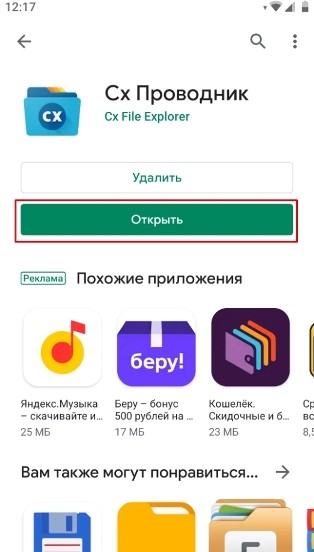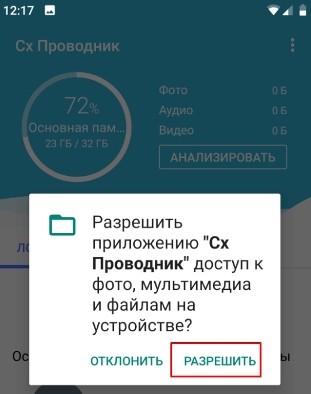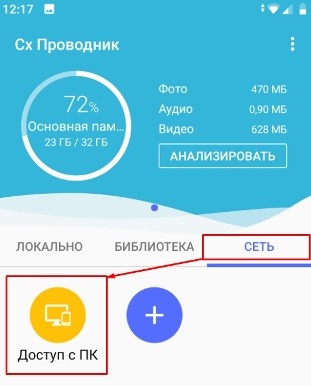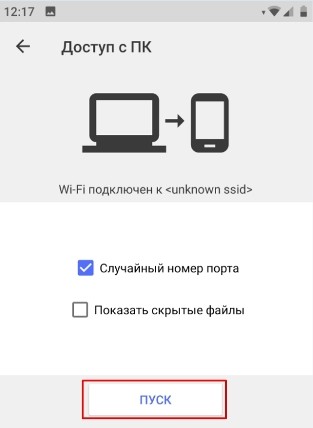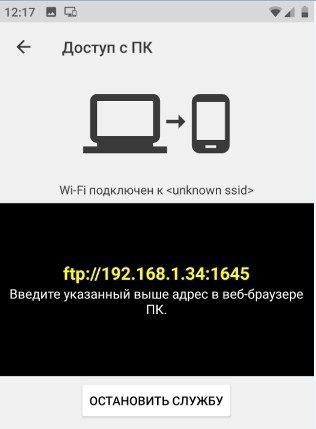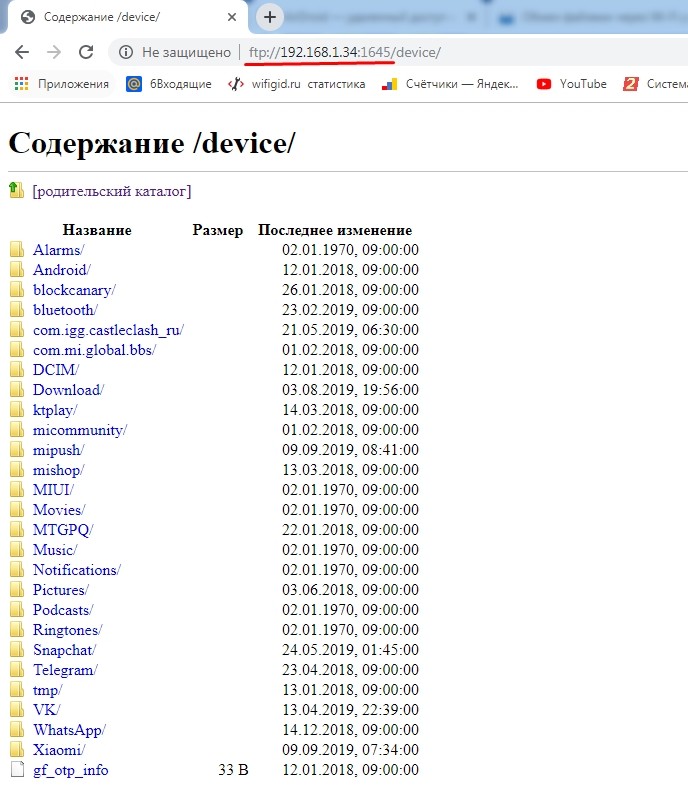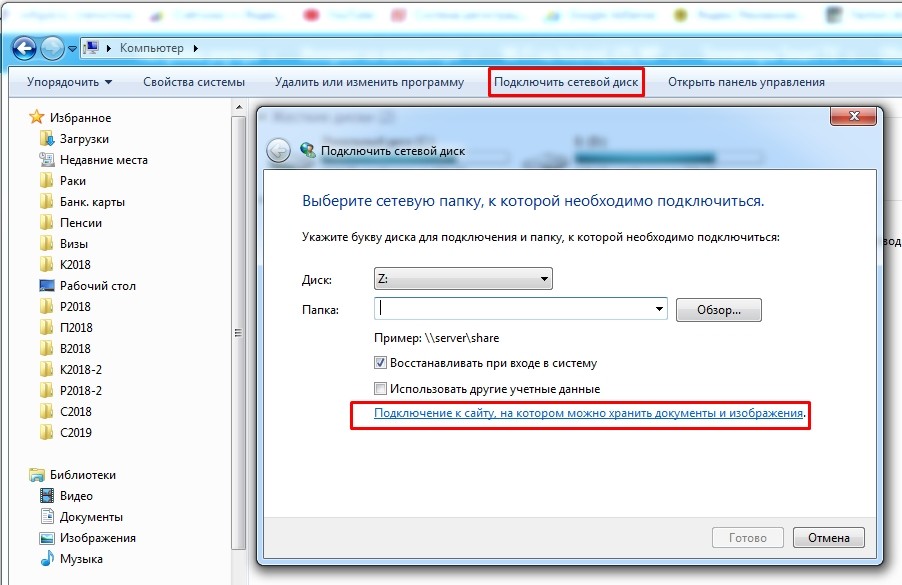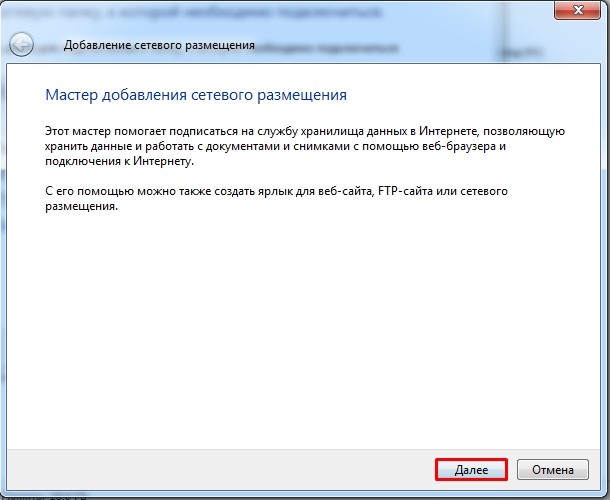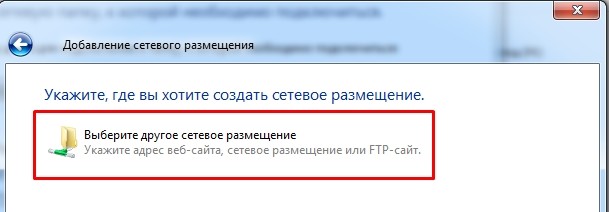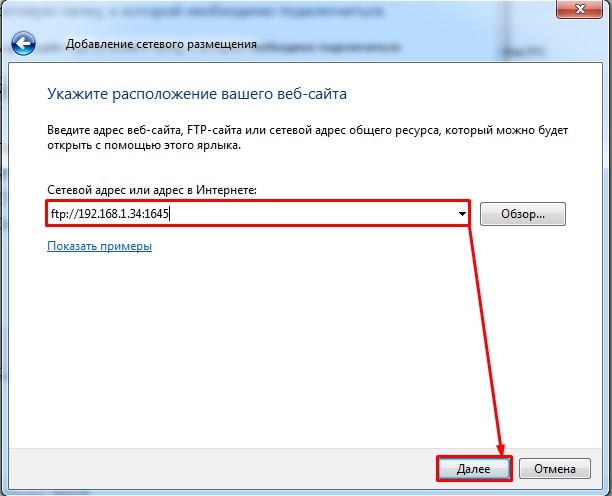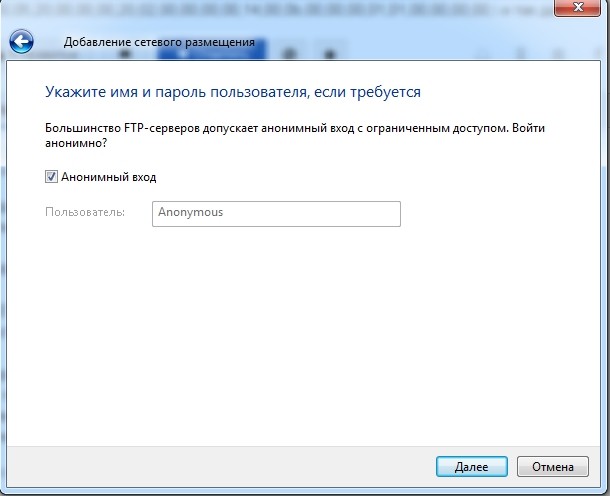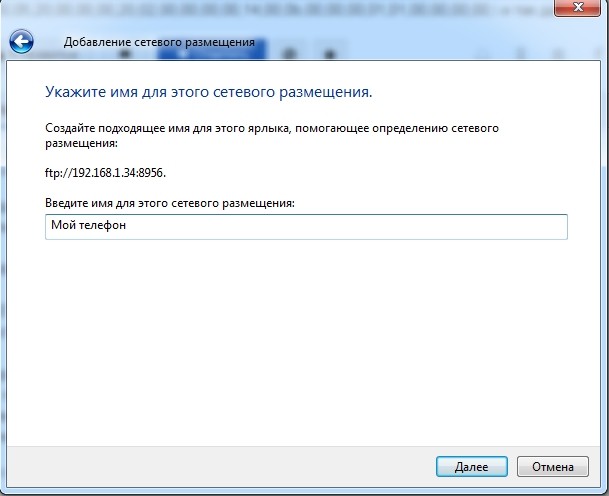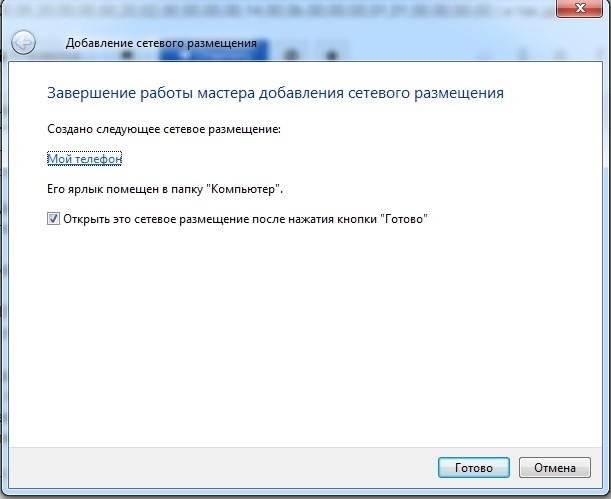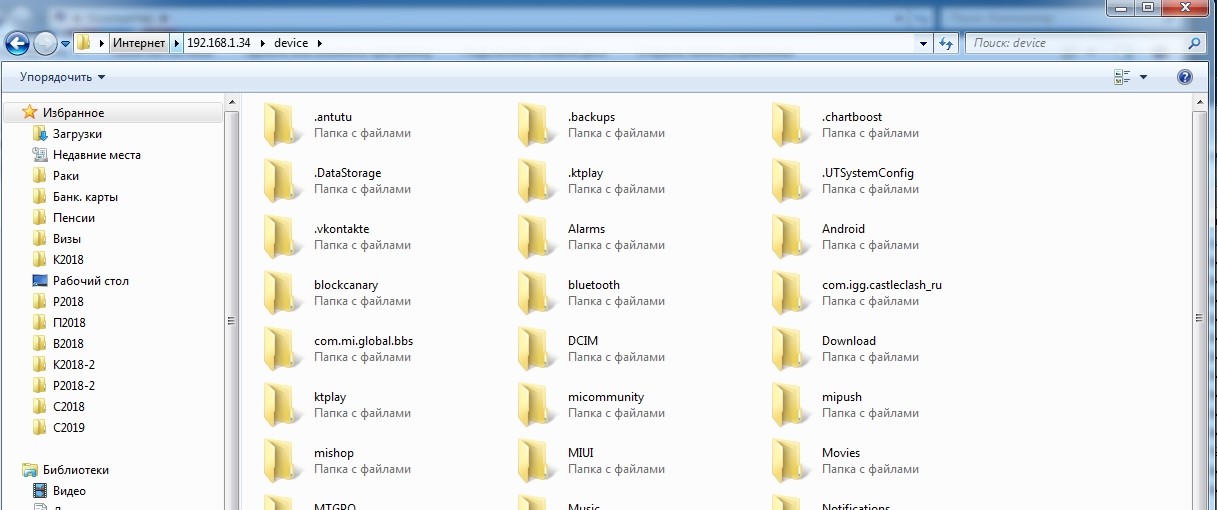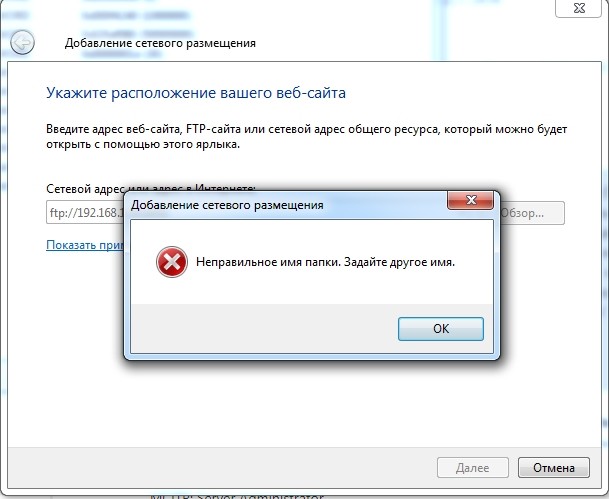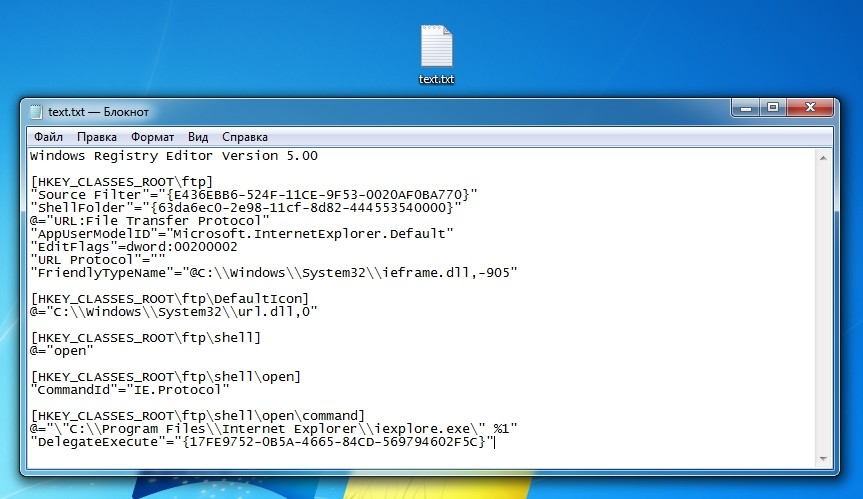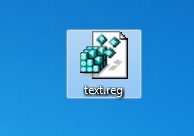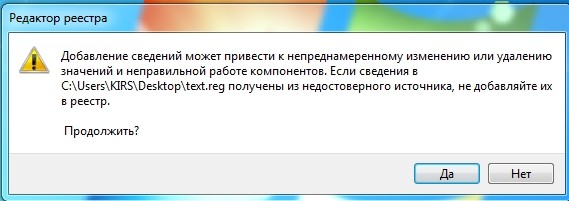- Android для чайников №8. Все, что нужно знать о Wi-Fi
- Павел Крижепольский
- Подключение к новой Wi-Fi сети
- Раздача интернета по Wi-Fi
- Как получить доступ к телефону через Wi-Fi: полная инструкция
- Инструкция
- Ошибка FTP: «Неправильное имя папки. Задайте другое имя»
- Как подключить и настроить Wi-Fi на Android смартфоне: полная инструкция
- Как подключить и включить ВайФай
- Настройка
Android для чайников №8. Все, что нужно знать о Wi-Fi
Павел Крижепольский
Как подключить Android смартфон к новой Wi-Fi сети? Как настроить работу Wi-Fi в спящем режиме? Можно ли использоваться смартфон в качестве точки доступа? Ответы на все эти вопросы ждут вас под катом.
Подключение к новой Wi-Fi сети
Прежде всего давайте разберемся с тем, как подключить Android смартфон к новой Wi-Fi сети. Скорее всего, подключение к домашней Wi-Fi сети вы настроили на своем смартфоне во время его первого запуска. Однако, подключение к Wi-Fi может понадобиться вам не только дома, но и на работе, институте или кафе.
Ничего сложно в подключении к Wi-Fi сети нет. Достаточно просто зайти в настройки телефона, а затем перейти в раздел «Wi-Fi».
Вам откроется список доступных Wi-Fi сетей. Замочек рядом с иконкой Wi-Fi показывает, что сеть защищена паролем. Соответственно, при попытке подключения к такой сети смартфон запросит пароль.
По умолчанию большинство Android устройств настроено таким образом, что подключение к известной сети происходит автоматически. Иными словами, если вы хотя бы один раз подключили смартфон к какой-то Wi-Fi сети, то как только вы вновь попадете в радиус ее действия, смартфон подключиться к ней самостоятельно. В большинстве случаев это удобно. Но иногда бывают ситуации, когда повторное подключение к конкретной сети нежелательно. В этом случае необходимо сделать долгий тап (нажать и удерживать в течение пары секунд) на названии нужной сети, затем выбрать пункт «Удалить сеть» либо «Забыть сеть». Кроме того, здесь можно исправить настройки сети, если у нее изменился тип шифрования или пароль.
В очень редких случаях нужная вам Wi-Fi сеть может не отображаться в списке доступных. Скорее всего, администратор сети специально сделал ее скрытой, чтобы подключиться к ней могли только те, кто знает ее название. Для подключения к такой сети достаточно нажать на кнопку «Меню», находящуюся в левом верхнем углу экрана, затем выбрать пункт «Добавить сеть».
С помощью этого же меню можно получить доступ к дополнительным настройкам Wi-Fi. Хотя пункты настроек на смартфонах разных производителей могут немного отличаться, основные опции присутствуют на всех аппаратах. Прежде всего это настройка работы Wi-Fi в режиме сна и включение уведомлений о доступных открытых Wi-Fi сетях.
Раздача интернета по Wi-Fi
К сожалению, Wi-Fi есть далеко не везде. И в остальных местах приходится довольствоваться мобильным интернетом. Беда только в том, что такой вид доступа в интернет поддерживают далеко не все устройства.
Что делать, если срочно потребовалось выйти в интернет с ноутбука? Или если захотелось посидеть в интернете с планшета, не имеющего SIM карты и поддерживающего только Wi-Fi? И как поделиться доступом в интернет с другом, чей мобильный оператор не работает в этом районе? Все эти вопросы можно легко решить, настроив имеющийся Android смартфон в качестве Wi-Fi роутера (точки доступа).
Вновь заходим в настройки телефона. Нам нужен пункт «Еще», который находится в разделе «Беспроводные подключения к сети» или «Беспроводные сети», рядом с настройками Wi-Fi.
Название следующего пункта немного отключается в зависимости от модели и производителя телефона. Иногда он называется «Подключение точки доступа», иногда «Общий доступ к мобильному интернету» или «Точка доступа Wi-Fi». Именно здесь можно включить режим точки доступа, а также указать название и пароль для вашей Wi-Fi сети.
Если вы все сделали правильно, то в строке состояния, расположенной в верхней части экрана, должен появится специальный значок. Пример показан на скриншоте выше.
Теперь подключиться к вашему смартфону можно будет точно также, как к домашнему Wi-Fi роутеру.
Источник
Как получить доступ к телефону через Wi-Fi: полная инструкция
Всем доброго времени суток! В статье на сегодня у нас всего одна тема, а именно – как через вай-фай залезть в телефон и просмотреть все файлы. К ним могут относиться не только фотографии, видео и музыка, но также некоторые системные файлы. Чаще всего нужно просто без USB подключения скачать некоторые фото или видео к себе на компьютер.
Именно этим я озадачился, когда мой кот перегрыз мой USB кабель, а нужно было быстро перекинуть большое количество фотографий на ноутбук. Мы будем использовать FTP сервер – именно в него мы и будем превращать наш телефон с помощью специальной программы.
Самое главное, чтобы компьютер или ноутбук, и смартфон должны быть подключены к одной локальной сети. При этом подключение может быть как по кабелю, так и с помощью Wi-Fi к одному домашнему роутеру. В качестве примера я буду использовать приложение «CX проводник». В других статьях часто упоминают про «ES проводник» – но данной проги больше нет на просторах Google Play, поэтому будем использовать эту.
Но на деле же можно использовать любое подобное приложение, они все работают одинокого и подключаются аналогично. В процессе если у вас будут возникать какие-то вопросы – то сразу же пишем в комментарии, и я вам помогу, чем смогу.
Инструкция
- Чтобы зайти на телефон и получить доступ к файлам через WiFi – ищем программу «Cx Проводник» в поисковике «Google Play». Далее просто скачиваем, устанавливаем и запускаем программу.
- После запуска система попросит вас разрешение на доступ к файлам – выбираем «Разрешить».
- Далее вы должны увидеть полную информацию о вашем смартфоне, но нас интересует вкладка «Сеть». Теперь нажимаем на значок «Доступ с ПК».
- Далее, вы увидите такой вот адрес, с помощью которого мы и будем подключаться. В моем случае это – ftp://192.168.1.34:1645. У вас же может быть совершенно другой IP и порт, так что будьте внимательны.
- Для начала мы проверим связь с телефоном. Откройте любой браузер и пропишите этот адрес в адресную строку. Если у вас после этого откроется поисковик, то значит, вы неправильно прописали адрес – проверьте вводимые данные. Очень хорошо – у нас получилось войти, но доступ из браузера не очень удобная вещь, поэтому сейчас мы настроим сетевой диск.
- Открываем «Мой компьютер» или «Компьютер», далее в верхней строке выбираем «Подключить сетевой диск». Выбираем нижнюю ссылку.
- Два раза кликаем вот по этому значку с сетевой папкой.
ОШИБКА! Если у вас на этом этапе вылезла ошибка, то пройдите к следующей главе.
- И вот теперь вводим наш FTP адрес в строку, а потом нажимаем «Далее».
- Устанавливаем галочку «Анонимный вход», если она ранее не стояла.
- Можно ввести псевдоним или название сетевого диска.
- В самом конце нажимаем «Готово».
Теперь вы имеете доступ ко всем папкам вашего телефона и можете без проблем качать от сюда музыку, фото и видео. Кстати, таким же образом можно иметь доступ, если компьютер подключен не по вай-фай, а по кабелю к вашему маршрутизатору. Если же вы хотите иметь доступ к другому мобильнику, то при запуске FTP на основном смартфоне, чтобы выйти со второго – нужно использовать браузер или подобное приложение «Проводник».
Ошибка FTP: «Неправильное имя папки. Задайте другое имя»
При вводе FTP адреса и порта, можно лицезреть вот такую ошибку. При чем она чаще всего возникает именно на Windows 7. Все связано именно с некоторыми программами, которые могут изменять данные реестра. Я пока так и не нашел – какие именно это программы.
Мы, конечно, можем вручную пойти и менять и править большое количество строк в реестре, но лучше всего сделать одной командой.
- Создайте текстовый файл и назовите его как угодно. Откройте и скопируйте вот этот текст:
Windows Registry Editor Version 5.00
[HKEY_CLASSES_ROOT\ftp]
@=”URL:File Transfer Protocol”
“AppUserModelID”=”Microsoft.InternetExplorer.Default”
“EditFlags”=dword:00200002
“URL Protocol”=””
“FriendlyTypeName”=”@C:\\Windows\\System32\\ieframe.dll,-905”
[HKEY_CLASSES_ROOT\ftp\DefaultIcon]
@=”C:\\Windows\\System32\\url.dll,0″
[HKEY_CLASSES_ROOT\ftp\shell]
@=”open”
[HKEY_CLASSES_ROOT\ftp\shell\open]
“CommandId”=”IE.Protocol”
[HKEY_CLASSES_ROOT\ftp\shell\open\command]
@=”\”C:\\Program Files\\Internet Explorer\\iexplore.exe\” %1″
- Теперь переименуйте файл таким образом, чтобы в конце после точки стояло: «reg». Подтвердите изменения.
- Два раза кликаем левой кнопкой мыши по новому файлику и запускаем его.
- Подтверждаем внесенные изменения в реестр.
После этого ошибка должна пропасть, а вы снова можете подключиться к вашему телефону по Wi-Fi. Если всё же у вас что-то не получилось, то сразу пишем в комментарии, чтобы я смог вам помочь.
Источник
Как подключить и настроить Wi-Fi на Android смартфоне: полная инструкция
Привет всем! Сегодня мы поговорим – как правильно подключить и настроить вай-фай на смартфоне. Иногда бывает такое, что при подключении к беспроводной локалке появляются ошибки, или мобильник вообще отказывается подключаться. О решении этих проблем мы поговорим чуть позже, а сейчас давайте попробуем просто «приконектиться» к домашней или другой беспроводной сети.
ПОМОЩЬ! Если возникнут трудности, ошибки или непредвиденные ситуации – пишите об этом всём в комментариях, и я постараюсь вам помочь.
Как подключить и включить ВайФай
- Для подключения смахните верхнее меню и нажмите на значок Wi-Fi. Если вы находитесь в месте, где есть беспроводная сетка, к которой вы уже подключались, то вы должны к ней автоматически присоединиться, так как телефон хранит пароли всех уже подключенных Wi-Fi.
- Если контакта не произошло, то вайфай нужно выбрать вручную, также вы должны знать пароль от этой сети. Заходим в настройки – нажимаем на значок шестеренки.
- Переходим в раздел «Сеть и интернет».
- Теперь если подключение будет установлено, то вы увидите имя вай-фай и надпись «Подключено». Если вы присоединяетесь к неизвестной сети, то нажмите на бегунок Wi-Fi, если он ещё выключен, а после нажмите на надпись беспроводного соединения.
- Теперь вы увидите список всех ближайших Wi-Fi. Выберите нужную и нажмите на неё.
- Теперь вписываем пароль и нажимаем «Подключить». Если вы сомневаетесь в ключе, то можете нажать галочку «Показать пароль», чтобы вы его видели.
ПРИМЕЧАНИЕ! Если устройство не хочет подключаться и пишет, что ключ не подходит, то скорее всего вы вводите неверный пароль. Если вы забыли его, то советую прочесть эту статью.
- Теперь вы должны увидеть надпись подключено.
Настройка
Настройка на Андроиде или iOS выполняется с введением вручную IP адреса устройства, шлюза и DNS адресов. Данные настройки частенько помогают при проблемах с подключением к интернету или к маршрутизатору. Основная настройка интернета и WiFi сети делается на роутере. Для этого на нашем портале есть все подробные инструкции в зависимости от модели и фирмы, которая выпустила ваш интернет-центр. Далее я расскажу, как детально настроить вай-фай на смартфоне с ОС Android.
- Если вы уже подключились к сети, то нажмите по подключению и далее «Удалить». Таким образом вы отключитесь от неё.
- Аналогично введите пароль при подключении, но пока не нажимайте на кнопку «Подключить». Чуть ниже нажмите «Расширенные настройки». В разделе «Настройки IP» выберите «Пользовательские». Теперь откроется меню, где вы должны будете ввести IP-адрес вашего телефона вручную. Для этого надо узнать IP вашего маршрутизатора. Адрес обычно находится под корпусом на этикетке. Если его там не будет, то зайдите с ноутбука или компьютера, который уже подключен к этому интернет-центру. Откройте командную строку и введите команду «ipconfig». В строке основной шлюз и будет нужная нам информация. Чаще всего это или 192.168.1.1 или 192.168.0.1.
- Теперь в строку IP-адрес нужно ввести первые три цифры как у вашего шлюза, а последнюю можете выбрать любую из диапазона 10 – 254. Я выбрал 128. В строке шлюза как раз и вписываем то самое значение, которое мы нашли на компе.
- Теперь пролистываем в самый низ. Нужно вписать DNS адреса. Впишите значения как на картинке выше и нажмите «Подключить». Если кнопка не доступна для нажатия, то скорее всего вы не ввели пароль, пролистайте вверх и проверьте.
После этого какие-то проблемы с подключением должны быть решены. Если и после этого вы не можете подключиться, то проверьте в первую очередь правильность ввода пароля. Если вы его забыли, то стоит зайти в настройки маршрутизатора – посмотреть или поменять ключ на новый.
Источник