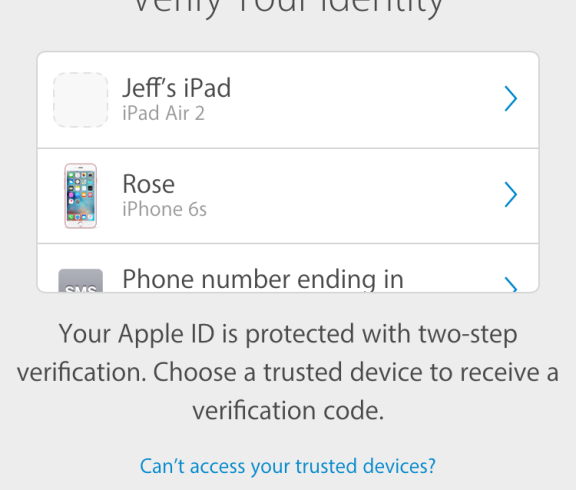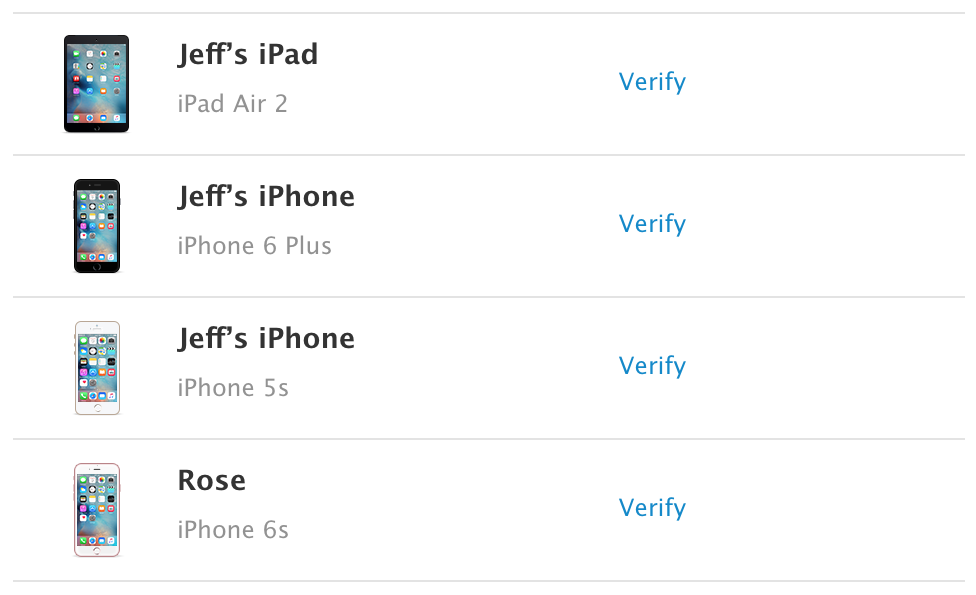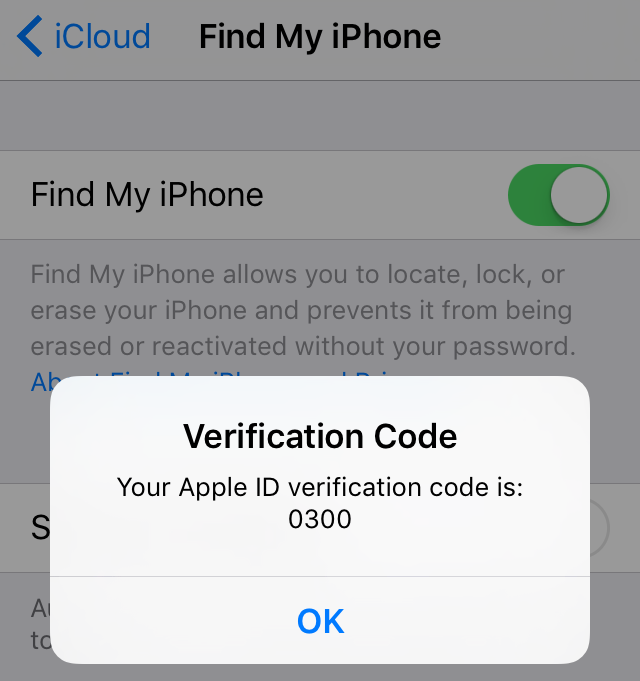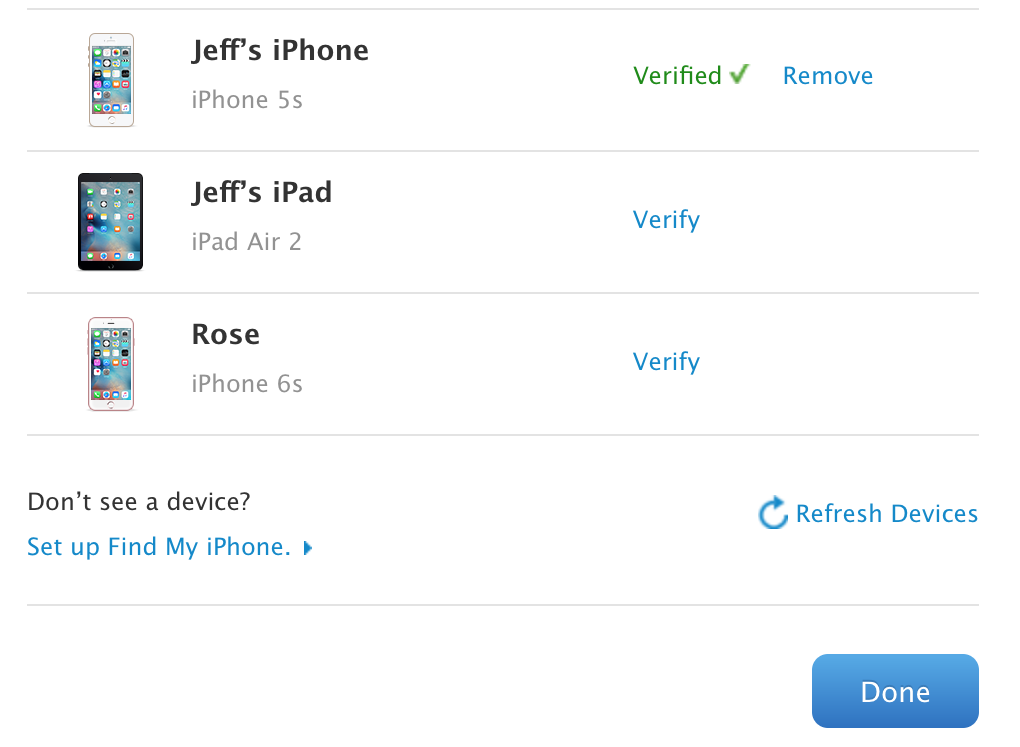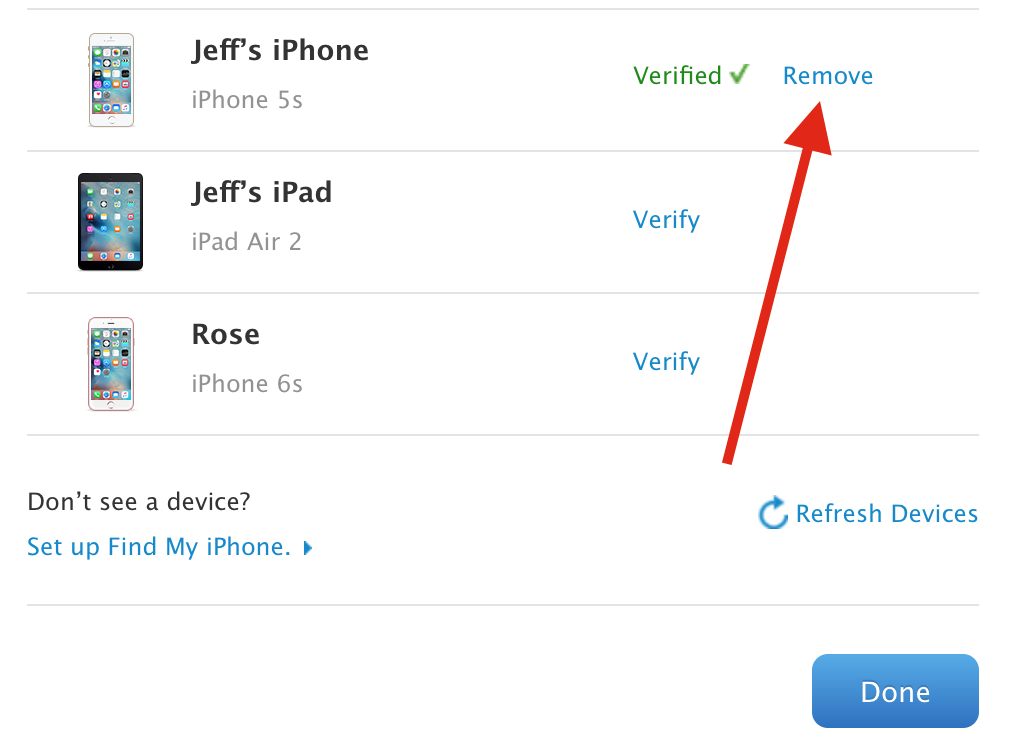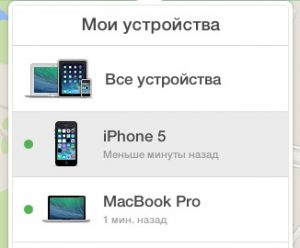- Как добавлять доверенные устройства для двухшаговой аутентификации в Apple ID
- Как добавить доверенное устройство
- Как удалить доверенное устройство
- Как добавлять и удалять доверенные устройства для двухэтапной аутентификации в Apple ID?
- Как активировать двухфакторную аутентификацию?
- Доверенные устройства
- Видео: Защита Apple ID от кражи: Подключаем двухэтапную авторизацию
- Доступность двухфакторной аутентификации для идентификатора Apple ID
- Как включить двухфакторную аутентификацию для идентификатора Apple ID
- В каких странах доступна двухфакторная аутентификация для Apple ID?
- Африка, Ближний Восток и Индия
- Антарктида
- Азиатско-Тихоокеанский регион
- Европа
- Латинская Америка и страны Карибского бассейна
- США, Канада и Пуэрто-Рико
Как добавлять доверенные устройства для двухшаговой аутентификации в Apple ID
Известно, что устройства Apple допускают двухшаговую авторизацию. Этот метод обеспечения безопасности выполняет по крайней мере две проверки при аутентификации — пароля и доверенного устройства — для доступа к аккаунту.
Двухшаговая, или как ещё её называют, двухфакторная аутентификация (2FA) обеспечивает надёжную защиту данных, поскольку для её прохождения требуется не только знание пароля, но и физический доступ к одному из ключей, в нашем случае это iPhone или iPad.
Нет нужды говорить, что мы настоятельно рекомендуем использовать её на любом аккаунте, на котором это только возможно. Более того, если сервис не поддерживает 2FA, следует дважды подумать, прежде чем им пользоваться, если вам важна безопасность ваших данных.
Если двухшаговая аутентификация включена на вашем Apple ID (что, по-хорошему, нужно бы сделать), то вы, скорее всего, встречались с окном, которое просит вас подтвердить, что вы являетесь владельцем данного аккаунта. На этом экране должны быть перечислены какие-то из ваших устройств Apple и хотя бы один заверенный телефонный номер. Эти устройства выступают в качестве ключей доступа.
Вы когда-нибудь интересовались, каким требованиям должны удовлетворять устройства в списке? Или, может быть, нужно было добавить или удалить устройство из этого списка? В этом туториале мы расскажем об управлении доверенными устройствами для 2FA.
Как добавить доверенное устройство
Чтобы добавить устройство в качестве одного из ключей аутентификации, нужно просто включить службу Найти iPhone на вашем iPhone, iPad или iPod Touch. Как только вы включите функцию, устройство автоматически добавится в список доверенных. После этого вам нужно будет подтвердить добавление этого устройства.
Шаг 1: Залогиньтесь в iCloud и включите службу Найти iPhone на устройстве, которое желаете сделать доверенным, в Настройки > iCloud.
Шаг 2: В Safari залогиньтесь на Мой Apple ID, пройдите в Пароль и безопасность > Добавить или удалить доверенное устройство.
Шаг 3: Нажмите на ссылку Подтвердить рядом с нужным устройством.
Шаг 4: На это устройство придёт четырёхзначный код подтверждения.
Введите этот код в появившееся в Safari поле и нажмите Подтвердить устройство.
Теперь вы можете убедиться, что устройство верифицировано как доверенное. Теперь всякий раз, когда нужно будет воспользоваться двухшаговой аутентификацией для логина в Apple ID, вы можете применять это устройство в качестве ключа.
Как удалить доверенное устройство
Неудивительно, что устройства также можно удалять из списка доверенных. Когда вы выходите из iCloud или отключаете Найти iPhone, ваше устройство перестаёт быть доверенным, но всё равно отображается в списке как возможное доверенное.
Шаг 1: Выключите функцию Найти iPhone.
Шаг 2: В Safari залогиньтесь на Мой Apple ID, пройдите в Пароль и безопасность > Добавить или удалить доверенное устройство.
Шаг 3: Нажмите на ссылку Удалить рядом с устройством, которое хотите удалить из списка.
Вот, в общем-то, и всё. Таким простым образом добавляются и удаляются доверенные устройства для двухшаговой идентификации. Вам предстоит часто работать с этим списком, особенно если вы любите постоянно выходить из аккаунтов и использовать разные девайсы.
Источник
Как добавлять и удалять доверенные устройства для двухэтапной аутентификации в Apple ID?
В данной статье мы обсудим вопрос о двухэтапной аутентификации, а также добавлении устройств в список доверенных.
Двухфакторная аутентификация на iPhone представляет собой двойную защиту аккаунта с помощью пароля и вашего номера телефона. Работает это примерно так — злоумышленнику становится известен ваш Apple ID и пароль, но он все равно не сможет получить доступ к вашему аккаунту, так как секретного кода из смс он не получил то, соответственно и навредить он вам ничем не сможет.
В то же время, при желании привязать своё устройство а учётной записи или войти на iCloud.com, вам будет предоставлен временный пароль. Он поступит на телефон и вы без труда совершите все необходимые действия.
Как активировать двухфакторную аутентификацию?
При активации такого рода аутентификации для iCloud, вся ответственность будет возлагаться только на вас. При утрате кода или номера телефона, либо аппарата вообще, восстановлению учётная запись не подлежит. Сделать это не сможет даже техническая поддержка Apple.
- Сначала зайдите на страничку управления своей учётной записью — «Мой Apple ID» и выберите «Управление Apple ID».
- Далее введите соответствующие данные для авторизации.
- Теперь выберите «Пароль и безопасность» в левом меню и далее «Приступить…» под строчкой «Двухэтапной проверки».
Настройка двухэтапной аутентификации на Айфоне
- Вам высветится приветствие и немного информации о работе такой проверки. Тут нажмите на «Продолжение».
Как настроить двухэтапную аутентификацию на Айфоне?
- Вам снова высветятся некоторые разъяснения. Их смысл в том, что только вам будет доступно изменение параметров при наличии необходимых данных, то есть злоумышленники ничего сделать не смогут. Согласитесь с этим.
Пользовательское соглашение на Айфоне
- И ещё одно, последнее предупреждение, тоже следует подтвердить.
Подтверждение операции на Айфоне
- И вот теперь можно настраивать непосредственно защиту.
- Сначала укажите номер телефона, которым вы пользуетесь.
Ввод номера телефона
- Далее на него вам придет смс сообщение с кодом подтверждения.
- После подтверждения вам высветится список привязанных к iCloud устройств. Тут продолжите операцию, чтобы получить очень важный ключ.
Список доверенных устройств на Айфоне
- Система предоставит ключ, который вы должны надёжно сохранить, чтобы он никуда не потерялся.
Подтверждение сохранения ключа доступа
- Теперь докажите, что код действительно сохранен. Система попросит вас его ввести.
Получение ключа доступа
- На заключительном этапе подтвердите решение пользоваться двухэтапной аутентификацией. Внимательно все прочтите, поставьте отметку и выберите включение.
Завершение настройки двухэтапной аутентификации
Теперь настройка завершена.
Доверенные устройства
Отдельного внимания требуют доверенные устройства и их добавление.
Таким устройством является любое от компании Apple, с которого выполнена авторизация в iCloud при помощи двухфакторной аутентификации.
Вы можете просматривать и удалять устройства в одноименном разделе в учётной записи Apple ID.
- Откройте страничку вашего профиля
- Войдите с помощью Apple ID
- Откройте «Устройства»
- В списке высветятся гаджеты, для которых сделан вход при помощи идентификатора Apple ID
Список устройств в iCloud
- Выберите любое, чтобы посмотреть подробную информацию, в том числе — является ли оно доверенным и можно ли на него получить код подтверждения.
- Для добавления нового гаджета, авторизуйтесь на нем через двухфакторную аутентификацию с Apple ID.
- Ещё вы можете удалить любое устройство. Сделать это можно в разделе, где отображается список всех гаджетов.
Видео: Защита Apple ID от кражи: Подключаем двухэтапную авторизацию
Источник
Доступность двухфакторной аутентификации для идентификатора Apple ID
Двухфакторная аутентификация — это дополнительный уровень безопасности идентификатора Apple ID, который гарантирует, что доступ к вашей учетной записи сможете получить только вы, даже если ваш пароль стал известен кому-то еще.
Как включить двухфакторную аутентификацию для идентификатора Apple ID
Вы можете использовать двухфакторную аутентификацию для идентификатора Apple ID, если у вас есть устройство с последней версией ОС iOS или macOS либо доступ к веб-браузеру и номеру телефона.* Узнайте, как включить двухфакторную аутентификацию на вашем устройстве iPhone, iPad, iPod touch или Mac, а также о минимальных рекомендуемых системных требованиях для этой функции.
Включить двухфакторную аутентификацию может большинство пользователей iCloud, но по усмотрению Apple это невозможно для учетных записей определенных типов.
В каких странах доступна двухфакторная аутентификация для Apple ID?
Настроить двухфакторную аутентификацию можно на следующих континентах, в странах и регионах. При добавлении дополнительных стран или регионов ссылка для включения двухфакторной аутентификации автоматически отобразится на совместимых устройствах.
Африка, Ближний Восток и Индия
- Афганистан
- Алжир
- Ангола
- Армения
- Азербайджан
- Бахрейн
- Бангладеш
- Бенин
- Ботсвана
- Буркина-Фасо
- Бурунди
- Камерун
- Кабо-Верде
- Центрально-Африканская Республика
- Чад
- Кот-д’Ивуар
- Коморские острова
- Демократическая Республика Конго
- Джибути
- Египет
- Эфиопия
- Экваториальная Гвинея
- Эритрея
- Эсватини
- Габон
- Гамбия
- Гана
- Гвинея
- Гвинея-Бисау
- Индия
- Ирак
- Израиль
- Иордания
- Кения
- Кувейт
- Ливан
- Лесото
- Либерия
- Ливия
- Мадагаскар
- Малави
- Мали
- Мавритания
- Маврикий
- Марокко
- Мозамбик
- Намибия
- Нигер
- Нигерия
- Оман
- Палестинские территории
- Катар
- Остров Реюньон
- Южный Судан
- Республика Конго
- Руанда
- Сан-Томе и Принсипи
- Саудовская Аравия
- Сенегал
- Сейшельские острова
- Сьерра-Леоне
- Сомали
- ЮАР
- Судан
- Таджикистан
- Танзания
- Того
- Тунис
- Туркменистан
- Уганда
- ОАЭ
- Западная Сахара
- Йемен
- Замбия
- Зимбабве
Антарктида
- Антарктида
- Остров Буве
- Французские Южные территории
Азиатско-Тихоокеанский регион
- Американское Самоа
- Австралия
- Бутан
- Бруней
- Камбоджа
- Китай континентальный
- Кокосовые Острова (Килинг)
- Гонконг
- Макао
- Тайвань
- Остров Рождества
- Острова Кука
- Фиджи
- Французская Полинезия
- Гуам
- Индонезия
- Япония
- Казахстан
- Кирибати
- Киргизия
- Лаос
- Малайзия
- Маршалловы острова
- Микронезия
- Монголия
- Мьянма
- Науру
- Непал
- Новая Каледония
- Ниуэ
- Новая Зеландия
- Северные Марианские острова
- Пакистан
- Паулау
- Папуа-Новая Гвинея
- Филиппины
- Самоа
- Сингапур
- Соломоновы острова
- Южная Корея
- Шри-Ланка
- Таиланд
- Тимор, Восточный
- Токелау
- Тонга
- Тувалу
- Узбекистан
- Вануату
- Вьетнам
- Уоллис и Футуна
Европа
- Аландские острова
- Албания
- Андорра
- Австрия
- Беларусь
- Бельгия
- Босния и Герцеговина
- Болгария
- Британская территория в Индийском океане
- Хорватия
- Кипр
- Чешская Республика
- Дания
- Эстония
- Фарерские острова
- Финляндия
- Франция
- Грузия
- Германия
- Гибралтар
- Греция
- Гренландия
- Гернси
- Венгрия
- Исландия
- Италия
- Ирландия
- Остров Мэн
- Джерси
- Косово
- Латвия
- Лихтенштейн
- Литва
- Люксембург
- Северная Македония
- Мальдивы
- Мальта
- Молдова
- Монако
- Черногория
- Нидерланды
- Норвегия
- Острова Питкэрн
- Польша
- Португалия
- Румыния
- Россия
- Остров Святой Елены
- Сан-Марино
- Сербия
- Словакия
- Словения
- Испания
- Шпицберген и Ян-Майен
- Швеция
- Швейцария
- Турция
- Украина
- Соединенное Королевство
- Ватикан
Латинская Америка и страны Карибского бассейна
- Ангилья
- Антигуа и Барбуда
- Аргентина
- Аруба
- Багамские острова
- Барбадос
- Белиз
- Бермудские острова
- Боливия
- Бразилия
- Виргинские острова (Великобритания)
- Карибские Нидерланды
- Каймановы острова
- Чили
- Колумбия
- Коста-Рика
- Доминика
- Доминиканская Республика
- Эквадор
- Сальвадор
- Фолклендские острова
- Французская Гвиана
- Гренада
- Гваделупа
- Гватемала
- Гайана
- Гаити
- Гондурас
- Ямайка
- Мартиника
- Мексика
- Никарагуа
- Панама
- Парагвай
- Перу
- Сен-Бартелеми
- Сен-Мартен
- Синт-Мартен
- Сент-Китс
- Сент-Люсия
- Сент-Винсент и Гренадины
- Суринам
- Тринидад и Тобаго
- Острова Теркс и Кайкос
- Уругвай
- Виргинские острова (США)
- Венесуэла
США, Канада и Пуэрто-Рико
- Канада
- Пуэрто-Рико
- Сен-Пьер и Микелон
- США
Информация о продуктах, произведенных не компанией Apple, или о независимых веб-сайтах, неподконтрольных и не тестируемых компанией Apple, не носит рекомендательного или одобрительного характера. Компания Apple не несет никакой ответственности за выбор, функциональность и использование веб-сайтов или продукции сторонних производителей. Компания Apple также не несет ответственности за точность или достоверность данных, размещенных на веб-сайтах сторонних производителей. Обратитесь к поставщику за дополнительной информацией.
Источник