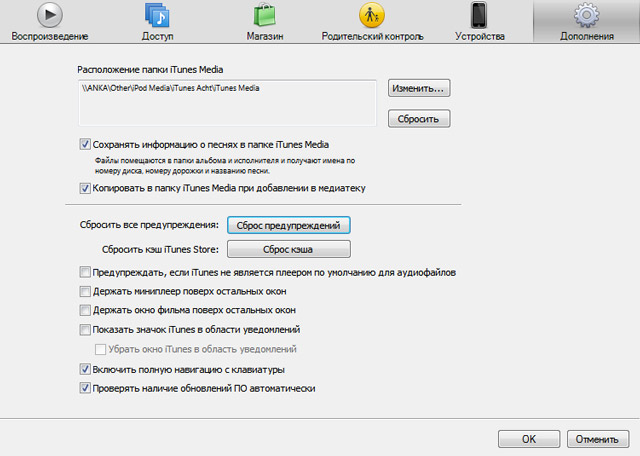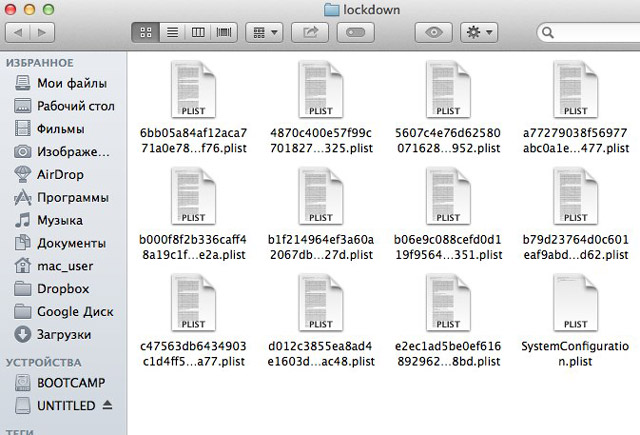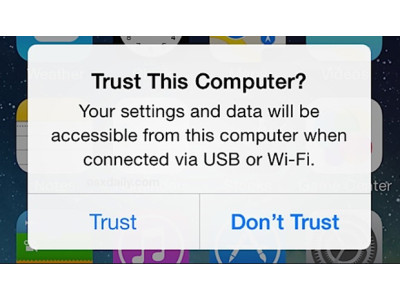- «Доверять этому компьютеру?» – решение проблем
- Сброс предупреждений в iTunes
- «Доверять этому компьютеру» – сброс настройки
- Сведения о предупреждении «Доверять этому компьютеру?» на устройстве iPhone, iPad или iPod touch
- Значение настроек доверия на устройстве
- Выбор возможности доверия компьютеру
- Изменение настроек для доверенных компьютеров
- Получение помощи
- Доверь андроиду компьютер
- Как отключить уведомление «Доверяете этому компьютеру» на iPhone и iPad
- 3 способа отключение уведомления
- Обновите iTunes
- Проверьте настройки на iPhone и iPad
- Отключите Apple Device
- Включите личную точку доступа
- «Доверять этому компьютеру?» – решение проблем
- Что происходит, когда нажимаешь кнопку «Доверять этому компьютеру»
- Доверять этому компьютеру: способы решения проблем.
«Доверять этому компьютеру?» – решение проблем
- Если вы нажмете на кнопку «Доверять», данный компьютер сможет считать данные с вашего iOS-гаджета. При этом, доверие к компьютеру присваивается навсегда.
- Если вы нажмете на кнопку «Не доверять», устройство будет заряжаться, но получить доступ к файлами не удастся. При следующем подключении девайса к этому компьютеру, вы снова увидите диалоговое окно «Доверять данному компьютеру».
Несмотря на то, что вышеописанная функция достаточно простая, ее работа не редко создает ощутимые трудности пользователям. Иногда случается так, что после нажатия кнопки «Доверять», iTunes по-прежнему не видит iPhone, iPad, да и фотографии через «Проводник» скинуть на компьютер не удается.
У данной проблемы есть два решения, первое из которых помогает далеко не всем.
Сброс предупреждений в iTunes
Ничего не помогает? Тогда следует попробовать инструкцию сброса настройки «Доверять этому компьютеру», представленной ниже.
«Доверять этому компьютеру» – сброс настройки
На данный момент в настройках iOS нет возможности «сбросить» доверие компьютеру, поэтому придется немного полазить в файловой системе служб Apple на вашем компьютере.
Для начала следует включить отображение скрытых файлов и папок (если вы на Windows).
- В любой папке на верхней панели проследуйте в раздел «Сервис > Параметры папок» (если панели нет, нажмите alt);
- переходим на вкладку «Вид» и выбираем «Показывать скрытые файлы и папки» (в самом низу).
Теперь нам нужно найти злосчастную папку Lockdown, в которой хранятся файлы, отвечающие за доверие компьютеру. Необходимо удалить все файлы в этой папке (не забудьте сделать резервные копии).
Lockdown на Windows находится в следующей директории:
- C:\Documents and Settings\All Users\Application Data\Apple\Lockdown
Чтобы попасть в папку Lockdown на Mac придется преодолеть следующее:
- в верхней панели выбираем вкладку «Переход»;
- переходим в «Переход к папке»;
- вводим /var/db/lockdown; удаляем все файлы в папке Lockdown.
Если вы не нашли ответа на свой вопрос или у вас что-то не получилось, а в комментаряих ниже нет подходящего решения, задайте вопрос через нашу форму помощи. Это быстро, просто, удобно и не требует регистрации. Ответы на свой и другие вопросы вы найдете в данном разделе.
Источник
Сведения о предупреждении «Доверять этому компьютеру?» на устройстве iPhone, iPad или iPod touch
В этой статье рассматриваются доверенные компьютеры и способы изменения имеющихся настроек.
Значение настроек доверия на устройстве
При подключении устройства iPhone, iPad или iPod touch к компьютеру или другому устройству в первый раз отображающееся предупреждение предлагает выбрать, доверяете ли вы компьютеру.
- Доверенные компьютеры могут синхронизироваться с устройством, создавать резервные копии и получать доступ к фотографиям, видео, контактам и другому содержимому на вашем устройстве. Такие компьютеры будут доверенными до изменения списка доверенных компьютеров или удаления всех данных с устройства.
- Если для компьютера выбран вариант «Не доверять», то его доступ к содержимому устройства блокируется. Указанное предупреждение будет отображаться при каждом подключении устройства к этому компьютеру.
Выбор возможности доверия компьютеру
- Подключите устройство iPhone, iPad или iPod touch к компьютеру или другому устройству.
- Если установлен пароль, введите его, чтобы разблокировать iPhone, iPad или iPod touch.
- Чтобы разрешить компьютеру доступ к данным на устройстве, выберите его в программе Finder и нажмите «Доверять» или — если используется iTunes — «Продолжить».
- На iPhone, iPad или iPod touch подтвердите разрешение доступа к данным для компьютера или другого устройства. Если не следует доверять компьютеру или другому подключенному устройству, нажмите «Не доверять». Чтобы доверять компьютеру, нажмите «Доверять».
Изменение настроек для доверенных компьютеров
Устройство запоминает компьютеры, указанные как доверенные.
Если больше не требуется доверять компьютеру или другому устройству, измените настройки конфиденциальности на устройстве iPhone, iPad или iPod touch. Перейдите в меню «Настройки» > «Основные» > «Сброс» > «Сбросить геонастройки». Теперь при подключении к ранее доверенным компьютерам будет отображаться предупреждение, запрашивающее, следует ли доверять этому компьютеру.
Получение помощи
Если выбран параметр «Доверять» или «Не доверять», но система не принимает ответ или предупреждение о необходимости доверия не отображается, выполните указанные ниже действия. Повторяйте попытку после каждого из них.
Если перечисленные выше действия не помогли решить проблему, перейдите в меню «Настройки» > «Основные» > «Сброс» и нажмите «Сбросить настройки сети». При этом также сбрасываются сети Wi-Fi и пароли, настройки сотовой сети, а также параметры VPN и APN, которые использовались ранее.
Если вы загрузили iTunes для Windows из магазина Microsoft Store, для службы iTunes Mobile Device Helper должна быть включена автозагрузка.
Информация о продуктах, произведенных не компанией Apple, или о независимых веб-сайтах, неподконтрольных и не тестируемых компанией Apple, не носит рекомендательного или одобрительного характера. Компания Apple не несет никакой ответственности за выбор, функциональность и использование веб-сайтов или продукции сторонних производителей. Компания Apple также не несет ответственности за точность или достоверность данных, размещенных на веб-сайтах сторонних производителей. Обратитесь к поставщику за дополнительной информацией.
Источник
Доверь андроиду компьютер
Сегодня, в продолжение темы «агентстких» возможностей смартфонов я расскажу вам, как подружить ваш гуглофон с вашим же персональным компьютером. Не для того, чтобы скачивать фотографии или, наоборот, закачивать фильмы, а чтобы разрешить мобильнику управлять им, в том числе с удаленного доступа (на радость АНБ и другим жуликам, шутка).
Программ для управления компьютером с мобильного устройства много, но мы будем использовать надежный, безопасный и профессиональный продукт — TeamViewer. По счастью, для личного использования он распространяется бесплатно (корпорациям же придется за него хорошенько раскошелиться).
Для начала нам потребуется дистрибутив программы:
- Для ПК скачайте его на официальном сайте TeamViewer
- Для мобильника — возьмите на PlayMarket
На всякий случай, вам понадобится оба дистрибутива 🙂
Начнем с установки TeamViewer на ПК —
Во время установки программа спросит, как будем ставить. Выберите Установить и Личное использование. Дополнительные настройки можно не смотреть. Далее со всеми предложениями нужно соглашаться (в пределах разумного, конечно).
После запуска появится окно для управления другим ПК («партнер»). Чтобы ваш партнер мог зайти на ваш компьютер ему понадобится ID и пароль.
Так же можно провести конференцию, продемонстрировав нескольким людям свой рабочий стол (можно транслировать также звук и видео).
Если вы создадите учетную запись TeamViewer, то сможете добавить в систему несколько компьютеров (например, компьютеры родителей или все ПК в квартире) и управлять ими всеми дистанционно (мало ли, кому пригодится). Если заинтересовались — жмите Зарегистрироваться.
Ставьте флажок на Создать учетную запись, прописывайте произвольное имя этого компьютера и жмите Продолжить.
Все, теперь вы счастливый обладатель учетной записи TeamViewer.
Все ваши устройства доступны для вашей учетной записи. Для безопасности поставьте отдельный пароль на каждое подключенное устройство. Для этого нужно перейти по следующим пиктограмкам, выбрать Свойства и в появившемся окне установить пароль.
У TeamViewer гораздо больше возможностей, но нам пока хватит этих.
Теперь переходим к настройке гуглофона.
Устанавливаем TeamViewer из PlayMarket и запускаем.
Теперь введите ID компьютера, к которому хотите подключить гуглофон и, естественно, пароль. Если вы зарегистрировали учетную запись, то тогда подключиться нужно к ней. Для этого жмите на иконку Компьютеры и вводите свои данные.
В своей учетной записи вы увидите свои устройства (в моем примере только одно — домашняя бричка). Жмите белые стрелочки на синем фоне справа от имени устройства.
Вуаля, на экране вашего смартфона — десктоп вашего компьютера.
Теперь им можно управлять дистанционно. Почувствуйте себя героем фильма про хакеров. Удачи =)
Источник
Как отключить уведомление «Доверяете этому компьютеру» на iPhone и iPad
Компания Apple разработала протоколы безопасности для всех устройств. При подключении iPhone или iPad к компьютеру появляется предупреждение, которое спрашивает пользователя о надёжности ПК.
Если добавить устройство в список доверенных, можно будет синхронизировать данные, создавать резервные копии, просматривать содержимое файловой системы. В противном случае доступ к файлам блокируется, и предупреждение будет отображаться каждый раз при подключении к компьютеру.
При постоянном взаимодействии с ПК уведомление показывается всё время, даже если пользователь добавил компьютер в список проверенных устройств. В статье расскажем, как избавиться от навязчивого сообщения.
3 способа отключение уведомления
Прежде чем переходить к использованию методов, описанных ниже, проверьте кабель. Если на кабеле нет маркировки MFI, значит аксессуар не оригинальный и сообщение будет показываться каждый раз. Подробная инструкция по проверке есть на официальном сайте Apple.
Обновите iTunes
Самый простой способ решения проблемы. В процессе апдейта проверьте версию macOS. Убедитесь, что на Mac установлена свежая редакция операционной системы и последний iTunes.
Если пользуетесь iTunes для Windows, проверьте, чтобы служба iTunes Mobile Device Helper была добавлена в автозагрузку и корректно загружалась после запуска компьютера. Программное обеспечение Apple тоже стоит проверить и обновить в случае необходимости. Некоторые мобильные сервисы связаны с программами и обновляются после установки апдейта основного ПО.
Проверьте настройки на iPhone и iPad
Чтобы отключить предупреждение «Доверять этому компьютеру», попробуйте изменить настройки доверенных устройств.
- Зайдите в приложение «Настройки» на телефоне или планшете.
- Выберите пункт «Основные» и прокрутите список вниз до «Сброса».
- Выберите «Сбросить геонастройки».
Введите пароль и подтвердите очистку данных.
После выполнения шагов, описанных выше, настройки местоположения и конфиденциальности на устройстве восстановятся до заводской версии. Некоторые приложения потеряют права, а список доверенных компьютеров сотрётся. При подключении к ПК снова появится предупреждение.
Если после сброса настроек проблема не решится, попробуйте сбросить настройки сети. После этого удалятся данные точек доступа Wi-Fi, параметры сотовой связи и VPN. Откройте приложение «Настройки», выберите пункт «Основные», далее «Сброс» и на последнем шаге «Сбросить настройки сети».
Отключите Apple Device
Этот способ точно отключит оповещение о доверии к ПК, но вместе с этим пропадёт возможность передать данные с компьютера на смартфон или планшет. Заряжать их можно будет, но остальные возможности будут недоступны. Используйте рекомендации ниже с осторожностью.
- Подключите iPhone или
- Откройте панель управления компьютера.
- Найдите пункт «Оборудование и звук».
- В списке устройств отыщите смартфон или планшет.
- Нажмите правой кнопкой мыши по имени устройства и откройте «Свойства».
- Перейдите во вкладку «Оборудование», затем «Свойства». Найдите пункт «Драйвер» и выберите «Отключить».
Главный недостаток этого способа в том, что передача файлов с девайса на компьютер станет недоступной. Циклическое сообщение о доверии к ПК точно пропадёт.
Включите личную точку доступа
На уведомление о доверенных компьютерах влияют не только ошибки программного обеспечения. Если личная точка доступа включена, каждый раз будет показываться уведомление, потому что устройство запрашивает доступ к точке доступа через кабель.
Способы решения проблемы, описанные в статье, определённо должны помочь. Напишите в комментариях, удалось ли избавиться от навязчивого оповещения, и какой вариант оказался самым эффективным.
Источник
«Доверять этому компьютеру?» – решение проблем
При первом подключении любого iPhone , iPad или iPod к компьютеру на его экране вы увидите диалоговое окно: «Доверять этому компьютеру?» и потребуется разрешить доступ к своему гаджету и его файловой системе или же отказаться от этого. Поэтому при появлении сообщения «Доверять этому компьютеру?» – решение проблем понадобится в любом случае вне зависимости от используемого гаджета .
Что происходит, когда нажимаешь кнопку «Доверять этому компьютеру»
В первом случае при нажатии кнопки «Доверять» компьютер сможет получить личную информацию и файлы с iOS-устройства. Доверие при этом присваивается навсегда, поэтому стоит осознанно делать свой выбор, особенно если компьютер не относится к категории домашних, а файлы носят исключительно личный характер.
Во втором случае при нажатии кнопки «Не доверять» iOS-девайс будет просто заряжаться, но при этом получить доступ с компьютера к файловой системе не удастся. При повторном подключении устройства к этому же компьютеру диалоговое окно появится снова и если вы столкнетесь с «Доверять этому компьютеру?» – решение проблем может потребоваться для абсолютного любого iPhone , iPod или iPad , так как некоторые устройства даже после подтверждения не дают полного доступа.
Данная функция является достаточно простой и обычно не создает никаких проблем пользователям. Но в некоторых непредсказуемых ситуациях кнопка «Доверять» не дает доступ и ваш компьютер не видит устройства, а, следовательно, его не видит и iTunes . При этом даже через «Проводник» пользователь не сможет просмотреть фотографии и перенести их на свой ПК.
Доверять этому компьютеру: способы решения проблем.
Подобную проблему можно решить двумя способами:
1. Сбросить предупреждения в iTunes . Этот способ помогает не всегда, но если возникли неполадки, то сброс предупреждений можно произвести так:
— отключить iOS-устройство от компьютера;
— запустить программу Tunes и перейти к ее настройкам;
— найти вкладку «Дополнения» где нажать на кнопку «Сброс предупреждений».
2. Если сброс предупреждений не помог решить проблему и с устройства не получается скинуть информацию, необходимо проверить наличие обновлений программы iTunes и обновить ее до последней версии с официального сайта компании Apple . После чего компьютер необходимо перезагрузить и провести все действия по подключению устройства заново.
В отдельных случаях неполадки могут быть по причине неисправности кабеля или USB-порта. Если проблема осталась, то необходимо провести сброс настройки.
Источник