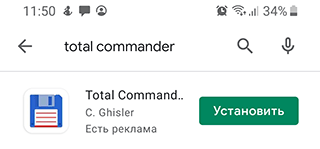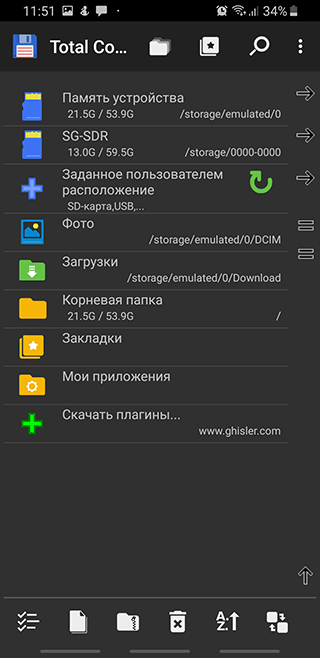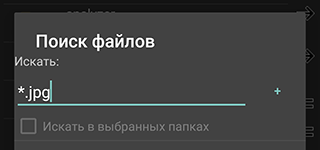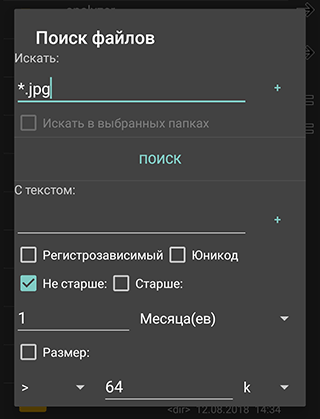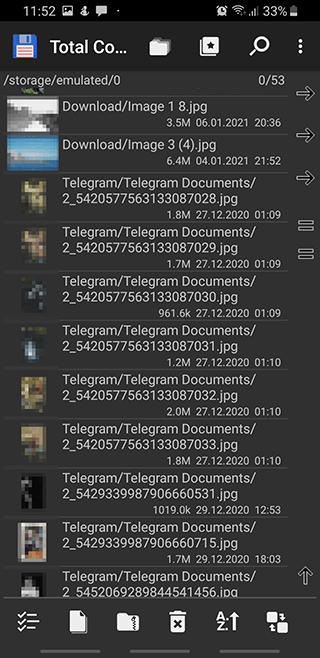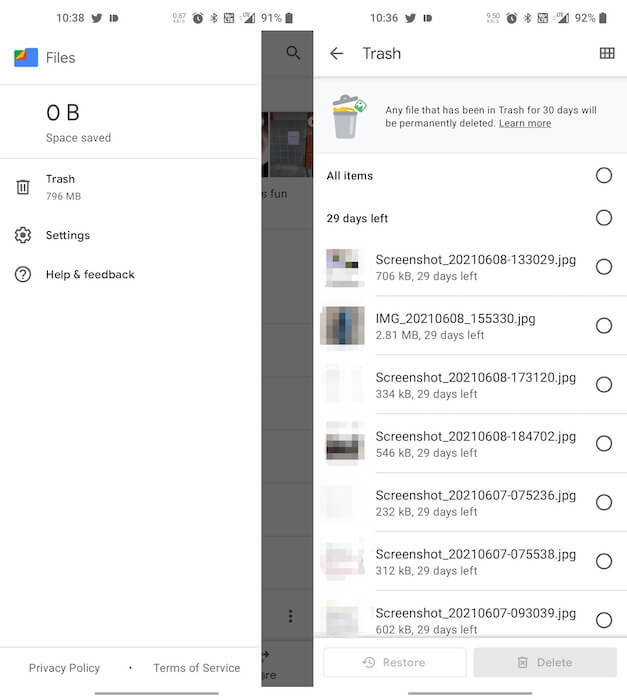- Как открыть файл .bin файл на Андроиде?
- Что такое BIN формат?
- Как открыть .bin файл на телефоне?
- Второй способ
- Программы для просмотра и редактирования BIN файлов
- Файл bin на андроиде что это
- Где хранятся изображения на Андроид
- Инструкция, как найти недавно сохраненные файлы
- Куда сохраняются фото с ВК и других соцсетей
- Где хранятся Скриншоты
- Для чего нужна папка thumbnails
- Где хранятся thumbnails
- Как удалить кэш миниатюр?
- Папка dcim пустая – что делать?
- Видеоверсия инструкции
- Что такое буфер обмена
- Как копировать и вставлять текст на Андроид
- Галерея — как пользоваться буфером обмена на примере LG G3
- Видео — как копировать из буфера обмена на примере Samsung
- Где найти и как очистить буфер обмена в смартфоне
- Стандартный способ
- Галерея — очистка буфера обмена
- Способ, требующий root-прав
- Приложение Clipper
- Галерея — использование Clipper на телефоне
- Видео — обзор Clipper
- Где найти корзину на Андроиде
- Что такое BIN формат?
- Как открыть .bin файл на телефоне?
- Второй способ
- Папка obb (sdcard/Android/obb) на андроид, для чего она нужна?
- Что такое .bin файл
- Как открыть файл .bin
- Как открыть образ диска PS
- Как открыть образ картриджа Sega
- Как открыть музыкальный сэмпл bin
- Как открыть файл bin на Windows 10
- Рейтинг приложений для создания текстовых документов
- Google Документы
- Kingsoft Office
- Olive Office
- OfficeSuite
- Microsoft Word
- Document To Go
- Quickoffice
Как открыть файл .bin файл на Андроиде?
Бывают ситуации, когда пользователям необходимо открыть файл формата «.bin» на Андроид смартфоне. Изначально система смартфона не позволяет открывать эти файлы для просмотра, поскольку это набор исполняемых команд для компьютера. В статье рассмотрим как можно просмотреть такой файл на Андроиде или с компьютера.
Что такое BIN формат?
Бин файл с расширением «.bin» на конце – это набор строк в бинарном формате, который состоит из одной или нескольких команд. Содержимое файла кодируется в привычный текст, но изначально идет в двоичном формате и состоит из нулей и единиц (0 и 1).
Обратите внимание, что запускать данный файлы может быть опасно, тем более на компьютерах. Если вы скачали что-то из Интернета – исполняемый файл может содержать угрозы и вирусы.
Если запустить такой файл в Windows – компьютер выполнит по очереди все команды записанные внутри. Обычно там содержатся ключи активации к программам, играм, различные «Кряки» и «Таблетки» к приложениям.
По этому если вы собрались запускать такой файл необходимо понять что это вообще и для чего и откуда вы его скачивали.
Как открыть .bin файл на телефоне?
Что бы увидеть содержимое файла можно попытаться открыть его в текстовом формате в блокноте на ПК или Андроид. Если у вас под рукой только смартфон. Понадобиться зайти в файловый менеджер (можно использовать встроенный в ваш смартфон):
- Если загружали из интернета файл скорее всего лежит в папке «Загрузки» или «Downloads».
- Найдите файл в памяти смартфона и нажмите «Еще» или иконку с тремя точками «…».
- Затем выберите из списка «Открыть как» или «Открыть с помощью» или «Открыть как текст». Названия пунктов могут отличаться в зависимости от модели вашего смартфона.
- Запустить данный файл прямо на смартфоне скорее всего НЕ ПОЛУЧИТСЯ, т.к. он предназначит для компьютера. Но просмотреть его содержимое вполне реально.
Лайфхак: если открыть через файловый менеджер не удается можно переименовать файл. Вместо расширения «имя_файла.bin» изменить на «имя_файла.txt». Мы получим текстовый файл, который можно открыть в любом текстовом редакторе и увидеть его содержимое. Затем измените расширение .txt обратно на .bin.
Второй способ
Если открыть БИН на смартфоне не получается или оказалось проблематично можно воспользоваться компьютером. Для этого достаточно перекинуть файл по USB кабелю на ваш ПК. Можно скопировать на любой диск или смартфон. Не запускайте файл двойным кликом! Сначала просмотрите его содержимое:
- Кликните правой кнопкой мыши по файлу.
- Наведите на пункт меню «Открыть с помощью».
- В выпадающем окне выберите вариант «Блокнот».
Открываем BIN файл на компьютере
Если вы хотели загрузить файлы игры или образ диска – вам понадобиться специализированная программа. Для Андроида таких программ нет, а для настольного пк можно выбрать одну из списка ниже:
Программы для просмотра и редактирования BIN файлов
Если возникла острая необходимость увидеть содержимое именно со своего смартфона – можно установить бесплатную программу для просмотра и редактирования БИН содержимого. В Google Play достаточно набрать в поисковой строке «Bin редактор», затем загрузить и установить любую программу. Можно использовать универсальный конвертер ISO Extractor или специальную утилиту BIN Opener.
Для большинства программ потребуется включить отладку по USB в настройках смартфона согласно документации.
Евгений Загорский
IT специалист. Автор информационных статей на тему Андроид смартфонов и IOS смартфонов. Эксперт в области решения проблем с компьютерами и программами: установка, настройка, обзоры, советы по безопасности ваших устройств. В свободное время занимается дизайном и разработкой сайтов.
Источник
Файл bin на андроиде что это
Где хранятся изображения на Андроид
Фотографии, снятые на Камеру (стандартное приложение Android), хранятся на карте памяти или внутренней памяти телефона – в зависимости от настроек приложения.
Все дальнейшие действия актуальны для Samsung Galaxy S8 и S21 (модели, на которых тестировал я), и для других более-менее современных смартфонов эти инструкции подходят.
Расположение фотографий всегда неизменно – папка DCIM\Camera. Полный путь выглядит так:
- /storage/emmc/DCIM — если в памяти телефона
- /storage/sdcard0/DCIM — если на карте памяти
Кстати! Если вы нашли папку DCIM по другому адресу – пожалуйста, отпишитесь в комментариях, зрителям тоже будет полезна эта информация.
Совет. Как быстро найти папки на Андроид? Установите файловый менеджер (например, ES Explorer или Total Commander, моб. версию). Встроенные утилиты мобильной ОС неудобны, навигация затруднена, есть ограничения в файловых операциях.
Скачать файловый менеджер
Инструкция, как найти недавно сохраненные файлы
1. Скачайте Total Commander.
2. Откройте приложение, выберите Память устройства или карту памяти (по имени диска, в моем случае SG-SDR).
3. В поле со звездочкой (Искать) введите *.jpg. Таким образом, в поиске будут участвовать все файлы данного расширения.
4. Отметьте галочкой опцию Не старше и задайте возраст, например, 1 месяц.
5. Размер – больше 650 k (килобайт). Так будут отфильтрованы эскизы и прочий мусор, который нам не нужен.
6. Для запуска, нажмите на кнопку Поиск.
7. В результатах отобразятся все источники, где могут храниться (и на самом деле хранятся) файлы формата jpg.
Куда сохраняются фото с ВК и других соцсетей
Кроме фотоснимков с Камеры, многие медиа файлы поступают на телефон из социальных сетей и мессенджеров.
На Андроид, в этом плане, все понятно. Загруженные фотографии помещаются в папку Downloads. Правда, местоположение файлов может отличаться, если пользователь указал путь сохранения самостоятельно, при скачивании файла.
Если вы не помните, куда именно скачали изображения из ВКонтакте, Facebook или других соцсетей, поиск через файловый менеджер вам поможет. В качестве критерия поиска укажите временной диапазон – если помните, когда скачивали эти данные.
Где хранятся Скриншоты
Скриншоты, сделанные стандартным способом (т.е. через аппаратные кнопки), падают в папку Pictures/Screenshot (Android 8, 9).
На поздних версиях Андроид (10, 11) расположение другое: DCIM/Screenshots.
Если же вы установили альтернативное приложение для захвата скриншотов, зайдите в настройки данной программы, если таковые есть, и проверьте путь сохранения.
Для чего нужна папка thumbnails
В этой папке, согласно ее названию, хранятся эскизы – уменьшенный вариант фотографий, скачанных изображений (например, из Whatsapp или Skype). Уменьшенная копия помогает смартфону быстрее открыть изображение из Галереи.
Где хранятся thumbnails
Файлы эскизов хранятся внутри папки DCIM:
- /storage/emmc/DCIM/.thumbnails (если используется только внутренняя память)
- /storage/sdcard0/DCIM/.thumbnails (если в телефон вставлена sd карта)
На Андроид 11 расположение эскизов поменялось: Pictures/.thumbnails.
Как удалить кэш миниатюр?
Нередко файлы миниатюр “отъедают” слишком много места на телефоне: счет идет на гигабайты. Полезно, а порой и необходимо, очищать содержимое папки thumbnails. В этом случае вы ничего не теряете, необходимые файлы будут созданы заново по мере необходимости.
Очистить файлы миниатюр можно двумя способами.
Способ 1 (вручную):
- Установите на Андроид файловый менеджер
- Включите просмотр скрытых файлов на телефоне
- Перейдите в папку thumbnails
- Удалите ее содержимое, выделив все файлы
Способ 2 (автоматически):
- Скачайте и установите приложение CCleaner для Андроид
- Перейдите в раздел “Очистка кэша” и памяти и нажмите “Анализ”
- В результатах отметьте флажком “Кэш миниатюр” и нажмите “Очистить”
Папка dcim пустая – что делать?
Описание проблемы: вы подключаете телефон к ПК через USB-кабель. В папке DCIM ничего нет, при этом фотографии по-прежнему отображаются через Галерею. Как решить проблему?
Способ 1. Проверьте оба местоположения – на карте памяти и в памяти android-устройства (возможно, следует перенести файлы из одной папки DCIM в другую).
Способ 2. Удалите кэш приложения External Storage and Media Storage.
Примечание. На Андроид 11 строку External Storage and Media Storage вы не найдете в списке приложений. Попробуйте вместо этого удалить кэш Галереи.
Как это сделать:
- Перейдите в Настройки -> Приложения-> Меню с тремя точками.
- В меню выберите Показать системные приложения -> External Storage and Media storage.
- Нажмите на кнопку “Удалить данные и кэш”.
- Перезагрузите телефон.
Надеюсь, что информация была полезна. Если что-то непонятно – спрашивайте в комментариях, я там периодически отвечаю на вопросы. Жду ваших отзывов!
Видеоверсия инструкции
Что такое буфер обмена
Буфер обмена — часть оперативной памяти смартфона или планшета, где хранятся блоки скопированной текстовой информации. Благодаря ему, пользователь может вырезать части текста из сообщений, документов или поисковой строки браузера, и вставлять их в другие документы, электронные письма или заметки. При этом физического файла буфера в системе Андроид не существует.
Буфер обмена выручает при необходимости оперативно переслать контактные данные, труднозапоминаемые реквизиты с большим количеством цифр и прочую информацию.
Как копировать и вставлять текст на Андроид
Чтобы скопировать фрагмент текста в буфер обмена, нажмите и удерживайте палец на любом слове. Через секунду система подсветит слово голубым или зеленоватым оттенком, а на границах появятся два ограничителя. Далее следуйте инструкции:
- Потяните за первый ограничитель, чтобы выставить начало копирования, а потом за второй — чтобы отметить конец текстового блока.
- Во всплывающем меню выберите «Копировать». Вы увидите надпись: «Элемент скопирован в буфер обмена».
- Откройте страницу или приложение, куда нужно вставить текст, и зажмите палец на поле для ввода.
- В открывшемся меню выберите «Вставить». Текстовый блок будет скопирован.
В части приложений (например, почтовый клиент от Mail.Ru) при копировании текста вместо всплывающего меню с пунктами «Копировать» и «Вставить» открывается панель с соответствующими иконками в верхней части экрана.
Android версий 4.4 и выше позволяет сохранить в буфер более одного текстового блока, с возможностью последующего просмотра. Для просмотра и копирования элементов из буфера достаточно зажать пальцем поле для ввода текста и выбрать пункт «Буфер обмена».
Галерея — как пользоваться буфером обмена на примере LG G3
Видео — как копировать из буфера обмена на примере Samsung
Где найти и как очистить буфер обмена в смартфоне
Элементы, хранящиеся в буфере обмена, загружают оперативную память смартфона или планшета. Периодически необходимо производить очистку устройства. Существует три способа освободить пространство буфера.
Стандартный способ
Если на вашем устройстве доступен прямой вход в буфер обмена, следуйте инструкции:
- Откройте любое приложение с полем для ввода текста.
- Зажмите пальцем поле и в меню выберите «Буфер обмена».
- В нижней части экрана откроется панель со всеми скопированными ранее элементами.
- Справа вверху панели нажмите кнопку с иконкой корзины.
- Галочками отметьте элементы, которые хотите удалить, и нажмите соответствующую кнопку.
Если вы не нашли кнопки с корзиной, зажмите один из текстовых блоков буфера. Через секунду на каждом элементе появятся красные крестики. Для очистки буфера нажимайте на крестики около элементов, которые хотите удалить.
Галерея — очистка буфера обмена
Способ, требующий root-прав
Способ требует рут-доступа для входа в корневую папку системы Android. Там хранится файл, отвечающий за оперативную память. Чтобы очистить буфер обмена:
- Откройте менеджер файлов и зайдите в корневой каталог Android.
- Найдите папку data/clipboard и очистите её.
- В меню смартфона выберите пункт «Настройки — Приложения» и откройте вкладку «Все».
- Выберите приложение TestService и по очереди нажмите кнопки «Остановить» и «Очистить».
- Перезагрузите гаджет.
Очистите данные приложения и остановите его работу
Для получения root-прав скачайте и установите приложение Kingo Android Root с Play Маркета. Рутирование устройства с этой программой требует подключения к ПК и занимает 5–7 минут.
Приложение Clipper
В устройствах, не имеющих прямого доступа к буферу обмена, используйте бесплатное приложение Clipper. После установки иконка приложения отображается в шторке уведомлений для быстрого доступа к скопированным элементам. Бесплатная версия программы позволяет хранить до 20 фрагментов текста, при этом часто используемые блоки можно закрепить над остальными. Компоненты буфера обмена можно группировать на вкладках — например, ссылки на профили в соцсетях, реквизиты и т. п.
Для удаления всех текстовых блоков из буфера нажмите на иконку корзины справа вверху экрана, затем подтвердите действие. Для удаления блоков по одному — зажмите пальцем одну из записей, затем отметьте галочками другие ненужные и нажмите на иконку корзины.
Галерея — использование Clipper на телефоне
Видео — обзор Clipper
Где найти корзину на Андроиде
В общем, штука очень простая и на удивление удобная. Пожалуй, более удобных файловых менеджеров для Android мне не попадалось. Однако Google сочла, что этого будет мало, и нужно дать пользователям возможность восстанавливать те данные, которые они удалили.
Корзина появилась в последней версии «Файлов», которая начала распространяться на этой неделе. Судя по всему, изменения применяются на серверах у Google, потому в Google Play обновление отсутствует. По этой же логике, скорее всего, нет смысла устанавливать актуальную сборку APK «Файлов».
Как Инстаграм, только по правде: Я пользуюсь BeReal и вам советую
Но, как только апдейт доберётся до вашего устройства, в боковом меню приложения появится вкладка «Корзина», где и будут храниться все удалённые данные в течение 30 дней. Туда будут отправлять все файлы без исключения, чтобы затем удалить их по прошествии отведённого времени.
Восстановить удалённые данные из корзины «Файлов» проще простого:
- Запустите «Файлы» у себя на Android-смартфоне;
- Откройте боковое меню и выберите «Корзина»;
В приложении «Файлы» появится корзина. Совсем скоро
- Отметьте файлы, которые хотите восстановить;
- Нажмите «Восстановить» и дождитесь окончания процедуры.
Что такое BIN формат?
Бин файл с расширением “.bin” на конце – это набор строк в бинарном формате, который состоит из одной или нескольких команд. Содержимое файла кодируется в привычный текст, но изначально идет в двоичном формате и состоит из нулей и единиц (0 и 1).
Обратите внимание, что запускать данный файлы может быть опасно, тем более на компьютерах. Если вы скачали что-то из Интернета – исполняемый файл может содержать угрозы и вирусы.
Если запустить такой файл в Windows – компьютер выполнит по очереди все команды записанные внутри. Обычно там содержатся ключи активации к программам, играм, различные “Кряки” и “Таблетки” к приложениям.
По этому если вы собрались запускать такой файл необходимо понять что это вообще и для чего и откуда вы его скачивали.
Как открыть .bin файл на телефоне?
Что бы увидеть содержимое файла можно попытаться открыть его в текстовом формате в блокноте на ПК или Андроид. Если у вас под рукой только смартфон. Понадобиться зайти в файловый менеджер (можно использовать встроенный в ваш смартфон):
- Если загружали из интернета файл скорее всего лежит в папке “Загрузки” или “Downloads”.
- Найдите файл в памяти смартфона и нажмите “Еще” или иконку с тремя точками “…”.
- Затем выберите из списка “Открыть как” или “Открыть с помощью” или “Открыть как текст”. Названия пунктов могут отличаться в зависимости от модели вашего смартфона.
- Запустить данный файл прямо на смартфоне скорее всего НЕ ПОЛУЧИТСЯ, т.к. он предназначит для компьютера. Но просмотреть его содержимое вполне реально.
Лайфхак: если открыть через файловый менеджер не удается можно переименовать файл. Вместо расширения “имя_файла.bin” изменить на “имя_файла.txt”. Мы получим текстовый файл, который можно открыть в любом текстовом редакторе и увидеть его содержимое. Затем измените расширение .txt обратно на .bin.
Второй способ
Если открыть БИН на смартфоне не получается или оказалось проблематично можно воспользоваться компьютером. Для этого достаточно перекинуть файл по USB кабелю на ваш ПК. Можно скопировать на любой диск или смартфон. Не запускайте файл двойным кликом! Сначала просмотрите его содержимое:
- Кликните правой кнопкой мыши по файлу.
- Наведите на пункт меню “Открыть с помощью”.
- В выпадающем окне выберите вариант “Блокнот”.
Открываем BIN файл на компьютере
Если вы хотели загрузить файлы игры или образ диска – вам понадобиться специализированная программа. Для Андроида таких программ нет, а для настольного пк можно выбрать одну из списка ниже:
Папка obb (sdcard/Android/obb) на андроид, для чего она нужна?
Немного теории для начала, что бы вы могли понтануться перед друзьями. Данный каталог в системе служит для хранения файлов с расширением “.obb”. Обычно там хранится кеш различных приложений или же игр. Существует два основных способа установки нового софта на телефон, планшет:
- Установка на прямую из Google Play. Единственное что потребуется – учетная запись Google
- Скачивание на устройство APK и всех необходимых файлов и последующая установка напрямую из смартфона;
С первым способом трудностей не возникает, со вторым дела обстоят несколько иначе. Существуют платные игры и приложения, в которые мы хотим поиграть и опробовать бесплатно. Они зачастую содержат кеш данные, например для установки на телефон GTA San Andreas необходимо скачать вместе с APK папку с кешем игры, который как раз устанавливается в папке obb. При покупке и последующей установке официального приложения папка obb создается сама. При скачивании пиратской версии телефоне изначально отсутствует папка obb, в которую нужно кидать кэш для игр.
Что такое .bin файл
Как известно, всю информацию в вашем компьютере можно представить в виде двоичного, или бинарного содержимого. Поэтому в широком смысле такое расширение служит для представления информации в виде двоичной системы данных, а его содержимое может быть самым разнообразным. Это расширение указывает только на то, что содержимое состоит из бинарных данных. Именно поэтому с этим форматом часто бывает путаница.
Бин-файл может хранить в себе:
- образы оптических дисков;
- образы BIOS игровой консоли Sony PlayStation;
- образы картриджей для игровых консолей Nintendo, Sega;
- небольшие музыкальные сэмплы;
- коды различных программ, ресурсные данные операционной системы;
- данные apk-приложений Android;
- данные о прошивке роутеров и маршрутизаторов;
- исполняемые файлы UNIX-подобных систем.
Как открыть файл .bin
Перед тем как открывать расширение bin, рекомендуем посмотреть на размер содержимого. Если оно достаточно объемное, скорее всего это образ диска DVD и содержит бинарные видеоданные.
Чем открыть расширение .bin, которое содержит в себе такие данные с медианосителя?
Для открытия образа диска DVD понадобится программный эмулятор CD/DVD/BD-дисководов такой как UltraISO или Daemon Tools.
Интерфейс программы Daemon Tools Lite 10.14
Также открыть такие данные можно с помощью VLC media player. Отличительной чертой бин-видео является наличие рядом сопутствующего файла.CUE, который только содержит информацию о содержании bin.
Как открыть образ диска PS
Для открытия образа BIOS игровой консоли Sony PlayStation потребуется программа для имитации функционала приставки на ПК, такая как ePSXe.
Как открыть образ картриджа Sega
Чем открыть формат .bin, когда он содержит образ игрового картриджа SEGA? В этом случае на помощь могут прийти программы для эмуляции приставки SEGA на ПК.
Популярные эмуляторы для Sega это DGen, Gens. Устанавливаем одну из них на свой компьютер, затем скачиваем игры в виде архивов, которые содержат 2 файла – .bin и .gen. Распаковываем архив с игрой в любую папку. Затем с помощью эмулятора открываем.bin и наслаждаемся любимыми играми из 90-х.
Как открыть музыкальный сэмпл bin
Для открытия музыкальных сэмплов, представленных в виде bin, существуют специальные программы-конвертеры. Одна из таких программ extreme sample converter. Музыкальные бинарные сэмплы так же как и бинарные видеоданные содержат два файла –.bin и.cue.
Как открыть файл bin на Windows 10
В виде расширения бин часто встречаются файлы, которые являются исполнительной частью некоторых программ операционной системы. Они содержат двоичные данные и коды для их запуска. Такие данные используются многими приложениями во всех операционных системах, в том числе и Windows 10. Открываются они с помощью обычных программ для редактирования текстовых фрагментов такие как Блокнот или NotePad.
Но помните, что редактирование таких файлов может привести к нарушению работы программ и операционной системы в целом.
Рейтинг приложений для создания текстовых документов
Для этого придумали специальные утилиты на телефон, чтобы в дальнейшем не только прочитывать документы, но и создавать их даже на мобильном телефоне. Такие приложения имеют огромное количество как и плюсов, так и минусов. Какие приложения заслуживают внимание пользователя?
| Название | Описание | Рейтинг |
| Google Документы | Приложение от популярной компании Гугл заслуживает отдельного внимания. Доступно на всех операционных системах, в том числе и Андроид, и iOS. Также пользователь может скачать эту утилиту совершенно бесплатно через официальный источник – Плей Маркет. Можно не только быстро создавать документы, но и прочитывать их, синхронизировать аккаунты между собой и многое другое. | ★★★★★ |
| Kingsoft Office | Кингсофт Офис – спасение для тех, кто хочет создать определенный текстовый документ. Некоторые планшеты или же мобильные устройства специально заточены именно под данный сервис. Редактор поддерживает огромно количество форматов, а также в нем есть много функций. Он также бесплатный, а скачать его можно через официальные источники. | ★★★★ ★ |
| Olive Office | Удачный претендент, который заслуживает рассмотрения. Утилита работает практически со всеми форматами, а также предлагает читать даже некоторые графические дизайны, в том числе и JPG. Нельзя назвать дизайн или же интерфейс утилиты запутанным. Наоборот, в ней очень удобно ориентироваться, можно создавать таблицы. В дальнейшем возможна синхронизация с другими сервисами, в том числе и Гугл Диск, и Бокс. | ★★★★ ★ |
| OfficeSuite | Программа для устройств на системе Андроид позволит пользователю создать свой собственный документ, отредактировать его в дальнейшем. Как и другие сервисы, Офис поддерживает огромное количество форматов, а также имеет расширенный функционал. Скачать можно через официальные источники, а также доступна синхронизация с популярными облачными хранилищами. | ★★★★ ★ |
| Microsoft Word | Если пользователь привык к старому Ворду, то на мобильном телефоне он также может воспользоваться им. Компания придумала минималистичное приложение, которое также можно использовать в качестве основного. Достаточно войти в свой аккаунт, а далее отредактировать необходимый документ. Как говорилось ранее, приложение рассчитано на тех, кто привык пользоваться Вордом. Комфортное управление при помощи сенсора – новый опыт в использовании программы. | ★★★★ ★ |
| Document To Go | Это не просто приложение, а полноценный офисный пакет, с помощью которого можно создавать документы, менять форматы, чертить таблицы и многое другое. В отличие от других утилит, она обладает минимальным объемом для скачивания – всего 7 МБ не будут ощущаться на телефоне. Работать с документом достаточно просто и легко, можно работать с файлами отличного формата, например, PDF. Если пользователь уверен в том, что ему достаточно базового функционала, то он может скачивать данное приложение без страха. | ★★★ ★★ |
| Quickoffice | Такое же пакетное приложение от известной компании Гугл. Пользователь, если не купит специальный пакет, ограничен в ресурсах и возможности полноценно использовать программу. Существует облачное хранилище от Гугл, на которое будут сохраняться документы. Несмотря на это, она является хорошим аналогом, имеет классную синхронизацию, а также возможность редактировать многие форматы, включая даже графические. | ★★ ★★★ |
Google Документы
Приложение абсолютно бесплатно. Пользователю не нужно доплачивать для того, чтобы использовать дополнительные возможности редактора. Также есть классное преимущество в том, что скачать утилиту можно через официальные источники.
С приложением можно работать офлайн. Если понадобится воспользоваться программой без должного доступа в интернет, то она для этого подойдет.
Можно настроить команду, а в дальнейшем совместно редактировать необходимые документы. Это удобно, данная функция подойдет для компаний.
Хоть пользователю и не нужно доплачивать за дополнительный функционал утилиты, пользователю доступно только 15 ГБ облачного хранилища бесплатно. Далее доплата идет как раз за объемы памяти, а не за то, чтобы использовать приложение.
Иногда приложение может зависать. Это зависит от обновления, а также от того, сколько ГБ памяти у пользователя занято.
Также минус заключается в том, что без доступа в интернет у пользователя просто нет возможности нормально открыть файл, если тот не хранится в кэше.
Отличное приложение, если необходимо облачное хранилище, а также быстрый доступ к редактированию и созданию документов.
Kingsoft Office
Бесплатная утилита с огромным количеством функций, а также различных форматов, среди которых и файлы, созданные в других подобных редакторах.
Занимает минимальное количество места на устройстве, а также при помощи данной программы можно работать офлайн.
Скорость работы редактора – это одно из главных преимуществ, которое действительно доступн пользователю при скачивании через официальный источник Плей Маркет.
У некоторых пользователей возникают системные ошибки, которые они не могут исправить самостоятельно без помощи технической поддержки.
Некорректное сохранение документов. На это также жалуются некоторые пользователи и клиенты данной утилиты.
Большие документы прогружаются достаточно долго.
Неплохая замена типичного Ворда, только в мобильном формате.
Olive Office
Можно отправлять готовый документ прямо по электронной почте, а также на другие сервисы.
Огромное количество функций, которые закрепляются классным интерфейсом и удобным управлением тех или иных документов.
Приложение бесплатно скачивается через официальные источники, в том числе и Плей Маркет.
Отсутствует сервис, помогающий сделать проверку набранного текста. Орфографию нужно проверять самостоятельно. Все функции подписаны на английском языке. Нет русской версии приложения и локализации в текстовом редакторе.
Некоторые страницы плохо разделяются. В нем достаточно сложно ориентироваться.
Программа хорошо справляется со своими функциями даже на телефоне системы Андроид.
OfficeSuite
Достаточно простое управление, а также расширенный функционал.
Можно работать как и с созданными в утилите программами, так и с обычными документами Ворд.
Есть приложение как и для ПК, так и для телефона.
В зависимости от обновления утилита может вылетать. Стоит скачивать последние версии.
Если пользователю необходимые дополнительные функции и возможности, то пользоваться приложением будет проблематично.
Платная программа, с помощью которой можно редактировать базовые документы. На большие форматы не тянет.
Microsoft Word
Мобильная маленькая версия привычного всем офиса, которая также доступна бесплатно при скачивании через официальные источники.
Можно синхронизировать аккаунты. Если у пользователя есть профиль в версии ПК, то он может зайти на него через мобильный редактор.
Универсальный редактор, к которому все привыкли. Проблем с адаптацией не возникнет.
Высокая стоимость создания профиля, а также использование программы. Если у пользователя нет пакета, то пользоваться утилитой проблематично.
Некоторые форматы не поддерживаются.
Привычный Ворд, только в мобильной версии. Подойдет тем, кто привык к классическому пониманию редактора.
Document To Go
Можно редактировать не только тексты, но и таблицы, презентации. Представляет собой комплексный пакет.
Удобное управление и интерфейс. Также доступна версия без интернета.
Есть синхронизация с облачным хранилищем. Все документы сохранятся.
В офлайн версии можно открыть только некоторые типы документов.
Иногда приложение вылетает и не поддерживает форматы, которые пользователю нужны для работы.
Если пользователю нужен базовый редактор, то данный претендент – отличный шанс и возможность.
Quickoffice
Обладает всеми основными функциями, которые доступны и на других текстовых редакторах. Пользоваться можно бесплатно.
Доступна поддержка многих форматов, в том числе и PDF.
Удобный интерфейс, который поддерживается быстрым открытием документов.
Нет русского языка. Если пользователь не знает английского, то редактировать в данной программе будет проблематично.
Нет должной проверки орфографии. Пользователю нужно самостоятельно проверять свои ошибки.
Долго открываются большие документы.
Несмотря на некоторые недостатки, данная утилита отлично поможет отредактировать документ, исправить некоторые косяки.
Источник