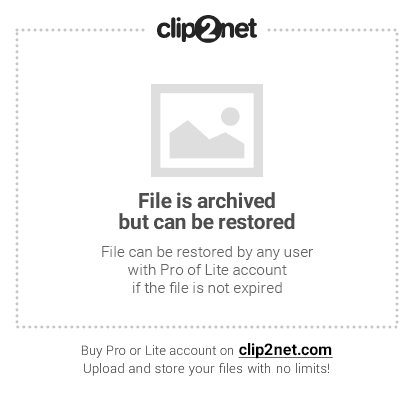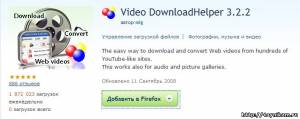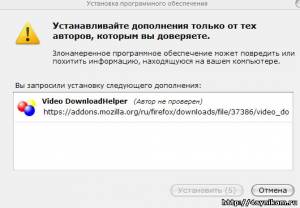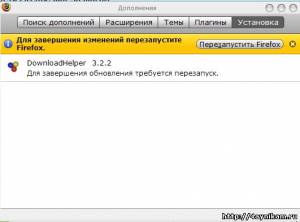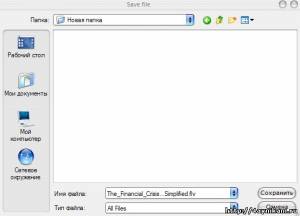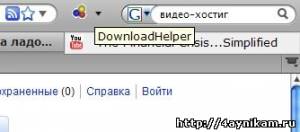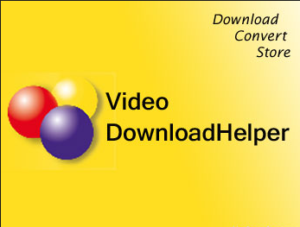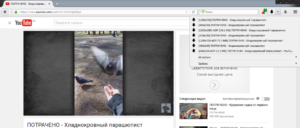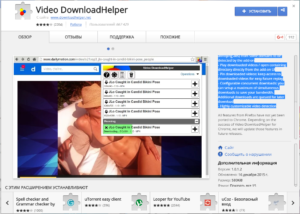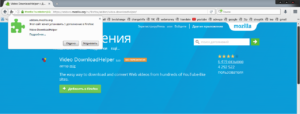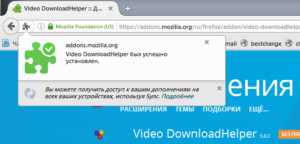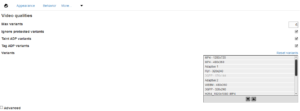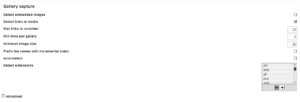- Как скачать и установить плагин Video DownloadHelper для Mozilla Firefox
- Как скачать расширение Video DownloadHelper
- Как пользоваться Video DownloadHelper
- Video DownloadHelper Companion App 1.3.0 что это за программа и нужна ли она?
- Video DownloadHelper Companion App — что это такое?
- Video DownloadHelper — основные функции
- Заключение
- Добавить комментарий Отменить ответ
- Как скачать видео или аудио из youtube, вконтакте, и других соц. сервисов [Video DownloadHelper]
- Скачивание видео и аудио с YouTube, Google Video, Яндекс.Видео, ВКонтакте, вКадре и т.п. с помощью Video DownloadHelper
- Установка дополнения Video DownloadHelper
- Как с помощью Video DownloadHelper скачивать видео или музыку с соц. сервисов.
- Эпилог.
- Video DownloadHelper – для чего используется и как установить плагин?
- Особенности Video DownloadHelper
- Установка расширения Video DownloadHelper
- Другие возможности Video DownloadHelper
Как скачать и установить плагин Video DownloadHelper для Mozilla Firefox
Здравствуйте, друзья! В наше время, доступ к сети Интернет можно получить с любого устройства: компьютер, ноутбук, планшет, смартфон, или через сетевой кабель, или через Wi-Fi подключение. Соответственно практически всегда есть возможность послушать музыку онлайн, посмотреть видеоролик или фильм.
А что делать, если вы захотите показать интересное видео друзьям, и знаете, что доступа в интернет у вас не будет, или соберетесь посмотреть фильм, например, на даче или в поезде. Выход из данной ситуации есть – нужно скачать нужный файл с интернета прямо на ваше устройство. А сделать это можно используя специальные расширения для браузера.
Именно про это я расскажу в статье. Если точнее, то рассмотрим конкретное расширение Video DownloadHelper. Где его можно скачать и установить в браузер, и как с его помощью скачивать видео и музыку с различных сайтов.
Как скачать расширение Video DownloadHelper
Начнем мы с установки нужного расширения. Для этого откройте Mozilla Firefox, кликните на кнопочку с тремя горизонтальными полосками в правом верхнем углу и выберите из выпадающего списка «Дополнения».
Откроется страничка, на которой вы увидите все установленные дополнения в браузере. Справа вверху в строку поиска введите «downloadhelper» и нажмите на лупу или кнопочку «Enter».
В списке доступных дополнений найдите Video DownloadHelper, обычно оно находится вверху списка, и кликните напротив него кнопочку «Установить».
После того, как расширения загрузится и установится в браузер, можете приступать к работе с ним.
Как пользоваться Video DownloadHelper
Теперь давайте разберемся, как работать с плагином Video DownloadHelper. После установки, значок расширения появится вверху окна браузера справа от строки поиска. Он имеет вид трех шариков. Если они закрашены в серый цвет, это значит, что плагин не активен.
Как только вы нажмете на кнопку воспроизведения видео или аудио, шарики окрасятся разными цветами. Это будет означать, что расширение готово к работе, и вы можете скачать воспроизводимый файл.
Для скачивания видео с помощью Video DownloadHelper, найдите нужный файл и нажмите на play. Расширение начнет работу, и шарики станут цветными. Кликните по кнопке расширения, выберите из выпадающего списка подходящее разрешение (1280х720, 480х360) и нажмите на него.
Нажав на плюсик напротив выбранного пункта, откроется список с дополнительными действиями. В нем можно выбрать или просто скачивание «Download», или скачивание и конвертирование «Download&Convert». Лучше выбрать первый вариант, тогда видео скачается быстрее. А затем, используя специальные программы для конвертации, вы сможете изменить формат (.mpeg, .avi).
Можете переименовать файл, выберите, где его нужно сохранить, и нажмите на соответствующую кнопку.
Чтобы скачать аудио файл, также начните его воспроизведение. Потом нажимайте на кнопочку расширения, выберите из списка нужный трек и кликните напротив него на плюсик.
Откроется список действий, которые можно применить к выбранной композиции. Нажимаем «Download».
Выберите папку, в которую хотите сохранить файл. Затем поставьте курсив в поле «Имя файла» и в конце допишите формат: ставим точку и, например, пишем mp3. Жмем «Сохранить».
Появится окно предупреждения, что вы изменили расширение файла. Нажмите «Continue».
Если не указать в конце названия для файла расширение, например .mp3, выбранный трек будет скачан в формате .mpeg.
Чтобы очистить список, кликните по ведерку. Все записи из списка будут удалены.
Если после очистки списка значок дополнения будет всегда серого цвета, даже, когда вы кликаете на воспроизведение, обновите страничку.
На этом все. Думаю, у вас получилось найти плагин Video DownloadHelper, установить его в браузер Mozilla Firefox и теперь вы без проблем можете скачивать музыку и видео с сайтов.
Источник
Video DownloadHelper Companion App 1.3.0 что это за программа и нужна ли она?

Video DownloadHelper Companion App — что это такое?
Расширение в браузере для загрузки видео с сайтов.
Когда дополнение на сайте обнаруживает видео, то значок активируется, далее просто нужно нажать на значок и будет доступен список доступных файлов для скачивания.
Расширение поддерживает все популярные браузеры — Google Chrome, Mozilla, однако Internet Explorer думаю может не поддерживать.
Также Video DownloadHelper может идти в виде программы, которая во-первых устанавливает расширения в браузере, а во-вторых нужна для работы некоторых функций дополнения. Другими словами она взаимодействует с дополнением для полноценной работы всех функций.
С Ютуба данная прога не может загружать видео, потому что это нарушает правила YouTube. Приятно понимать, что разработчики это не игнорируют. А если бы игнорировали, то их расширение отсутствовало бы в магазине Chrome.
Video DownloadHelper — основные функции
- Загружаемые видео могут иметь название исходного файла на сервере, заголовка страницы откуда было скачано, либо название может быть просто набор символов в целях конфиденциальности. Для каждого сайта настройки могут быть индивидуальные.
- Присутствует черный список, можно запретить работу дополнения на некоторых сайтах.
- Есть опция чтобы можно было сразу открыть папку загрузок.
- Можно закрепить доступ к загруженным видео для быстрого воспроизведения в будущем.
- Качаться могут сразу несколько файлов, при этом количество одновременных загрузок можно настроить.
Скачивать видео можно в разном качестве, чем меньше разрешение тем меньше вес:
Если нажать на иконку дополнения, то будет такое меню:
Можно не только качать но и сразу конвертировать в другой формат:
Возможно что поддерживается конвертирование из видео в аудио. Например из клипа можно сделать аудио, чтобы потом слушать.
Также можно смотреть сколько уже скачалось, присутствует прогресс закачки:
Заключение
- Video DownloadHelper Companion App — приложение для полноценной работы всех функция расширения с таким же названием в браузере.
- Само расширение нужно для скачивания видео с сайтов. Оно автоматом ищет видео в теле страницы и потом можно его скачать. Качать одновременно можно несколько видео.
- Если удалить прогу, то расширение в браузере может не работать либо некоторые функции не будут работать.
Добавить комментарий Отменить ответ
Этот сайт использует Akismet для борьбы со спамом. Узнайте как обрабатываются ваши данные комментариев.
Источник
Как скачать видео или аудио из youtube, вконтакте, и других соц. сервисов [Video DownloadHelper]
Уверен, что многие из вас задумывались над тем, как бы скачать то видео с YouTube, Google Video, Яндекс.Видео, ВКонтакте, вКадре и подобных им сервисов, которое вы просмотрели и теперь хотели бы сохранить у себя на компьютере. 
Эта статья как раз об этом. Я вновь буду рассказывать о своем любимом браузере Мозилке, точнее о дополнении для него, с помощью которого и будем скачивать видео. Называется это дополнение Video DownloadHelper.
Скачивание видео и аудио с YouTube, Google Video, Яндекс.Видео, ВКонтакте, вКадре и т.п. с помощью Video DownloadHelper
Как я уже говорил нам для этого понадобится браузер Mozilla FireFox, если у вас его нет, то можете скачать тут, а расширение Video DownloadHelper можете скачать тут.
Про установку браузера писать не буду, так как в этом проблем я думаю у вас не будет, и перейду на установку дополнения.
Установка дополнения Video DownloadHelper
- Переходим вот по этой ссылочке и на открывшемся сайте жмем кнопку «Добавить в FireFox”.
Как с помощью Video DownloadHelper скачивать видео или музыку с соц. сервисов.
А вот как! Для этого:
- Сначала заходим на сайт, где вы нашли видео или музыку, которую вы хотели бы скачать (рассмотрим на примере сервиса YouTube) .
- Далее выбираем нужное нам видео или музыку (в моём примере видео на youtube) и ОБЯЗАТЕЛЬНО жмем в play. Смотреть или слушать полностью видео необязательно. Важно, чтобы файл с видео или музыкой хоть немного проигрался.
Через некоторое время (несколько или десятков секунд, в зависимости от скорости вашего интернета) после того как Вы нажали в play, значек плагина станет цветным и появится черный треугольничек.
Дальше нажимаем на этот черный треугольничек и выбираем нужный нам фаил (обычно, он там один, но если Вы проигрывали несколько файлов на одной странице(например, список аудиозаписей вконтакте), то их там будет несколько)
Остается выбрать место, куда будет скачиваться файл и нажать «Сохранить”.
Эпилог.
Точно также можно скачивать видео и музыку с любых других сервисов, использующих хоть какой нибудь audio или video проигрыватель.
На этом все друзья. Надеюсь порадовал всех халявщиков данной статьёй.
Оставайтесь с нами и узнаете ещё много полезного и интересного об индустрии Интернет и компьютерных технологий!
Источник
Video DownloadHelper – для чего используется и как установить плагин?
В рамках этой статьи будет рассмотрено одно из самых популярных и нужных дополнений для браузера, его задача – это загрузка видео и аудио файлов с сайтов. Данный плагин можно использовать практически для всех сайтов, что и делает его ценным.
Необходимость загрузить на свой компьютер видео ролик, с целью дальнейшего его использования, возникла давно и, благодаря расширению Video DownloadHelper, эта проблема решена. Такой аддон способен загрузить заставки, видео ролики, видео приветствия и другие интерактивные элементы сайта.
На данный момент активно используется два вида плееров: построенный на Flash проигрывателе и в основании которого лежит HTML 5, относительно новый инструмент, позволяющий воспроизводить видео и не требующий никаких дополнительных приложений, также обладает лучшей скоростью загрузки видео. Плагин, который мы рассматриваем, работает с обоими видами проигрывателей, вам даже не придется вникать в тонкости его использования.
Особенности Video DownloadHelper
Основными достоинствами этого расширения являются:
- Возможность загружать видео с большинства сайтов;
- Предоставляется выбор необходимых качеств роликов доступных для загрузки;
- Плагин поставляется бесплатно и не требует обязательной абонентской платы;
- Простой и функциональный интерфейс приложения;
- Удобные методы загрузки, присутствует как поочерёдная загрузка, включающая в себя закачку файлов один за другим, особенно актуально, когда у вас медленное интернет-соединение, так и обширная закачка, позволяющая загружать одновременно несколько файлов;
- Интерактивный значок в панели инструментов — в тот момент, когда расширение находит мультимедийный файл у него изменится значок.
Как таковых недостатков у приложения нет, оно полностью выполняет возложенную на него задачу и активно развивается, совершенствуясь и добавляя новые и новые сайты с которыми оно работает.
Приложение изначально разрабатывалось под браузер Mozilla FireFox, поэтому использовать оригинальное расширение можно в нём, но, с недавних пор, такая же возможность появилась и у владельцев Google Chrome, которые смогут насладиться всеми функциями плагина.
К сожалению для браузера Opera, пока что, данное расширение не разработано.
Расширение, помимо всего прочего, позволяет также преобразовывать видео в иной формат, отличный от оригинального и позволяет объединять разного рода мультимедийные файлы в один. Такие функции платные, поэтому их использование подходит не всем.
Установка расширения Video DownloadHelper
Действия по загрузке и дальнейшей установке плагина ничем не отличаются от инсталляции любого другого расширения.
2.На открывшейся странице будет ярко выражена кнопка «Добавить в Firefox» или просто «Установить»;
3.После клика по соответствующей кнопке у вас начнется загрузка расширения, а после этого откроется запрос, в котором нужно подтвердить намерение установить приложение, в Chrome эти действия идут в обратном порядке.
4.Далее вам откроется сайт расширения, что свидетельствует об успешной установке вашего плагина.
На данный момент требования перезагружать браузер после установки приложения нет, поэтому можете сразу приступить к использованию аддона.
Довольно часто возникает необходимость настраивать Video DownloadHelper, особенно актуально – это указать путь загрузки мультимедиа.
Для того, чтобы перейти в нужное нам меню вам следует нажать по кнопке расширения и далее кликнуть по плитке, в обозначении которой, стоит шестерёнка. В данном меню в пункте Storage directory нажмите на активную кнопку Change Storage Direcroty.
Другие возможности Video DownloadHelper
Также поддаются настройке многие другие элементы расширения, некоторые из них мы рассмотрим. Если нажать на кнопку «More…», вам откроется большое количество всевозможных настроек, некоторые из которых представлены ниже
1.BlackList – это удобная функция, позволяющая указывать приложению, что ему не следует обращать внимание на некоторые элементы страницы;
2.Video Qualities – как выходит из названия, в данном разделе вы сможете настраивать качество видео, такие как: максимальное число вариантов качества ролика или форматы, которые вас интересуют;
3.Smart Names – это функция, которая помогает использовать в качестве имени файла различные элементы страницы, с которой производится загрузка. Здесь вы можете установить откуда брать название для файла: с Url, с заглавия страницы или её содержимого;
4.Gallery capture – предоставляет возможность указывать максимальное количество ссылок, обнаруженных мультимедиа файлов и другие настройки отображения галереи;
5.Hot keys – также важная часть управления, позволяющая назначить клавиши для быстрой загрузки и поиска файлов.
Практически все функции приложения могут подвергаться настройке, поэтому вы сможете максимально удобно настроить аддон. Приложение Video DownloadHelper полностью справляется со своей задачей и рекомендуется нами к использованию.
Рейтинг статьи 4.3 / 5. Голосов: 7
Пока нет голосов! Будьте первым, кто оценит этот пост.
Источник