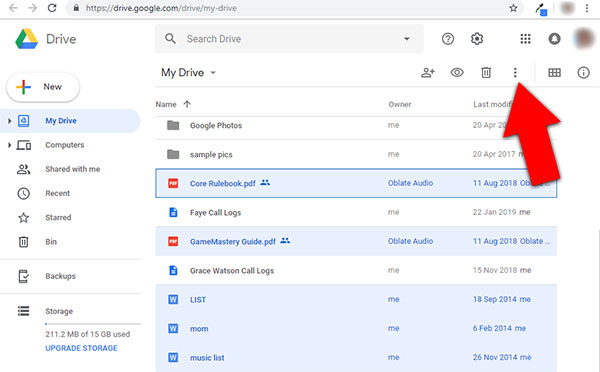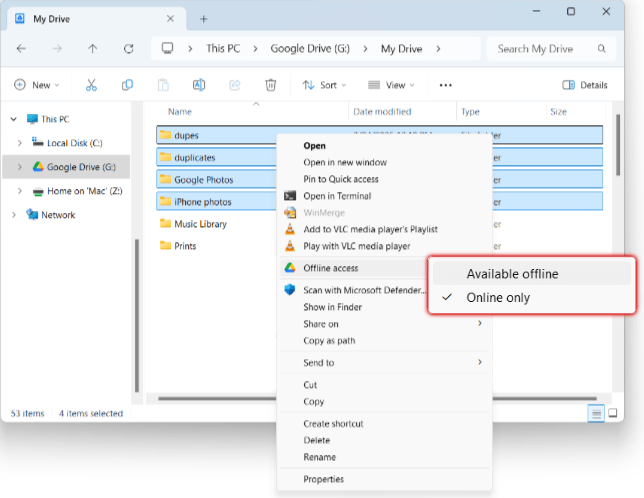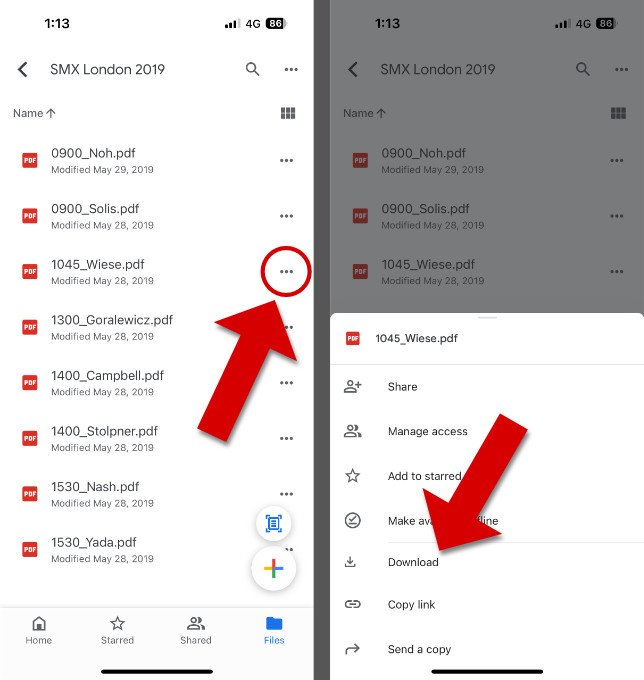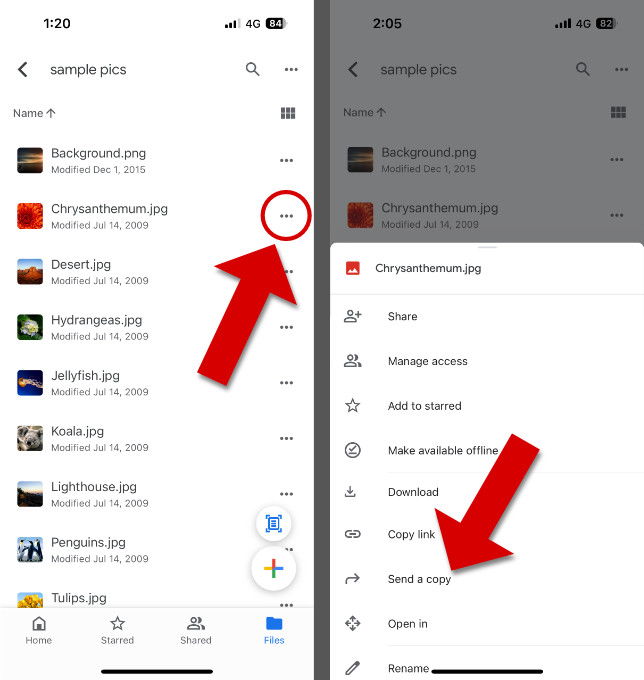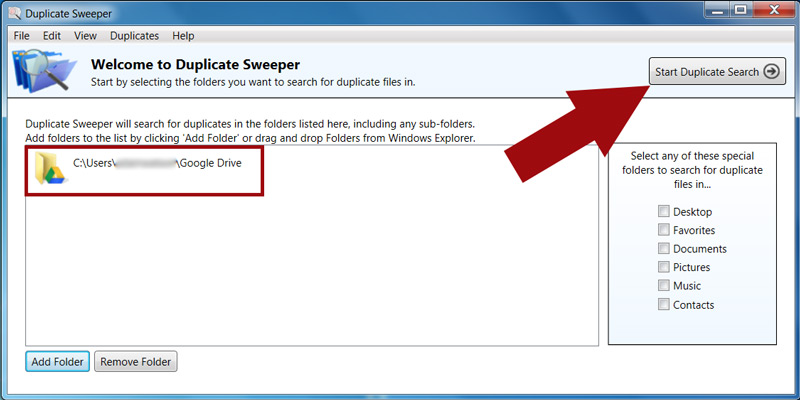- Can I download folders from Google Drive to my Android device
- 5 Answers 5
- Android Open and Save files to/from Google Drive SDK
- 4 Answers 4
- How to download files from Google Drive to Phone or PC
- How to Download From Google Drive to Local Storage and Delete Duplicates
- Introduction
- Quick Jump to:
- Method 1: Download files from Google Drive to PC
- Method 2: Download from Google Drive to iPhone
- Method 3: Delete Duplicates from Google Drive
Can I download folders from Google Drive to my Android device
I have recently saved a lot of music and pictures onto my google drive and now I would like to save them from there straight onto my SD Card (in my S4). I know if I press on the file for a few seconds it gives me the option to save it but like I said I have a lot on there (roughly 4000 pictures and songs) so to do it all individually will take a lot of time I don’t really have.
So my question — is there a way to download everything in a folder at once or is there a «select all» option in google drive?
5 Answers 5
You can alternatively use the browser and go to [drive.google.com/] and run the site in desktop mode. There, you can use the bar that’s just under the search bar. Once you have navigated to the desired folder, go back to the bar I mentioned before, and tap your folder’s name in the bar. After doing so, you will find a dropdown menu that will have options in it. There should be an option that says «Download», with a down arrow to the left of it. Tap that, and you’re off to downloading the folder you had uploaded.
Hope this helps, cheers!
Okay I have found a third party app that lets me copy everything from Google drive in one easy step — Astro File Manager — it’s a free app on play store, works brilliantly for this as you can select everything in the drive and simply copy it over to your SD Card.
This app will also work with dropbox and other cloud services.
There is no need for a third party app. You can explore your Google drive storage like you can your internal storage from your phone’s settings app. There you can then copy even folders to your internal storage
- Open Files.
- Press on the button to open the side menu.
- Select Drive.
- Go to the folder you wish to download.
- Long press the folder.
- Press on the 3 dots button at top right.
- Press on Copy to.
- Go to where you want to copy it on your phone.
- Press on the Copy button at bottom right.
Google drive for android currently doesn’t provide this option !
you could use file manager like ‘ES file explorer’ for android
you can connect to your google drive from it and easily copy folders
I found this quick work around:
Install a small app called «Send to SD card».
In Drive select the file you want to download and click on «send. » > «Send to SD Card».
Источник
Android Open and Save files to/from Google Drive SDK
I’ve spent the last six hours pouring over documents from Google and I still don’t know how to get started with this. All I want to do is make it so my existing Android app can read files from Google Drive, upload new files to Google Drive, and edit existing files on Google Drive.
I’ve read that Drive SDK v2 was focused solely on making it easy for Android (and mobile in general) developers to use it, and yet there seems to be virtually nothing in their documentation about it.
Ideally, I’d like someone to point at some decent documentation, example, or tutorial covering how to do this (keep in mind I’m using Android. They have plenty of stuff on how to use Drive with the Google App Engine; I have already looked at it and I have no idea how to go from that to an Android app.)
I need to know which libraries I need to download and add to my project, what I need to add to my manifest, and how I can ultimately get a list of files from Google Drive, download one, and then upload a modified version.
Ideally, I’d like it to handle accounts automatically, the way that the officially Google Drive app does.
4 Answers 4
Edit: Claudio Cherubino says that Google Play Services is now available and will make this process a lot easier. However, there’s no sample code available (yet, he says it’s coming soon. they said Google Play Services was «coming soon» 4 months ago, so there’s a good chance this answer will continue to be the only completely working example of accessing Google Drive from your Android application into 2013.)
Edit 2X: Looks like I was off by about a month when I said Google wouldn’t have a working example until next year. The official guide from Google is over here:
I haven’t tested their methods yet, so it’s possible that my solutions from September 2012 (below) are still the best:
Google Play Services is NOT REQUIRED for this. It’s a pain in the butt, and I spent well over 50 hours (edit: 100+ hours) figuring it all out, but here’s a lot of things that it’ll help to know:
THE LIBRARIES
For Google’s online services in general you’ll need these libraries in your project: (Instructions and Download Link)
- google-api-client-1.11.0-beta.jar
- google-api-client-android-1.11.0-beta.jar
- google-http-client-1.11.0-beta.jar
- google-http-client-android-1.11.0-beta.jar
- google-http-client-jackson-1.11.0-beta.jar
- google-oauth-client-1.11.0-beta.jar
- guava-11.0.1.jar
- jackson-core-asl-1.9.9.jar
- jsr305-1.3.9.jar
For Google Drive in particular you’ll also need this:
SETTING UP THE CONSOLE
Next, go to Google Console. Make a new project. Under Services, you’ll need to turn on two things: DRIVE API and DRIVE SDK! They are separate, one does not automatically turn the other on, and YOU MUST TURN BOTH ON! (Figuring this out wasted at least 20 hours of my time alone.)
Still on the console, go to API Access. Create a client, make it an Android app. Give it your bundle ID. I don’t think the fingerprints thing is actually important, as I’m pretty sure I used the wrong one, but try to get that right anyways (Google provides instructions for it.)
It’ll generate a Client ID. You’re going to need that. Hold onto it.
Edit: I’ve been told that I’m mistaken and that you only need to turn on Drive API, Drive SDK doesn’t need to be turned on at all, and that you just need to use the Simple API Key, not set up something for Android. I’m looking into that right now and will probably edit this answer in a few minutes if i figure it out.
THE ANDROID CODE — Set Up and Uploading
First, get an auth token:
Next, OnTokenAcquired() needs to be set up something like this:
THE ANDROID CODE — Downloading
One last thing. if that intent gets sent off, you’ll need to handle when it returns with a result.
THE ANDROID CODE — Updating
Two quick notes on updating the last modified date of a file on Google Drive:
- You must provide a fully initialized DateTime. If you do not, you’ll get a response of «Bad Request» from Google Drive.
- You must use both setModifiedDate() on the File from Google Drive and setSetModifiedDate(true) on the update request itself. (Fun name, huh? «setSet[. ]», there’s no way people could mistype that one. )
Here’s some brief sample code showing how to do an update, including updating the file time:
THE MANIFEST
You’ll need the following permissions: GET_ACCOUNTS, USE_CREDENTIALS, MANAGE_ACCOUNTS, INTERNET, and there’s a good chance you’ll need WRITE_EXTERNAL_STORAGE as well, depending on where you’d like to store the local copies of your files.
YOUR BUILD TARGET
Right click your project, go into it’s properties, and under Android change the build target to Google APIs if you must. If they aren’t there, download them from the android download manager.
If you’re testing on an emulator, make sure its target is Google APIs, not generic Android.
You’ll need a Google Account set up on your test device. The code as written will automatically use the first Google Account it finds (that’s what the [0] is.) IDK if you need to have downloaded the Google Drive app for this to have worked. I was using API Level 15, I don’t know how far back this code will work.
THE REST
The above should get you started and hopefully you can figure your way out from there. honestly, this is just about as far as I’ve gotten so far. I hope this helps A LOT of people and saves them A LOT of time. I’m fairly certain I’ve just written the most comprehensive set up guide to setting up an Android app to use Google Drive. Shame on Google for spreading the necessary material across at least 6 different pages that don’t link to each other at all.
Источник
How to download files from Google Drive to Phone or PC
How to Download From Google Drive to Local Storage and Delete Duplicates
Last Updated : 10th September 2021 | Author: Wide Angle Software Dev Team
Introduction
Cloud Storage can be a very convenient way you can store your data (photos, videos, music etc.) remotely using platforms like iCloud and Google Drive. You can then access your data stored in the cloud via the internet using any of your devices (computers, mobile devices etc.).
As the demand for more and higher quality media increases, so too does the requirement for more space to store such media. Since the hardware (e.g. a hard drive in an iPhone) cannot keep up with this demand, people turn to Cloud Storage to store their data — this keeps space free on their mobile device.
Google Drive is Google’s answer to the people’s calls for cloud storage.
Get the most out of your Drive — get rid of duplicates to save yourself time and money.
So, you’ve set up your Google Drive and have saved some files there. How do you download those files to your computer or to your phone?
Quick Jump to:
Method 1: Download files from Google Drive to PC
First, ask yourself whether you want to transfer certain files from Google Drive to your computer, or whether you would prefer to always keep your computer and Google Drive in sync.
The first option will do for those who only want certain files from their Google Drive, or who only rarely need Google Drive files on their computer.
For those who always want access to their Google Drive files from their computer, I would recommend using Google’s «Backup & Sync» app. Any files added, removed or edited on Google Drive will be reflected automatically on your computer, so you can keep all your up to date files in both locations at once.
Let’s see how to download from Google Drive to PC:
- Open the Google Drive website (https://drive.google.com/).
- If you’re not logged into your Google account already, click «Go to Google Drive» and enter your details.
- Select all the files that you wish to download. You can hold the «ctrl» key on your keyboard while clicking multiple files to select many files at once. Or after clicking a file, hit «ctrl + A» on your keyboard to select all files in your Drive. If you are using a Mac, use «cmd» instead of «ctrl».
- Click the menu icon in the top-right corner of the window to access More Actions.
- Click «Download«.
- Your files will be downloaded from Google Drive to your computer as a zipped file. To access these files on your computer, you’ll first need to extract them (you’ll find an «Extract» option when you open the folder in File Explorer).
Now let’s see how to sync files from Google Drive to PC. The Backup & Sync setup wizard will take you through this process, but I’ve noted the steps below for you as well:
- Download Google’s «Backup & Sync» from https://www.google.com/drive/download/
- Click «Agree and Download» to begin the download.
- Double-click the downloaded file to begin the installation.
- When the install is complete, click «Get Started«.
- Sign in to your Google Account.
- If you wish to also sync folders from your computer with Google Drive, check the relevant checkboxes (when you add, edit or remove files in these folders, they will also be reflected in Google Drive).
- Click «Next» to continue with the setup.
- Click «Got It» to proceed.
- Check «Sync My Drive to this computer«.
- Choose to either sync all folders from Google Drive with your computer, or to only sync certain folders.
- Click «Start» to download files from Google Drive to your computer.
Depending on how many files you have chosen to sync, the download may take some time. However, when the download is complete, you will be able to access your Google Drive files on your computer.
To do this, open File Explorer on your computer, then click «Google Drive» from the left-hand column.
Method 2: Download from Google Drive to iPhone
Downloading files from your Google Drive to your iPhone is easy, but first, you’ll need the Google Drive app on your iPhone.
If you’ve not already got the Google Drive app on your iPhone, you can download it from the App Store.
How to download files from Google Drive to iPhone:
- Open the Google Drive app on your iPhone.
- Tap the menu icon next to the file you wish to download.
- Tap «Open In«.
- Select the app to open the file in, and it will be downloaded to your device.
How to download photos and videos from Google Drive to iPhone:
- Open the Google Drive app on your iPhone.
- Tap the menu icon next to the photo or video you wish to download.
- Tap «Send a Copy«
- Tap «Save Image» or «Save Video«.
- The file will be added your iPhone Photos app.
Method 3: Delete Duplicates from Google Drive
So, we’ve seen how to download files and photos from Google Drive to your computer and to your iPhone.
However, you may find that in the process of transferring files from place to place or saving files from different devices; that you will accumulate duplicates of some of your files.
Not only are duplicate files annoying and messy, but they take up valuable space in your Google Drive. Since you only get 15GB free space with Google Drive, duplicates can eat away at this allowance and may eventually cause you to consider upgrading to gain more space even though you may not need to.
There’s a simple remedy for this issue — Duplicate Sweeper.
Duplicate Sweeper is a handy tool for your Windows PC or Mac which scans your folders and deletes duplicate files based on your preferences. It can save you hours or even days of looking through folders and files to discover if files are duplicated and considering which ones to move.
Duplicate Sweeper can quickly scan multiple folder or drives to return your duplicates. Simply select whether to keep the newest or the oldest of each duplicate to remove them automatically, or manually select which to remove.
Like what you see? Get the full version:
Check out our guides on how to use Duplicate Sweeper to remove duplicate files from Google Drive, and how to delete duplicate photos in Google Photos.
Источник