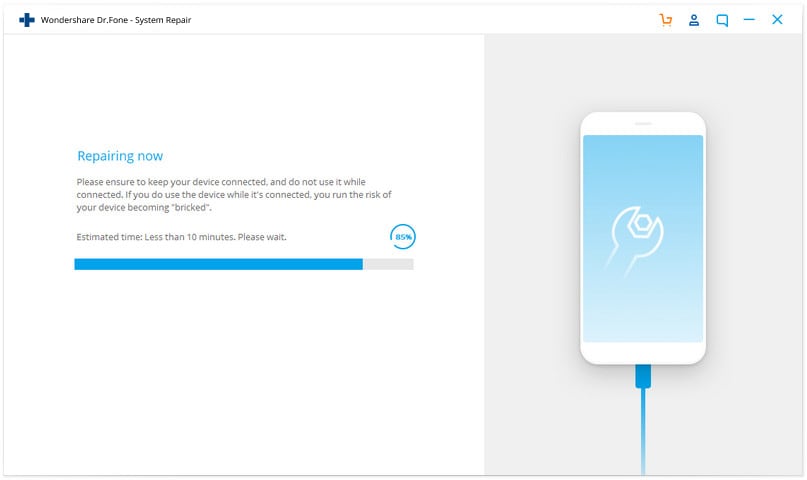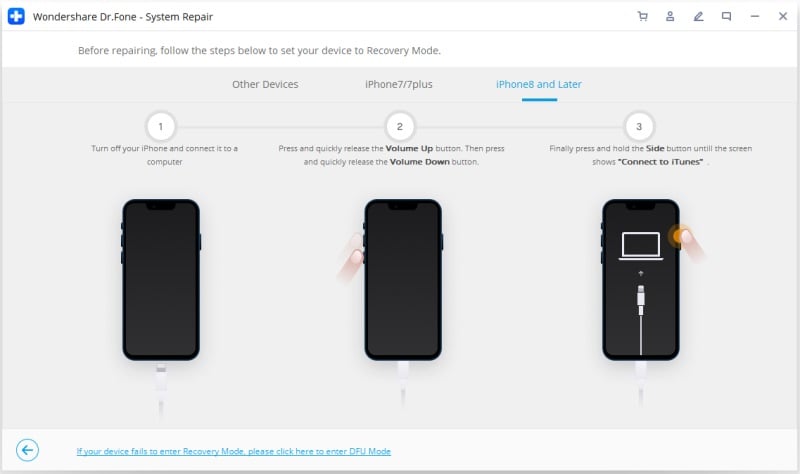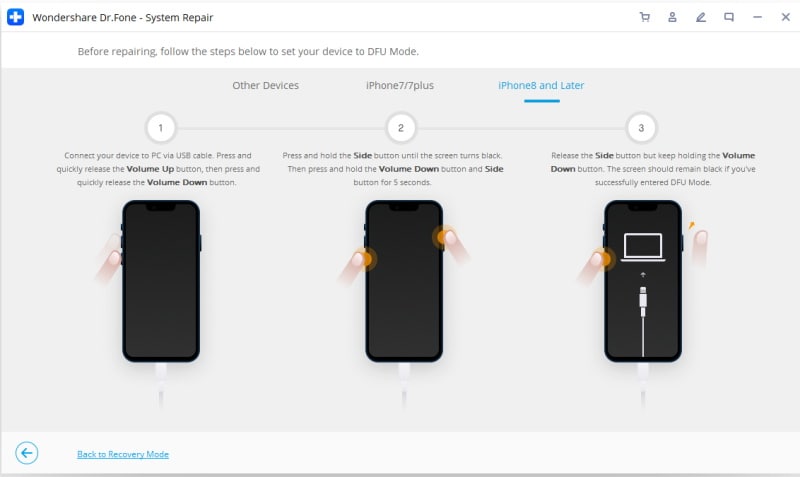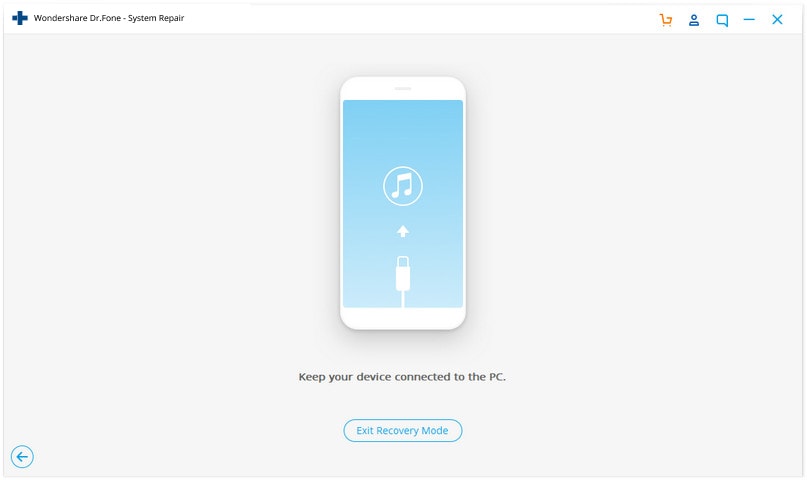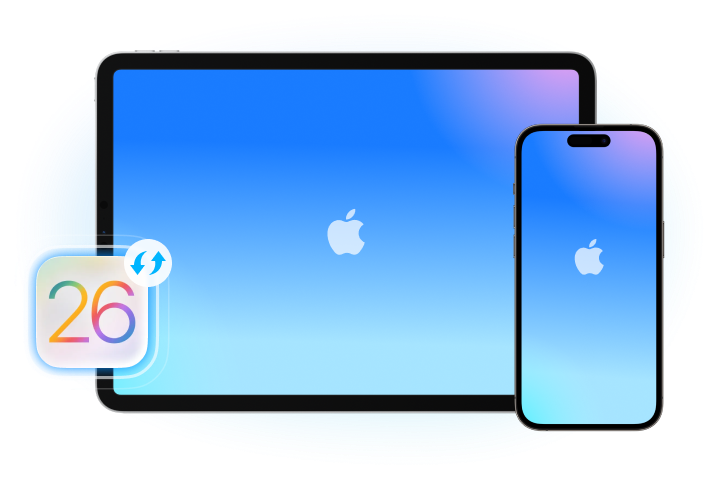- Dr fone iphone data recovery
- Dr.Fone — System Repair (iOS):
- Part 1. Fix iOS system issues in standard mode
- Part 2. Fix iOS system issues in advanced mode
- Part 3. Fix iOS system issues when iOS devices cannot be recognized
- Part 4. Easy way to get out of Recovery mode (free service)
- Repair your iOS system issues at home
- Fix All iOS Problems Like a Pro
- Fix iOS and Keep Your Data Intact
- Downgrade iOS Without iTunes
- How to Fix iOS System Issues?
- Standard Mode
- Advanced Mode
- Steps for Using iOS System Repair
- Tech Specs
- iOS System Recovery FAQs
Dr fone iphone data recovery
Краткое описание:
Программа для быстрого восстановления персональных данных
Описание:
Wondershare Dr.Fone for iOS — профессиональное программное решение для частных пользователей, позволяющее легко и быстро восстанавливать данные с ваших iPhone, iPad, iPod Touch, а также из файлов резервного копирования iTunes. Программа восстановит любые типы данных, потерянные с Вашего уcтройства: от контактов, заметок и sms до изображений и видеофайлов. Позволяет Вам просмотреть потерянные файлы до восстановления, понятно, организованно и в оригинальном качестве.
Основные возможности программы Dr.Fone for iOS:
- Восстановление всех типов данных (фото, видео, контакты, сообщения и вложения к ним, история звонков, календарь, заметки, напоминания, закладки Safari, голосовые заметки) непосредственно из iPhone 5/4/3GS, iPad и iPod Touch без использования файлов резервного копирования iTunes.
- Сохранение данных с разбитого или сломанного устройства.
- Восстановление потерянных данных из файлов резервного копирования Itunes для любого устройства под управлением iOS после джейлбрейка, обновления или восстановления заводских настроек.
- Непосредственно сканирование и восстановление iPhone, iPad & iPod Touch.
- Резервное копирование: можно напрямую сканировать и восстановить данные из устройства c помощью iOS с Wondershare Dr.Fone, даже когда вы столкнулись с белым экраном смерти Apple, недоступностью системы,сломанного устройства или забыли пароль блокировки экрана.
Инструкция по установке и взлому новой версии (5.5.1)
- Скачиваете архив с программой
- Устанавливаете Wondershare Dr.Fone for iOS, после чего запускаете
- Появится окно с требованием активации. Закрываете его
- Внутри программы обновлетесь до последней версии (5.5.1)
- Запускаете патч из скачанного на первом пункте архива
Домашняя страница:http://www.wondershare.com
Скачать: 

WinOS спасибо говорим SulRav
Версия 8.6.1 MacOS
Сообщение отредактировал maxipon — 24.11.19, 00:01
Источник
Dr.Fone — System Repair (iOS):
Dr.Fone — System Repair has made it easier as never before for users to get iPhone, iPad, and iPod Touch out of the white screen, Recovery Mode, Apple logo, black screen, and fix other iOS issues. It will not cause any data loss while repairing the iOS system issues.
Note: After using this function, your iOS device will be updated to the latest iOS version. And if your iOS device has been jailbroken, it will be updated to a non-jailbroken version. If you have unlocked your iOS device before, it will be re-locked.
Before you start iOS repairing, get the tool downloaded onto your computer
Part 1. Fix iOS system issues in standard mode
Launch Dr.Fone and choose «System Repair» from the main window.
* Dr.Fone Mac version still has the old interface, but it does not affect the use of Dr.Fone function, we will update it as soon as possible.
Then connect your iPhone, iPad, or iPod touch to your computer with its lightning cable. When Dr.Fone detects your iOS device, you can find two options: Standard Mode and Advanced Mode.
Note: The standard mode fixes most iOS system issues by retaining device data. The advanced mode fixes even more iOS system issues but erases the device data. Suggest that you go to the advanced mode only if the standard mode fails.
The tool automatically detects the model type of your iDevice and displays available iOS system versions. Select a version and click on «Start» to continue.
Then the iOS firmware will be downloaded. Since the firmware we need to download is large, it will take some time to complete the download. Make sure your network is stable during the process. If the firmware is not downloaded successfully, you can also click on «Download» to download the firmware using your browser, and click on «Select» to restore the downloaded firmware.
After the download, the tool starts to verify the downloaded iOS firmware.
You can see this screen when the iOS firmware is verified. Click on «Fix Now» to start repairing your iOS and to get your iOS device to work normally again.
In a couple of minutes, your iOS device will be repaired successfully. Just grab your device and wait for it to start up. You can find all iOS system issues are gone.
Part 2. Fix iOS system issues in advanced mode
Cannot fix your iPhone/iPad/iPod touch to normal in the standard mode? Well, the issues must be serious with your iOS system. In this case, you should opt for the Advanced mode to fix. Do remember that this mode may erase your device data, and backup your iOS data before going on.
Click right on the second option «Advanced Mode». Ensure that your iPhone/iPad/iPod touch is still connected to your PC.
Your device model info is detected the same way as in the standard mode. Select an iOS firmware and click «Start» to download the firmware. Alternatively, click «Download» to get the firmware downloaded more flexibly, and click «Select» after it is downloaded onto your PC.
After the iOS firmware is downloaded and verified, hit on «Fix Now» to get your iDevice repaired in the advanced mode.
The advanced mode will run an in-depth fixing process on your iPhone/iPad/iPod.
When the iOS system repairing is complete, you can see that your iPhone/iPad/iPod touch works properly again.
Part 3. Fix iOS system issues when iOS devices cannot be recognized
If your iPhone/iPad/iPod does not function well, and cannot be recognized by your PC, Dr.Fone — System Repair shows «Device is connected but not recognized» on the screen. Click on this link and the tool will remind you to boot the device in Recovery mode or DFU mode before repairing. The instructions on how to boot all iDevices in Recovery mode or DFU mode are displayed on the tool screen. Just follow along.
For example, if you have an iPhone 8 or later model, then perform the following steps:
Steps to boot iPhone 8 and later models in Recovery mode:
- Power off your iPhone 8 and connect it to your PC.
- Press and quickly release the Volume Up button. Then press and quickly release the Volume Down button.
- Finally, press and hold the Side button until the screen shows the Connect to iTunes screen.
Steps to boot iPhone 8 and later models in DFU mode:
- Use a lightning cable to connect your iPhone to the PC. Press the Volume Up button once quickly and press the Volume Down button once quickly.
- Long press the Side button until the screen turns black. Then, without releasing the Side button, long-press the Volume Down button together for 5 seconds.
- Release the Side button but keep holding the Volume Down button. The screen remains black if the DFU mode is successfully activated.
After your iOS device enters the Recovery or DFU mode, choose the standard mode or advanced mode to continue.
Part 4. Easy way to get out of Recovery mode (free service)
If your iPhone or another iDevice is unknowingly stuck on the recovery mode, here is a simple way to get out safely.
Launch the Dr.Fone tool and select «Repair» in the main interface. After connecting your iDevice to the computer, select «iOS Repair» and click on «Exit Recovery Mode» in the lower right part.
In the new window, you can see a graphic that shows an iPhone stuck in Recovery mode. Click on «Exit Recovery Mode».
Almost instantly, your iPhone/iPad/iPod touch can be got out of the Recovery mode. If you cannot take your iDevice out of Recovery mode this way, or your iDevice is stuck on DFU mode, try iOS system recovery.
Источник
Repair your iOS system issues at home
Fix All iOS Problems Like a Pro


Stuck in Recovery Mode
White Screen of Death
iPhone Black Screen
iPhone Frozen
iPhone Keeps Restarting
Fix iOS and Keep Your Data Intact
Downgrade iOS Without iTunes
Dr.Fone is now able to downgrade iOS. And most importantly, this downgrade process will not cause data loss on your iPhone. No jailbreak needed. Please make sure the compatible firmware is available on the Apple official website.
How to Fix iOS System Issues?
Standard Mode
With Standard Mode, we can fix most iOS system issues without data loss
Advanced Mode
Advanced Mode is able to fix more serious iOS issues. But it will erase all data on the device
Steps for Using iOS System Repair
Tech Specs
1GHz (32 bit or 64 bit)
256 MB or more of RAM (1024MB Recommended)
Hard Disk Space
200 MB and above free space
iOS 15, iOS 14, iOS 13, iOS 12/12.3, iOS 11, iOS 10.3, iOS 10, iOS 9 and former
Computer OS
Windows: Win 11/10/8.1/8/7
Mac: 11 (macOS Big Sur), 10.15 (macOS Catalina), 10.14 (macOS Mojave), Mac OS X 10.13 (High Sierra), 10.12(macOS Sierra), 10.11(El Capitan), 10.10 (Yosemite), 10.9 (Mavericks), or 10.8
iOS System Recovery FAQs
iOS users may often hear about Recovery Mode and DFU Mode. But probably most users don’t know what exactly is Recovery Mode and DFU Mode. Now, let me introduce what they are and their differences.
Recovery Mode is a failsafe in iBoot that is used to revive your iPhone with a new version of iOS. It uses iBoot to restore or upgrade your iPhone.
DFU Mode, which is known as Device Firmware Update, allows the iOS devices to be restored from any state. It is a port of the SecureROM which is built into the hardware. So it can restore the device more thoroughly than the Recovery Mode.
When your iPhone won’t turn on, you can try the steps below to restart it.
- Charge your iPhone. This can solve a small part of the issues.
- Hard reset your iPhone. Press and hold the Power button and the Home button for about 10 seconds. Release them when the Apple logo appears.
- Use Dr.Fone to fix iPhone won’t turn on without data loss. Connect your iPhone to computer and follow the instructions to download the firmware using Dr.Fone. It will then fix your iPhone automatically.
- Restore iPhone using iTunes.
- Restore iPhone in DFU Mode. This is the ultimate solution to fix iPhone problems. But it will erase all data on iPhone.
When an iPhone screen goes black, we should firstly determine whether it’s caused by software issue or hardware issue. An corrupted update or unstable firmware can also the iPhone malfunction and turns into black. Usually this can be resolved by a hard reset or restore. You can follow the solutions here to fix iPhone black screen for software reasons.
If none of them fix the issue, the chance is your iPhone black is caused by hardware problems. There usually isn’t a quick fix. So you can visit the Apple Store nearby for further help.
A factory reset wipes all the information and settings on the iPhone. It can help you resolve some system issues when the device malfunctions or protect your privacy when you sell the device. Before we proceed on, remember to back up your data first.
- Tap Settings > General > Reset > Erase All Contents and Settings.
- Enter your screen passcode if it asks.
- Enter your Apple ID password on the popup.
- Then tap in Erase iPhone to confirm it. The reset process can take a few minutes. Then your iPhone will restart like a brand new device.
If you see your iPhone stucks on the Apple logo screen, try these steps:
- Force restart your iPhone. This is the basic solution and it won’t cause data loss.
- Fix iPhone system with Dr.Fone. This is the fastest and easiest way to fix iPhone system problems without data loss.
- Restore iPhone with iTunes. If you don’t have an iTunes backup, it will erase all your data.
- Restore iPhone in DFU mode. This is the most thorough solution to fix all iPhone system issues. It will also erase all your data completely.
Find step by step instructions to fix iPhone stuck on Apple logo here.
Источник