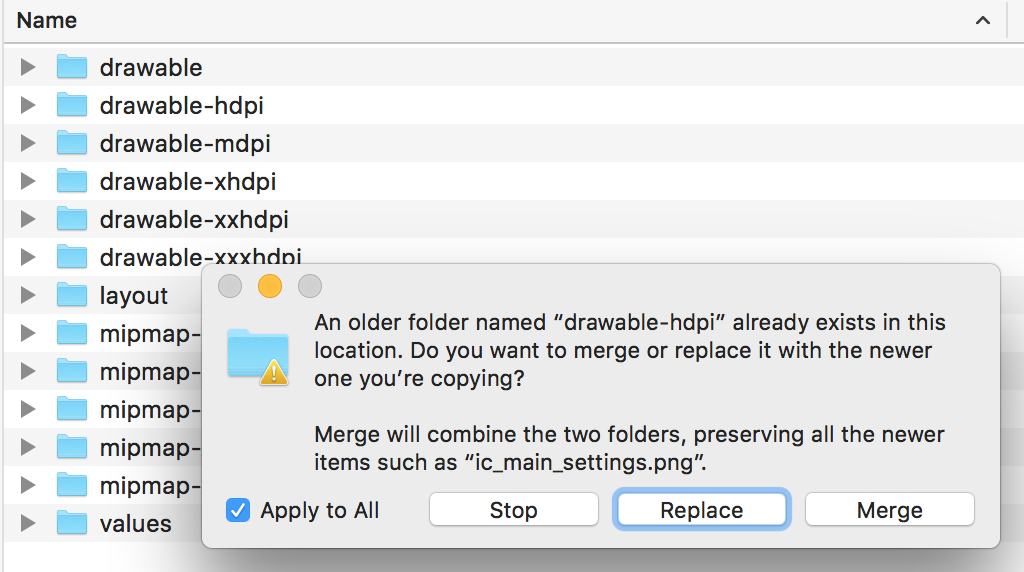Работа с изображениями
Ресурсы изображений
Одним из наиболее распространенных источников ресурсов являются файлы изображений. Android поддерживает следующие форматы файлов: .png (предпочтителен), .jpg (приемлем), .gif (нежелателен). Для графических файлов в проекте уже по умолчанию создана папка res/drawable . По умолчанию она уже содержит ряд файлов — пару файлов иконок:
При добавлении графических файлов в эту папку для каждого из них Android создает ресурс Drawable . После этого мы можем обратиться к ресурсу следующим образом в коде Java:
Например, добавим в проект в папку res/drawable какой-нибудь файл изображения. Для этого скопируем на жестком диске какой-нибудь файл с расширением png или jpg и вставим его в папку res/drawable (для копирования в проект используется простой Copy-Paste)
Далее нам будет предложено выбрать папку — drawable или drawable-24 . Для добавления обычных файлов изображений выберем drawable :
Здесь сразу стоит учесть, что файл изображения будет добавляться в приложение, тем самым увеличивая его размер. Кроме того, большие изображения отрицательно влияют на производительность. Поэтому лучше использовать небольшие и оптимизрованные (сжатые) графические файлы. Хотя, также стоит отметить, что все файлы изображений, которые добавляются в эту папку, могут автоматически оптимизироваться с помощью утилиты aapt во время построения проекта. Это позволяет уменьшить размер файла без потери качества.
При копировании файла нам будет предложено установить для него новое имя.
Можно изменить название файла, а можно оставить так как есть. В моем случае файл называется dubi2.png . И затем нажмем на кнопку Refactor. И после этого в папку drawable будет добавлен выбранный нами файл изображения.
Для работы с изображениями в Android можно использовать различные элементы, но непосредственно для вывода изображений предназначен ImageView . Поэтому изменим файл activity_main.xml следующим образом:
В данном случае для отображения файла в ImageView у элемента устанавливается атрибут android:src . В его значении указывается имя графического ресурса, которое совпадает с именем файла без расширения. И после этого уже в Preview или в режиме дизайнере в Android Studio можно будет увидеть применение изображения, либо при запуске приложения:
Если бы мы создавали ImageView в коде java и из кода применяли бы ресурс, то activity могла бы выглядеть так:
В данном случае ресурс drawable напрямую передается в метод imageView.setImageResource() , и таким образом устанавливается изображение. В результате мы получим тот же результат.
Однако может возникнуть необходимость как-то обработать ресурс перед использованием или использовать его в других сценариях. В этом случае мы можем сначала получить его как объект Drawable и затем использовать для наших задач:
Для получения ресурса применяется метод ResourcesCompat.getDrawable() , в который передается объект Resources, идентификатор ресурса и тема. В данном случае тема нам не важна, поэтому для нее передаем значение null. Возвращается ресурс в виде объекта Drawable :
Затем, например, можно также передать ресурс объекту ImageView через его метод setImageDrawable()
Источник
Как работать в Android Studio с изображениями: пошаговая инструкция
Android Studio — это специализированная среда разработки для приложений на Андроид. Компания Гугл считает эту IDE официальным инструментом разработчика Андроид-приложений. Большинство начинающих разработчиков приложений начинают именно с этой IDE. Поэтому часто при работе с ней возникают простые вопросы типа: «Как добавить картинку в Android Studio?». Сегодня мы этот вопрос и разберем.
Графическое изображение — это важный элемент любой разработки, где предусмотрен пользовательский интерфейс. Разработка приложений для Андроид — не исключение, потому что любому разработчику хочется придать своему «детищу» индивидуальный вид или стиль.
Вообще, ОС Андроид поддерживает графические изображения следующих форматов:
- .png — это наиболее предпочтительный и распространенный формат изображений для этой ОС;
- .jpg — менее предпочтительный, но также используется при разработке;
- .gif — нежелательно использовать это расширение файлов, потому что оно создает дополнительные проблемы, однако встретить его в Андроид-приложениях также возможно.
Как добавить картинку в Android Studio
Сегодня не будем разбирать вс ю процедуру, как начать работу в Android Studio. Предполагаем, что вы уже запустили разработку своего проекта и столкнулись с очередным вопросом : как вставить картинку в Android Studio ?
При старте собственного проекта по умолчанию для графических документов создается отдельная папка, которая находится по пути:
Иногда там уже можно встретить какие-то изображения, в основном это стандартные иконки для демонстрации. При добавлении дополнительных изображений в указанную папку для них Андроидом создается отдельный ресурс drawable. И когда нам нужно будет обратиться к указанному файлу-ресурсу, это будет выглядеть так:
- непосредственно в скрипте Java: R.drawable.Имя_Вашего_Файла
- xml-кодировании : @[Имя_Созданного_Пакета:]drawable/Имя_Вашего_Файла
Допустим , вы решили добавить собственное изображение в указанн ую папку-хранилище: app/res/drawable . Все , что вам нужно для этого , — это скопировать нужный файл с hard-диска вашего компьютера, желательно файл с расширением .png или в крайнем случае с .jpg , и вставить его в указанную папку. При копировании можно использовать простую операцию «Копировать — Вставить» или комбинацию клавиш «Ctrl+C — Ctrl+V», тут не принципиально.
В некоторых версиях Android Studio вам предложат 2 папки , куда можно добавить ваше изображение: drawable или drawable-v24. Выбираем первую папку «drawable» и вставляем свое изображение туда. Также при копировании будет возможность переименовать свое изображение : если вдруг вы до этого не успели задать файлу нужное имя, то можете сделать это в моменте копирования или оставить все как есть. Выбирая игровые автоматы, доступные в Украине на платформах надежных интернет казино, можно найти замечательные слоты с высоким уровнем отдачи призовых. Разнообразные аппараты помогают отвлечься от повседневных забот, погружая игроков в увлекательный мир драйвовых эмоций и великолепных выигрышей, обеспечивая массу восхитительных ощущений.
Хочется обратить ваше внимание на то, что , когда вы хотите добавить картинку в Android Studio по указанному выше методу, она добавляется непосредственно в ваше приложение. Поэтому перед добавлением картинок нужно позаботиться о б их оптимизации. То есть необходимо добавлять картинки нужных размеров и желательно «сжимать» их при помощи сторонних сервисов. Потому что большие и тяжелые файлы будут отрицательно влиять на производительность вашего будущего приложения. Если по каким-то причинам вы не обработали изображение, то ест ь возможность оптимизировать их прямо во время разработки проекта, используя утилиту «aapt».
Как вывести картинку в Andro i d Studio
Как добавить картинку в Android Studio — мы выяснили. Это сделать совсем не сложно. Однако мы добавляем картинки для того, чтобы их пото м где-то вывести. За вывод картинок в интерфейс вашего Андроид-приложения отвечает компонент ImageView. Это базовый элемент, который занимается только графикой в вашем приложении.
Мы разобрали , как вставить картинку непосредственно в корень Android Studio, однако сами картинки можно добавлять и из других источников, например , из галереи вашего ПК или из интернет-ресурсов. Понятно, что эти методы не всегда себя оправдывают, так как в таких случаях всегда будет вероятность того, что картинка будет удалена в своем источнике, а значит, есть вероятность , что ваше приложение будет «поломано». Но эти методы добавления картинок все равно есть.
Итак, в ImageView можно:
- представить картинку по ID ресурса при помощи оператора setImageResource(int);
- представить растровую картинку с помощью setImageBitmap(Bitmap);
- представить картинку .png или .jpg, используя оператор setImageDrawable(Drawable);
- загрузить картинку по URI при помощи оператора setImageURI(Uri).
Добавить картинку в Android Studio просто, как и добавить свое фото в со цс еть. Сложнее вывести изображение в нужном месте вашего приложения, тем более если хотите добавить к нему какие-то эффекты. Но в любом случае не забывайте перед использованием сторонних изображений проводить им должную оптимизацию, чтобы не создать такое приложение, которое не сможет запуститься на современном смартфоне из — за своей «тяжести» и прожорливости.
Мы будем очень благодарны
если под понравившемся материалом Вы нажмёте одну из кнопок социальных сетей и поделитесь с друзьями.
Источник
Как добавить изображение в папку «drawable» в Android Studio?
мне нужно добавить изображение к .
когда я выбираю new > image asset , появляется диалоговое окно для выбора Asset Type .
как я могу добавить изображение к ?
21 ответов
на Android Studio 1.5:
- щелкните правой кнопкой мыши на res, new Image Asset
- On тип актива выбрать панель действий и значки вкладок
- выбрать путь образа
- дайте вашему изображению имя в имени ресурса
- Далее->Готово
обновление Android Studio 2.2:
щелкните правой кнопкой мыши на res, new Image Asset
On Тип Значок выбрать панель действий и значки вкладок
On тип актива выбрать изображения
On путь выберите путь изображения
изображение будет сохранено в папке/res / drawable.
предупреждение! Если вы решите используйте изображения, отличные от значков в SVG или PNG, имейте в виду, что он может стать серым, если изображение не прозрачно. Вы можете найти ответ в комментариях к этой проблеме, но ни один из них не проверяется, потому что я никогда не сталкивался с этой проблемой. Я предлагаю вам использовать иконки отсюда: материал иконки
копировать .png изображение и вставить в drawable.
вы можете добавить изображение с помощью xml-файла
или вы можете установить изображение с помощью программы:
например, я должен добавить список.png в папке drawable.
и теперь я просто вставлю в drawable папку. В качестве альтернативы вы можете сделать это Ctrl + C / V, как это делаем мы, программисты. 🙂
его очень просто просто скопировать изображение и вставить в папку drawable. еще одна вещь, когда вы вставляете изображение в папку drawable появится всплывающее окно с просьбой имя папки добавить xxhdpi, xhdpi, hdpi или mdpi в соответствии с вашим изображением, как показано ниже image
все еще есть проблема проверить эту ссылку: Drawable папка в Android studio
вы можете просто скопировать и вставить файл изображения(.jpg по крайней мере) в ваш res/drawable. У меня получилось!
сделайте это через то, как Android Studio предоставил вам
щелкните правой кнопкой мыши на папке res и добавьте изображение как Изображения таким образом. Android studio автоматически генерирует ресурсы изображений с различными разрешениями.
вы можете напрямую создать папку и перетащить изображение внутрь, но у вас не будет значков разного размера, если вы это сделаете.
откройте свой проект в Android Studio
нажать на кнопку res
Правой Кнопкой Мыши на drawable
нажать на кнопку Show in Explorer
дважды щелкните по drawable папка.
скопируйте в него файл изображения и переименуйте его по своему желанию.
теперь напишите имя файла изображения после @drawable/ .
он будет показывать изображение вы выбрали.
вам нужно использовать сторонний плагин, такой как Androidicons Drawable Import установить это. Идти к Android Studio > Prefrences > плагины > и найдите Выигрышного AndroidIcons Вы можете делать такие вещи, как
- Androidicons Drawable Import
- Материал Иконки Drawable Импорт
- Масштабируемый Drawable
- Multisource-Drawable
перезапустить Android studio. Если вы не создали папку рисунки , создайте его, импортировав любое изображение как — «панель действий и значки вкладок» и «значки уведомлений»,. Затем прямо падала на проводник и видим 4 варианта в new tab. Используйте любое одно согласно вашей потребности.
Android Studio 3.0:
1) Щелкните правой кнопкой мыши каталог «drawable».
2) Нажмите на: Показать в Проводнике
теперь у вас есть explorer opent с несколькими каталогами в нем, один из них «drawable».
3) перейдите в каталог ‘drawable’.
4) Поместите изображение, которое вы хотите там.
5) закройте проводник еще раз.
теперь изображение находится в Android Studio в разделе «res / drawable».
самый простой способ-просто перетащить изображение в папку drawable. Важно иметь в виду, если вы используете Android Studio в 2.2.X версии убедитесь, что вы находитесь в ВИД ПРОЕКТА иначе он не позволит перетаскивать изображение.
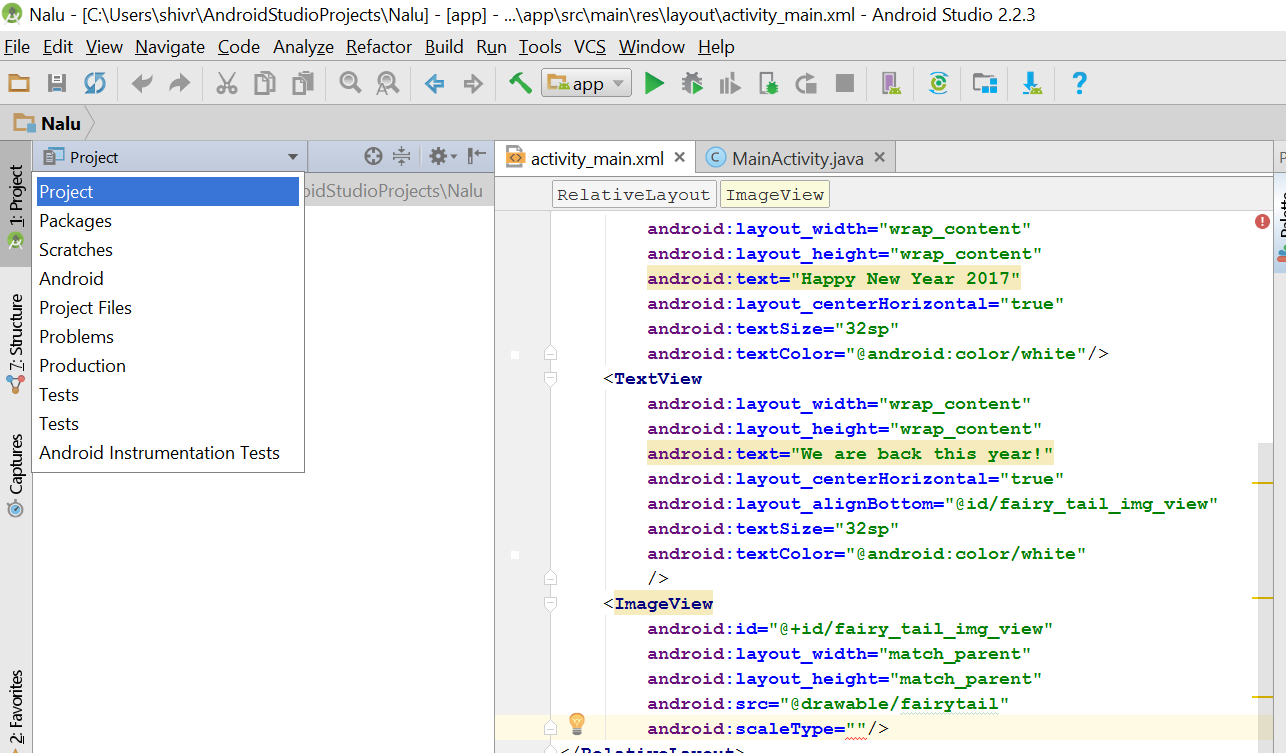
установите и используйте плагин android Drawable Importer:
инструкции по установке плагина находятся на этой странице. Это называется «android Drawable Importer» в результатах поиска плагинов.
- щелкните правой кнопкой мыши на папке » res » и выберите New -> Batch Drawable Import
- нажмите + и выберите источник изображение
- выберите, какое разрешение вы хотите его рассмотреть и какие другие размеры автоматически генерировать для
кажется смешным, что Android Studio не поддерживает это напрямую.
EDIT: но Xcode тоже не так. 🙁
мой способ экспорта / импорта активов изображений. Я использую эскиз.
Шаг 1. Эскиз: экспорт с помощью Android preset
Шаг 2. Finder: перейдите в папку экспорт > Cmd + C
Шаг 3. Finder: перейдите в папку /res вашего проекта > Cmd + V > применить ко всем > слияние
OK, изображения теперь они в вашем проекте.
его довольно просто
1) Просто скопируйте изображения и вставьте в папку drawable.
2) при вставке изображения(например,»mdpi) в папку drawable появится всплывающее окно с запросом имени папки add-mdpi .
3) Сделайте это для всех(hdpi, xhdpi, xxhdpi).
Я только что добавил одну ссылку, которую вы можете проверить, если у вас есть какие-либо сомнения.
В Android Studio вы можете выполнить следующие шаги, чтобы добавить изображение в папку drawable:
- Правой Кнопкой Мыши на drawable папку
- выберите Показать Explorer
- вставить изображение, которое вы хотите добавить
просто скопируйте изображения и выберите drawable затем на опции вставить или нажмите сочетание клавиш ctrl v. изображения добавляются
пример без каких-либо XML
изображение image_name.jpg на res/drawable/image_name.jpg и использовать:
протестировано на Android 22.
скопируйте изображение, затем вставьте его в drawables в папке ресурсов проекта в Android studio.Убедитесь, что имя вашего изображения не слишком длинное и не имеет пространственных символов.Затем нажмите SRC (source) в разделе свойства и найдите свое изображение нажмите на него, затем он автоматически импортируется вам представление изображения на вас эмулятор.
добавление изображений в папку drawable довольно просто. Просто выполните следующие действия:
- скачать необходимое изображение и сохраните его на рабочем столе.
- Теперь перейдите в Android Studio и щелкните правой кнопкой мыши на drawable внутри res.
- при щелчке правой кнопкой мыши вы увидите ‘показать в Проводнике’ или ‘показать в Finder.
- нажмите «Показать в проводнике» или «показать в Finder» , а затем перетащите или просто скопируйте загруженное изображение в папку drawable.
ваше изображение будет сохранено внутри drawable и вы можете использовать его.
Источник