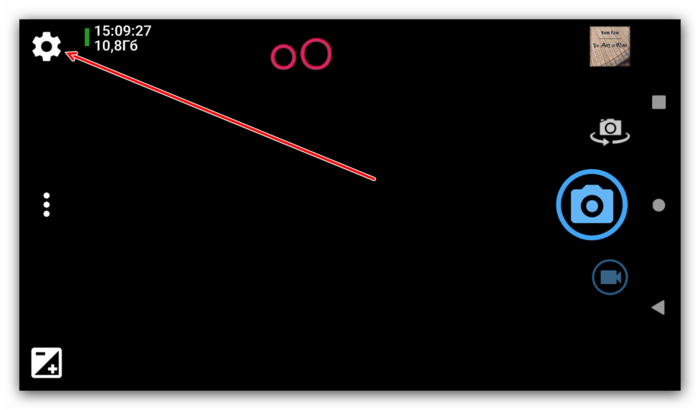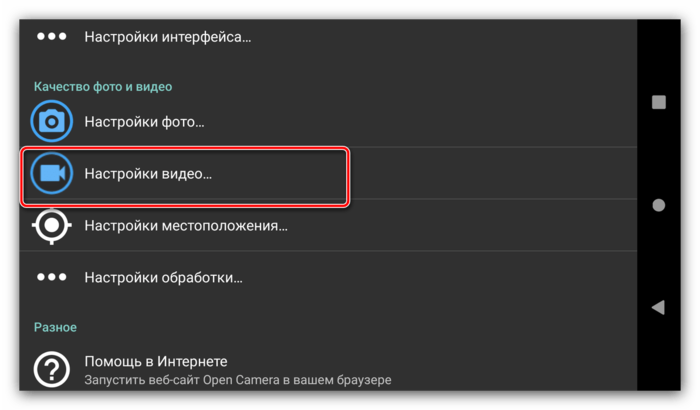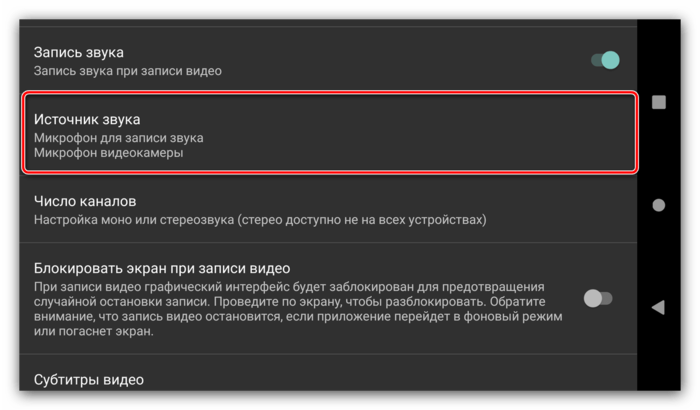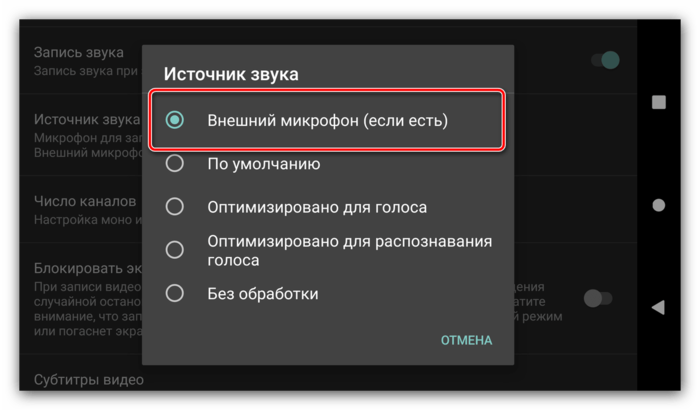- Драйвер для микрофона андроида
- Как подключить внешний микрофон к Андроид
- Как подключить внешний микрофон к Андроид
- Вариант 1: Проводное подключение
- Джек 3,5 мм
- Подключение по USB
- Вариант 2: Соединение по Bluetooth
- Настройка и проверка микрофона
- Решение возможных проблем
- Подключённый микрофон не распознаётся
- Микрофон подключён, но не работает или работает некорректно
- Wo Mic
- Как работает Wo Mic?
- Как пользоваться программой Wo Mic?
- Чем Wo Mic лучше аналогов?
- Техподдержка
- Драйвер для микрофона андроида
Драйвер для микрофона андроида
Краткое описание:
Превратите свой телефон и компьютер в полноценный громкоговоритель.
От автора:
The microphone app with shortest lag!
WO Mic turns your Android phone to be a microphone for your Windows machine. You can use it for voice chatting, recording, and recognition on your PC. It has nearly unnoticeable lag, just like REAL microphone devices!
The connection between PC and Android phone can be via Bluetooth, USB, or WiFi.
От меня:
WO Mic превращает ваш Android телефон и компьютер в полноценный громкоговоритель.
Поддержка следующих соединений между ПК и Android:
Bluetooth
USB
WiFi
Для работы нужен сервер ПК.
Как соединить:
По Wi-fi:
1) Запускаем клиент(Телефон) и сервер(ПК), и они должны быть подключены к одному роутеру!
2) В клиенте, нажимаем кнопку меню, далее выбираем «Settings», там в параметре «Transport» Выбираем Wifi.
3) Затем нажимаем назад, и видим локальный ip. Заходим в сервер, выбираем Connection>connect>wifi и тут прописываем наш локальный ip, который показывается на экране телефона. Жмём Connect и все)
По Bт:
1) Запускаем клиент(Телефон) и сервер(ПК).(они должны быть уже спарены по вт, но не соединенны)
2) В клиенте, нажимаем кнопку меню, далее выбираем «Settings», там в параметре «Transport» Выбираем Bluetooth.
3) Заходим в сервер, выбираем Connection>connect>Bluetooth devise и тут выбираем наш телефон. и все)
клиент ПК: 
или тут Wo Mic (Пост Pioneer-A #89186888)
клиент ПК Mod: Wo Mic (Пост Pioneer-A #89265645)
Источник
Как подключить внешний микрофон к Андроид
Как подключить внешний микрофон к Андроид
Содержание: Как подключить внешний микрофон к Андроид
Вариант 1: Проводное подключение
Многие пользователи предпочитают проводные устройства как более надёжные. Девайсы под управлением Android поддерживают два типа соединения: через разъём 3,5 мм или USB.
Джек 3,5 мм
Этот порт, называемый также аудиоджеком, используется в современных смартфонах и планшетах в основном для вывода звука в наушники или колонки, тогда как ввод предусматривается исключительно через комбинированные гарнитуры. Однако существует и метод подключения микрофонов, но для его использования понадобится приобрести специальный переходник TRS/TRRS, который выглядит следующим образом:
Соедините микрофон и кабель, затем подключите эту конструкцию к Android-устройству. Также в продаже можно найти звукоснимающие девайсы, предназначенные для работы с комбинированными аудиоразъёмами – они не требуют переходников, но совместимы далеко не с каждым смартфоном, поэтому вариант с выделенным устройством через адаптер выглядит более надёжным решением.
Подключение по USB
В последнее время производители Android-девайсов следуют современному тренду отказа от установки аудиоджека. В то же время на рынке появляется всё больше устройств, которые используют не разъём 3,5 mm, а USB.
Конечно, его тоже можно подключить к смартфону или планшету под управлением «зелёного робота», причём даже проще, чем классическое. В таком случае задействуется технология OTG, для работы которой потребуется адаптер с полноразмерного USB на microUSB или Type-C.
Процедура соединения аналогична варианту с аудиоджеком: подключаете переходник к микрофону, затем всю конструкцию к телефону. Готово, устройством можно пользоваться.
Вариант 2: Соединение по Bluetooth
Микрофоны, которые подключаются по протоколу Bluetooth, становятся всё популярнее и доступнее. Разумеется, их тоже можно соединить с Android, а процедура сопряжения выглядит точно так же, как и подключение других подобных гаджетов, например, наушников.
Беспроводные девайсы такого типа намного удобнее соединяемых физически, однако они могут быть чувствительны к помехам, а также в некоторых моделях нижнего ценового сегмента наблюдается плохое качество передаваемого звука.
Настройка и проверка микрофона
После подключения устройства рекомендуется убедиться в его работоспособности, а также, по желанию, настроить. Обе процедуры выполняются через ПО, способное работать с внешними микрофонами, например, Open Camera, популярное у многих энтузиастов мобильной съёмки.
1. После загрузки и установки откройте приложение, затем в его главном окне тапните по иконке шестерёнки.
2. В перечне параметров выберите пункт «Настройки видео».
3. Воспользуйтесь настройкой «Источник звука».
Далее нажмите на позицию «Внешний микрофон…».
Закройте настройки приложения и снимите тестовый ролик для проверки сделанных изменений – если результат неудовлетворительный, попробуйте переподключить устройство или используйте другой софт.
Решение возможных проблем
К сожалению, иногда при подключении и использовании внешнего звукоснимающего устройства на Android можно столкнуться с теми или иными проблемами. Рассмотрим наиболее частые и подскажем методы их решения.
Подключённый микрофон не распознаётся
Как показывает практика, самый частый из возможных сбоев, и возникает вследствие неправильного подключения или аппаратных неисправностей. Проверить это можно следующим образом:
1. Убедитесь в работоспособности микрофона – подключите его к совместимому устройству (например, компьютеру) и проверьте, работает ли средство ввода звука.
2. Если гаджет исправен, причиной проблем могут быть переходники, особенно если используется соединение по USB – нередко среди дешёвых экземпляров попадается брак.
3. Заодно изучите гнёзда на целевом устройстве – очень часто в разъёмы может набиваться пыль или грязь, которая не даёт вставить адаптер до конца, отчего смартфон/планшет и не может распознать микрофон. Также нелишним будет почистить порты ватной палочкой со спиртом.
Неисправные микрофоны и переходники обычно не имеет смысла ремонтировать, проще будет их заменить, тогда как поломки в Android-устройстве можно устранить в сервисном центре.
Микрофон подключён, но не работает или работает некорректно
Эта проблема может возникать как по аппаратным, так и по программным причинам.
1. Первая подобна предыдущей рассмотренной и почти всегда означает аппаратную неисправность либо самого микрофона, либо используемого адаптера. Попробуйте заменить устройства на заведомо рабочие и проверить их поведение.
2. Иногда источником сбоя могут быть смартфон или планшет – система по каким-то причинам не отключает встроенное решение, отчего внешнее и не может быть задействовано. Как правило, в подобных случаях помогает перезагрузка, но если она не принесла эффекта, дело в каких-то специфичных параметрах прошивки, которые, увы, со стороны пользователя изменить невозможно.
3. Также далеко не каждая Андроид-программа для записи звука или видео умеет работать с внешними микрофонами. Обычно поддержка подобных устройств должна быть заявлена разработчиком, поэтому в спорном случае свяжитесь с ним или каким-то иным образом уточните эту информацию. Если окажется, что ПО не работает с подключёнными средствами вывода звука, просто подберите аналог.
Источник
Wo Mic
Регулярная работа за ПК и смартфоном часто требует объединить усилия этих устройств для достижения определенных целей.
Теперь смартфон может выступить в качестве микрофона, что позволяет на время заменить вышедшее из строя коммуникатор. Специально для этого была разработана программа Wo Mic. Приложение предназначено для работы на устройствах с операционной системой Android.
Полноценная работа будет налажена только при условии наличия трех обязательных компонентов, которые устанавливаются на ПК и телефон пользователя. Также необходимо совершить соответствующие настройки. В результате можно получить качественную замену микрофона.
Как работает Wo Mic?
Превратить портативный девайс на базе программного обеспечения Android в микрофон для компьютера, который будет работать при помощи беспроводной связи. Преимуществом Wo Mic выступает возможность бесплатного скачивания и установки. Работа также осуществляется без взыскания дополнительной платы. Устанавливать программу необходимо на ПК и ноутбуки, которые функционируют на базе ОС Windows.
Вместе с тем для полноценной работы необходимо любой смартфон с операционной системой Андроид. Преимуществом является универсальное применение, поэтому нет необходимости беспокоиться о том, что версия ОС устарела.
Работа Wo Mic базируется на трех составляющих:
- Нужно установить приложение на телефон пользователя.
- Скачать и установить WO Mic Client для компьютера.
- Загрузить и установить драйвер для Windows (или Mac).
Обязательным условием является настройка одного из каналов соединения. Взаимодействие устройств возможно через Bluetooth, Wi-Fi либо же при помощи USB. Также необходимо включить синхронизацию, после чего сразу же смартфон будет выступать в качестве микрофона. Потребуется предварительно настроить программу.
Внимание! Программа и приложение не имеют русскоязычного меню, поэтому следует учитывать, что все работы по регулировке параметров будут совершаться на английском языке.
Пользователь может без особых трудов настроить работу, поскольку меню достаточно простое. Набор функций включает только необходимое, что исключает возникновение проблем при эксплуатации. Предусмотрена возможность самостоятельно включать и выключать микрофон, регулировать звук. Также можно настраивать качество и громкость воспроизведения голоса.
Как пользоваться программой Wo Mic?
Поскольку программа состоит из трех частей, работа его основывается на этих трех столпах. Эксплуатация Wo Mic задействует два устройства – компьютер и телефон одновременно. Чтобы превратить телефон в инструмент воспроизведения голоса, потребуется совершить такие шаги:
- На смартфоне запустить приложение, коснувшись иконки с изображением микрофона.
Открыть настройки, коснувшись кнопки – Settings.
Задать тип соединения можно через опцию – Transport. Нажать на наименование опции.
Выбрать подходящий тип соединения.
После этого необходимо вернуться на главную страницу и коснуться надписи – Start.
Принять условия использования.
Теперь нужно включить программу на ПК, для этого открыть меню Пуск. Там нажать на WO Mic Client.
В открывшемся окне на верхней панели кликнуть по – Connection.
В списке открывшихся опций выбрать – Connect.
Выбрать тип соединения такой же, как и на смартфоне. После этого нажать – Ок.
Далее пользователь может приступить к эксплуатации микрофона, в качестве которого будет задействован телефон.
Чем Wo Mic лучше аналогов?
Программа была разработана компанией Wireless Orange, чтобы заменить сломанный инструмент передачи голоса при работе с компьютером. Создатели позаботились о том, чтобы максимально упростить эксплуатацию. Поэтому, в отличие от аналогов, Wo Mic отличается максимально простым меню. В программе есть только необходимые функции и настройки, которые отвечают за подключение телефона к компьютеру путем синхронизации. А также есть функции для настройки работы микрофона. К тому же программа скачивается и устанавливается на бесплатной основе. Сам же процесс установки отнимает немного времени и отличается простым набором действий, все требующиеся драйвера загружаются автоматически.
Техподдержка
При возникновении трудностей в процессе эксплуатации Wo Mic или других вопросов, связанных с программой, можно обратиться в службу поддержки пользователей.
Для этого можно зайти на официальный сайт или на 4pda, где указаны контактные данные. Предварительно рекомендуется ознакомиться со страницей, где есть ответы на вопросы, которые встречаются чаще всего.
Источник
Драйвер для микрофона андроида
Краткое описание:
Превратите свой телефон и компьютер в полноценный громкоговоритель.
От автора:
The microphone app with shortest lag!
WO Mic turns your Android phone to be a microphone for your Windows machine. You can use it for voice chatting, recording, and recognition on your PC. It has nearly unnoticeable lag, just like REAL microphone devices!
The connection between PC and Android phone can be via Bluetooth, USB, or WiFi.
От меня:
WO Mic превращает ваш Android телефон и компьютер в полноценный громкоговоритель.
Поддержка следующих соединений между ПК и Android:
Bluetooth
USB
WiFi
Для работы нужен сервер ПК.
Как соединить:
По Wi-fi:
1) Запускаем клиент(Телефон) и сервер(ПК), и они должны быть подключены к одному роутеру!
2) В клиенте, нажимаем кнопку меню, далее выбираем «Settings», там в параметре «Transport» Выбираем Wifi.
3) Затем нажимаем назад, и видим локальный ip. Заходим в сервер, выбираем Connection>connect>wifi и тут прописываем наш локальный ip, который показывается на экране телефона. Жмём Connect и все)
По Bт:
1) Запускаем клиент(Телефон) и сервер(ПК).(они должны быть уже спарены по вт, но не соединенны)
2) В клиенте, нажимаем кнопку меню, далее выбираем «Settings», там в параметре «Transport» Выбираем Bluetooth.
3) Заходим в сервер, выбираем Connection>connect>Bluetooth devise и тут выбираем наш телефон. и все)
клиент ПК: 
или тут Wo Mic (Пост Pioneer-A #89186888)
клиент ПК Mod: Wo Mic (Пост Pioneer-A #89265645)
Источник