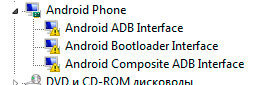- Как включить USB отладку на Huawei
- ADB Driver Installer .
- Загрузите ADB 1.5.2, чтобы быстро загрузить последние версии драйверов ADB
- Мост отладки Android (adb)
- Особенности универсального драйвера ADB
- Быстрый установщик
- Поддерживает все устройства
- Определяет название производителя и модель
- Кнопка обновления
- Поддерживает Windows x86 и x64 Bit
- Интересные факты, которые вы должны знать об установщике драйверов ADB
- Мост отладки Android по версиям
- Скачать ADB DRIVER INSTALLER
- Как работает установщик ADB?
- Примеры АБР
- Как установить драйвер Android для режима отладки по USB?
- Как установить ADB driver (Android Debug Bridge Utility)
- Шаг 1: установка Android SDK
- Шаг 2: Включение USB Debugging
- Шаг3: Тестирование ADB и установка драйверов для Вашего смартфона
- Полезные ADB команды
Как включить USB отладку на Huawei
Эта инструкция актуальная для всех смартфонов и планшетов Huawei. Инструкция проверялась на смартфоне Huawei Honor 4C, но принципиальной разницы нет. Подойдет любой смартфон и планшет Huawei.
Режим USB отладки нужен прежде всего для выполнения команд в adb shell: прошивка смартфона, установка recovery, отладка приложений прямо на смартфоне и так далее. Также приложение HiSuite от Huawei требует включенной отладки по USB, хотя в этом случае ее можно включить непосредственно при подключении смартфона к компьютеру.
Если вы попробуете поискать в настройках пункт «включить USB отладку«, то вы его не найдете. Huawei в своей прошивке скрывает пункт для разработчиков, в котором находится USB отладка, от неопытных пользователей.
Чтобы включить USB отладку на Huawei смартфоне или планшете, выполните несколько простых шагов:
- Зайдите в настройки, далее «О телефоне»
- Найдите строчку «Номер сборки»:
- Нажимайте на нее до тех пор, пока не появится надпись вы стали разработчиком
- Теперь в настройках у вас появился новый пункт для разработчиков:
- Зайдите в этот пункт и выберите отладка по USB. Вы также должны согласиться с предупреждением.
Теперь у вас включена отладка по USB. Вы можете подключать смартфон к компьютеру и выполнять команды adb shell, использовать HiSuite или отлаживать приложения с Android Studio прямо на смартфоне.
Источник
ADB Driver Installer .
Загрузите ADB 1.5.2, чтобы быстро загрузить последние версии драйверов ADB
Мост отладки Android (adb)
Android Debug Bridge (ADB) — это универсальный инструмент командной строки, который позволяет вам общаться и управлять, копировать файлы из стороны в сторону, устанавливать и удалять приложения, запускать команды shell и многое другое, устройство Android с компьютера через USB-соединение. Он поставляется с другими полезными инструментами, включенными в Android SDK и код. Это клиент-серверная программа, состоящая из трех компонентов:
Клиент отправка заказов. Клиент запускается на вашем компьютере для разработки. Запустив команду adb, вы можете вызвать клиента из терминала командной строки.
Демон (adbd), выполнять команды на устройстве. Демон запускается на каждом устройстве в фоновом режиме.
Официант который управляет взаимодействием клиента и демона. На вашей машине разработки сервер работает в фоновом режиме.
Особенности универсального драйвера ADB
Быстрый установщик
Это позволяет быстро установить драйвер Google ADB за несколько секунд. Просто подключите устройство к компьютеру, запустите установку драйвера ADB и следуйте инструкциям.
Поддерживает все устройства
Он поддерживает все без исключения устройства Android от крупных брендов, таких как Samsung, HTC, Sony, Nokia, Huawei, Vivo, Oppo, Xiaomi, или любых второстепенных брендов, таких как Amazon. Он автоматически определяет набор микросхем устройства и устанавливает драйвер в соответствии с устройством.
Определяет название производителя и модель
Он автоматически определяет название производителя и номер модели устройства и отображает их в списке производителей и описаний.
Кнопка обновления
Он позволяет быстро обновлять список устройств, подключенных к компьютеру. Эта функция представлена в версии 2.0 и недоступна в версии 1.0.
Поддерживает Windows x86 и x64 Bit
Он автоматически определяет BIT вашего компьютера и позволяет легко установить драйвер ADB в Windows XP, Vista, Windows 7, Windows 8, Windows 8.1, Windows 10.
Интересные факты, которые вы должны знать об установщике драйверов ADB
Мост отладки Android по версиям
- ADB Setup 1.5.2.exe
- ADB Setup 1.5.1.exe
- ADB Setup 1.5.0.exe
- ADB Setup 1.4.9.exe
- ADB Setup 1.4.8.exe
- ADB Setup 1.4.7.exe
- ADB Setup 1.4.6.exe
- ADB Setup 1.4.5.exe
- ADB Setup 1.4.4.exe
- ADB Setup 1.4.3.exe
- ADB Setup 1.4.2.exe
- ADB Setup 1.3.0.exe
Скачать ADB DRIVER INSTALLER
Как работает установщик ADB?
Поскольку драйвер ADB (клиент, демон и сервер) состоит из трех компонентов, для этого необходимо сначала установить и запустить некоторые части. Итак, если вы недавно запустили свой компьютер (и вы не настроили его для запуска вашего демона при запуске), перед взаимодействием с устройством Android вам необходимо, чтобы он работал. В командной строке вы увидите это сообщение (то, что слева), поскольку оно подтвердит, что демон запущен.
Если демон не запущен, он запустит процесс и сообщит вам, где он начался с локального TCP-порта. После запуска службы ADB команды, отправленные клиентом ADB, будут продолжать прослушиваться для этого конкретного порта. Затем он устанавливает соединения со всеми работающими устройствами (включая эмуляторы), подключенными к компьютеру. На этом этапе вы получите запрос на авторизацию на устройстве Android, если ваш компьютер не был авторизован ранее.
Примеры АБР
Вы можете использовать ADB для выполнения любых действий на устройстве Android, как упоминалось выше. Некоторые команды встроены непосредственно в двоичный файл ADB и должны работать на всех устройствах. Вы также можете открыть так называемую оболочку ADB, чтобы запускать команды напрямую. Команды, которые выполняются непосредственно на вашем устройстве, могут отличаться от устройства к устройству (поскольку OEM-производители могут удалить доступ к определенным устройствам и изменить поведение adb).
Ниже приведен список примеров команд, которые вы можете запустить на своем устройстве .
- Распечатайте список подключенных устройств: adb devicesУбиваем ADB сервер: adb kill-serverУстановите приложение: adb installНастроить переадресацию портов: adb forward tcp:6100 tcp:7100Скопируйте файл / каталог с устройства: adb pullСкопируйте файл / каталог на устройство: adb pushНачнем с оболочки ADB: adb shell
Источник
Как установить драйвер Android для режима отладки по USB?
Здравствуйте.
Не удаётся установить драйвера для режима отладки по usb на android-системе.
Аппарат — Sony Xperia V с Android 4.3, на ПК стоит Windows 7 Home Premium.
Информация о телефоне в диспетчере устройств. Там он определяется как «переносное устройство».
Я скачал последние драйвера adb с сайта Google, установил их вручную, и картина такова:
ADB не видит телефон.
Обновить драйвера Windows не даёт, ссылаясь на то, что всё самое лучшее уже стоит. 
Если же удалить их, то при повторном подключении устройства Windows вновь мигом начнёт ставить всё те же свои драйвера.
Отключить автоматическую установку драйверов не удалось. В домашней версии ОС возможно только отключить автозагрузку их с сервиса автообновления, что я сделал. Установил gpedit.msc, где должен был быть пункт на запрет автоматической установки устройства, но его не оказалось.
Можно подключить телефон с выключенным режимом отладки, а после его включить. В диспетчере устройств список обновляется, но ничего нового в нём не появляется.
Сталкивался с этой проблемой установки драйверов уже давно, когда устанавливал кастомное рекавери. Тогда же телефон так же не определялся, видимо, из-за отсутствия драйверов. Напрасно пытался что-либо исправить, но оказалось проще воспользоваться чужой машиной, куда драйвер встали враз как надо. Теперь проблему побороть всё же хочется, ибо отладка android-приложений на эмуляторе неудобна, было бы в разы приятнее делать это на реальном устройстве.
Источник
Как установить ADB driver (Android Debug Bridge Utility)
ADB (Android Debug Bridge Utility) это командная строка включенная в Android SDK. ADB позволяет управлять Вашим устройством через USB, копировать файлы, устанавливать и удалять приложения и многое другое. ADB позволяет использовать некоторые хитрости Android.
Шаг 1: установка Android SDK
Перейдите на страницу загрузки Android SDK и прокрутите страницу вниз до “SDK Tools Only”. Загрузите ZIP файл для вашей ОС и распакуйте архив.
Запустите exe файл SDK Manager и снимите галочки со всех пунктов, кроме “Android SDK Platform-tools”. Если вы используете смартфон Nexus, то вы также можете установить галочку на пункте “Google USB Driver”, чтобы загрузить драйвера. Нажмите на кнопку установки. Произойдет загрузка и установка компонентов, в том числе ADB и другие утилиты.
Когда установка будет завершено можете закрыть SDK manager.
Внимание! В данный момент установка происходит следующим образом:
Перейдите на страницу загрузки Android Studio , пролистайте вниз до раздела «Get just the command line tools» и скачайте архив для соответствующей версии ОС (в нашем случае это Windows).
Разархивируйте скачанный архив, например, в корень диска C.
Взаимодействие с SDK Manager осуществляется через командную строку. Здесь Вы можете узнать все команды, но мы остановимся на главных. Чтобы запустить SDK Manager зайдите в папку, куда Вы распаковали содержимое архива > tools > bin и удерживая клавишу Shift нажмите правую кнопку мыши на свободном участке и выберите «Открыть окно команд», если Вы используете версию, отличную от Windows 10. Или запустите командную строку и укажите рабочую директорию. В моем случае это:
Введите команду sdkmanager и нажмите Enter, чтобы увидеть все доступные параметры. Но нас интересует следующая команда:
sdkmanager «platform-tools» «platforms;android-26»
Это команда установит platform tools (включая adb и fastboot) и инструменты SDK для API 26, что соответствует Android версии 8.x. Полный список версий Android и соответствующих ему API описан ниже:
- Android 1.0 — API 1
- Android 1.1 — API 2
- Android 1.5 — API 3
- Android 1.6 — API 4
- Android 2.0 / 2.1 — API 5, 6, 7
- Android 2.2 — API 8
- Android 2.3 — API 9, 10
- Android 3.0 / 3.1 / 3.2 — API 11, 12, 13
- Android 4.0 — API 14, 15
- Android 4.1 / 4.2 / 4.3 — API 16, 17, 18
- Android 4.4 — API 19,20
- Android 5.0 / 5.1 — API 21, 22
- Android 6.0 — API 23
- Android 7.0 / 7.1 — API 24, 25
- Android 8.0 / 8.1 — API 26
Т.к. у меня устройство с Android 7.0, то моя команда будет выглядеть так:
sdkmanager «platform-tools» «platforms;android-24»
Также Вы можете проделать этот шаг через графический интерфейс Android Studio. Для этого перейдите на страницу загрузки , скачайте, установите и запустите Android Studio.
Нажмите «Configure» и «SDK Manager».
Проверьте, чтобы стояла галочка напротив пункта «Android SDK Platform-tools» и «Google USB Drive», если Вы используете устройство Nexus. Нажмите «OK», чтобы закрыть SDK Manager, также закройте Android Studio.
Шаг 2: Включение USB Debugging
Зайдите в настройки телефона и выберите «О телефоне». Пролистайте вниз до пункта «Номер сборки» и 7 раз нажмите на этот пункт. Должно появится сообщение, что Вы вошли в режиме разработчика.
Вернитесь на главную страницу настроек, у Вас должен появится новый пункт “Для разработчиков”. Включите “Отладка по USB”. Введите пароль или PIN-код, если необходимо.
Как только это сделаете, соедините свой телефон с компьютером. У вас появится окно на телефоне с вопросом «Включить отладку по USB?». Поставьте галочку в поле «Всегда разрешать для этого компьютера» и нажмите OK.
Шаг3: Тестирование ADB и установка драйверов для Вашего смартфона
Откройте папку, где установлен SDK и там откройте папку platform-tools. Здесь хранится ADB программа. Удерживайте клавишу Shift и щелкните правой кнопкой мыши внутри папки. Выберите пункт «Открыть окно команд».
Чтобы проверить, правильно ли работает ADB, подключите устройство Android к компьютеру с помощью кабеля USB и выполните следующую команду:
Вы должны увидеть устройство в списке. Если устройство подключено к компьютеру, но оно не отображается в списке, то необходимо установить ADB driver для Вашего устройства. На сайте производителя Вашего устройства должны быть соответствующие файлы. Например для устройств Motorola их можно скачать здесь , для Samsung здесь , для HTC драйвера входят в программу HTC Sync Manager . Вы также можете найти необходимые файлы на сайте XDA Developers без дополнительных программ.
Вы также можете установить Google USB Driver из папки Extras в окне SDK Manager, как мы упоминали в первом шаге.
Если вы используете Google USB driver, то придется заставить Windows использовать установленные драйверы для вашего устройства. Откройте Диспетчер устройств (правой кнопкой мыши на ярлыке Мой компьютер и выбрать Свойства — Диспетчер устройств), найдите в списке свое устройство. Нажмите правой кнопкой на нем и выберите Свойства. Перейдите на вкладку Драйвер и нажмите кнопку Обновить. Выберите «Выполнить поиск драйверов на этом компьютере».
Найдите Google USB Driver в папке Extras с установленным SDK, и выберите папку google\usb_driver и нажмите Далее. Как только драйвера установятся, пробуйте еще раз выполнить команду adb devices. Если все сделано правильно и драйверы подходят, то Вы увидите свое устройство в списке. Поздравляем, Вы смогли установить ADB driver.
Полезные ADB команды
ADB предлагает некоторые полезные команды:
adb install C:\package.apk
— Установить приложение на телефон, находящееся по пути C:\package.apk на компьютере;
adb uninstall package.name
— Удалить приложение с именем package.name с устройства. Например, команда com.rovio.angrybirds удалит игру Angry Birds;
adb push C:\file /sdcard/file
— Помещает файл с компьютера на устройство. Данная команда отправит файл C:\file на компьютере на устройство по пути /sdcard/file<.
adb pull /sdcard/file C:\file
— Работает как предыдущая команда, но в обратном направлении.
Источник