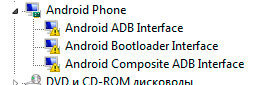- Драйвер для usb отладки андроид
- Как установить драйвер Android для режима отладки по USB?
- Как установить ADB driver (Android Debug Bridge Utility)
- Шаг 1: установка Android SDK
- Шаг 2: Включение USB Debugging
- Шаг3: Тестирование ADB и установка драйверов для Вашего смартфона
- Полезные ADB команды
- Проект Артемия Ленькова
- Понемногу обо всём
- USB драйверы для смартфонов на ОС Android
- Драйверы Acer
- USB Драйверы для Android
- Описание
- Использование
- Возможности
Драйвер для usb отладки андроид
Драйвера устройств обычно скрываются в менеджере устройств как только устройство отключится или подаст команду на скрытие (несмотря на то, что они по прежнему установлены в системе). Очень часто «одноименные» драйвера конфликтуют из-за несоответствия версий и пр.
Методика очистки списка не используемых устройств: (Уже многими опробовано и даёт хорошие результаты когда ничего уже не помогает «увидеть» работоспособное «устройство».
0. Отключите от компьютера все внешние USB-устройства.
1. Создайте переменную окружения с именем DEVMGR_SHOW_NONPRESENT_DEVICES со значением равным 1.
Для этого: 1.1. Щелкните правой кнопкой на значке «Мой компьютер» (My Computer) и выберите пункт «Свойства» (Properties).
1.2. В открывшемся диалоговом окне перейдите к вкладке «Дополнительно» (Advanced) и нажмите на кнопку «Переменные среды» (Environment Variables).
1.3. На расположенной в верхней части диалогового окна панели «Переменные среды» нажмите на кнопку «Создать» (New).
1.4. В поле «Имя переменной» наберите (лучше скопируйте отсюда) DEVMGR_SHOW_NONPRESENT_DEVICES, а в поле «Значение переменной» введите 1.
1.5. Два раза подряд нажмите на кнопку «OK».)
Созданная переменная окружения разрешит менеджеру устройств показывать все установленные в системе драйвера устройств (как скрытых, так и всех, когда-либо подключавшихся к компьютеру).
2. Вызовите менеджер/диспетчер устройств:
3. Щелкните правой кнопкой на значке «Мой компьютер» (My Computer), выберите пункт «Свойства» (Properties) и перейдите к вкладке «Оборудование» (Manage).
4. Нажмите на кнопку «Диспетчер устройств» (Device Manager), раскройте меню «Вид» (View) и выберите команду «Показать скрытые устройства» (Show Hidden Devices).
5. Начинайте «зачистку» системы от «хлама»:
5.1 Раздел «Дисковые устройства» Каждый раз, когда вы подключаете новую флешку, ставится новый драйвер. Каждый раз, когда вы подключаете ту же флешку, но к другому порту USB, ставится новый драйвер. Драйвера всех в настоящее время отключенных сменных носителей в этом разделе можно смело удалить — они сами поставятся заново при подключении флешек и прочих USB-носителей. Среди этих скрытых и неиспользуемых драйверов будет и драйвер «Вашего устройства» (возможно «неудачный» и не один). Он должен называться «Ваше устройство» USB Device, но он не всегда определяется правильно и поэтому имя может быть другое. Смело удаляйте всё, что относится к «Вашему устройству» в этом разделе. При первом же подключении «Вашего устройства» новый драйвер от текущего установится сам или попросит Вас его установить.
5.2 Раздел «Другие устройства» Здесь можно удалить все СКРЫТЫЕ (серенькие) устройства — это все ваши неудачные попытки поставить «что-то». Они вам точно не нужны.
5.3 Раздел «Тома запоминающих устройств» Здесь можно удалить СКРЫТЫЕ (серенькие) «тома запоминающих устройств» -это «буквы» ваших флешек -они вам не нужны, т.к. присвоятся заново при подключении флешки..
5.4 Раздел «Контроллеры универсальной последовательной шины USB»: Здесь можно удалить все СКРЫТЫЕ (серенькие) устройства: «Ваше устройство» Device USB Driver, Запоминающее устройство для USB, Неизвестное устройство и другие.
5.5 Перезагрузите компьютер.
6. После всех этих удалений попробуйте заново подключить «ваше устройство». Он должен обнаружиться как новое устройство и Windows установит к нему драйвера или вы их установите сами ( на некоторых устройствах нужно устанавливать драйвера без подключения по USB, т.е. подключать после установки драйвера).
6.1 Перезагрузите компьютер.
Обычно такая процедура устраняет все проблемы в конфликтных драйверах «вашего устройства».
7. спасибо за предоставленную информацию Alex_1959, :yes2:
Обычно решение проблемы, прямо или косвенно, отражено в шапке.
Источник
Как установить драйвер Android для режима отладки по USB?
Здравствуйте.
Не удаётся установить драйвера для режима отладки по usb на android-системе.
Аппарат — Sony Xperia V с Android 4.3, на ПК стоит Windows 7 Home Premium.
Информация о телефоне в диспетчере устройств. Там он определяется как «переносное устройство».
Я скачал последние драйвера adb с сайта Google, установил их вручную, и картина такова:
ADB не видит телефон.
Обновить драйвера Windows не даёт, ссылаясь на то, что всё самое лучшее уже стоит. 
Если же удалить их, то при повторном подключении устройства Windows вновь мигом начнёт ставить всё те же свои драйвера.
Отключить автоматическую установку драйверов не удалось. В домашней версии ОС возможно только отключить автозагрузку их с сервиса автообновления, что я сделал. Установил gpedit.msc, где должен был быть пункт на запрет автоматической установки устройства, но его не оказалось.
Можно подключить телефон с выключенным режимом отладки, а после его включить. В диспетчере устройств список обновляется, но ничего нового в нём не появляется.
Сталкивался с этой проблемой установки драйверов уже давно, когда устанавливал кастомное рекавери. Тогда же телефон так же не определялся, видимо, из-за отсутствия драйверов. Напрасно пытался что-либо исправить, но оказалось проще воспользоваться чужой машиной, куда драйвер встали враз как надо. Теперь проблему побороть всё же хочется, ибо отладка android-приложений на эмуляторе неудобна, было бы в разы приятнее делать это на реальном устройстве.
Источник
Как установить ADB driver (Android Debug Bridge Utility)
ADB (Android Debug Bridge Utility) это командная строка включенная в Android SDK. ADB позволяет управлять Вашим устройством через USB, копировать файлы, устанавливать и удалять приложения и многое другое. ADB позволяет использовать некоторые хитрости Android.
Шаг 1: установка Android SDK
Перейдите на страницу загрузки Android SDK и прокрутите страницу вниз до “SDK Tools Only”. Загрузите ZIP файл для вашей ОС и распакуйте архив.
Запустите exe файл SDK Manager и снимите галочки со всех пунктов, кроме “Android SDK Platform-tools”. Если вы используете смартфон Nexus, то вы также можете установить галочку на пункте “Google USB Driver”, чтобы загрузить драйвера. Нажмите на кнопку установки. Произойдет загрузка и установка компонентов, в том числе ADB и другие утилиты.
Когда установка будет завершено можете закрыть SDK manager.
Внимание! В данный момент установка происходит следующим образом:
Перейдите на страницу загрузки Android Studio, пролистайте вниз до раздела «Get just the command line tools» и скачайте архив для соответствующей версии ОС (в нашем случае это Windows).
Разархивируйте скачанный архив, например, в корень диска C.
Взаимодействие с SDK Manager осуществляется через командную строку. Здесь Вы можете узнать все команды, но мы остановимся на главных. Чтобы запустить SDK Manager зайдите в папку, куда Вы распаковали содержимое архива > tools > bin и удерживая клавишу Shift нажмите правую кнопку мыши на свободном участке и выберите «Открыть окно команд», если Вы используете версию, отличную от Windows 10. Или запустите командную строку и укажите рабочую директорию. В моем случае это:
Введите команду sdkmanager и нажмите Enter, чтобы увидеть все доступные параметры. Но нас интересует следующая команда:
Это команда установит platform tools (включая adb и fastboot) и инструменты SDK для API 26, что соответствует Android версии 8.x. Полный список версий Android и соответствующих ему API описан ниже:
- Android 1.0 — API 1
- Android 1.1 — API 2
- Android 1.5 — API 3
- Android 1.6 — API 4
- Android 2.0 / 2.1 — API 5, 6, 7
- Android 2.2 — API 8
- Android 2.3 — API 9, 10
- Android 3.0 / 3.1 / 3.2 — API 11, 12, 13
- Android 4.0 — API 14, 15
- Android 4.1 / 4.2 / 4.3 — API 16, 17, 18
- Android 4.4 — API 19,20
- Android 5.0 / 5.1 — API 21, 22
- Android 6.0 — API 23
- Android 7.0 / 7.1 — API 24, 25
- Android 8.0 / 8.1 — API 26
Т.к. у меня устройство с Android 7.0, то моя команда будет выглядеть так:
Также Вы можете проделать этот шаг через графический интерфейс Android Studio. Для этого перейдите на страницу загрузки, скачайте, установите и запустите Android Studio.
Нажмите «Configure» и «SDK Manager».
Проверьте, чтобы стояла галочка напротив пункта «Android SDK Platform-tools» и «Google USB Drive», если Вы используете устройство Nexus. Нажмите «OK», чтобы закрыть SDK Manager, также закройте Android Studio.
Шаг 2: Включение USB Debugging
Зайдите в настройки телефона и выберите «О телефоне». Пролистайте вниз до пункта «Номер сборки» и 7 раз нажмите на этот пункт. Должно появится сообщение, что Вы вошли в режиме разработчика.
Вернитесь на главную страницу настроек, у Вас должен появится новый пункт “Для разработчиков”. Включите “Отладка по USB”. Введите пароль или PIN-код, если необходимо.
Как только это сделаете, соедините свой телефон с компьютером. У вас появится окно на телефоне с вопросом «Включить отладку по USB?». Поставьте галочку в поле «Всегда разрешать для этого компьютера» и нажмите OK.
Шаг3: Тестирование ADB и установка драйверов для Вашего смартфона
Откройте папку, где установлен SDK и там откройте папку platform-tools. Здесь хранится ADB программа. Удерживайте клавишу Shift и щелкните правой кнопкой мыши внутри папки. Выберите пункт «Открыть окно команд».
Чтобы проверить, правильно ли работает ADB, подключите устройство Android к компьютеру с помощью кабеля USB и выполните следующую команду:
Вы должны увидеть устройство в списке. Если устройство подключено к компьютеру, но оно не отображается в списке, то необходимо установить ADB driver для Вашего устройства. На сайте производителя Вашего устройства должны быть соответствующие файлы. Например для устройств Motorola их можно скачать здесь, для Samsung здесь, для HTC драйвера входят в программу HTC Sync Manager. Вы также можете найти необходимые файлы на сайте XDA Developers без дополнительных программ.
Вы также можете установить Google USB Driver из папки Extras в окне SDK Manager, как мы упоминали в первом шаге.
Если вы используете Google USB driver, то придется заставить Windows использовать установленные драйверы для вашего устройства. Откройте Диспетчер устройств (правой кнопкой мыши на ярлыке Мой компьютер и выбрать Свойства — Диспетчер устройств), найдите в списке свое устройство. Нажмите правой кнопкой на нем и выберите Свойства. Перейдите на вкладку Драйвер и нажмите кнопку Обновить. Выберите «Выполнить поиск драйверов на этом компьютере».
Найдите Google USB Driver в папке Extras с установленным SDK, и выберите папку google\usb_driver и нажмите Далее. Как только драйвера установятся, пробуйте еще раз выполнить команду adb devices . Если все сделано правильно и драйверы подходят, то Вы увидите свое устройство в списке. Поздравляем, Вы смогли установить ADB driver.
Полезные ADB команды
ADB предлагает некоторые полезные команды:
— Установить приложение на телефон, находящееся по пути C:\package.apk на компьютере;
— Удалить приложение с именем package.name с устройства. Например, команда com.rovio.angrybirds удалит игру Angry Birds;
— Помещает файл с компьютера на устройство. Данная команда отправит файл C:\file на компьютере на устройство по пути /sdcard/file<.
— Работает как предыдущая команда, но в обратном направлении.
Источник
Проект Артемия Ленькова
Понемногу обо всём
USB драйверы для смартфонов на ОС Android
Драйвер – это компьютерное программное обеспечение, с помощью которого операционная система получает доступ к аппаратному обеспечению некоторого устройства. Благодаря USB драйверам можно выполнять такие задачи, как передача данных между компьютером и мобильным телефоном, использование устройства в качестве MP3-плеера или фотокамеры, установка прошивки, а также получение прав суперпользователя и многое другое.
В былые времена при покупке любого мобильного устройства в штатной комплектации шёл диск, на котором были записаны USB драйверы от производителя. Однако, в настоящее время даже гарнитура считается роскошью. Поэтому, чтобы долго не искать на просторах интернета, я подготовил ссылки на загрузку USB драйверов для устройств, работающих на ОС Android.
Перед установкой данных USB драйверов необходимо предварительно удалить проинсталлированные драйверы от предыдущего производителя. Сделать это можно вручную через Диспетчер устройств или при помощи небольшой утилиты USBDeview.
Драйверы Acer
Установка USB драйверов для устройств Acer:
- Открываем официальный сайт
- Выбираем регион
- Выбираем Драйверы и Руководства
- Вводим серийный номер устройства или выбираем вручную из списка
- Скачиваем и устанавливаем нужные драйверы
Источник
USB Драйверы для Android
Описание
USB Драйверы для Android – это универсальный пакет (приложение) для исправления неполадок с подключенными мобильными аппаратами. Это приложение устанавливает драйверы, когда вы подключаете мобильное устройство к компьютеру.
Этот софт сканирует систему и инсталлирует USB драйвера, которые нужны для полноценной работы переносного аппарата любой марки или бренда. Сканирование системы не занимает много времени, а драйверы устанавливаются очень быстро.
Использование
Возможности
USB Драйверы для Android сканируют систему и обнаруживают драйверы для смартфона. После чего, мобильное устройство подключается к компьютеру без проблем.
При надобности вы можете воспользоваться не только стандартными функциями приложения, но и дополнительными инструментами, которые рассчитаны на неопытных пользователей.
Этот софт подходит даже для новичков с базовыми знаниями мобильных устройств. При потребности вы настроите уведомления, которые показывают, когда нужна активация отладки по USB.
Многие пользователи не знают, что эта причина является актуальной и мешает подсоединять мобильные аппараты к настольному компьютеру. Не забывайте об этой функции, ведь «отладка по USB» может стать причиной плохого соединения смартфона с компьютером.
После того, как приложение USB Драйверы для Android обнаружит мобильный аппарат, вы закачаете драйверы в автоматическом режиме, выбрав модель устройства на сайте производителя. Устанавливая драйверы, вы не заразите систему вирусом и активируете устройство, добавив недостающие компоненты.
Источник