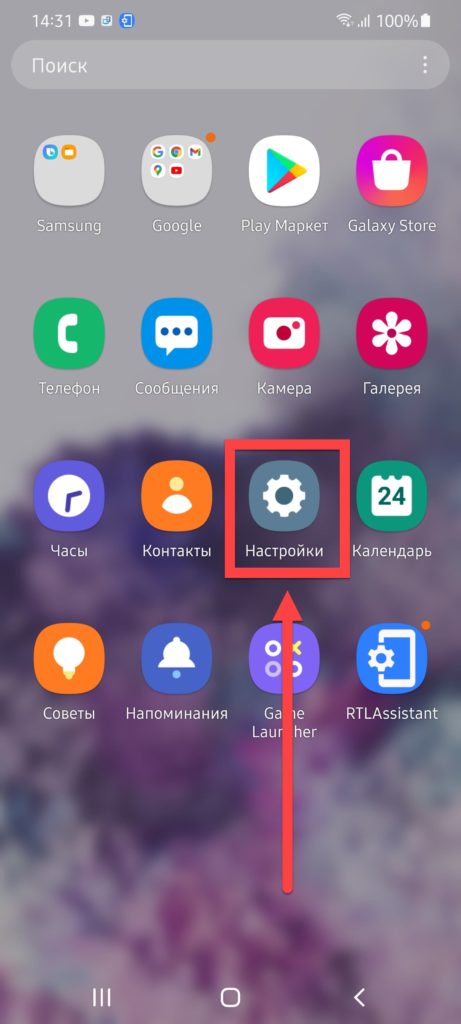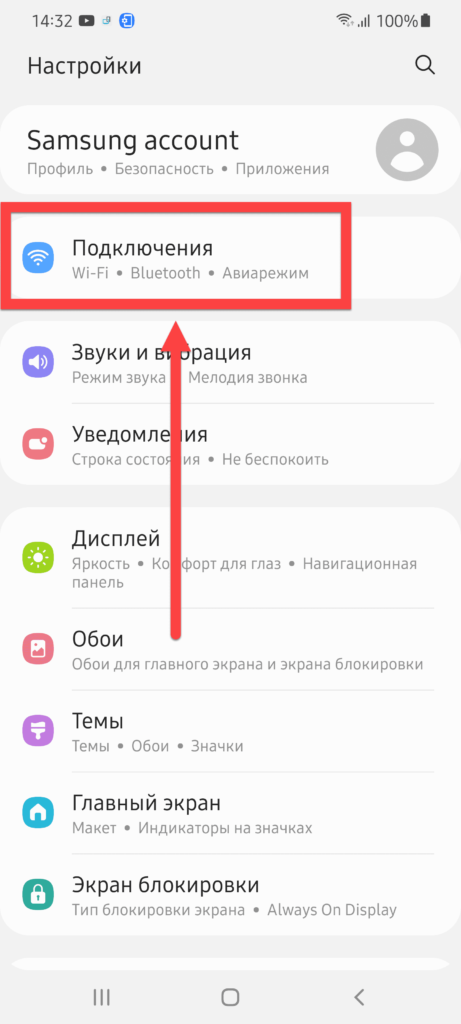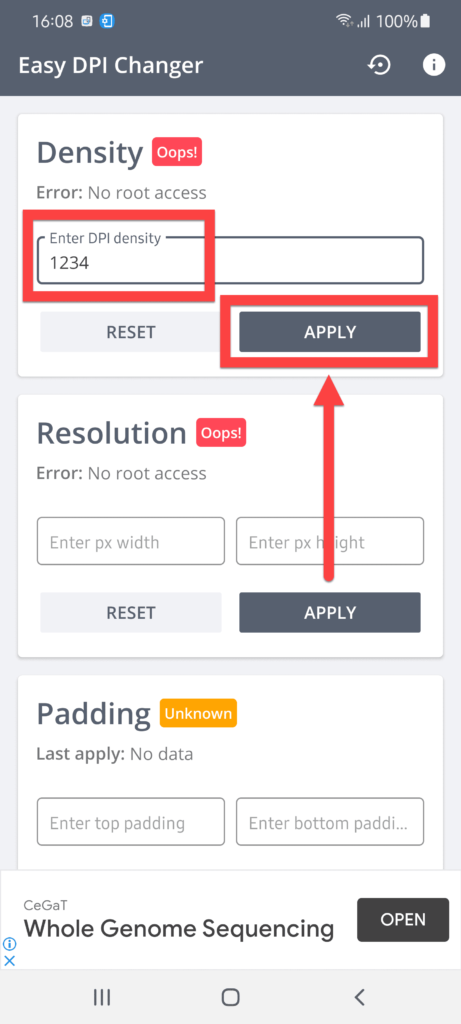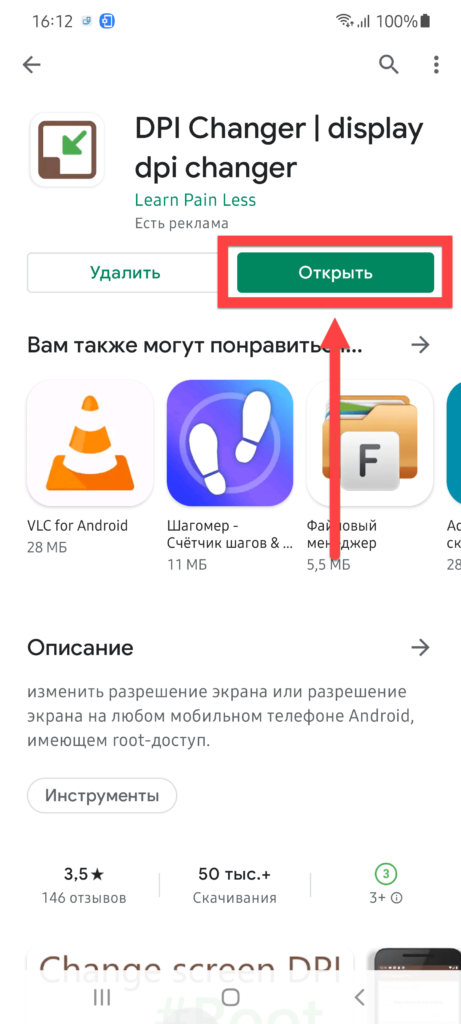- Драйвер мышь для андроида
- Как подключить мышку или флешку к Android устройству (без прав root)
- OTG USB Driver for Android 1.2
- (OTG USB Драйвер для Android)
- Скачать
- Как подключить мышь к телефону Андроид
- Зачем подключать мышку к «Андроиду»
- Как подключить мышь к телефону с Android
- С помощью USB
- Через Bluetooth
- Через Wi-Fi
- Через радио-модуль
- С помощью док-станций
- Управление параметрами мыши
- Настройки телефона
- Easy DPI Changer
- DPI Changer | Display DPI Changer
- Получение прав root
- Проблемы при подключении
- Смартфон не видит мышь
- Беспроводная мышь не работает
- Соединения Bluetooth, Wi-Fi разрываются
Драйвер мышь для андроида
Новые темы необходимо создавать только в корневом разделе! В дальнейшем они будут обработаны модераторами.
Если Вы выложили новую версию программы, пожалуйста, сообщите об этом модератору нажав на вашем сообщении кнопку «Жалоба».
Blueinput от teksoft
версия: 2.2.225.PAR1.1.100
Последнее обновление программы в шапке: 11.11.2012
Краткое описание:
Драйвер для работы клавиатуры и мыши по Bluetooth на смартфоне.
Описание:
BlueInput для Android это HID Bluetooth драйвер. HID расшифровывается как Human Input Device, означает, что вы можете подключать Bluetooth клавиатуру или мышку для работы на своем смартфоне. Печатать сообщения, пользоваться интернетом и отвечать на письма теперь можно гораздо быстрее, что превращает ваш Андроид смартфон в превосходное решение для мобильного офиса.
Скачать полную версию: версия: 1.8.203




Сообщение отредактировал dvoriki06 — 11.11.12, 22:09
Еще раз..
Программа является драйвером блютуз для клавиатур и мышей, основанная на SDK.
Т.е. имея любую блютуз клавиатуру или мышу, вы можете печатать на мобильном и елозить курсором.
Очень удобно, когда есть переносная мини клавиатурка.
В таком случае можно теоретически играть в игры не заслоняя себе экран смартфона пальцами, набирать смс, печатать длинные письма и т.п.
Сообщение отредактировал mafia80 — 17.01.11, 18:52
dimon1983,
дадад.. видел и это )) таже клава.. повелся на статью на 3дньюс о ней.. в принципе еслиб не было проблем с активацией той проги, то и проблем небыло б.
По идее при правильно написанном скрипте, который бы ловил клаву по блюзубу автоматом и ждал в фоне ее подключения.. то и таким бы способом воспользовался.. при наличии рута конечно ))
Вопрос, встроено ли — hcitool и hidd в офф прошивки HTC, в частности в 1,72?
Будет ли работать, если их впихнуть насильно или понадобится что-то еще?
LANstalker,
В Китае, всего то надо зарегистрировать ПайПал аккаунт, закинуть на киви терминал деньгу, создать карту ВиртуалВиза и зарегистрировать ее на ПайПале.. на подтверждение они снимают 2 бакса вроде, потом возвращают. Все операции без процентов, единственное что ПайПал берет свой процент небольшой при покупке. Клава шла с 15 декабря по 14 января почтой России, там был вариант другой доставки, но он дороже (китайский доставщик какой-то). :rofl:
http://www.chinavasion.com имя ей CVUJ-K137, неужто сложно было прочитать модель из 2-го поста и забить ее в поиск?
Ее можно из европы заказать онлайн магазинами, но мы не ищем легких путей ))
А по поводу лазера по подробней, где в Москве можно сделать лазерную гравировку обратной стороны клавы, чтоб снять слой краски и затем закрасить белым или другим цветом?
Или может там другая метода есть какая? вопрос снят.. сам полез в поиск и нашел поближе к себе.. сам все у них узнаю.
Сообщение отредактировал mafia80 — 18.01.11, 03:07
Нашёл на ebay с тачпадом по цене порядка 60 баксов.
вариант номер раз
вариант номер два
Добавлено 18.01.2011, 03:03:
mafia80, спасибо за ссылку
Разработчик отписался.
За русскую раскладку мне обещают халявную лицензию )
Но говорят что надо шить такой ром, на котором она заработает.
Теперь осталось выяснить какой ))
Сообщение отредактировал mafia80 — 18.01.11, 13:07
нужен рут и busybox. как понял они (модули эти) ставятся вместе с busybox
встроенны или нет можно посмотреть в /system/bin или /system/xbin(у меня тут)
Сообщение отредактировал dimon1983 — 18.01.11, 22:13
LANstalker,
видимо указать какая клавиша на моей клаве соответствует букве русского алфавита, ну и протестировать работу проги.
Сегодня подъехал в контору по гравировке клавиатур и т.п. — сказали что не смогут такого сделать, перед НГ к ним приезжали уже с таким вопросом.. во первых слишком мелко, во вторых что-то им пластик не понравился.. на обычных, ноутовых и т.п. клавах они делают без проблем.. даже таких мелких наклеек нет.
Завтра зайду поищу еще в одной конторе наклейки.. так не хочется маркером писать )))
Источник
Как подключить мышку или флешку к Android устройству (без прав root)
Всем привет, сегодня я расскажу как подключить (мышку и компьютерную флешку) на телефон с OC Android. Метод опробовал на своем Sony Ericsson Neo V.
И так, нам понадобится :
Для подключения флешки делаем следующее:
- Для начала нам надо скачать программу: Nexus Media Importer.
- Втыкаем в USB-Host устройства провод, а флешку в OTG-кабель.
- И так, на экране вашего телефона должно появится что-то вроде этого: «Использовать данный аксессуар по умолчанию» нажимаем да, сразу же откроется программа.
- В открывшемся окне выбираем последнюю строчку: «Название вашей флешки».
- PROFIT! Все готово теперь вы можете смотреть ваши файлы которые находятся на флешке (копировать, удалять).
Для подключения мышки все также просто:
- Подключаем мышку через OTG-кабель.
- Опять таки появится приложение Диспетчер.
- В появившемся окне нажмем Да.
- После этого должен появится на экране курсор!
Источник
OTG USB Driver for Android 1.2
(OTG USB Драйвер для Android)
Скачать
Тут вы можете скачать АПK-файл «USB OTG Driver» для Андроид бесплатно, апк файл версии — 1.2 для загрузки на ваш андроид просто нажмите эту кнопку. Это просто и безопасно. Мы предоставляем только оригинальные апк файлы. Если какой-либо из материалов на этом сайте нарушает ваши права, сообщите нам
OTG USB Драйвер для Android
Универсальный Android-телефон или Android-планшет Драйвер для Windows XP, Vista, 7, 8, 10 (x86 и x64).
USB-драйвер OTG для Android позволяет управлять файлами с любого запоминающего устройства USB с файловой системой FAT32 или NTFS, используя порт USB OTG вашего устройства, планшета или телефона.
OTG USB Driver для Android позволяет вам читать флеш-накопители USB, а также устройства для чтения карт памяти с вашего телефона или планшета. Все, что вам нужно сделать, это подключить флэш-накопитель к кабелю OTG (On-the-Go), затем подключить разъем micro USB планшета, мыши или адаптера Wi-Fi, а затем открыть это приложение, вы увидите все файлы на USB-накопителе и Вы можете открыть их с вашими любимыми приложениями для просмотра или редакторами. Текущая поддержка FAT32 формат дисков флешек. Заметка; Lite версия ограничивает размер одного файла до 30 МБ, если вам нужно открыть файл размером более 30 МБ, пожалуйста, рассмотрите OTG USB Driver для Android
OTG USB-драйвер для Android FEATURE
Аудио: — Вы можете управлять всеми музыкальными и звуковыми файлами. (Поддерживаемые форматы файлов: mp3, ogg, flac, m4p, wav, wma и т. Д.).
Видео: — Вы можете управлять всеми видео файлами на вашем устройстве. (Поддерживаемые форматы файлов: asf, avi, flv, mp4, mpeg, wmv и т. Д.).
Браузер файлов: — OTG File Explorer поможет вам эффективно управлять всеми вашими файлами! Благодаря интуитивно понятному интерфейсу диспетчер файлов позволяет обрабатывать любые файлы и папки, независимо от того, хранятся ли они на вашем устройстве, карте microSD или в облачных учетных записях.
Приложение: — OTG File Explorer поддерживает управление приложениями, такими как удаление приложений, удаление приложений и управление приложениями, такими как системное приложение и приложение установки пользователя.
Передача файлов: — OTG File Explorer поддерживает подключение приложений к компьютеру, и вы можете получить доступ к удаленному или общему хранилищу, например, NAS и FTP-сервер.
Изображения: — Вы можете управлять изображениями и файлами изображений в вашем хранилище. Предварительный просмотр изображения доступен. (Поддерживаемые форматы файлов: BMP, GIF, JPG, PNG и т. Д.) ..
Особенности применения:
— Автоматически запускать приложение при подключении устройства.
— Автоматически монтировать и размонтировать диск одним щелчком мыши.
— Полная поддержка NTFC и NTFS. (FAT, Ext2 / 3/4)
— Загрузка модулей автоматически. (из / system / lib / modules)
— Автоматически открыть установленный диск.
— Уведомление, когда диски установлены.
— Медиа сканер
— Автоматически открыть установленный диск. 10 Сканер мультимедиа сработал на креплении.
После загрузки приложения необходимо изменить режим работы USB OTG-адаптера Checker для подключения внешнего диска, для этого нужно нажать кнопку хоста режима USB OTG.
Вы можете найти Android-драйвер для ПК от более чем 800 производителей мобильных телефонов, таких как Samsung, LG или Sony и т. Д., Поддерживаемых для Windows XP, Vista, 7, 8, 10.
Если вы обнаружите что-то неправильное или авторские права, напишите нам. Мы хотели бы услышать всех.
Оцените нас и оставьте ценный комментарий к этому удивительному USB-драйверу для Android: USB OTG Connect для ПК и мобильных устройств.
Источник
Как подключить мышь к телефону Андроид
Компьютерные мыши уже по одному названию дают понять, что они предназначены для подключения и взаимодействия с ПК, однако мобильная операционная система Android тоже может работать с этими гаджетами. Для этого понадобится или просто вставить USB-кабель через переходник или дополнительно воспользоваться сторонним программным обеспечением, если предполагается использовать иной способ сопряжения.
Вы также можете подключать клавиатуры, колонки, микрофоны (с портами вида как USB, так и 3,5 мм) к устройству. Более того, доступно сопряжение современных внешних жёстких дисков через переходник или без него – некоторые модели совместимы с кабелями USB-C по умолчанию. Это приведёт к немалому расходу заряда аккумулятора и не попадает под тему текста, посвящённому управлению смартфонами и планшетами с помощью мыши.
Зачем подключать мышку к «Андроиду»
Задействовать этот гаджет при использовании смартфона, конечно же, необязательно, однако такое устройство поможет в работе с программами по типу TeamViewer, AnyDesk, а также при простом веб-сёрфинге – не все сайты обладают комфортными версиями для смартфонов, ввиду чего время от времени приходится работать с ними через стационарный интерфейс.
В целом, вы сами можете определить, стоит ли выполнять подключение мыши к смартфону или планшету. Это же касается и других гаджетов, которые совместимы с мобильными девайсами – выбирайте их по мере необходимости. В этом материале мы детально расскажем вам, как подключить мышь к телефону на Андроиде, и какие программы для этого необходимы.
Как подключить мышь к телефону с Android
С помощью USB
Это – самый простой метод использования мыши на девайсе. Просто приобретите USB-переходник на разъём, подходящий для зарядки. Скорее всего, понадобится найти конвертёр USB-A à USB-C. Он должен обладать возможностью передачи данных, а не только задействоваться для питания. Чтобы не ошибиться, выбирайте модели с названиями «USB Data Cable» или подобными.
Чтобы это решение оказалось рабочим, смартфон должен поддерживать технологию OTG на Андроиде. Она присуща практически каждому современному устройству, не относящемуся к бюджетному классу, и расширяет функциональность девайса, позволяя подсоединять подобные гаджеты. On The Go (именно так расшифровывается данная аббревиатура) нельзя активировать программно – никакой софт, находящийся в Play Market или на сторонних веб-сайтах по типу 4PDA, не поможет в этом вопросе.
Возможно, вы являетесь обладателем несколько экзотичной мыши с портом USB-C. В таком случае никакие переходники не потребуются. Ещё один вероятный вариант: беспроводная мышь, которая не использует ни Wi-Fi, ни Bluetooth (обе технологии рассматриваются далее по ходу статьи). Если у вас присутствует адаптер, можно вставить его в соответствующий слот переходника. Вопрос «как определит его система» – довольно спорный момент, поскольку соответствующие драйверы загрузить самостоятельно вряд ли получится.
Android с версии 4.0 поддерживает подключение мыши к устройству без необходимости использования стороннего софта. В менее современных версиях операционной системы данная функция не поддерживается. Сразу после того, как вы вставите USB-гаджет, он определится «Андроидом» и будет доступна для использования.
| Преимущества | Недостатки |
| · Самые дешёвые модели на рынке. · Очень простое соединение. | · Требуется OTG-адаптер, а также поддержка данной технологии смартфоном с системой Android. |
Примеры популярных моделей:
Через Bluetooth
Мыши Bluetooth являются самыми популярными беспроводными устройствами ввода. Несмотря на свою популярность, эти гаджеты обладают определёнными недостатками, такими как задержки, заметные в динамичных играх, и возможные из-за задействования каналов 2,4 ГГц неполадки – эта же частота задействуется другими девайсами, включая множество маршрутизаторов Wi-Fi.
Как и проводные мыши, гаджеты Bluetooth тоже поддерживаются «Андроидом» без необходимости скачивать лишнее программное обеспечение. Процесс сопряжения здесь немного сложнее, чем в предыдущем случае, однако проводится так же, как на компьютере:
- Откройте настройки смартфона;
- Перейдите в категорию «Подключения»;
- Тапните «Bluetooth»;
- Включите этот алгоритм беспроводной связи;
- Переведите мышь в режим сопряжения. Для этого воспользуйтесь соответствующей кнопкой;
- После этого понадобится выбрать девайс в списке, отобразившемся на экране смартфона. Обычно в наименовании указан номер модели или слово «Mouse».
Если ваш девайс предполагает комплект из клавиатуры и мыши одновременно, порядок действий является идентичным указанному выше. Единственное исключение – вероятно, название в списке будет не «Mouse», а что-то вроде «Keyboard & Mouse Set».
| Преимущества | Недостатки |
| · Сопряжение без OTG. · Зачастую такие модели не имеют выносного адаптера, поэтому слот USB на смартфоне остаётся свободным. | · Возможные проблемы с сигналом по причине занятой частоты 2,4 ГГц. · Задержки, чьи длительности зависят от расстояния между гаджетом и телефоном и ощущаются в играх. |
Примеры популярных моделей:
Через Wi-Fi
Ещё одна технология беспроводного подключения – «вай-фай». Она не нуждается в долгом описании, поскольку используется повсеместно: сегодня каждый современный смартфон поддерживает данный способ передачи данных, который задействуется в первую очередь для выхода в интернет.
Мыши Wi-Fi несколько отличаются от Bluetooth-гаджетов: если последние обычно обладают передатчиком внутри корпуса, то для таких мышей зачастую требуется специальный USB-адаптер. Именно поэтому достаточно просто вставить кабель в соответствующий разъём, которым оснащён переходник на OTG.
| Преимущества | Недостатки |
| · Более надёжное подключение, чем у Bluetooth, что связано с наличием поддержки частоты 5 ГГц у некоторых устройств. · Экономия заряда обеспечивается эффективнее, чем у Bluetooth. | · Обычно требуется OTG-переходник на подходящий для смартфона разъём. Следовательно, порт будет занят. |
Через радио-модуль
Если периферийное устройство использует эту технологию, процесс соединения является точно таким же, как в случае с Wi-Fi. Достаточно вставить USB-адаптер в порт, имеющийся на переходнике, а его – в разъём на смартфоне.
Примером популярных устройств, которые подключаются данным методом, послужат современные геймпады, находящиеся в средней и высокой ценовых категориях. Эти гаджеты, к слову, подключаются идентично мышам во всех случаях, рассмотренных в данном материале.
| Преимущества | Недостатки |
| · Невысокая цена; · Есть множество эргономичных моделей, в основном произведённых корпорациями Microsoft и HP. | · Требуют поддержки OTG и занимают слот USB. |
Примеры популярных моделей:
С помощью док-станций
Здесь процедура соединения чуть сложнее, чем в вышеописанных ситуациях. Сначала нужно подключить мышь к док-станции, а потом – установить сопряжение последней со смартфоном, используя «Блютус». Соответствующая инструкция представлена в подразделе «Через Bluetooth» данного текста.
Возможно, конкретная док-станция использует Wi-Fi или даже проводное подключение. В таком случае следует обратиться к соответствующим гайдам в этом материале.
| Преимущества | Недостатки |
| · Возможность иметь «всё под рукой» без лишних проводов; · Поддержка соединения через Bluetooth, реже – по проводу, радиоканалу либо Wi-Fi; · Совместимость со многими девайсами USB, PS/2. | · Док-станции, существенно улучшающие пользовательский опыт, стоят довольно дорого. |
Управление параметрами мыши
Поскольку многие производители гаджетов предполагают, что их устройства будут использоваться только на компьютерах, то редко в Play Market, Galaxy Store, Huawei AppGallery и других каталогах удаётся увидеть официальное программное обеспечение. Можно использовать системные настройки либо сторонний софт для изменения параметров.
Настройки телефона
Функциональность, нужная для управления параметрами мыши, представлена как в «чистом» Android, так и в его прошивках по типу MIUI, Samsung One UI.
- Откройте настройки смартфона;
- Перейдите в раздел «Общие настройки»;
- Нажмите «Мышь и сенсорная панель»;
- Измените настройки, если посчитаете это нужным.
Сохранение будет произведено автоматически и мгновенно – перезагружать смартфон и заново подключать мышь не понадобится.
Easy DPI Changer
Эта программа требует рутирования, как и все решения для управления параметрами мыши, не считая настроек системы.
- Перейдите на страницу скачивания программы. Воспользуйтесь кнопкой «Установить»;
- Запустите приложение;
- Выставите подходящие параметры. Для их применения нажмите «Apply».
После повторного подключения мыши настройки сбросятся, если приложение не запущено хотя бы в фоновом режиме, поэтому понадобится запомнить введённые данные для их дальнейшего ввода.
DPI Changer | Display DPI Changer
Данное приложение тоже обладает немалой долей популярности в Play Market.
- Откройте страницу утилиты в Google Play;
- Запустите программу по окончании инсталляции;
- Передвигая ползунок, выставьте подходящее значение. Сохраните его нажатием кнопки «Apply».
Если ваш девайс не рутирован, на экране возникнет соответствующая надпись. В таком случае задействовать утилиту не получится.
Получение прав root
Для пользования сторонними программами, позволяющими управлять DPI и некоторыми другими параметрами мыши, потребуется рутировать девайс. Делать это не рекомендуется из соображений безопасности – так при утрате устройства его хранилище и, следовательно, блокировка, может быть без труда сброшена, а вирусы на Андроиде будут без проблем способны повредить системные файлы. Если оба недостатка не являются критичными, посмотрите в сторону следующих решений:
- Magisk Manager;
- 360 Root;
- Kingoroot;
- King Root (для старых моделей);
- Root Genius;
Доступ суперпользователя можно будет сбросить, если он больше не потребуется. Учтите, что после выполнения рутирования вы не сможете запускать многие приложения, включая Samsung Pay и Google Pay, нужные для оплаты с помощью банковских карт по NFC. Действия затронут не только программы платёжных систем и банков: перестанут работать различные мессенджеры и игры, поэтому стоит подумать, прежде чем пользоваться указанными в списке утилитами.
Проблемы при подключении
Смартфон не видит мышь
Если вы подключали гаджет либо адаптер по USB, убедитесь, что смартфоном и переходником поддерживается технология OTG. Кроме того, кабель должен быть совместим с передачей данных, однако во многих компьютерных мышках таких проблем нет – часто провода не отсоединяются, поэтому что-то перепутать сложно.
Беспроводная мышь не работает
При наличии у мыши индикатора, означающего статус подключения, проверьте, что он показывает. Более подробно сигналы рассмотрены в инструкции, идущей вместе с конкретной моделью. Если же ничего не отображается – вероятно, стоит заменить батарейки или поставить гаджет на зарядку (если такое решение поддерживается).
Соединения Bluetooth, Wi-Fi разрываются
Наиболее вероятной причиной является наличие слишком большого количества девайсов, работающих на частоте 2,4 ГГц. Попробуйте отключить все устройства, которые могут использовать Wi-Fi и «Блютус», и не являются нужными для вас в конкретный момент. Учтите, что сети «вай-фай» отлично проходят сквозь стены, поэтому при наличии множества беспроводных сетей в доме лучше использовать проводную мышь либо переключиться на 5 ГГц, что не везде поддерживается.
Смартфоны Android совместимы с большим количеством периферийных устройств, поэтому можно даже не ограничиваться использованием мышки: ничто не мешает задействовать wireless- и обычные геймпады, клавиатуры, MIDI, микрофоны, динамики и массу других гаджетов!
Источник