- Драйвер принтера samsung для андроид
- Модуль службы печати Samsung 3.07.210712
- ПО для печатной техники Samsung
- Диагностика
- Управление и основные настройки
- Сканирование и отправка факсов
- Сетевое подключение
- Мобильные приложения
- Как подключить принтер к телефону Android и распечатать
- Правильное подключение принтера к Андроид гаджету
- Подключение по Wi-Fi
- Bluetooth
- Google Cloud
- Распечатываем текст с Андроид устройства
- Виртуальный принтер Google
- Печать через USB, Bluetooth, Wi-Fi
- Приложения для работы с печатью
Драйвер принтера samsung для андроид
Краткое описание:
Samsung Mobile Print дает возможность распечатать или отправить факс, большую часть цифрового контента, таких как офисные документы, PDF, изображения, сообщения электронной почты, веб-страницы.
Описание:
Печать, сканирование или отправить факс по беспроводной связи с ваш телефон, планшет или любой другой поддержанный Android устройства практически любой * Samsung Laser Printer.
Samsung Mobile Print дает возможность распечатать или отправить факс, большую часть цифрового контента, таких как офисные документы, PDF, изображения, сообщения электронной почты, веб-страницы или даже содержимое на ваших сайтах социальных сетей.
Пусть ваше содержание на вашем телефоне или на Google диск это просто легко.
Он также поддерживает сканирование с сетевого многофункционального устройства и сохранения в различных форматах, таких как PDF, JPG или PNG. Совместное использование сканированных документов является лишь одним щелчком мыши.
Ключевая особенность
> Интуитивная панель действий пользователя в стиле интерфейса.
> Автоматическое обнаружение поддерживаемых сетевых устройств.
> Выберите несколько изображений, нажмите, чтобы обрезать или повернуть.
> Поддержка нескольких размеров изображений и нескольких изображений на одной странице.
> Печать или отправить факс документы / электронные письма / вложения электронной почты / веб-страниц / изображений.
> Поддержка содержимого на Google Drive, Dropbox, Evernote, OneDrive, коробка и Facebook.
> Сканирование с помощью планшета или АПД и сохранить как PDF, PNG, JPG.
> Печать или страницы сканирования размером с A3 *.
> Доля открыть любой из поддерживаемых контента из любого другого приложения.
> Для корпоративной среде, поддерживает функции безопасности, такие как учет заданий, Конфиденциальная печать и Secure Release.
> Поддержка интеграции для заказа услуг Auto Toner (только для США)
> Поддержка интеграции для следующих настройки Wi-Fi принтера (M2020 / 2070 / 283x / 288x / 262x / 282x / 267x / 287x / 301x / 306x Series, CLP-360 Series, CLX-330x Series, C410 / 460/430/480 Series )
** Поддерживает только Samsung принтеры **
* Сканирование и отправка факса поддерживается только на поддерживаемых N / W принтеров.
* Печать может быть сделано на принтерах, подключенных через сервер печати или общим.
* Максимальный размер печати и сканирования будет зависеть от размера носителя, поддерживаемого устройством.
* Если вы используете принтер CJX-1050W / CJX-2000FW, пожалуйста, установите «Samsung Mobile Print Photo» вместо этого приложения.
Источник
Модуль службы печати Samsung 3.07.210712
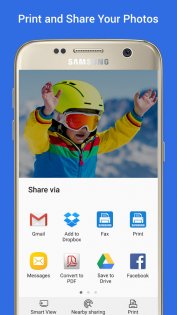
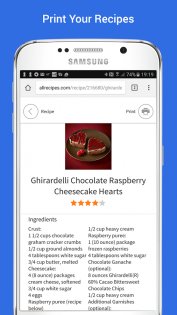
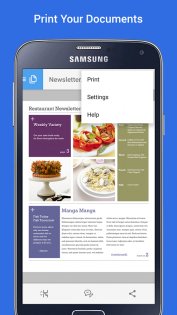
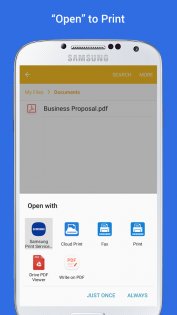
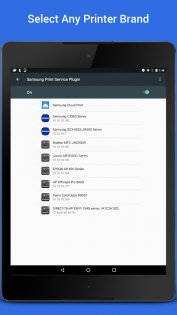
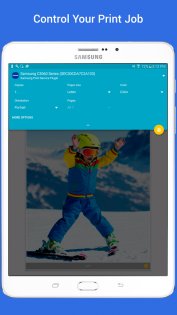
Простая печатать фото, веб-страниц и документов без установки дополнительных приложений и утилит для печати. Позволяет печатать из дома, с работы и даже в пути.
Модуль службы печати Samsung – это системная утилита, которая предоставляет функцию беспроводной печати на принтеры Samsung и многих других производителей, используя технологию Mopria. Практически все принтеры Brother, Canon, Dell, Epson, Fuji Xerox, HP, Konica Minolta, Kyocera, Lexmark, Pantum, Ricoh, Samsung, Sharp, Toshiba and Xerox, продающиеся сегодня, поддерживают стандарт Mopria для более простой печати Ваших фотографий, веб-страниц, документов, купонов, чеков и файлов из Ваших любимых приложений. При этом Вы можете настраивать такие параметры печати как цвет, количество копий, ориентация бумаги, а также использовать двухстороннюю печать.
Источник
ПО для печатной техники Samsung
Перед скачиванием программного обеспечения прочтите лицензию НР .
Утилиты и приложения для печатающей техники Samsung под операционные системы Windows, Mac OS X, Android, iOS на русском и других языках.
Диагностика
Управление и основные настройки
Сканирование и отправка факсов
Сетевое подключение
Мобильные приложения
Печатайте с удовольствием.
Спасибо автору. Очень хочется , чтобы этот соф работал с десятой Виндой.
Подскажите пожалуйста что нужно сделать чтоб печать стала нормальной (при печати снизу всегда остаётся место порядка 10см.), в настройках все установлено на формат А4, принтер samsung ml1610 (определяется в компьютере как ML2010)
Здравствуйте, если начало текста не смещено и текст не сжат, то, всё-таки, разбирайтесь с настройками бумаги
Он даже пробную страницу печатает нестандартно, будучи неподключенным к компьютеру, при печати двух страниц на 1 листе также оставляет место с краю около 10см, тем самым сжимая в ширине обе страницы, (с настройками все нормально, функционал настроек беден ,так что ошибиться невозможно)
Вопрос решен путём перепрошивки принтера с ml2010 на ml1610, причина была в скорости печати, на ml2000 серии скорость 20 страниц в минуту а на ml1600 скорость 16 страниц в минуту, после перепрошивки принтер начал печатать правильно.
Порядок действий
1)выключил принтер
2) включил принтер с зажатой кнопкой на панели, (индикаторы начали быстро последовательно загораться)
3) файл прошивки навёл на ярлык программы usbprsn2 (открылось окно doc и после чтения закрылось) индикаторы на принтере начали медленнее загораться и параллельно
4) выключил принтер принудительно и включил
5) после включения дал на печать , работает теперь правильно
Источник
Как подключить принтер к телефону Android и распечатать
Давайте я расскажу как можно распечатывать фото или документы прямо с телефона Android, отправляя печать на ваш принтер. Для этого нужно будет подключить свой Андроид к принтеру по WiFi или USB, что мы и сделаем.
Данная статья подходит для всех брендов, выпускающих телефоны на Android 11/10/9/8: Samsung, HTC, Lenovo, LG, Sony, ZTE, Huawei, Meizu, Fly, Alcatel, Xiaomi, Nokia и прочие. Мы не несем ответственности за ваши действия.
Внимание! Вы можете задать свой вопрос специалисту в конце статьи.
Правильное подключение принтера к Андроид гаджету
Существует несколько способов подключения, которые можно разделить на такие группы:
- Прямое соединение. Выполняется при помощи USB-кабеля, Wi-Fi или Bluetooth.
- Соединение через посредника. Процесс печати управляется через ноутбук или ПК, а гаджет только дает к печати указания. Применяется Google Cloud.
Для девайса Андроид во всех случаях нужен специальный софт, например, Printer Share, так как принтер без указаний печатать не в состоянии. Также существуют приложения для печати, которые мы рассмотрим ниже.
Подключение по Wi-Fi
Чтобы этот способ реализовать, на принтере должен быть встроенный адаптер Wi-Fi. Важно убедиться, что он имеется, так как на старых моделях его не будет. Здесь не нужно производить особых действий, достаточно просто использовать функционал программы и следовать инструкции для подключения.
Bluetooth
С интерфейсом Bluetooth ситуация идентичная. Если подобная функция есть, то используем ее.
Не знаешь как решить проблему в работе своего гаджета и нужен совет специалиста? На вопросы отвечает Алексей, мастер по ремонту смартфонов и планшетов в сервисном центре.Напиши мне »
Для подключения смартфона или планшета к принтеру через USB, необходимо использовать специальный шнур OTG (переходник USB – microUSB). На используемом гаджете должен быть порт Host, что позволит его подключать не только к компьютеру, но и к другим устройствам. Все шнуры нужно соединить, после чего получившийся кабель подключаем к гаджету, осуществляем настройку с помощью приложения и пользуемся.
Таким способом можно подключить не все устройства. Для некоторых моделей может просто не быть драйверов.
Google Cloud
Самый удобный вариант, с помощью которого можно распечатывать файлы, при этом находясь в любой точке мира. Выполняем печать путем привязки гаджета к Google-аккаунту. На компьютере и гаджете следует использовать один и тот же аккаунт.
Распечатываем текст с Андроид устройства
Выполнить печать фотоснимков, смс, документов, веб-страниц и прочего можно несколькими способами. Давайте подробно рассмотрим их.
Виртуальный принтер Google
Для распечатывания чего-либо на принтере со смартфона или планшета Андроид данным методом, нам потребуется:
- Приложение для Android «Виртуальный принтер».
- Установка виртуального принтера Гугл.
- Аккаунт Гугл.
- Домашний принтер, который подключен к ноутбуку или компьютеру.
Виртуальный принтер Google устанавливается следующим образом:
- На верхней панели браузера справа нажимаем на «Настройка и управление Google Chrome» (имеет вид трех параллельных полосок).
Увеличить
- Список прокручиваем до конца, в самом низу выбираем «Показать дополнительные настройки».
Увеличить
- Выбираем вкладку «Виртуальный принтер Google», нажимаем на кнопку «Настроить». Справочную информацию можно найти в разделе «Подробнее».
Увеличить
- Отобразится страница «Устройства», где выбираем «Добавить принтеры».
Увеличить
- Откроется окно, где будут продемонстрированы подключенные принтеры к данному компьютеру. Галочкой нужно отметить тот, с которого будет запущена печать, после чего следует нажать на кнопку «Добавить принтер».
Увеличить
- После нескольких секунд ожидания отобразится сообщение про завершение процедуры регистрации. Затем активируем раздел «Управление принтерами».
Увеличить
- На верхней панели будут показаны кнопки управления. В данной ситуации нужно выбрать «Добавить обычный принтер».

Теперь с Гугл Плей https://play.google.com/store/apps/details?id=com.google.android.apps.cloudprint устанавливаем приложение «Виртуальный принтер». Для утилиты нужны определенные разрешения, нажимаем на кнопку «Принять». Когда установка завершится, шторку опускаем, выбираем соответствующую строку, активируем сервис.

От системы будут получены оповещения, нажимаем «ОК». Затем начнется поиск доступных принтеров, по завершении которого отобразится их список. Теперь на страничке принтера нажимаем на кнопку «Try it now» (означает «Попробуйте прямо сейчас»), можно указать «Print anything» (распечатывает что угодно) или «Print anywhere» (функция печати где угодно).

Для печати картинки или текста с веб-страницы нужно открыть браузер на необходимой странице, вызвать меню настроек в верхнем правом углу дисплея (значок с тремя вертикальными точками). В выпавшем списке действий указываем «Печать».

Теперь нужно открыть вкладку в разделе «Сохранить на Google…», указать «Все принтеры». Выбираем то устройство, с которого будем распечатывать, потом настраиваем формат, число копий и т.д. Активируем кнопку «Печать».

Чтобы распечатать документ, фото, картинку, находим папку с необходимым объектом, его выделяем и нажимаем на меню страницы (значок с тремя параллельными черточками). Кнопка меню в зависимости от модели может располагаться в ином месте (к примеру, в верхнем правом углу дисплея или внизу слева), или иметь вид трех вертикальных точек. В отобразившемся окне выбираем «Печать».

Здесь снова будет открыто окно «Сохранить на Google…». Там можно сохранить картинку в PDF формате, нажав на значок (на скриншоте первый фрагмент). Для печати нажимаем «Все принтеры», а в открывшемся разделе выбираем свой принтер, а потом снова нажимаем на иконку, но с изображением принтера.

В этой ситуации для выполнения печати потребуется активное интернет соединение.
Печать через USB, Bluetooth, Wi-Fi
Для печати документов или фото этим методом потребуется специальное приложение. Рассмотрим в виде примера наиболее популярное – PrinterShare.
Распространяется программа на платной и бесплатной основе. В бесплатной версии функции существенно ограничены и ее стоит рассматривать как тестовую. Рассмотрим работу версии «Премиум», при помощи которой можно печатать контакты, фотоснимки, журналы звонков, смс-сообщения, файлы с Гугл Докс, Gmail, SD-карты в форматах DOC, PDF, DOCX, XSLX, TXT и т.д.
Устанавливаем PrinterShare с Гугл Плей по ссылке https://play.google.com/store/apps/details?id=com.dynamixsoftware.printershare. Запускаем приложение. На главной странице будут показаны варианты выбора хранилища для нужного изображения или файла, а справа в нижнем углу есть кнопка «Выбрать». Нажимаем на нее, после чего отобразится окно, где указываем тип подключения (принтер), который необходимо использовать.

USB, Wi-Fi и Bluetooth – это такое подключение, которое осуществляются при помощи соответствующего вида связи. Выбирая Wi-Fi принтер, сразу будет начат автоматический поиск в сети беспроводного принтера, который подключен к роутеру. После завершения поиска следуем подсказкам системы и устанавливаем связь. После этого выбираем объект печати.
Вне зависимости от формата выбранного файла, нажимаем «Печать» (если никакой коррекции выбранного файла не требуется) или «Настройки» (настраиваем параметры печати). Затем нажимаем «Выбрать принтер».

Подключение гаджета Андроид к принтеру через USB или Bluetooth выполняется аналогично. Русскоязычный интерфейс приложения понятен и прост, поэтому при работе с ним никаких проблем не должно возникнуть.
Приложения для работы с печатью
Для операционной системы Андроид есть много приложений. Рассмотрим самые известные и удобные, которые имеют хорошую репутацию у пользователей и высокий рейтинг:
- Canon Easy – PhotoPrint. Компания Canon выпустила для Андроид собственное приложение. Оно создано с упором на печать фотографий, про что намекает ее название. Многофункциональности от нее ждать не стоит.
Увеличить
- Brother iPrint Scan. Удобное и простое приложение для Андроид. Есть функция сканера и возможность сохранения результатов на гаджете. Размер единицы печати не должен за 1 раз превышать 50 страниц или 10 Мб. Есть информация, что приложение веб-страницы не всегда отображает корректно. В остальном программа со своими возможностями справляется прекрасно.
Увеличить
- Epson Connect. Компания Эпсон предлагает цифровое приложение, где есть необходимый функционал. Можно на гаджете сканировать и хранить информацию, передавать файлы через e-mail.


Источник

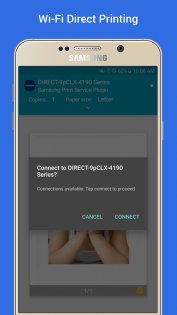

 Увеличить
Увеличить Увеличить
Увеличить Увеличить
Увеличить Увеличить
Увеличить Увеличить
Увеличить Увеличить
Увеличить Увеличить
Увеличить Увеличить
Увеличить


