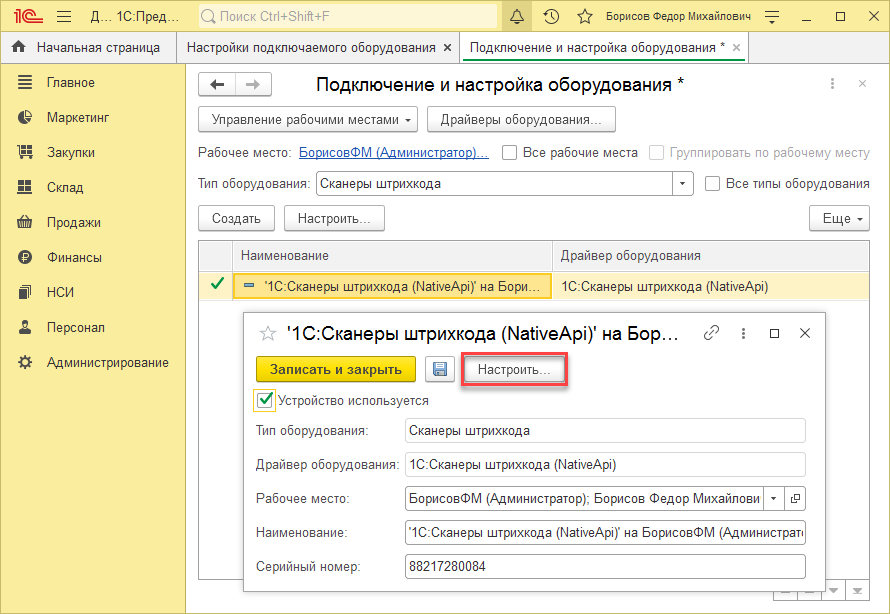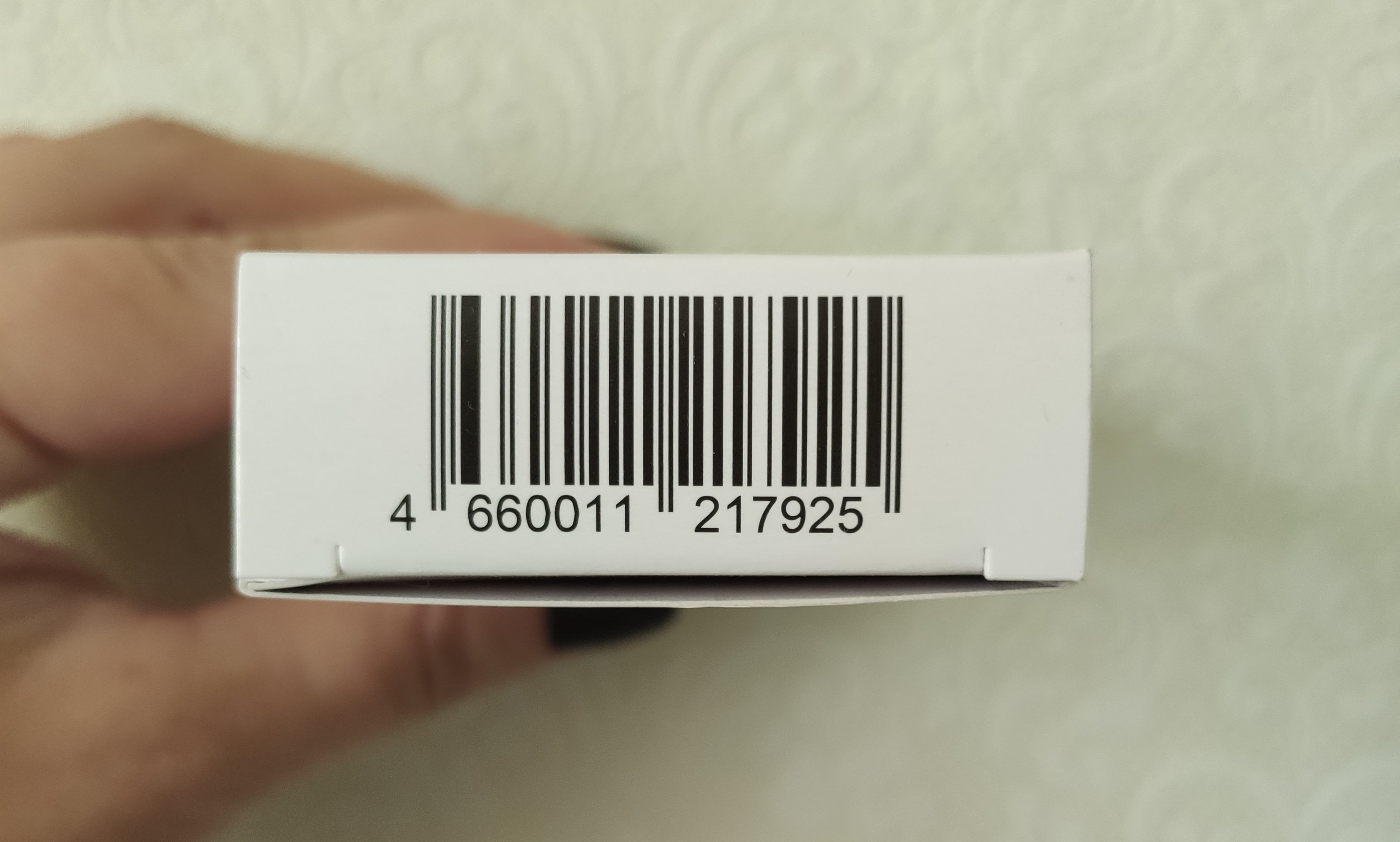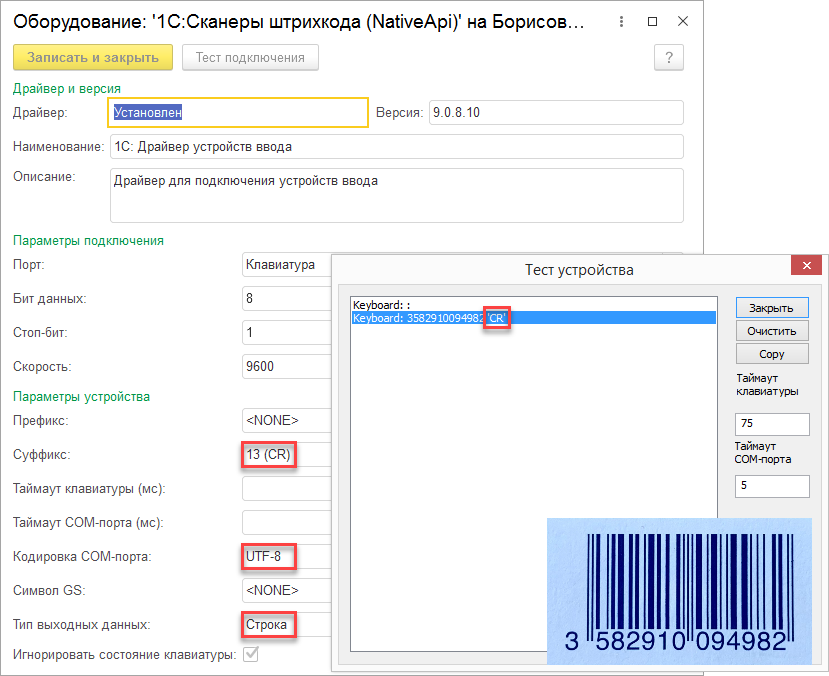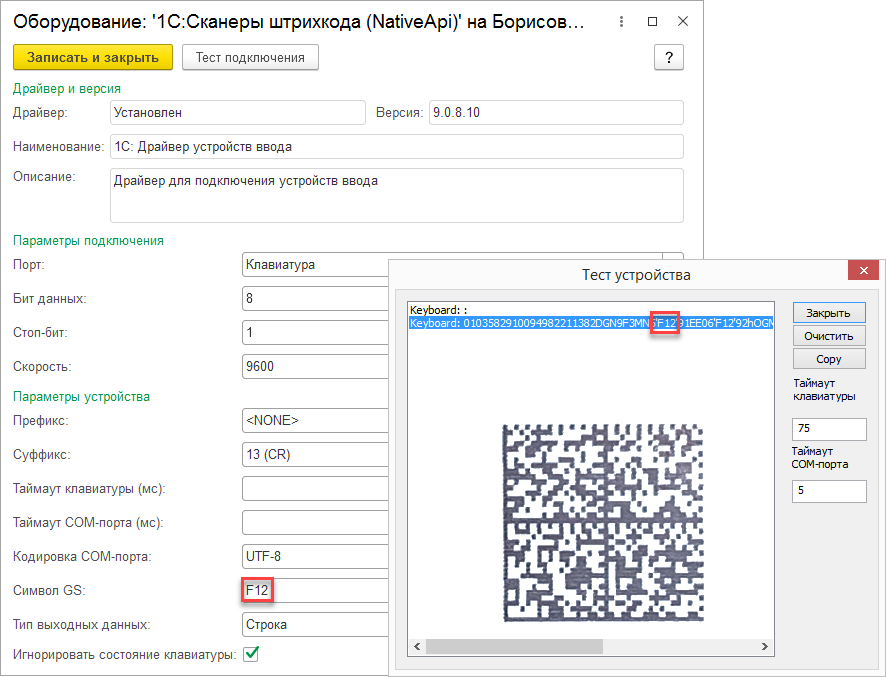- Внешняя компонента «1С:Сканер штрихкода» для платформы «1С:Предприятие 8.3»
- Общие сведения
- Свойства
- Методы
- Настройка компоненты (Windows,Linux)
- Параметры настройки (Windows,Linux)
- Параметры настройки (Android)
- Возвращаемые события
- Мобильный клиент, подключение сканера ШК
- Как подключить сканер штрихкодов в типовых программах 1С
- Подключение сканера в программе
- Настройка сканера в ОС Linux и Android
Внешняя компонента «1С:Сканер штрихкода» для платформы «1С:Предприятие 8.3»
Общие сведения
Для работы 1С:Предприятия со сканерами штрихкодов применяется внешняя компонента системы 1С:Предприятие «1С:Сканер штрихкода», версия 9.0.х . Она принимает от сканера прочитанный им штрихкод и передает его для обработки в 1С:Предприятие. Компонента также может использоваться для работы с другими устройствами, способ передачи данных которыми аналогичен способу передачи данных сканером штрихкодов. Компонента «1С:Сканер штрихкода», версия 9.0.х разработана по технологии NativeAPI.
Свойства
Компонента не содержит свойств.
Методы
| Название (алиас) | Параметры | Возвращаемое значение | Описание |
|---|---|---|---|
| ПолучитьНомерВерсии(GetVersion) | — | — | Метод возвращает строку текущей версии компоненты. |
| ПолучитьОписание (GetDescription) | — | — | Метод возвращает описание компоненты |
| ПолучитьОшибку (GetLastError) | — | — | Метод возвращает последнюю ошибку при работе компоненты. |
| ПолучитьПараметры (GetParameters) | — | — | Метод возвращает XML документ с описанием настроечных параметров компоненты, передаваемых через метод УстановитьПараметр (SetParameter). |
| УстановитьПараметр (SetParameter) | — | — | Метод устанавливает значение одного из параметров, список которых может быть получен методом ПолучитьПараметры (GetParameters). |
| Подключить (Open) | — | — | Метод подключает устройство |
| Отключить (Close) | — | — | Метод отключает устройство. |
| ТестУстройства (DeviceTest) | — | — | Метод запускает тест устройства |
Настройка компоненты (Windows,Linux)
Настройка компоненты происходит при помощи формы настройки (Рис. 1.), доступ к которой может быть получен средствами БПО.
Рис. 1. Форма настройки компоненты «1С: Сканер штрихкода»(Native)
Параметры настройки (Windows,Linux)
| Название | Возможные значения | Описание |
|---|---|---|
| Порт | Параметр задает порт оборудования, через который данные от оборудования должны поступать к компоненте. В случае «Клавиатура», компонента в качестве источника данных будет воспринимать клавиатурные события в системе. В случае «COM1-N», компонента в качестве источника данных будет оживать данные от соответствующего COM-порта в системе. | |
| Бит данных (только для «COM1-N») | Параметр задает количество бит данных (параметр должен совпадать с тем, который указан при конфигурировании сканера). | |
| Стоп-бит (только для «COM1-N») | Параметр задает количество стоп-бит (параметр должен совпадать с тем, который указан при конфигурировании сканера). | |
| Скорость (только для «COM1-N») | -110 -300 -600 -1200 -2400 -4800 -9600 (по умолчанию) -14400 -19200 -38400 -56000 -57600 -115200 -128000 -256000 | Параметр задает скорость передачи данных (параметр должен совпадать с тем, который указан при конфигурировании сканера). |
| Префикс (только для Windows) | Один из кодов символов от 0 до 127 или NONE (по умолчанию) | Параметр устанавливает один из кодов символов, как символ префикса, который сигнализирует компоненте о том, что со следующего символа начинаются символы штрихкода (параметр должен совпадать с тем, который указан при конфигурировании сканера). |
| Суффикс | Один из кодов символов от 0 до 127 (по умолчанию 13 (CR)). | Параметр устанавливает один из кодов символов, как символ суффикса, который сигнализирует компоненте о том, что символы штрихкода окончены (параметр должен совпадать с тем, который указан при конфигурировании сканера). |
| Таймаут клавиатуры | Число (по умолчанию 75 (мс)) | Параметр устанавливает максимальную задержку между последовательно идущими символами при работе в режиме «Клавиатуры» |
| Таймаут COM-порта | Число (по умолчанию 5 (мс)) | Параметр устанавливает максимальную задержку между последовательно идущими символами при работе в режиме «COM1-N» |
| Кодировка COM-порта | Параметр устанавливает кодировку входящего потока данных | |
| Символ GS (только для «Клавиатуры») | Параметр устанавливает клавишу которой сканером будет передаваться символ GS (#29) | |
| Тип выходных данных | Параметр устанавливает тип выходных данных. В случае Строка данные будут передаваться без изменений. В случае Base64 данные будут передаваться в виде строки содержащей данные кодированные в Base64. |
| ВАЖНО! Настройки драйвера должны совпадать с настройками сканера |
Параметры настройки (Android)
| Название | Возможные значения | Описание |
|---|---|---|
| Устройство | Параметр задает устройство, через которое данные должны поступать к компоненте. В случае «Клавиатура», компонента в качестве источника данных будет воспринимать клавиатурные события в системе. В случае одного из Bluetooth, компонента в качестве источника данных будет оживать данные от соответствующего Bluetooth устройства. | |
| Тип выходных данных | Параметр устанавливает тип выходных данных. В случае Строка данные будут передаваться без изменений. В случае Base64 данные будут передаваться в виде строки содержащей данные кодированные в Base64. |
| ВАЖНО! Настройки драйвера должны совпадать с настройками сканера |
Возвращаемые события
В случае успешного получения данных от устройства компонента кодирует их соответствующим образом (Строка, Base64) и передает в 1С:Предприятие в виде одного из следующих событий
Источник
Мобильный клиент, подключение сканера ШК
(0) Буквально пару дней назад сделал такой драйвер. Ещё описание не подготовил, поэтому, пока ни куда не выкладывал.
Драйвер на github: https://github.com/ltfriend/AndroidScannerDriverFor1C
Ссылка на релиз: https://github.com/ltfriend/AndroidScannerDriverFor1C/releases/tag/v1.0.1.2
Проверялось на мобильном клиенте с УТ. Подойдёт для любой конфигурации с библиотекой подключаемого оборудования (обычной, НЕ мобильной). Т.е. добавляете драйвер, устанавливаете его в мобильном клиенте и можете сканировать в документах (заказах, реализациях и т.п.).
Единственное, с чем столкнулся, не работает, если в справочнике «Драйверы оборудования» создать новый элемент и загрузить драйвер из файла, поэтому придётся встроить его в состав конфигурации.
Для этого:
1. Создать общий макет «ДрайверСканерыШтрихкодаAndroid» с типом «Двоичные данные» и загрузить архив с драйвером.
2. В справочник «ДрайверыОборудования» добавить новый предопределенный элемент с именем «ДрайверСканерыШтрихкодаAndroid» и наименованием «Сканеры штрихкода Android».
3. Добавить в перечисление «ОбработчикиДрайверовПодключаемогоОборудования» новое значение «ОбработчикСканерыШтрихкодаAndroid», синоним «Сканеры штрихкода Android», комментарий (ВАЖНО!) «СканерШтрихкода».
4. Создать обработку в которой в серверной функции выполнить код:
Справочники.ДрайверыОборудования.ЗаполнитьПредопределенныйЭлемент(
Перечисления.ОбработчикиДрайверовПодключаемогоОборудования.ОбработчикСканерыШтрихкодаAndroid,
«AddIn.com_ptolkachev_AndroidScannerExtension»,
5. После обновления ИБ в режиме 1С:Предприятие выполнить обработку из пункта 4.
После этого в состав конфигурации будет добавлен новый драйвер.
В мобильном клиенте перейдите к настройке оборудования (обычно, например в УТ, это НСИ и администрирование > Администрирование / РМК и оборудование > Оборудование / Подключаемое оборудование. Добавить новое оборудование и выбрать драйвер из списка «Сканеры штрихкода Android».
После сохранения перейти в настройки и указать параметры Broadcast сообщения «Action Name» и «Extra Data» (обычно, их значения можно узнать в настройках сканера на устройстве). После чего можно
сканировать встроенным в ТСД сканером в мобильном клиенте 1С.
Подробное описание с примерами и картинками будет выложено в ближайшие дни на infostart.
> Подробное описание с примерами и картинками будет выложено в ближайшие дни на infostart.
(только сделал драйвер, прошёл уже испытание в поле, описание ещё не успел подготовить, просто поделился с другом, он показал мне этот пост, вот вам выкладываю раньше, но без нормально описания, но там сложного ни чего нет).
Источник
Как подключить сканер штрихкодов в типовых программах 1С
Для работы с маркированным товаром всем предприятиям торговли, как оптовым, так и розничным, потребуется сканер штрихкодов. В этой статье на примере сканера Mindeo MD6600-HD расскажем, как подключить устройство к типовой программе 1С.

В поставку входит:
Очень короткая инструкция по подключению сканера к компьютеру.
На странице сканера в разделе Документация есть инструкция с настроечными штрихкодами. По умолчанию сканер может читать все необходимые в торговле форматы штриховых кодов GS1 DataMatrix, EAN-8/13/ITF-14, PDF-14, QR и инверсионные коды на пачках сигарет.
Подключение сканера в программе
Сначала проверим работоспособность устройства. При подключении сканера к компьютеру должен прозвучать мелодичный звук, а при нажатии на «курок» – подсветиться поле считывания.
Далее в программе 1С нужно найти раздел Администрирование – Подключаемое оборудование. Там устанавливаем флажок Использовать подключаемое оборудование и переходим к списку Подключаемое оборудование. Для каждого экземпляра оборудования создается новая настройка – нажмите кнопку Создать и проверьте, что все нужные поля заполнены:
Устройство используется – должен быть установлен флажок;
Тип оборудования – должно быть указано значение Сканеры штрихкода;
Драйвер оборудования – выбрать из списка драйвер 1С:Сканеры штрихкода (NativeApi);
Рабочее место и Наименование – будут заполнены автоматически данными из системы;
Серийный номер – вводить не обязательно. Но для удобства учета оборудования в этом поле можно сохранить заводской номер устройства.
Сохраняем запись нажатием на «дискетку» и переходим к настройке сканера (кнопка Настроить). При открытии формы мы увидим, что основные настройки заполнены значениями по умолчанию, которые в большинстве случаев обеспечивают работу сканера.
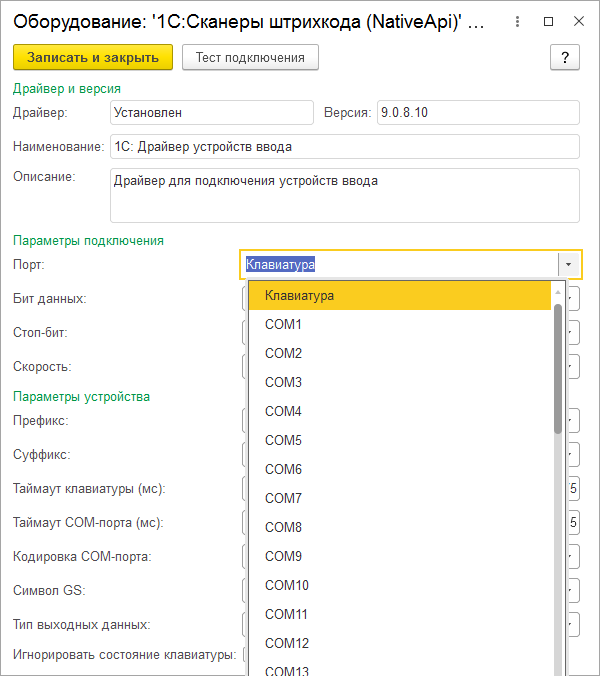
Канал поступления информации определятся параметром Порт. Возможны два режима работы сканера – в режиме эмуляции клавиатуры – это когда компьютер воспринимает символы, поступающие из сканера так же, как если бы мы набирали штрихкод на клавиатуре, и режим работы com-порт. Некоторое время назад компьютеры оснащались разъемами RS-232, как на картинке слева.
Современные сканеры выпускаются с другим стандартом подключения – USB (на картинке справа), а работа с последовательным com-портом эмулируется с помощью программ-эмуляторов.
Допустим, в настройках выбран режим Клавиатура. В этом случае доступны еще несколько настроек:
Таймаут клавиатуры определяет интервал времени, который программа ожидает поступление информации от сканера.
Флажок Игнорировать состояние клавиатуры означает, что при работе сканера в операционной среде Windows данные от сканера не будут зависеть от состояния переключателя CAPS LOCK в момент считывания кода.
Откроем окно «Тест подключения» и считаем какой-либо штрихкод. Например, лекарственного препарата с рисунка ниже.
Штрихкод должен отобразиться в окне в машиночитаемом виде – то есть отобразятся все символы, в том числе и служебные. Если в окне ничего нет, то попробуем считать код в текстовый файл, например, в приложении «Блокнот» или в текстовые поля таблицы Excel. Если и так не получается, то придется заняться настройкой сканера, обратившись к альбому настроечных штрихкодов.
Настройка сканера производится путем считывания специальных настроечных штрихкодов из руководства к сканеру. Чаще всего сначала считывается штрихкод, вводящий сканер в режим настройки, затем штрихкоды нужной настройки и в завершении – штрихкод, переводящий сканер в рабочий режим. Но есть модели, настройка которых производится без начального и финального штрихкодов.
Если вы не уверены, что сканер прежде, чем попал к вам в руки, не подвергался каким-либо настройкам, то сначала считайте штрихкод заводских настроек, таким образом, переведя сканер в первоначальное состояние. Заводские настройки сканера Mindeo – это режим клавиатуры, для других моделей может понадобиться считать штрихкод перевода сканера в режим эмуляции клавиатуры.
Снова считываем контрольный штрихкод в окно «Тест подключения».
При считывании штрихкода в текстовом файле курсор должен позиционироваться в начало следующей строки, а при считывании в окне теста подключения — в конце штрихкода должен появиться Управляющий символ перевода каретки ‘CR’(англ. carriage return) и/или ‘LF’ (англ. line feed).
Если этого не произошло, считайте штрихкод добавления суффикса ‘CR’ из альбома настройки сканера. Проверьте также, чтобы в настройке Суффикс в программе 1С тоже было выбрано значение 13(CR).
Если вы продаете маркированные товары, полезно проверить правильность настройки сканера, считав в окно теста подключения штрихкод, например, марки лекарственного препарата с рисунка ниже.
В коды маркировки в формате GS1 входит несколько параметров. Содержимое параметров определяется кодом группы применения. В нашем примере код марки представляет собой последовательность:
01 03582910094982 21 1382DGN9F3MN5’F12′ 91 EE06’F12′ 92 hOGMqk4C1xzKJbdu+o5VR9tiI9zl1Gz0qd9EL9F82qY=’CR’, коды применения – подчеркнуты.
В этой марке группа применения 01 – это GTIN товара. Заметим, что к значению штрихового кода 352910094982 добавлен лидирующий ноль GTIN 0352910094982, как и положено для маркированного лекарственного препарата. Значения кодов применения 21 (серийный номер) и 91 (ключ проверки) – переменной длины и завершаются стоп-символом ‘F12’. Соответственно, в настройке Символ GS сканера также должен быть указан символ F12. Последняя группа марки с кодом применения 92 — это код проверки, завершается символом перевода каретки ‘CR’ – это конец считанной последовательности. GTIN и код серии обычно размещаются на товарной упаковке в человекочитаемом виде, можно сверить считанные данные. Примерно такую же структуру имеют и марки других товарных категорий.
В случае, если предполагается считывать штриховые коды, содержащие кириллицу, например, QR-коды больничных листов, необходимо подключить сканер в режиме эмуляции работы COM-порта.
Для этого потребуется выполнить несколько шагов:
1. Скачать с сайта производителя или поставщика драйвер эмуляции COM-порта и разместить его в файловой системе компьютера, например в папке С:\Drivers. В нашем случае это USB VCOM drivers v.1.6, любезно предоставленный службой техподержки.
2. Далее нужно, обратившись к документации на сканер, найти и считать штриховой код команды перевода сканера в режим эмуляции com-порта. Присоединить сканер к компьютеру и открыть Диспетчер устройств Windows. В нашем случае сканер определяется как неизвестное устройство. Но иногда бывает и как вторая клавиатура.
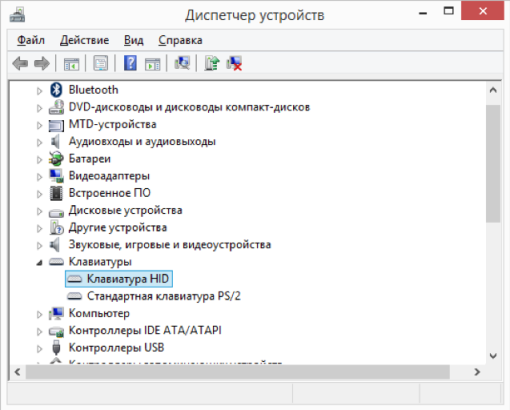
Открываем запись и обновляем драйвер, указав его местоположение в файловой системе компьютера.
3. После успешного завершения процесса, необходимо проверить в диспетчере устройств, определился ли com-порт, посмотреть настройки порта и убедиться, что настройки Бит данных, Стоп бит, Скорость сканера совпадают с указанными на странице настройки сканера в программе 1С.
Наконец считываем какой-либо штрихкод в форме Тест подключения программы 1С.
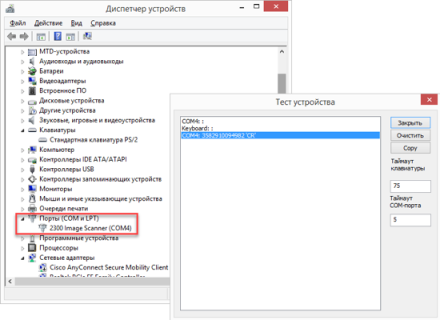
Не расстраивайтесь, если не получится настроить сканер с первого раза – сбросьте настройки на заводские и повторите все сначала.
Продолжим настройку. Чтобы правильно распознать кириллицу должна быть выбрано значение Windows-1251 в поле Кодировка com-порта.
Наконец, вне зависимости от того, как и в какой среде подключен сканер штрихкодов, если предполагается работа с кодами маркировки, в том числе формирование чеков на кассовом аппарате, настройка Тип выходных данных должна быть выбрана Base64. Это позволит получать от сканера и передавать в кассовый аппарат через платформу 1С данные без каких-либо потерь.
Настройка сканера в ОС Linux и Android
В операционной среде Linux может быть подключено до 64 COM-устройств и до 64 клавиатурных устройств с уникальным HID. Параметр HID-устройство на форме настройки сканера в программе 1С определяет, какому именно каналу соответствует данный сканер.
Следует также учитывать, что в среде Linux символ окончания штрихкода кодируется последовательностью ‘LF’, и для Android – ‘CR’ и настроить сканер соответствующим образом.
В зависимости от параметров телефона или планшета под управлением ОС Android, сканер может определиться как внешняя клавиатура, мультимедийное устройство или Bluetooth-устройство. Если планируется использовать сканер в режиме клавиатуры, в настройках нужно установить параметр подключения Устройство ввода.
Затем перейти в программу 1С и выполнить настройку сканера – создать запись в справочнике Подключаемое оборудование, выбрав тип устройства Устройство ввода, и драйвер – 1С:Сканер штрихкодов (NativeAPI). В параметрах подключения сканера нужно выбрать значение Клавиатура параметра Устройство. По умолчанию в режиме клавиатуры подключаются сканеры, встроенные в Терминалы сбора данных, сканеры, подключенные через USB, а также те сканеры, которые при сопряжении были определены пользователем, как устройство ввода.
Для сканера, подключенного по протоколу Bluetooth, в настройках драйвера нужно для параметра Устройство вместо значения Клавиатура выбрать из списка само устройство.
Если планируется сканировать штрихкоды маркировки, необходимо настроить Тип выходных данных и Символ GS, аналогично тому, как это показано выше для среды Windows.
Подобрать сканер можно здесь. Если затрудняетесь с выбором или нужна консультация по продукту, выберите оборудование, которое кажется вам наиболее подходящим и оставьте заявку – с вами свяжется партнер 1С из вашего региона и ответит на все вопросы.
Источник