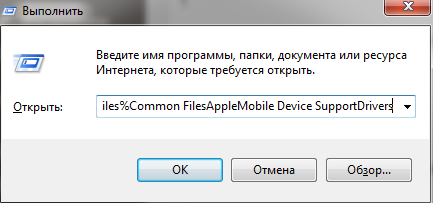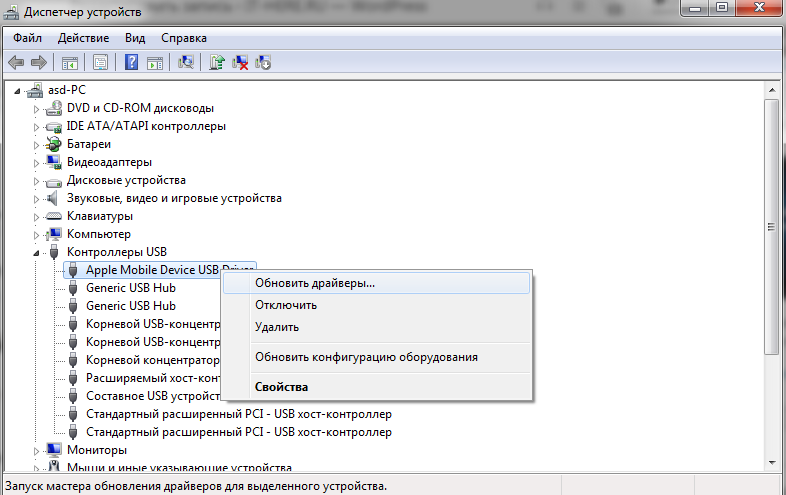- Apple Mobile Device USB Driver 6.0
- Информация о программе
- Описание
- Если компьютер не распознает iPhone, iPad или iPod
- Дополнительные действия для компьютера Mac
- Как обновить драйверы iPhone на ПК с Windows
- Как обновить драйверы iPhone через Microsoft Store
- Как обновить драйверы iPhone через сайт Apple
- Как обновить драйвер Apple Mobile Device USB
- Скачать бесплатно Apple Mobile Device USB 6.0.9999.65
- Особенности программы
- Скачиваем и устанавливаем драйвера для Apple Mobile Device
- Где скачать и как установить драйвера для Apple Mobile Device
- Вариант 1: Использовать официальный сайт
- Вариант 2: Поиск по ID-оборудования
- Вариант 3: Программы для автоматического поиска и установки драйверов
- Вариант 4: Установка драйверов через Windows
Apple Mobile Device USB Driver 6.0
Информация о программе
Описание
Внимание: данная программа устарела, и пригодится лишь обладателям ОС Windows XP. Поэтому мы рекомендуем вам скачать и установить iTunes у которого в комплекте самые последние версии драйверов.
Устройства компании Apple по умолчанию совместимы только с операционной системой MacOS. Для синхронизации устройств на Windows, требуется пакет драйверов. Apple Mobile Device USB Driver — программное обеспечение, которое представляет собой драйвера, необходимые для корректного подключения девайсов от «яблочного» производителя. Благодаря этому можно легко обмениваться файлами между электронным устройством и компьютером.
Драйвера для Айфона автоматически устанавливаются вместе с менеджером iTunes. А на Windows 10 программное обеспечение и вовсе загружается автоматически, как только девайс подключается к компьютеру по USB. Отдельная инсталляция пакета драйверов на ПК может понадобиться лишь в том случае, если у вас стоит относительно старая 32-х разрядная операционная система.
Особенности ПО:
- Инсталляция драйверов для устройств под руководством iOS
- Устанавливается автоматически вместе с iTunes или при подключении девайса на Windows 10
- Является лицензионным софтом от одноименной компании
- Совместима со всеми ОС, включая Windows XP, 7 и 10
После установки рекомендуется проверить, включена ли служба Apple Mobile Device Service в панели управления на вашем ПК. При необходимости ее нужно перезапустить. Это позволит наладить работу программного обеспечения на компьютере.
Источник
Если компьютер не распознает iPhone, iPad или iPod
Узнайте, что делать, если при подключении iPhone, iPad или iPod к компьютеру с помощью USB-кабеля компьютер не распознает устройство.
Если компьютер не распознает подключенное устройство, может отобразиться неизвестная ошибка или ошибка с кодом 0xE. Выполните следующие действия, пробуя подключить устройство после каждого из них.
- Убедитесь, что устройство iOS или iPadOS включено, разблокировано и на нем отображается экран «Домой».
- Убедитесь, что на компьютере Mac или компьютере с Windows установлена последняя версия программного обеспечения. При использовании приложения iTunes убедитесь, что у вас установлена его последняя версия.
- Если появится вопрос «Доверять этому компьютеру?», разблокируйте устройство и нажмите «Доверять». Узнайте, что делать, если не удается разблокировать устройство из-за того, что вы забыли пароль.
- Отключите от компьютера все USB-аксессуары, кроме устройства. Попробуйте подключить устройство к другим портам USB. Затем попробуйте использовать другой USB-кабель Apple *.
- Перезапустите компьютер.
- Перезапустите устройство iPhone, iPad или iPod touch.
- Выполните дополнительные действия для компьютера Mac или компьютера с Windows.
- Попробуйте подключить устройство к другому компьютеру. Если на другом компьютере наблюдается та же проблема, обратитесь в службу поддержки Apple.
Дополнительные действия для компьютера Mac
- Подключите устройство iOS или iPadOS и убедитесь, что оно разблокировано и на нем отображается экран «Домой».
- На компьютере Mac перейдите в меню Finder > «Настройки» в строке меню Finder и выберите «Боковое меню» в верхней части окна настроек. Убедитесь, что флажок «Диски CD, DVD и устройства iOS» установлен.
- Нажмите и удерживайте клавишу Option, затем выберите пункт Информация о системе в меню Apple (). В списке слева выберите USB.
- Если iPhone, iPad или iPod отображается в разделе «Структура USB», установите последнюю версию macOS или последние обновления. Если ваше устройство не отображается или вам все еще нужна помощь, обратитесь в службу поддержки Apple.
Информация о продуктах, произведенных не компанией Apple, или о независимых веб-сайтах, неподконтрольных и не тестируемых компанией Apple, не носит рекомендательного или одобрительного характера. Компания Apple не несет никакой ответственности за выбор, функциональность и использование веб-сайтов или продукции сторонних производителей. Компания Apple также не несет ответственности за точность или достоверность данных, размещенных на веб-сайтах сторонних производителей. Обратитесь к поставщику за дополнительной информацией.
Источник
Как обновить драйверы iPhone на ПК с Windows
Ваш компьютер с Windows не видит iPhone? Возможно, вам нужно скопировать фото со смартфона на компьютер или синхронизовать данные через iTunes. Если Windows не видит ваш iPhone или iPad при подключении через USB-кабель, возможно, нужно обновить драйверы.
Стоит отметить, что Windows может не распознавать iPhone по разным причинам. Если на компьютере появляется сообщение с ошибкой «OxE», проверьте, чтобы iPhone был включен и разблокирован. Возможно, на iPhone нужно начать доверять компьютеру. Иногда помогает отключение и повторное подключение устройства с помощью кабеля. В редких случаях проблема исчезает, если отключить от компьютера все остальные USB-аксессуары.
Если же вы испробовали всё, и ничего не помогло, попробуйте обновить драйверы. Ниже мы расскажем аж о трёх способах обновить драйверы iPhone на ПК с Windows. Для iPad и iPod touch инструкция тоже актуальна.
Как обновить драйверы iPhone через Microsoft Store
Сейчас есть два способа установить iTunes на свой компьютер. Программу можно скачать с сайта Apple или же из Microsoft Store. Если вы скачали программу из Microsoft Store, убедитесь в том, что у вас установлена последняя доступная версия. После этого следуйте шагам ниже.
- Отключите свой iPhone от компьютера, подключите его снова и проверьте, чтобы он был разблокирован. Правой кнопкой мыши нажмите на значок «Пуск» и выберите «Диспетчер устройств». Если так не получается, то введите «Диспетчер устройств» в поиске меню Пуск.
- Выберите пункт «Другие устройства», а затем нажмите на «iPhone» правой кнопкой мыши. Нажмите «Обновить драйвер».
- Откроется новое окно. Выберите «Автоматический поиск драйверов».
- Когда драйверы будут установлены, проверьте, доступны ли другие обновления для вашего компьютера. Для этого зайдите в «Центр обновления Windows».
- Здесь нажмите «Проверить наличие обновлений», чтобы проверить установлена ли у вас последняя доступная версия системы.
Когда закончите, запустите iTunes и проверьте, находит ли программа ваш iPhone.
Как обновить драйверы iPhone через сайт Apple
Если вы скачивали программу с сайта Apple, процесс будет другой.
- Отключите свой iPhone от компьютера, подключите его снова и проверьте, чтобы он был разблокирован. Зажмите клавиши «Windows + R», чтобы открыть окно «Выполнить». В окне введите следующую команду и нажмите
- Откроется новое окно. Правой кнопкой мыши нажмите на «usbaaplinf» или «usbaapl.inf» и выберите «Установить», чтобы переустановить драйверы. После этого откройте iTunes, чтобы проверить подключение iPhone.
Такими способами вы можете обновить драйверы iPhone на ПК с Windows. Есть и третий способ – обновить драйвер Apple Mobile Device.
Как обновить драйвер Apple Mobile Device USB
Это ваш последний вариант, если первые два не сработали. Подключите iPhone к компьютеру и следуйте шагам ниже.
- Откройте окно «Выполнить», зажав «Windows + R». Введите в окно «devmgmt.msc» и нажмите OK.
- Выберите пункт «Контроллеры USB». Правой кнопкой мыши нажмите на «Apple Mobile Device USB Driver» и выберите «Обновить драйверы».
Это всё, при наличии обновлений драйверы будут обновлены. Если у вас не отображается драйвер Apple Mobile Device, возможно, проблема в вашем USB-кабеле. Попробуйте использовать другой.
Также попробуйте использовать другой USB-порт на компьютере. Если не поможет и это, нужно обращаться к специалисту. Тем не менее, в большинстве случаев проблему решают описанные выше способы.
Источник
Скачать бесплатно Apple Mobile Device USB 6.0.9999.65
Apple Mobile Device USB – это официальный драйвер от компании Apple. Благодаря ему Windows распознает подключённое к компьютеру «яблочное» устройство (iPhone, iPad, iPod).
По умолчанию это драйвер устанавливается в систему вместе с iTunes. Но современные операционные системы могут автоматически находить его в интернете и загружать на компьютер.
Иногда даже после установки драйвера Windows не может корректно определить устройство. В этом случае необходимо проверить службу Apple Mobile Device. Для начала узнайте, включена ли она на компьютере. Как это сделать?
1. Зайдите в меню «Службы». Для этого перейдите в Панель управления, кликните на «Администрирование» и нажмите на «Службы». Либо же воспользуйтесь окном «Выполнить» (вызывается комбинацией клавиш Windows+R) и наберите команду «services.msc».
2. Найдите соответствующую службу и запустите ее. Если же она и так работает, то вам необходимо ее перезапустить.
3. Перезагрузите компьютер.
После того, как ПК загрузится, запустите iTunes и подключите девайс. Он должен определиться системой.
Особенности программы
• Официальный драйвер от Apple.
• Необходим для распознавания компьютером мобильных устройств.
• Автоматическое обновление драйвера.
• Поддержка Windows 7 и выше.
Обычно Apple Mobile Device USB устанавливается вместе с iTunes. Но если он вам нужен отдельно, то вы можете скачать его абсолютно бесплатно.
Источник
Скачиваем и устанавливаем драйвера для Apple Mobile Device
Apple Mobile Device позволяет производить корректное подключение iPhone, iPad или iPod к вашему компьютеру на Windows через соответствующий переходник. Для его корректной работы могут требоваться соответствующие драйвера от Apple. Они не всегда устанавливаются автоматически, поэтому у неопытного пользователя могут возникнуть трудности.
Где скачать и как установить драйвера для Apple Mobile Device
Есть несколько вариантов, позволяющих осуществить задуманное. Они сильно отличаются друг от друга и, кроме первого и второго, не всегда бывают результативны. Давайте рассмотрим их все.
Вариант 1: Использовать официальный сайт
Самый разумный и эффектный из представленных. На официальном сайте производителя оборудования часто представлены самые актуальные версии драйверов, которые точно будут совместимы с вашим устройством и операционной системой.
Однако скачивание и установка необходимого ПО имеет нестандартный вид и производится по следующей инструкции (разработана согласно рекомендациям Apple):
- Запустите строку «Выполнить», воспользовавшись сочетанием клавиш Win+R.
- В появившуюся строку нужно указать следующее значение: %ProgramFiles%\Common Files\Apple\Mobile Device Support\Drivers и нажать Enter или «Ок» для применения.
Вариант 2: Поиск по ID-оборудования
Всем устройствам, подключаемым к компьютеру, Windows присваивает уникальный идентификатор. С его помощью на специальных сайтах, которые являются базами данных драйверов, можно быстро найти соответствующий драйвер. Это же актуально даже для такого нестандартного устройства, как Apple Mobile Device (Recovery Mode).
Подробно о поиске уникального идентификатора и скачивание драйверов с его помощью мы писали в отдельной статье. Рекомендуем ознакомиться.
Уникальный ID у Apple Mobile Device (Recovery Mode) выглядит так: USB\VID_05AC&PID_1290
В целом, этот способ достаточно точный и позволяет установить актуальную и совместимую версию драйверов для вашего устройства. Однако мы рекомендуем, по возможности, пользоваться первым вариантом, приведенным в статье.
Вариант 3: Программы для автоматического поиска и установки драйверов
Существует несколько сторонних программ, которые автоматически анализируют компьютер и подключенные устройства на предмет актуальности установленных на них драйверов. Если нужного драйвера вообще нет, то это не беда – программа определит компонент, у которого нет драйвера и установит его актуальную версию. Все происходит в автоматическом и режиме и от пользователя требуется минимум действий.
Самыми лучшими программами данного сегмента являются DriverPack Solution, Driver Hub и Driver Installer. Работают они по примерно одному же принципу, но используют разные библиотеки, поэтому в некоторых случаях могут скачивать устаревшие или несовместимые драйвера. К счастью, это происходит очень редко.
В случае с Apple Mobile Device (Recovery Mode) мы не рекомендуем доверять сторонним программам установку драйверов, так как это устройство все же редко встречается на компьютерах с Windows.
Вариант 4: Установка драйверов через Windows
Этот вариант используется редко, так как он малоэффективен. Его можно попробовать, если не хотите тратить время на установку по официальной инструкции Apple или на поиск нужного драйвера по ID. Если не получится, то вы всегда сможете использовать другой вариант, представленный в статье.
Инструкция в этом случае выглядит следующим образом:
- Откройте «Диспетчер устройств» любым доступным способом. В нашем случае проще будет воспользоваться специальной командой через строку «Выполнить», так как она универсальна для всех версий Windows. Откройте данную строку, воспользовавшись сочетанием клавиш Win+R.
- В нее введите команду: devmgmt.msc и нажмите Enter или кнопку «Ок». Данная команда отвечает за открытие «Диспетчера устройств».
Теперь найдите раздел, в котором присутствует Apple Mobile Device (Recovery Mode). Обычно он находится в «Прочие устройства» или «Контроллеры USB». Раскройте одну из этих веток. Если там не обнаружите, то проверьте другие ветки.
После этого откроется дополнительное окно. В нем будет написано о том, что выполняется необходимая операция.
С помощью представленных способов можно быстро установить недостающие драйвера для Apple Mobile Device (Recovery Mode) или обновить устаревшие.
Источник