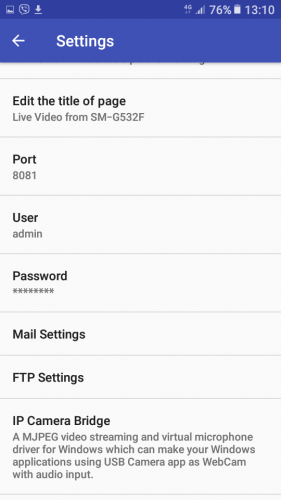Драйвера камера для android
Краткое описание:
Подключение USB-камеры(смартфон,планшет,тв) через USB,OTG-Кабель
Описание:
Описание USB-камеры
*** Pro-версия содержит некоторые дополнительные функции (например, ‘картинка в картинке’, ‘отображать видео на экране блокировки», » авто-рекорд за подключение и т. д.) Из общих настроек и без рекламы ***
Совет:
Поддерживает следующие устройства:
1) УФ-камера с микрофоном (поддержка H. 264, для работы с mjpg, yuy2 и т. д.)
2) УФ-граббер видео с аудио-входом (до 1080p через HDMI, поддерживает H. 264, с mjpg, yuy2 и т. д.)
3) позволяет, в том числе аудио с UTV007 / HTV600 / HTV800 чипсетов
4) позволяет в том числе аудио с STK1160 + SAA7113/GM7113 + AC97 чипсетов (аудио 48 кГц стерео версия)
5) Позволяет в том числе аудио с STK1160 + SAA7113/GM7113 (аудио 8кгц моно версия)
6) позволяет в том числе аудио с EM2860 + SAA7113/GM7113 + AC97 чипсетов
7) позволяет в том числе аудио с SMI2021 + SAA7113/GM7113 + ES7240/CS5340 чипсетов
Нажмите значок USB на панели инструментов, чтобы открыть диалоговое окно устройства, чтобы открыть устройство, если система не может обнаружить устройство.
Пожалуйста переключите видео-стандарт (PAL/NTSC) если видео-замораживание при использовании EasyCap.
Пожалуйста используйте кабель хорошего качества OTG и обеспечьте что электропитание
используя HEVC для видеозаписи требует Андроида 7.0 или выше, и прибор должен поддержать кодек HEVC.
«USB-камера» позволяет вашему android-устройству подключаться к веб-камере USB или карте видеозахвата через USB-OTG. Вы можете записывать видео или захватывать снимок, или превратить ваш телефон в беспроводную IP-камеру для мониторинга безопасности с двунаправленной поддержкой звука, вы можете использовать браузер для просмотра, конечно, включите приложение «IP-камера».
«USB-камера» может передавать видео и аудио на RTMP Live media server (например, Push на YouTube, Facebook) и использовать для сетевого вещания. Вы можете включить его с сервера IP-камеры.
«USB камера» поддерживает бок о бок (SBS) вид и он может работать с картоном. (например, FPV goggle)
«USB-камера» может добавлять информацию GPS на видеокадры во время записи и может использовать гарнитуру или Bluetooth-гарнитуру для захвата снимка и записи видео. Он также поддерживает кнопку снимка веб-камеры.
«USB камера» поддерживает запись петли. Можно установить автосегмент при записи и автоматически удалять старые видеоархивы, когда недостаточно памяти. «USB-камера «может использоваться в качестве» Dash Cam «
USB-камера может бесшовное переключение между передним и задним планом. Просто нажмите «Enter background» из меню. Запись не прерывается во время переключения!
Она поддерживает автоматическую видеозапись которая основала на обнаружении движения и видеозапись можно загрузить к серверу FTP автоматически и сообщить вас через электронную почту!
Для двунаправленного звука требуется приложение IP Camera, его можно получить по адресу https://play.google.co…enyaocn.android.WebCam
IP Camera Bridge — Драйвер потокового видео и виртуального микрофона MJPEG для Windows, который позволяет вашим приложениям Windows использовать USB-камеру в качестве веб-камеры с аудиовходом.
https://github.com/shenyaocn/IP-Camera-Bridge
Требуется Android: 4.3+
Русский интерфейс: Нет
Скачать:
Версия: 9.6.2 PRO (moorware)
версия: 9.4.0 
Скачать APK
Источник
Как подключить камеру к Андроид
Как подключить камеру к Андроид. Вы открыли страничку с этой темой, значит ищите ответ, как подключить камеру к Андроиду. Опустим пространные рассуждения о том, по каким причинам это может понадобиться, и перейдём непосредственно к сути вопроса.
Содержание:
Подключаем USB-камеру
В большинстве своём устройства с ОС Android (по крайней мере, гаджеты, начиная с версии 3.1) оснащены технологией USB On-To-Go, суть которой заключается в способности обеспечивать питанием внешние носители, которые были подключены посредством micro USB.
Чтобы выполнить подключение камеры такого типа специальный переходник с полноценным разъёмом USB на одном конце и мини-USB на другом, который должен идти в комплекте к девайсу:
Если же его наличие не предусмотрено производителем, то отсутствие такого переходника в нашем случае не является серьёзным препятствием, поскольку приобрести его в салонах связи не представляет никакой сложности, тем более, что он пригодится и при подключении джойстиков, мыши, клавиатуры, картридера и другой периферии.
Итак, что мы должны сделать:
- Подключаем свой аппарат, используя OTG-переходник, к USB-камере.
- После этого наш планшет/смартфон должен определить как накопитель подключенное устройство.
- Теперь нам осталось перезагрузить свой гаджет.
Если соединение состоялось, то, используя любой файловый менеджер, можно в соответствующей папке посмотреть активные подключения.
Это наиболее простой вариант подключения камеры к Андроиду, например, для общения по скайпу. Однако, не всегда в этом случае всё складывается так как хотелось бы. Одной из наиболее распространённых причин является отсутствие необходимых драйверов, которые, впрочем, можно установить, скачав их с официального сайта производителя смартфона (планшета).
С помощью специального софта
Если же установка драйверов не решила проблему, это может означать только одно — данное Android-устройство не поддерживает коннект сторонних гаджетов. В этом случае можно прибегнуть к помощи специального приложения, которое предназначено для подключения периферии.
Например, приложение CameraFi — отличный инструмент для сопряжения мобильного гаджета на ОС Андроид с любой USB камерой. Это тем более актуально даже в тех случаях, когда смартфон оснащён собственной камерой (а то и двумя). И это понятно, потому что, возможности встроенной камеры зачастую во многом проигрывают своему цифровому аналогу бюджетного класса.
Подробнее о функционале утилиты и совместимости подключаемых устройств можно узнать на сайте производителя или Google Play , мы же сейчас расскажем, как работать с программой.
Для работы CameraFi нам понадобится переходник OTG (см.выше), скачать и установить приложение с любого указанного источника.
Итак, после установки приложения, выполняем соединение аппарата Андроид и камеры
Теперь запускаем утилиту и для её корректной работы даём необходимые разрешения (кнопка «ОК«). В разделе «Настройки» можно выбрать параметры качества и разрешения как фото, так и видео (они зависят от возможностей камеры). Интерфейс приложения прост и интуитивно понятен, так что проблем возникать не должно.
Утилита также позволяет выполнять запись аудио и видео потока, задать желаемые префиксы в названии любого файла, а затем просмотреть готовые фотоснимки или видеозаписи.
Кроме того, CameraFi будет отличным помощником для подключения экшн-камеры, микроскопа или эндоскопа, видеорегистратора и т.д.
Ещё один инструмент, о котором хотелось бы рассказать, это StickMount – приложение, которое через USB-подключение распознает внешнюю видеокамеру (флешку, мышь, и т.д.) в автоматическом режиме, а затем предоставит перечень всех доступных подключений. Также утилита позволяет осуществить одновременное подключение нескольких видеоустройств.
После установки программы, подключаем камеру и запускаем Root-доступ. Теперь необходимо согласиться с предложенными условиями, после этого камера должна определиться и будет готова к работе.
Примечание:
- Для корректной работы программе может понадобиться Root-доступ .
- StickMount распространяется на платной и бесплатной основе (для полноценного использования лучше воспользоваться PRO-версией).
- Если появились проблемы с воспроизводством файлов, снятых камерой, нужно изменить в настройках формат съёмки (ААC либо MPEG4).
Подключаем IP-видеокамеру
У некоторых устройств отсутствует функция, позволяющая работать по протоколу OTG. Но это вовсе не означает, что пользователи, имеющие такие гаджеты не смогут подключать к ним web-камеру. В таких случаях (и не только) можно успешно применить беспроводные технологии.
Для этого смартфон/планшет и камера, поддерживающие технологию Wi Fi, стабильное подключение к интернету (локальное или глобальное) и приложение, преобразовывающее поток с периферии.
Также необходимо свой Андроид оснастить специальным видеоплеером, способным передавать потоковые видеофайлы в формате flv (например, VPlayer ).
Приложение TinyCam Monitor довольно востребовано и будет прекрасным выбором для подсоединения даже нескольких камер к устройству, работающему на ОС Android. С его помощью можно не только вести видеонаблюдение с любой IP-камеры на аппарате Андроид или Google TV, но также подключить видеорегистратор для трансляции изображения.
Как это работает:
- Подключаем камеру, нажав кнопку, имеющуюся на корпусе.
- Скачиваем и устанавливаем утилиту на свой смартфон или планшет.
- Затем вводим указанный в инструкции код SSID и пароль.
- После этого, нам нужно расположить устройства таким образом, чтобы метки NFC, имеющиеся на обоих гаджетах, обеспечивающие передачу данных, соприкоснулись.
Осталось подождать несколько секунд. Готово:
И ещё одно, пользующееся популярностью у пользователей приложение, способное с лёгкостью превратить устройство Android в камеру видеонаблюдения — IP Webcam .
Попав в меню настроек после подключения, первым делом желательно выставить разрешение и качеств картинки и активировать детектор движения, имеющий чувствительность от нуля до 250 единиц. Кроме того, для собственного удобства, запоминаем место записи архива.
IP Webcam распространяется в платной и бесплатной версии. PRO-версия предоставляет множество инструментов для настройки интерфейса камеры: вывод на дисплей кнопку записи, управление громкостью, выбрать их месторасположения, размер и пр.
Подробнее как подключить Андроид, как веб камеру смотрим в видеоматериале:
Источник
Использование драйверов из Android приложения
Что необходимо
- Минимальные знания C.
- Минимальные знания Java.
- Некоторое понимание того как взаимодействуют элементы системы Android.
- Рутованый Android телефон.
- IDE с поддержкой Android SDK/NDK (в моём случае eclipse, его очень легко настроить для работы с Android и описано это много раз).
- Тулчейн для кросс компиляции которым было собрано ядро на целевом устройстве.
- Собранное ядро для нашего устройства с правильной локальной версией.
Стоит сказать что я использовал ОС Linux Ubuntu 11.10 и все примеры буду приводить для неё.
Первые 3 пункта очевидны, как добиться 4 и 5 легко найти в интернете. Последние два рассмотрим подробно.
Выбор тулчейна для кросс компиляции модулей ядра (драйверов)
В данной статье мы не рассматриваем возможность прошивки собственноручно собранного ядра на свой телефон поэтому мы должны придерживаться определённых правил.
Для того чтобы узнать каким компилятором собрано ядро на нашем устройстве выполняем команду:
c помощью любого эмулятора терминала или используя утилиту adb:
В результате получаем строку вроде этой:
Видим что у нас установлено ядро версии 3.0.69 локальная версия «-g26a847e» и собрано оно тулчейном Linaro GCC 4.7-2012.07. Зная версию находим необходимый тулчейн и распаковываем в любую папку. У меня путь выглядел так:
Сборка ядра

Как было сказано выше в моём случае это 3.0.69-g26a847e. Немного поковырявшись на гитхабе прошивки (PACman for HTC Desire S) я определил что это ядро AndromadusMod.
Копируем найденные иходники себе на локальную машину (я предварительно форкнул необходимый репозиторий себе в гитхаб и выполнил git clone, производители вроде Google и изготовители кастомных прошивок держат исходники ядра в репозиториях с открытым доступом, некоторые просто позволяют скачать исходники в виде архива). Для меня это выглядело так:
Теперь нужно найти конфигурацию с которой собрано ядро нашего устройства. В большинстве случаев конфигурация лежит на самом устройстве и получить её можно с помощью adb, распаковать и скопировать в папку с исходниками ядра:
Необходимо также немного изменить конфигурацию — установить локальную версию на идентичную той что мы узнали ранее и выключить автоматическое назначение локальной версии. Сделать это можно с помощью любого текстового редактора:
После переходим в папку с исходниками, настраиваем переменные окружения для сборки и собственно собираем ядро:
Теперь можно перейти к программированию.
Написание кода
Android приложение
Теперь создадим класс обёртку для нашей jni библиотеки:
Создадим папку jni в корне проекта Android приложения.
Далее сгенерируем Си хедер для нашей нативной библиотеки:
Получаем хедер и копируем в ранее созданную папку, создадим соответствующий .c и конфигурацию сборки Android.mk:
Алгоритм работы библиотеки:
- Открыть ноду драйвера.
- Выделить буфер под информацию из драйвера
- Получить информацию с помощью ioctl запроса.
- Закрыть ноду.
- Преобразовать информацию в Java строку и передать в обёртку.
Полный код:
Драйвер ядра
Полностью описывать процесс написания драйвера я не буду, сделаю лишь пару заметок:
- Драйвер написанный для этой статьи не делает ничего сверхъестественного — только возвращает список имён сетевых интерфейсов.
- Для общения с драйвером используется механизм ioctl.
- Makefile для сборки позволяет указывать ядро для которого требуется собрать данный драйвер, для этого нужно правильно указать переменные окружения и использовать команду:
Запуск
Для начала зальём собранный драйвер на устройство, и установим его в ядро, заодно сделаем ноду драйвера доступной для всех:
Если версия ядра модифицирована правильно и ядро совпадает с тем которое было на устройстве ошибок быть не должно.
После можно запускать Android приложение напрямую через eclipse или установить его. Нажимаем единственную кнопку и получаем результат: 
Логи ядра можно получить командой:
Источник