- Проект Артемия Ленькова
- Понемногу обо всём
- USB драйверы для смартфонов на ОС Android
- Драйверы Acer
- Как установить драйверы USB для Android (6 способов)
- Что нужно для установки драйвера USB для Android
- Метод 1: установите драйверы USB с помощью PdaNet
- 1. Отключите Android от ПК.
- 2. Установите PdaNet
- 3. Следуйте инструкциям мастера.
- 4. Начать
- 5. Выберите устройство.
- 6. Авторизовать
- Как проверить, установлен ли драйвер USB
- 1. Откройте командное окно.
- 2. Заходим в каталог
- 3. Попробуйте
- 4. Проверьте список устройств.
- Метод 2: автоматическая установка драйверов USB
- Метод 3: установка драйвера вручную
- 1. Посетите сайт производителя.
- 2. Выберите «Мобильные телефоны».
- 3. Выберите своего провайдера.
- 4. Найдите номер модели.
- 5. Нажмите кнопку «Загрузить».
- 6. Нажмите кнопку «Загрузить (EXE)».
- 7. Загрузите файл.
- 8. Продолжайте работу с мастером.
- Метод 4: установите ADB и Fastboot вместе с соответствующими драйверами
- 1. Загрузите универсальный установщик.
- 2. Запускаем от имени администратора
- 3. Введите Y и нажмите Enter.
- 4. Повторить
- 5. Повторить
- 6. Продолжить
- Метод 5: установите только драйверы ADB и Fastboot
- 1. Скачать файлы
- 2. Запуск от имени администратора
- 3. Введите N
- 4. Нажмите Y
- 5. Щелкните Далее.
- Метод 6: установите драйвер интерфейса загрузчика Android
- 1. Перейдите на сайт Semantic.GS.
- 2. Прокрутите до параметров загрузки.
- 3. Нажмите кнопку «Загрузить».
- Установите драйвер USB — синхронизируйте свои устройства
- Download Google USB Drivers for Windows 10/8.1/7 [Latest]
- Download Google USB Drivers
- Direct Download
- Download via Android Studio
- How to Install Google USB Drivers
- On Windows 10
- On Windows 7 and Windows 8/8.1
- How to Modify Google USB Drivers to Support Other Android Devices
- Step 1: Get the VID and PID of your Android Device
- Step 2: Modify ‘android_winusb.inf’ file
- Step 3: Install the Modified USB Drivers
Проект Артемия Ленькова
Понемногу обо всём
USB драйверы для смартфонов на ОС Android
Драйвер – это компьютерное программное обеспечение, с помощью которого операционная система получает доступ к аппаратному обеспечению некоторого устройства. Благодаря USB драйверам можно выполнять такие задачи, как передача данных между компьютером и мобильным телефоном, использование устройства в качестве MP3-плеера или фотокамеры, установка прошивки, а также получение прав суперпользователя и многое другое.
В былые времена при покупке любого мобильного устройства в штатной комплектации шёл диск, на котором были записаны USB драйверы от производителя. Однако, в настоящее время даже гарнитура считается роскошью. Поэтому, чтобы долго не искать на просторах интернета, я подготовил ссылки на загрузку USB драйверов для устройств, работающих на ОС Android.
Перед установкой данных USB драйверов необходимо предварительно удалить проинсталлированные драйверы от предыдущего производителя. Сделать это можно вручную через Диспетчер устройств или при помощи небольшой утилиты USBDeview.
Драйверы Acer
Установка USB драйверов для устройств Acer:
- Открываем официальный сайт
- Выбираем регион
- Выбираем Драйверы и Руководства
- Вводим серийный номер устройства или выбираем вручную из списка
- Скачиваем и устанавливаем нужные драйверы
Источник
Как установить драйверы USB для Android (6 способов)
Вы пытались подключить Android-устройство к компьютеру, но оно не подключается? Мы знаем, как это неприятно. Хорошо, если ваше устройство на базе Windows автоматически обнаруживает ваш телефон Android. Но что, если это не так? Потому что иногда дела идут не так, как нужно. Если это произойдет, не расстраивайтесь. У вашей проблемы есть простое решение … узнайте, как установить драйвер USB для Android.
В этой статье мы научим вас, как с помощью 6 различных способов легко установить драйверы Android на свой компьютер. Но сначала… что такое драйвер USB?
Драйвер — это программа, которая обменивается данными с вашим телефоном для получения информации, необходимой приложению для выполнения ваших запросов. Он действует как мост между вашим ПК и устройством Android, так что оба они совместимы друг с другом, позволяя вам легко получать доступ друг к другу, передавать файлы с одного устройства на другое и так далее.
Теперь, когда вы знаете, что такое драйвер, следующий логичный вопрос: какова важность установки драйверов?
Если драйверы установлены правильно, вы можете передавать файлы, создавать резервные копии важных данных, рутировать устройство, запускать команды и делать другие вещи. Без драйверов компьютер под управлением Windows не сможет обнаружить ваше устройство Android. Это означает, что вы не сможете передавать файлы, документы, изображения, музыку и многое другое между вашим ПК и устройством Android. Возможно, вы не можете получить root-права на своем Android-устройстве.
Здесь, потому что…
При подключении смартфона или планшета Android через USB к компьютеру важно, чтобы были установлены правильные драйверы. Когда у вас есть эти драйверы, вы можете многое сделать.
Вот как правильно установить драйвер USB на Android. Следуйте подготовленным нами методам и шагам, и у вас все получится.
Что нужно для установки драйвера USB для Android
Для успешной и правильной установки драйвера вам необходимо иметь следующие основные вещи:
- Телефон или планшет Android
- ПК или Mac
- USB-кабель
- доступ в Интернет
- Базовые компьютерные знания
Как только у вас будет все готово, вы можете приступить к установке драйвера USB. Мы подготовили 6 методов, которые вы можете попробовать. Какой из них лучше, в конечном итоге будет зависеть от того, что работает лично для вас.
Метод 1: установите драйверы USB с помощью PdaNet
Вы можете установить драйвер USB для Android с помощью инструмента PdaNet, подход, который отлично работает для большинства гаджетов Android и поддерживает большинство операционных систем на базе Microsoft.
Что такое PdaNet?
Проще говоря, PdaNet — отличное приложение, которое позволяет подключать Интернет к компьютеру с помощью телефона Android. Когда вы устанавливаете этот инструмент, он устанавливает все необходимые драйверы для вашего телефона Android. Это создает платформу, позволяющую использовать преимущества при выполнении сложных задач на вашем телефоне, включая, помимо прочего, рутирование.
Чтобы установить драйверы USB для Android, вам необходимо загрузить последнюю версию PdaNet.
1. Отключите Android от ПК.
Убедитесь, что ваш Android-гаджет отключен от ПК.
2. Установите PdaNet
Откройте установочные файлы PdaNet для загрузки и установки приложения. Нажмите на. exe и нажмите «Выполнить» или «Да» на открывшемся экране.
3. Следуйте инструкциям мастера.
Нажмите «Далее. Следуйте инструкциям и при необходимости нажмите Далее. В конце концов, вы попадете в окно, информирующее вас об установке драйверов для вашего телефона.
4. Начать
Если установка функциональных драйверов для вашего телефона ранее была неудачной, эта установка предоставит вам возможность удалить ненужные драйверы и переустановить новые с помощью PdaNet. При появлении запроса нажмите Да. Иногда может возникнуть необходимость перезаписать предыдущие установки драйвера. Разрешить это.
5. Выберите устройство.
Выберите тип вашего устройства. Вам будет предложено выбрать ваше устройство. Если вашего гаджета Android нет в списке, выберите вариант «Другие» и нажмите «ОК».
6. Авторизовать
На этом этапе вы, скорее всего, увидите устрашающее диалоговое окно, в котором возникают вопросы о достоверности издателя программного обеспечения. Не паникуйте. Ничего страшного, не обращайте внимания на такие предупреждения и продолжайте процесс установки, выбрав «Установить». Если предупреждение появляется несколько раз, обязательно следуйте одному и тому же порядку действий, пока не завершите этот шаг.
Выберите Установить. Теперь, когда вы узнали, как успешно установить драйверы USB, необходимые для вашего гаджета Android, вы можете выбрать дополнительные действия, которые вы будете выполнять на своем смартфоне или планшете Android. Это включает в себя рут, передачу файлов или даже загрузку пользовательской прошивки.
Как проверить, установлен ли драйвер USB
Если вы не уверены, правильно ли был установлен драйвер USB, выполните следующие действия, чтобы вы могли проверить его самостоятельно.
1. Откройте командное окно.
Откройте окно командной строки, одновременно удерживая клавиши Windows + x на клавиатуре, а затем щелкнув Командная строка (администратор). Этот метод работает в Windows 10, но есть несколько способов открыть командное окно. Выберите Открыть командное окно.
2. Заходим в каталог
Теперь перейдите в каталог, в который было установлено программное обеспечение. Если вы установили программу установки от имени администратора, каталог должен быть C: / Program Files / AppInventor / commands-for-AppInventor в 32-разрядной системе или Program Files (x86) для 64-разрядной системы. Введите команду dir и убедитесь, что одним из перечисленных файлов является adb.exe. В противном случае вы находитесь в неправильном каталоге или программное обеспечение не было установлено.
3. Попробуйте
Подключите устройство к USB-разъему компьютера и убедитесь, что на вашем телефоне отображается USB-соединение. Введите команду: adb devices. Вы должны увидеть, что демон сообщений не запущен, а затем демон успешно запущен, и он должен показать список подключенных устройств.
4. Проверьте список устройств.
Если в списке есть устройство, например HT99TP800054, телефон подключен, и компьютер может обмениваться данными с устройством Android. Если список устройств пуст, вам нужно будет вручную установить существующие драйверы, как в методе 3.
Метод 2: автоматическая установка драйверов USB
Этот метод очень прост, потому что ваш компьютер автоматически найдет драйвер для вас. Вам просто нужно щелкнуть файл драйвера после его полной загрузки и следовать инструкциям оттуда. Разрешите установку, а затем рекомендуется перезагрузить компьютер, чтобы завершить установку.
Метод 3: установка драйвера вручную
Установка драйверов вручную — это процесс, который различается почти для всех телефонов, но относительно прост. Скажем так, мы будем использовать Samsung в качестве производителя. Если ваше устройство поставляется с диском, вставьте его в дисковод для компакт-дисков и следуйте инструкциям.
1. Посетите сайт производителя.
Ссылка на сайт Samsung такая: Загрузки Samsung, но быстрый поиск в Google должен привести вас к вашему, если это другой производитель.
2. Выберите «Мобильные телефоны».
Он находится в разделе Mobile. Щелкните «Сотовые телефоны».
3. Выберите своего провайдера.
Найти оператора. Выберите вашего провайдера.
4. Найдите номер модели.
Как видно на изображении на сайте, номер модели указан на задней панели телефона.
5. Нажмите кнопку «Загрузить».
Нажмите кнопку «Загрузить».
6. Нажмите кнопку «Загрузить (EXE)».
Нажмите «Продолжить», чтобы принять Условия использования. Выберите Скачать (EXE).
7. Загрузите файл.
Щелкните загружаемый файл и выберите «Да», чтобы разрешить внесение изменений в ваш компьютер. Должен появиться мастер, который проведет вас через установку.
8. Продолжайте работу с мастером.
Вам нужно будет дважды нажать «Далее», а затем «Установить».
Метод 4: установите ADB и Fastboot вместе с соответствующими драйверами
Вместо того, чтобы загружать весь ADT (Android Developer Tools) размером в 500 МБ, используйте этот метод, для которого требуется менее 10 МБ памяти. Поскольку он легче, его установка обычно занимает всего несколько секунд. Вам по-прежнему потребуется соответствующий драйвер Windows из способов 1, 2 или 3.
1. Загрузите универсальный установщик.
Начните с загрузки ADB / Fastboot. Вы можете найти ссылку ниже.
Скачать: ADB / Fastboot
2. Запускаем от имени администратора
После загрузки щелкните по нему и запустите от имени администратора.
3. Введите Y и нажмите Enter.
Это позволяет установку и устанавливает переменные среды. Тип Y.
4. Повторить
Повторите шаг 3, чтобы запустить общесистемную установку, или введите N, чтобы отклонить.
5. Повторить
На этот раз вы устанавливаете драйверы.
6. Продолжить
Откроется мастер установки драйвера устройства. Щелкните Далее, чтобы продолжить. Подождите, пока волшебник закончит делать свое дело. Это займет всего несколько секунд.
Метод 5: установите только драйверы ADB и Fastboot
Если на данный момент вам не обязательно нужна полная установка ADB / Fastboot, этот метод — ваш лучший вариант. Это загрузит только те драйверы, которые вам нужны.
Вот как вы можете установить эти драйверы.
1. Скачать файлы
Опять же, вам нужно будет скачать ADB / Fastfood. Для этого щелкните ссылку ниже.
Скачать: ADB / Fastboot
2. Запуск от имени администратора
Как и в предыдущем методе, щелкните файл правой кнопкой мыши и выберите «Запуск от имени администратора».
3. Введите N
Введите N, чтобы отказаться от установки ADB / Fastboot. Если ввести N для «нет», этот шаг будет пропущен. Тип N.
4. Нажмите Y
Нажмите Y (Да), чтобы установить драйверы. Мастер установки драйвера устройства запустится. Выберите «Далее».
5. Щелкните Далее.
Нажмите кнопку «Установить». Подождите, пока волшебник закончит делать свое дело. Он предупредит вас об успешной установке драйверов.
Метод 6: установите драйвер интерфейса загрузчика Android
Если у вас все еще возникают проблемы с более традиционными драйверами, вы можете попробовать этот метод. Вот вам сайт.
1. Перейдите на сайт Semantic.GS.
Скачать: драйвер интерфейса загрузчика Android
2. Прокрутите до параметров загрузки.
Если вы уже точно знаете, какая у вас операционная система, вы можете использовать раскрывающийся список, чтобы выбрать ее. Если вы не знаете свою ОС и все в порядке с интерфейсом загрузчика Android е если обновляются другие устаревшие драйверы, перейдите вправо. Выберите тип вашей операционной системы.
3. Нажмите кнопку «Загрузить».
Нажмите соответствующую кнопку «Загрузить», как описано в шаге 2.
Установите драйвер USB — синхронизируйте свои устройства
Если вас беспокоят будущие обновления для вашего драйвера, вы можете настроить Центр обновления Windows на автоматическую установку рекомендуемых обновлений. Другое дело, если вы используете USB-концентратор, попробуйте подключить ваше устройство напрямую к одному из USB-портов вашего компьютера.
Теперь, когда вы готовы, вы можете заняться передачей всех видов данных между устройствами!
Какой метод лучше всего подошел вам? Были ли у вас проблемы во время или после? Присылайте нам свои мысли по всем этим темам!
Источник
Download Google USB Drivers for Windows 10/8.1/7 [Latest]
Google USB Drivers are required to connect Google Pixel or Nexus devices to Windows PC using a USB cable. You will need these drivers to transfer files or sync data on your Pixel/Nexus device, and especially when working with the Android ADB and Fastboot tools.
You can download the latest Google USB Drivers from here and follow the instructions on how to manually install them on your Windows PC. Furthermore, we have also provided instructions on how to modify the ‘android_winusb.inf‘ file included in the drivers to support other Android devices.
Normally, the said USB drivers come bundled with SDK Manager in the Android Studio IDE, which IS constantly updated with the latest available drivers. But if you’re an average Android user, chances are that you might not have the IDE set up on your PC. That’s because it is used mostly by experienced developers and enthusiasts. In that case, you can use the standalone USB drivers, which as provided directly by Google for users who might face issues of Windows not recognizing their phone over a USB connection.
Google USB drivers also act as ‘Android ADB and Fastboot Drivers‘. So you can install them on your PC to use ADB (Android Debug Bridge) for debugging apps and ROMs, or use Fastboot to unlock the bootloader or flash factory images on your Pixel/Nexus device.
To sum up, the drivers are useful in various situations. With that in mind, go ahead to download the latest version of the USB Drivers from below and follow the instructions on how to install them on your Windows PC.
Download Google USB Drivers
Now, there are two different ways/methods to download the USB driver on Windows. You can either download the Google USB Driver ZIP file manually. Or, you can use the SDK Manager in the Android Studio to download it.
The latter gives an added benefit, that is the SDK Manager will automatically notify you when a newer version is available. The former method, on the contrary, will require you to manually check if a newer driver version is available and download it again.
In our personal experience, downloading the ZIP package directly is easier than using the Android Studio. But the choice is solely up to you. We have covered both the methods below.
Note: If you’re using macOS or Linux, you would not need these drivers.
Direct Download
Just click on the link below to download the Google USB Driver ZIP file to your PC.
Once downloaded, extract the ZIP file to a suitable location on your computer. The extracted ‘usb_drivers’ folder should contain the required ‘android_winusb.inf’ driver file.
Download via Android Studio
First of all, make sure that you have downloaded and installed the latest version of Android Studio on your Windows PC. Once you have it installed, follow the instructions below:
- Launch ‘Android Studio’ on your PC.
- Click on ‘Tools’ and select ‘SDK Manager’.
- Go to the ‘SDK Tools’ tab.
- Select ‘Google USB Driver’ and click on ‘Ok’.
- Finally, click on ‘Ok’ when prompted with the ‘Confirm change’ message.
- You should see a ‘License Agreement’ message on the screen. Simply select ‘Accept’ and click on ‘Next’.
Android Studio will now download the Google USB drivers to ‘android_sdk\extras\google\usb_driver\‘ on your PC. Here ‘android_sdk’ is the folder where the Android SDK is installed on your PC.
How to Install Google USB Drivers
The Google USB Drivers come in the form of an ‘android_winusb.inf’ setup information file, rather than a Windows executable. So, you will need to manually install it on your Windows PC. The same steps can also be used to upgrade the existing drivers installed on your PC to the latest version available.
Now follow the installation guide below according to the Windows OS version you’re using. It’s quite easy and wouldn’t take more than a minute to install them.
On Windows 10
To install Google Android USB Drivers on Windows 10, follow the instructions below.
- First, connect your Android device to the PC’s USB port.
- Go to the ‘Control Panel‘ and click on ‘Device Manager‘.
‘Device Manager’ on your Windows 10 PC» width=»768″ height=»588″ srcset=»https://www.thecustomdroid.com/wp-content/uploads/2020/02/Install-Google-USB-Drivers-on-Windows-10-01.jpg 768w, https://www.thecustomdroid.com/wp-content/uploads/2020/02/Install-Google-USB-Drivers-on-Windows-10-01-300×230.jpg 300w» sizes=»(max-width: 768px) 100vw, 768px»/>
- Double-click on your device category to expand the list of connected devices.
- Right-click on your Android device’s name and click on ‘Update driver‘.
- Click on ‘Browse my computer for driver software‘ in the Hardware Update wizard.
- Click ‘Browse‘ and select the ‘usb_driver‘ folder.
- For example: If you downloaded the drivers using Android Studio, the folder should be located in ‘android_sdk\extras\google\’ on the PC. Or, if you downloaded the ZIP file, then just locate the extracted ‘usb_driver’ folder.
- For example: If you downloaded the drivers using Android Studio, the folder should be located in ‘android_sdk\extras\google\’ on the PC. Or, if you downloaded the ZIP file, then just locate the extracted ‘usb_driver’ folder.
- Finally, click ‘Next‘ to install the drivers.
On Windows 7 and Windows 8/8.1
To install Google Android USB drivers on Windows 7, Windows 8, and Windows 8.1 PC, follow the instructions below.
- First, connect your Android device to the Windows PC’s USB port.
- Then right-click on ‘Computer‘ and select ‘Manage‘.
- Select Devices in the left pane.
- Double-click on ‘Other device‘ in the right pane to expand it.
- Right-click on the device name (e.g. Google Pixel) and select the ‘Update Driver‘ option.
- Click on ‘Browse my computer for driver software‘ in the Hardware Update wizard.
- Click ‘Browse‘ and locate the ‘usb_driver’ folder.
- Finally, click on ‘Next‘ to install the USB drivers.
You should now have the Google USB Drivers installed. Your Windows PC should now detect and recognize your Android device over the USB connection.
Important Note
If the drivers fail to install even after following the steps, OR the ADB/Fastboot commands do no work even if the drivers are installed, then it could be because you’re using a USB 3.0/3.1/3.2 port or an AMD based PC. This is an issue faced by a lot of users recently.
To fix it, simply try using a USB 2.0 port (If it’s not available, you can also use a USB 2.0 hub) on your PC. Also, try using an Intel-based PC for especially when using ADB/Fastboot tools.
How to Modify Google USB Drivers to Support Other Android Devices
Like we mentioned above, Google USB Drivers also work as ‘ADB Drivers’. But by default, they only support the Google Pixel and Nexus devices.
While Android OEMs do provide their own drivers, but it’s more often than they miss to include the required ADB USB drivers in them. In such cases, you can easily modify the ‘android_winusb.inf’ file in Google USB Drivers to support any other Android device to use the ADB and Fastboot tools.
In order for the drivers to support your non-Pixel/Nexus device, you will first need to acquire the Vendor ID (VID) and Product ID (PID) of your device. Once you have them, the second step is to edit the ‘android_winusb.inf’ file and add a new device section with the VID and PID of your own device. And finally, the third and last step is to install the modified drivers.
Sounds confusing? It’s quite simple actually. Just follow the step-by-step instructions below.
Step 1: Get the VID and PID of your Android Device
- First, connect your Android device to the PC using the USB cable.
- Go to ‘Control Panel‘ > ‘Device Manager‘ on the PC.
- Locate your unrecognized Android device. An unrecognized device can normally be located under the ‘Universal Serial Bus controllers‘ OR ‘Other devices‘ sections in Device Manager. You would see a yellow-colored triangle warning icon beside the connected device.
- Right-click on the device name and click on ‘Properties‘.
- Go to the ‘Details‘ tab and select ‘Hardware Ids‘ from the dropdown menu.
- You should now see the Vendor and Product IDs of your Android device.
Step 2: Modify ‘android_winusb.inf’ file
Now that you have the required IDs, you can modify/edit the ‘android_winusb.inf’ file to add your device to the supported list.
- First, locate the ‘usb_driver‘ folder on your PC. Inside the folder, you should have the ‘android_winusb.inf‘ file.
- Open the file using a text editor and locate the ‘[Google.NTx86]‘ section if your Windows PC is 32-bit (x86) or the ‘[Google.NTamd64]‘ section if your Windows PC is 64-bit (x64).
- In the said section, you will see a number of items with the following format:
- You can copy the above lines into the respective section and edit it accordingly.
- The first thing to do is to replace the ‘[device name]‘ item with your actual device name (Nothing specific, it could be anything).
- Next, you have to add your device’s VID and PID values to the %SingleAdbInterface% and %CompositeAdbInterface% items.
- In case your device also has a REV_xxxx ID, you will need to add two lines for the %SingleAdbInterface% item. One without and another with the REV ID. The line with the REV ID should look like:
- For the %CompositeAdbInterface% item, you will further need to add ‘MI_01‘ ID towards the end. With the MI_01 ID, the line should look like:
- For example, my Xiaomi Mi A3 has a VID and PID as ‘USB\VID_18D1&PID_D00D’ & ‘USB\VID_18D1&PID_D00D&REV_0100’. In that case, the lines should look like the following:
Once you have added the lines under the proper section (depending on your PC’s architecture), save the file and exit.
Step 3: Install the Modified USB Drivers
You have now successfully modified the Google USB Drivers to support your Android device. The last step is to install these modified drivers for your device.
To do so, go to ‘Control Panel’ > ‘Device Manager’ and right-click on your device’s name. Then select ‘Update drivers’ to launch the Hardware Update wizard. Simply click on ‘Browse my computer for driver software’ and select ‘Browse’. Now locate the ‘usb_driver’ folder that contains the modified android_winusb.inf file and select it.
Finally, click on ‘Next’ to install the modified drivers for your device. That’s it! Your Windows PC should now recognize your Android device over ADB or Fastboot.
Installing the Google USB Drivers is the easiest solution to make your Windows PC successfully recognize your Android device. And while it should work for most other Android devices too, it’s not a hundred percent guaranteed. And if this happens, you may want to install your device’s OEM specific drivers from this page or by clicking your device manufacturer link below.
For low-level firmware flashing, you could also use MediaTek or Qualcomm USB drivers.
If you face any issues installing the drivers on your PC, feel free to ask us through the comments.
Источник


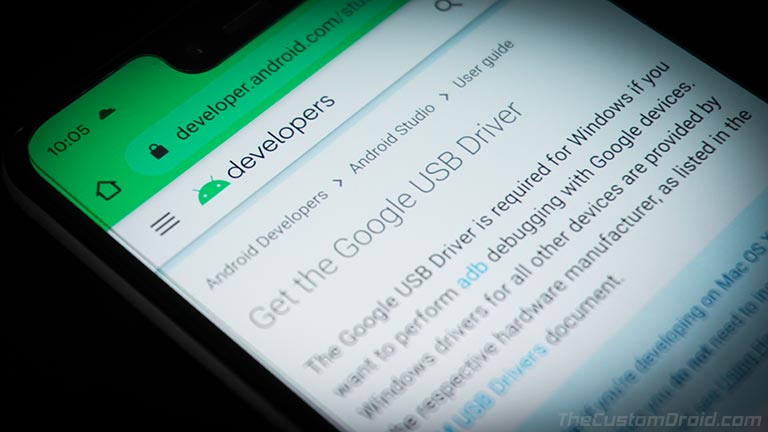
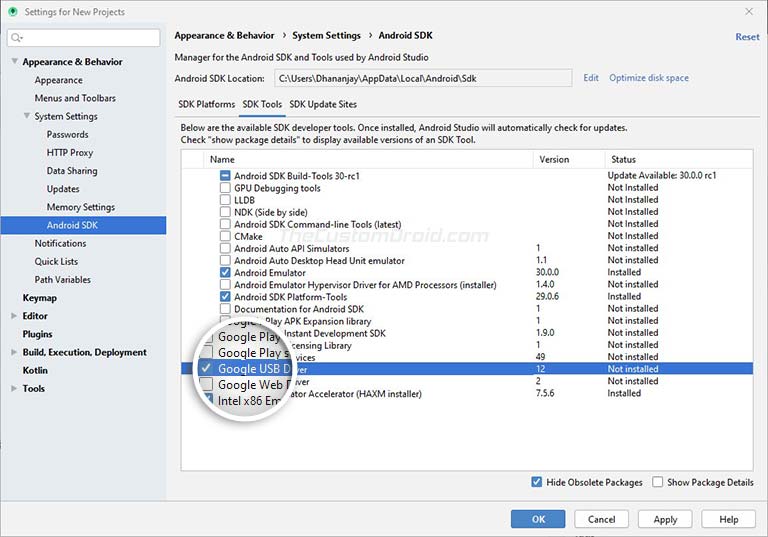
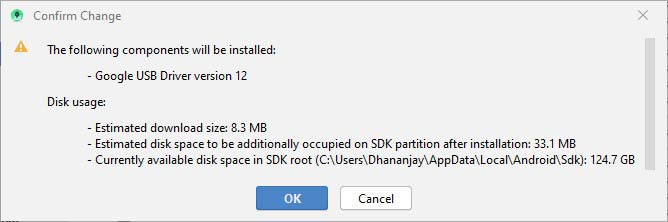
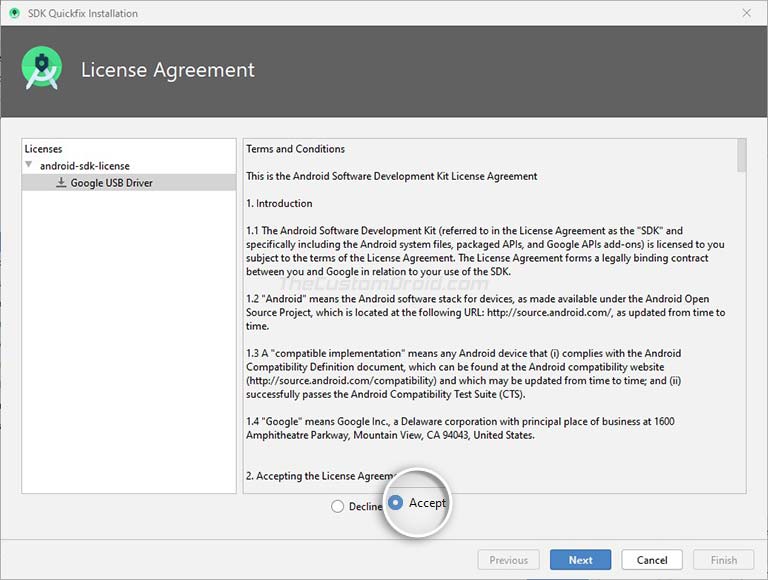
 ‘Device Manager’ on your Windows 10 PC» width=»768″ height=»588″ srcset=»https://www.thecustomdroid.com/wp-content/uploads/2020/02/Install-Google-USB-Drivers-on-Windows-10-01.jpg 768w, https://www.thecustomdroid.com/wp-content/uploads/2020/02/Install-Google-USB-Drivers-on-Windows-10-01-300×230.jpg 300w» sizes=»(max-width: 768px) 100vw, 768px»/>
‘Device Manager’ on your Windows 10 PC» width=»768″ height=»588″ srcset=»https://www.thecustomdroid.com/wp-content/uploads/2020/02/Install-Google-USB-Drivers-on-Windows-10-01.jpg 768w, https://www.thecustomdroid.com/wp-content/uploads/2020/02/Install-Google-USB-Drivers-on-Windows-10-01-300×230.jpg 300w» sizes=»(max-width: 768px) 100vw, 768px»/>








