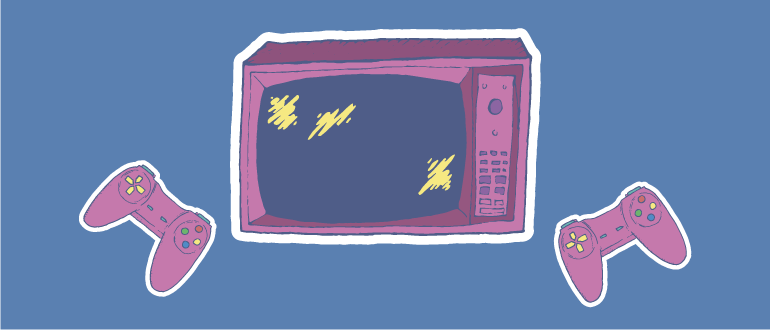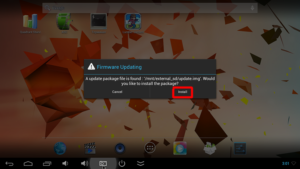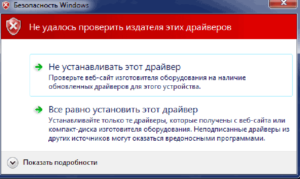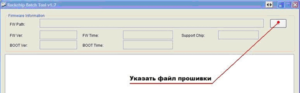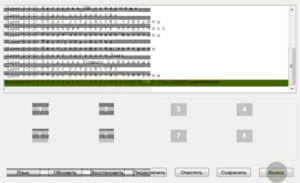- Прошивка Android TV BOX
- Понятие о прошивках
- Для чего прошивать TV BOX
- Что необходимо для прошивки
- Прошиваем Android TV BOX
- Режимы подключения для прошивки
- Аппаратный способ
- Программный способ
- Подробнее о драйверах
- Как прошить приставку с помощью RockChip Batch Tools
- Универсальный USB-тюнер цифрового телевидения DVB-C/T/T2 для устройств на Windows и Android
Прошивка Android TV BOX
Умное телевидение становится все более распространенным, и неудивительно, что растает число людей, желающих пользоваться технологическими нововведениями. Но иногда со SMART-технологиями возникают проблемы. Чтобы их решить, а лучше – предупредить, разработчики стараются поддерживать свою продукцию, выпуская новые прошивки. Телевизионная приставка Android, как и любой другой девайс, может прошиваться. Попробуем разобраться, как прошить Android TV BOX.
Понятие о прошивках
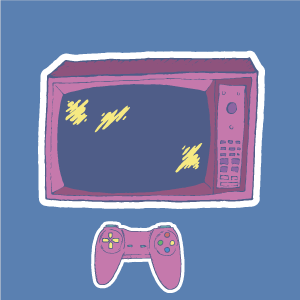
Прошивать значит вносить другие значения в память устройства, чтобы внедрить новый функционал.
Конечно, сегодня это сделать намного проще. Необходимо скачать файл прошивки в нужном формате, записать его с помощью специальной программы на устройство и дождаться установки. Все самые важные действия программа-установщик сделает сама.
Аналогичным способом прошиваются все устройства с ОС Android.
Для чего прошивать TV BOX
Телевизионную приставку Android, как и другие девайсы, со временем прошивают. Назовем самые распространенные ситуации, когда это необходимо:
- устройство дает сбои (хотя с аппаратной частью все в порядке), и обычные настройки не решают проблему;
- обновление операционной системы. Новая версия решает многие проблемы и исправляет ошибки, поэтому повышает производительность работы девайса;
- желание повысить производительность гаджета. Любое устройство без ОС не более чем «железка», все функции выполняются именно благодаря программному обеспечению. От него зависит скорость и удобство работы с девайсом;
- улучшение дизайна, качества звука и изображения.
Что необходимо для прошивки
Чтобы перепрошить Android TV BOX, вам понадобится:
- компьютер с доступом в интернет;
- RockChip Batch Tools (RCB Tools) – программа, с помощью которой будет устанавливаться прошивка;
- драйверы для TV-приставки;
- файл прошивки;
- USB-кабель.
Важно, чтобы на компьютере была установлена ОС Windows, так как программа, с помощью которой прошивается девайс, написана именно под нее. Также нужно внимательно осмотреть кабель, чтобы убедиться в его целостности. На самой приставке требуется включить отладку по USB.
Прошиваем Android TV BOX
Есть два способа установить новое ПО на TV BOX. Первый – через режим Recovery:
- Скачайте файл прошивки и поместите его на карту памяти устройства.
- Включите приставку в розетку, но не запускайте.
- Поместите флеш-карту в приставку.
- Одновременно зажмите кнопки Reset и питания.
- Как только увидите надпись с логотипом фирмы-производителя приставки – отпустите кнопки. После этого прошивка установится автоматически.
Однако не все устройства поддерживают этот режим. В такой ситуации используется второй способ, не требующий записи на карту памяти. Рекомендуем ее извлечь на время, пока будет обновляться приставка.
Режимы подключения для прошивки
Чтобы прошивка Android TV BOX прошла успешно, необходимы драйверы. Они послужат идентификатором устройства и позволят компьютеру «понять» модель подключаемого к нему оборудования. Найти драйверы можно непосредственно на устройстве (аппаратный способ) или в архиве с прошивкой (программный способ). Рассмотрим каждый способ более подробно.
Аппаратный способ
Этот метод предусматривает использование драйверов, расположенных на устройстве. Выполняются следующие шаги:
- Выключите приставку и подождите несколько секунд.
- Подключите устройство к компьютеру USB-кабелем.
- Зажмите кнопки питания и увеличения громкости и держите их до тех пор, пока не увидите активность на компьютере.
- Подождите, пока драйверы установятся и уведомление об этом сменится на следующее.
Иногда в результате сбоя драйверы на устройстве могут быть повреждены или возникают другие ошибки, от которых никто не застрахован. Тогда используем второй способ установки драйверов, взятых из архива прошивки.
Программный способ
Рассматриваемый метод заключается в использовании архива драйверов и предусматривает такую последовательность операций:
- Скачайте и разархивируйте прошивку.
- Подключите Micro SD к компьютеру с помощью адаптера.
- Поместите в корень карты файл update.img.
- Извлеките из ПК Micro SD и установите ее в Android TV BOX.
- Подключите TV BOX к остальному оборудованию (питание, монитор, устройство ввода). Вы увидите следующее сообщение:
- Нажмите на кнопку Install и дождитесь завершения процесса.
Обновление займет несколько минут, не отключайте приставку от питания.
Подробнее о драйверах
Установку данного ПО достаточно произвести один раз. Обратите внимание на то, что при установке драйверов с компьютера может потребоваться ваше разрешение. Окно, в котором появится запрос на установку, выглядит так:
Это безопасно, вирусы вам не угрожают. Драйверы для RCB Tools вы сможете найти, перейдя по ссылке. После этого можно начать прошивку.
Как прошить приставку с помощью RockChip Batch Tools
На этапе, когда есть все необходимое и скачана прошивка Android-приставки, можно приступить к процессу ее установки:
- Извлеките из архива файл прошивки.
- Откройте программу RCB Tools.
- На нижней стороне корпуса приставки нажмите и удерживайте кнопку Recovery.
- Не отпуская кнопку Recovery, подключите Android по OTG (разъем находится на нижней части девайса между HDMI и AV-выходами).
- Отпустите кнопку, когда индикатор RCB Tools поменяет цвет на зеленый или синий.
- В конце строки «FW-путь» нажмите кнопку для того, чтобы указать путь к прошивке.
- Кликните «Обновить» внизу окна программы.
Далее прошивка установится автоматически, о чем вы будете оповещены соответствующей надписью.
Помните, что в процессе установки оборудование лучше не трогать, а первое включение может занять продолжительное время.
Источник
Универсальный USB-тюнер цифрового телевидения DVB-C/T/T2 для устройств на Windows и Android
Цифровое телевидение прочно вошло в нашу жизнь, заменив собой аналоговое вещание и, само собой разумеется, что большой популярностью пользуются разнообразные устройства, способные принимать цифровой сигнал. В данном обзоре я немного расскажу об одном из таких устройств-тюнеров, которое уже не является новинкой и присутствует на рынке довольно давно, но, тем не менее, всё еще остаётся весьма интересным и позволяет превратить практически любой компьютер или планшет в телевизор.
С помощью ТВ-тюнера осуществляется прием цифрового телевизионного сигнала и его обработка на компьютере, позволяя просматривать, а также при желании даже записывать понравившиеся телепередачи, кроме того можно прослушивать радиостанции FM-диапазона.
Полный перечень характеристик ТВ-тюнера:
- Поддержка цифрового ТВ: есть
- Стандарты цифрового ТВ: DVB-C, DVB-T, DVB-T2
- Поддержка HDTV: есть
- FM-тюнер: есть
- Интерфейс подключения: USB
- Совместимые ОС: Windows 7, Windows Vista, Windows XP, Windows 8, Android
- Входы: ТВ-антенна
- Запись видео: H.264
- Комплектация: ТВ-тюнер, пульт Д/У, CD диск с ПО и драйверами, DVB/FM-антенна
- Особенности: TimeShift, поддержка сенсорных экранов, аппаратное ускорение DXVA2
Упаковка выглядит достаточно привлекательно, здесь присутствует вся необходимая информация о характеристиках и возможностях устройства, а через специальное отверстие можно видеть и сам ТВ-тюнер.
В комплекте с ТВ-тюнером также поставляется телескопическая антенна, CD-диск с необходимыми драйверами и программным обеспечением, а также пульт дистанционного управления с батарейкой.

Телескопическая антенная в разложенном состоянии имеет длину около 30 см и при необходимости может быть отсоединена от основания. Основание оснащено магнитом, для придания большей устойчивости на металлических поверхностях, длина антенного кабеля составляет около 1,3 метра.
Пульт управления довольно простенький, но, тем не менее, при помощи 21 кнопки позволяет управлять основными функциями ТВ-тюнера: включение/выключение, выбор источника сигнала, регулировка громкости, переключение каналов, переход в полноэкранный/оконный режимы отображения, запись передачи, а также управление режимом TimeShift.
Питание пульта осуществляется от одной 3-вольтовой батарейки типа CR2025. В транспортировочном состоянии батарейка отделена от контактов специальной плёнкой, которую необходимо удалить перед использованием.
Сам ТВ-тюнер внешне очень напоминает USB TV-бокс, ну или просто большую флешку. Корпус выполнен из пластика, в верхней и нижней части здесь предусмотрены вентиляционные отверстия для отвода тепла, а также объемные прозрачные вставки для приема сигнала пульта Д/У. Спереди располагается разъем USB для подключения к компьютеру или другим устройствам, сзади – стандартный «бытовой» разъем IEC для подключения внешней антенны.
Половинки корпуса соединены между собой при помощи защелок, поэтому при необходимости его можно разобрать без проблем.
Вся конструкция ТВ-тюнера реализована на одной печатной плате, в качестве демодуляторов здесь использованы два чипа: Realtek RTL2832P (DVB-T/FM/DAB/DAB+) и Panasonic MN88473 (DVB-T2, DVB-C), приемника сигнала – микросхема Rafael Micro R828D.
Подключаем ТВ-тюнер к компьютеру, в данном случае это ноутбук с установленной операционной системой MS Windows 7.
В зависимости от того, каналы какого стандарта планируется просматривать (DVB-C или DVB-T2), необходимо установить соответствующие версии драйверов и программного обеспечения с компакт-диска из комплекта поставки. По окончании установки компьютер необходимо перезагрузить.
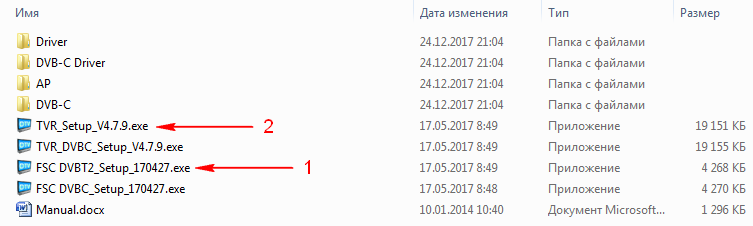
Далее необходимо запустить приложение TVRplayer и выполнить автоматическое сканирование и поиск доступных цифровых теле- и радио- каналов. При этом необходимо по возможности обеспечить наилучшие условия для приема, т.к. именно от этого будет зависеть количество обнаруженных пакетов каналов (мультиплексов). В моем случае устройство без проблем нашло все 20 телеканалов и 3 радиостанции, входящие в первый и второй мультиплексы в России.
TVRplayer обладает вполне хорошим функционалом, просматривать телепрограммы можно как в оконном, так и полноэкранном режимах. Переключение каналов, а также регулировку громкости можно осуществлять как при помощи пульта управления, так и кнопками на нижней панели приложения. Все кнопки и элементы интерфейса здесь сделаны достаточно крупными для обеспечения возможности использования на устройствах с сенсорными экранами.
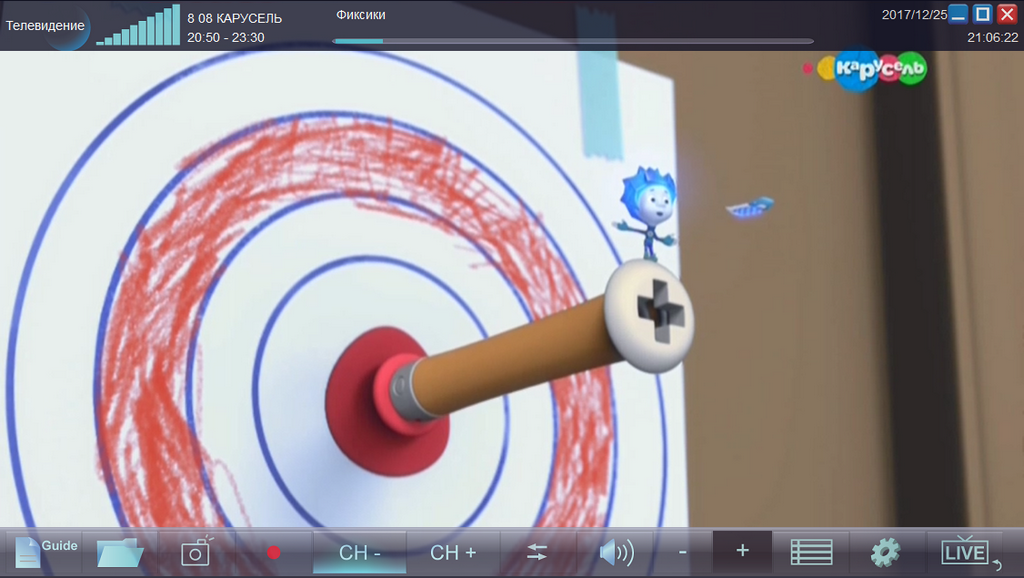
Кнопка Guide выводит на экран список доступных каналов, двойная стрелка, расположенная справа в строке с текущим каналом, позволяет перейти к программе передач, а также к краткому описанию текущей передачи. Также здесь можно запланировать включение автоматической записи во время трансляции понравившейся передачи.
Кнопка с изображением шестеренки вызывает окно настроек конфигурации программы. Здесь присутствует возможность повторного сканирования эфира, ручной планировки автоматической записи каналов, выбора источника сигнала (именно здесь можно переключиться в режим поиска и прослушивания FM-радиостанций), изменения параметров ведения записи эфира, а также регулировки настроек цветности/контрастности изображения.
С помощью кнопки со значком в виде списка, расположенной слева от шестеренки, можно вызвать еще одно меню. Здесь нам предоставляется возможность включения таких полезных функций как TimeShift (Сдвиг во времени), отображения телетекста, изменения соотношения сторон картинки.
К примеру, после включения режима TimeShift программа переходит в режим параллельной записи текущей программы и если необходимо куда-то ненадолго отлучиться, то можно просто нажать на кнопку Пауза, а по возвращении продолжить просмотр с момента остановки. Смещение (отставание) момента постановки на паузу от реального времени вещания отображается при помощи красного маркера относительно синей шкалы вверху картинки. Также существует возможность «перемотки» в границах записи.
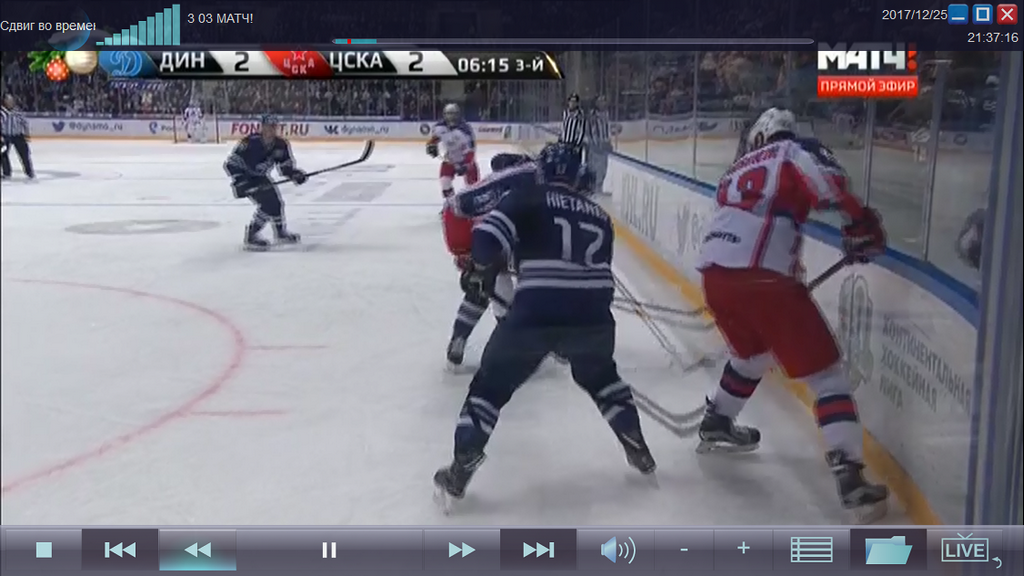
Также, как упоминалось выше, при желании программа позволяет делать скриншоты и осуществлять запись эфирного вещания. Для того, чтобы сделать скриншот необходимо нажать на кнопку с изображением фотоаппарата, для записи – кнопку с изображением красного кружка.
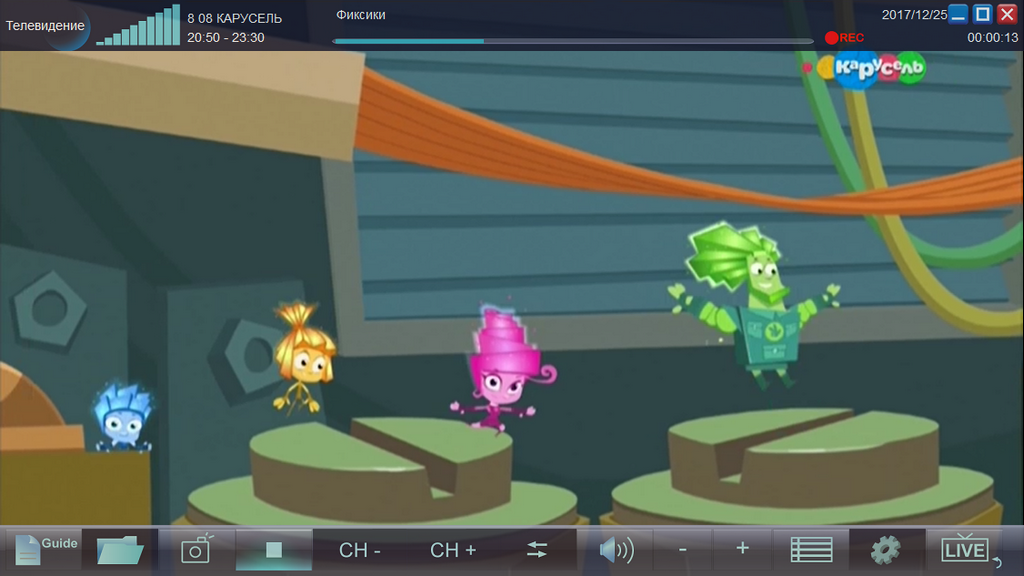
При помощи кнопки с изображением папки можно открыть список сделанных скриншотов и видеозаписей. Отсюда же их можно запустить для просмотра.
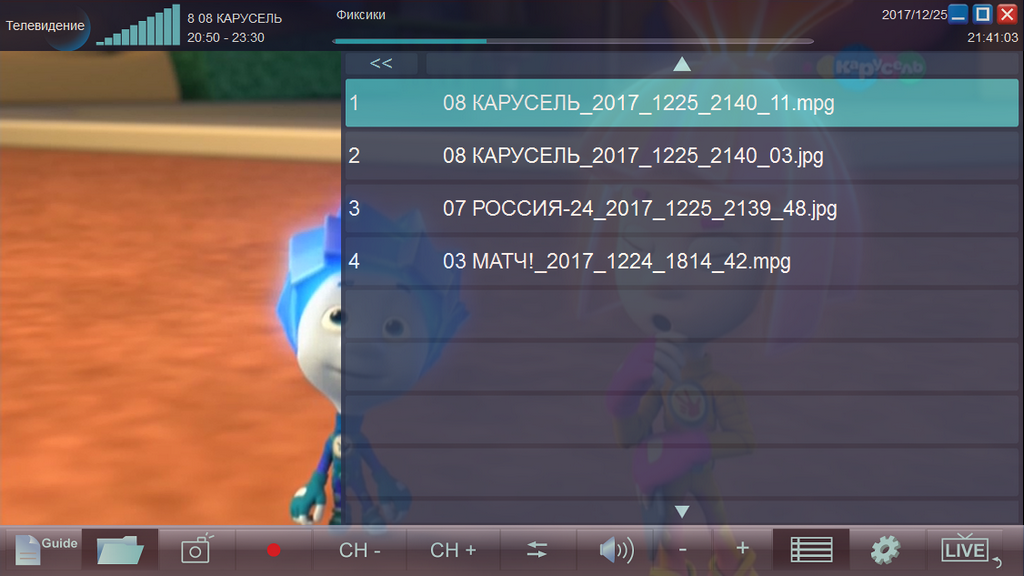
Запись видео осуществляется в формате .MPG с поддержкой субтитров, скриншотов – в формате .JPG.
Работоспособность устройства проверялась как на операционной системе MS Windows 7, так и MS Windows 10. Никаких проблем с установкой драйверов или программного обеспечения не возникало.
Работу ТВ-тюнера с ПК можно оценить из видео ниже.
Если обратить внимание на описание данного устройства на страницах интернет-магазинов, то в списке поддерживаемых операционных систем можно встретить только семейство Windows, но как оказалось, это не совсем так и данный ТВ-тюнер может отлично работать в паре с устройствами на Android при наличии у них возможности подключения внешних USB-устройств по OTG. К примеру, у меня без проблем получилось запустить его на планшете на ОС Android 6.0.

Для этого необходимо скачать с Google Play всего пару приложений: «DVB-T Driver» и «Aerial TV-DVB-T receiver» от разработчика «Martin Marinov».
После подключения ТВ-тюнера, при появлении соответствующего запроса, необходимо дать разрешение программе-драйверу на работу с устройством и осуществить сканирование для поиска доступных каналов.
К сожалению, данное приложение не бесплатно и после установки автор дает всего около получаса на проверку работы программы, после чего будет предложено ее приобрести за сумму около 6-7$.

Также я попробовал подключать данный ТВ-тюнер к автомагнитоле на Android, но после присоединения тюнера приложение выдает ошибку о нехватке питания для ТВ-тюнера и предлагает подключить его через специальный OTG-переходник. Ранее на форумах я уже встречался с упоминанием такой проблемы и для ее устранения действительно необходимо применять OTG-кабель с дополнительным питанием.
Учитывая небольшую стоимость такого кабеля, думаю решить эту проблему можно вполне. В целом же, данное устройство весьма и весьма интересно и большей частью тем, что оно оказалось универсальным, позволяющим превратить практически любой компьютер, планшет или даже смартфон в цифровой телевизор.
На момент написания обзора стоимость USB ТВ-тюнера составляла около $26, но можно немного сэкономить и вернуть % от покупки с помощью Кэшбэк..
Источник