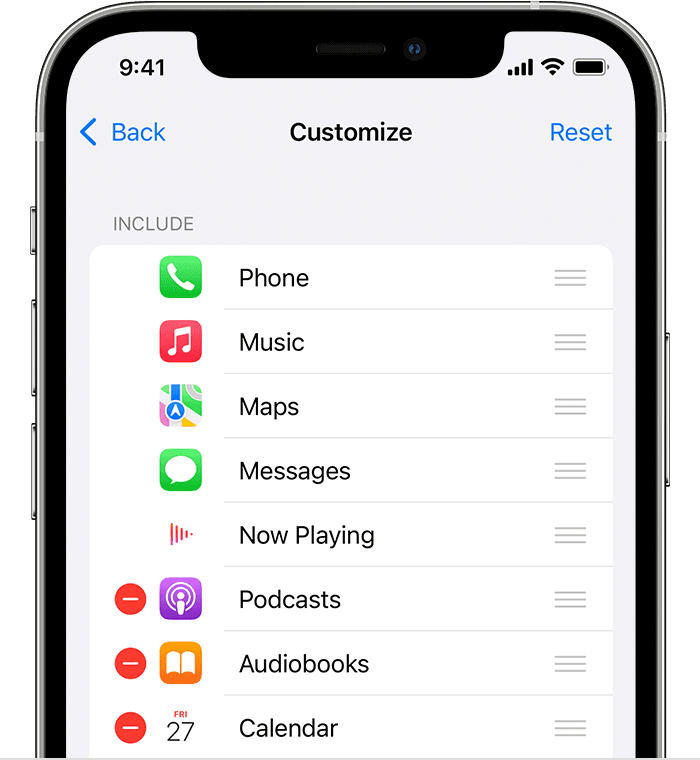- Use CarPlay with your iPhone
- What is CarPlay?
- Set up CarPlay
- Use Siri to control CarPlay
- Let Siri announce messages
- Use your car’s built-in controls to operate CarPlay
- Arrange your CarPlay apps
- Change your CarPlay wallpaper
- Need help?
- DRIVE — Car Maintenance 4+
- Car value, offers, and more
- Royal Bank of Canada
- iPhone Screenshots
- Description
- City Car Driving 4+
- Baris Kaplan
- Снимки экрана
- Описание
- Car Drive 4+
- masaki individual
- Для iPad
- Снимки экрана
- Описание
Use CarPlay with your iPhone
Learn how to set up and use CarPlay.
What is CarPlay?
CarPlay is a smarter and safer way to use your iPhone in the car, allowing you to stay focused on the road. When you connect your iPhone to CarPlay, you can get turn-by-turn directions, make calls, send and receive messages, listen to music, and more.
With iOS 13 and later, the CarPlay Dashboard brings a simpler view of the road ahead. The dashboard gives you a single place to keep track of Maps, audio controls, and Siri Suggestions, which provide easy access to things like your Calendar events. You can even use the dashboard to take control of your HomeKit accessories, like door openers.
Make sure that your country or region supports CarPlay and that your car supports CarPlay. If you’re unsure whether your car supports CarPlay, contact the vehicle manufacturer.
Set up CarPlay
- Start your car, then make sure that Siri is on.
- Connect your iPhone to your car:
- If your car supports CarPlay with a USB cable, plug your iPhone into the USB port in your car. The USB port might be labeled with a CarPlay icon or a smartphone icon.
- If your car supports CarPlay both wirelessly and with a USB cable, plug your iPhone into the USB port in your car. An alert on your iPhone will offer to connect you wirelessly on your next drives.
- If your car supports only wireless CarPlay, press and hold the voice command button on your steering wheel. Make sure that your stereo is in wireless or Bluetooth mode. Then on your iPhone, go to Settings > General > CarPlay, and select your car. Check your car manual for more information.
Use Siri to control CarPlay
Depending on your car, there are two ways you can use Siri to control CarPlay:
- Press and hold the voice command button on your steering wheel. Then ask Siri a question or to do something.
- Touch and hold the CarPlay Dashboard or CarPlay Home button on your touchscreen. Then ask Siri a question or to do something.
Siri also makes suggestions in CarPlay for what you might want to do next, such as drive to your next meeting. Siri Suggestions and CarPlay work seamlessly to keep your favorite apps at your fingertips.
If you have HomeKit-enabled accessories, like a garage door opener, you can use the Siri suggestions that appear on the CarPlay Dashboard, or simply ask Siri to do things like «Open the garage door» when you get close to your house.
Let Siri announce messages
With iOS 15, Siri can announce your incoming messages in your car. With this feature turned on, Siri plays a tone, then announces the sender’s name and reads the message. If a message is long, Siri announces the sender’s name and says only that they sent you a message. You can ask Siri to read the full message.
To turn on Announce Messages from your iPhone:
- Open the Settings app, then tap Notifications.
- Tap Announce Notifications.
- Tap CarPlay, then turn on Announce Messages. From here, you can also change when you want announcements to start.
- Tap Back to manage which messages Siri reads. Tap Messages, then select either Time Sensitive and Direct Messages or All Notifications.
To turn on Announce Messages from your car’s display:
- Open the Settings app in CarPlay, then select Announce Messages.
- Turn on Announce Messages.
- Select Announce Options to choose whether messages will be spoken or not at the start of your drive.
Use your car’s built-in controls to operate CarPlay
Cars supported by CarPlay should have built-in controls, such as a touchscreen, rotary knob, or touchpad. To learn how to operate your CarPlay display, check the manual that came with your car. You can also use Siri to control CarPlay, even if you have built-in controls.
Arrange your CarPlay apps
While using CarPlay, the display in your car will show your available apps. To add, remove, or arrange the order of the apps on your iPhone:
- Go to Settings > General, then tap CarPlay.
- Select your car. Then tap Customize.
- Tap the Add button or Delete button to add and remove apps. Tap and drag an app to change the order the apps appear in.
The next time you connect your iPhone to CarPlay, the new order of your apps should appear on the display. Only apps that are supported by CarPlay will appear on your display.
Change your CarPlay wallpaper
- From your car’s display, open the Settings app in CarPlay.
- Select Wallpaper.
- Choose the wallpaper that you want to use, then select Set.
Need help?
If you have an issue with a third-party app, try to contact the app developer. Learn what to do if CarPlay doesn’t work like you expect.
Источник
DRIVE — Car Maintenance 4+
Car value, offers, and more
Royal Bank of Canada
iPhone Screenshots
Description
DRIVE helps you get more from owning your vehicle.
Track your vehicle value and get access to valuable content and exclusive offers from our partners!
Current Car Value — learn your car’s estimated, up-to-date trade-in value.
Get valuable tips and tricks on how to maximize the value of your vehicle and much more from our experts.
Access exclusive offers, only available for DRIVE users.
Peace of mind for your car.
Let’s stay connected:
facebook.com/RBCDrive
Instagram.com/RBCDrive
DRIVE may need to access device services for certain features. For a full list of features, as well as instructions for removing DRIVE from your device, please visit http://www.rbc.com/mobile/permissions/drive-iOS.html, or email hello@talktodrive.com.
You can get more information about RBC digital channel privacy at http://www.rbc.com/privacysecurity/ca/online-privacy.html.
Contact information
Have a question for us? Contact us at hello@talktodrive.com, or chat with us on our app.
Legal
When you select to install DRIVE, you’re consenting to any future updates or upgrades. Depending on your device, operating system or user-initiated settings, these might be automatically installed. You’re able to withdraw your consent by uninstalling DRIVE from your device.
If you download DRIVE, you must review, and are subject to, the Legal Terms of Use found under the “Legal” link on www.rbc.com as well as the DRIVE Terms and Conditions, available at www.drive.ca/tnc.
DRIVE is operated by Royal Bank of Canada.
®/™ Trademarks of Royal Bank of Canada. RBC and Royal Bank are registered trademarks of Royal Bank of Canada.
Источник
City Car Driving 4+
Baris Kaplan
-
- 3,4 • Оценок: 112
-
- Бесплатно
- Включает встроенные покупки
Снимки экрана
Описание
City Car Driving is the most realistic car simulator in App Store !!
Are you ready to develop your driving skills? Now you can get it for free .
Feel free to play any mode, Career, Checkpoint, Drift or Free mode. Earn points and get more car.
Earn more points and personalize your car.
— Career Mode —
* Follow the yellow arrows
* When there is direction arrow, use your signal before turning to get more Points
* Dont run a red light
* Park your car to the green area
— Checkpoint Mode —
* Collect all checkpoints in given time
— Drift Mode —
* Just drift in given time
— Extreme car physics and environment
— 3 Control option , tilt, steering or arrow keys
— Different camera angles including Interior View !!
— 17 cars with 8 rims and 8 colours
— Realistic traffic simulation
— Traffic lights
— Signals
We have the following subscription offer:
Weekly VIP Membership subscription price is $4.99 after 3-day free trial which unlocks 3 Special Cars, gives 100k every week and removes all ads.
Payment will be charged to your iTunes Account at confirmation of purchase.
Subscription automatically renews unless auto-renew is turned off at least 24-hours before the end of the current period.
Account will be charged for renewal within 24-hours prior to the end of the current period, and identify the cost of the renewal.
Subscriptions may be managed by the user and auto-renewal may be turned off by going to the user’s Account Settings after purchase.
Источник
Car Drive 4+
masaki individual
Для iPad
Снимки экрана
Описание
Main functions:
You can display information that can be obtained by GPS function in iPhone/iPad etc. while traveling by car.
Specifically, it is the current position (address), speed, altitude, map information, etc.
It also has the ability to warn you about overspeeding and slowing down, and to read out your current address and speed.
Please use it as a tool for collecting simple information.
(Important) This app requires permission to use location information.
(Important) If you use this app for a long time, please be careful about battery consumption.
(Important) If you use this app for a long time, please be careful about the amount of data packets.
how to use:
About the main screen
The main screen(The tab menu icon is the car mark) consists of three screens.
On the first screen, the information obtained from GPS function in iPhone/iPad or address information can be displayed in large letters.
On the second screen, various sensor information is displayed in small letters. If you select one, you will be able to display it on the first screen.
The third screen shows whether to enable or disable features such as maximum speed, minimum speed, speed reading, and address reading. For details, please adjust in the setting menu on another screen.
On the 4th screen, buttons for displaying the map screen are arranged on the above 3 screens. There is also a button to turn off the tab menu.
The map screen can be used by changing the settings on each screen.
About the setting screen
On the setting screen, you can change the unit used for measurement. You can also decide whether to search for an address.
For maximum speed, minimum speed, speed reading, and address reading, you can choose to enable, disable, or display on the main screen. You can also determine the effective speed range for it to actually work.
When actually warning, you can change the color of the warning label on the main screen and make a sound warning.
GPS Data is updated once a second.
Address information is updated once every 10 seconds.
Cautions:
— This app needs to have communication function enabled for GPS function and address search.
— This app frequently performs packet communication to obtain address information and so on. Therefore, the traffic may increase.
— When using this app, please follow the laws and driving rules of each region. The driver should not operate the app while driving.
— The sensor information (GPS etc.) obtained from the iPhone / iPad may display incorrect information if the communication environment is poor.
— The address is searched once every 10 seconds. The previous address may remain displayed until the next result is displayed.
— The main environments where the communication environment deteriorates are as follows. Mountainous areas, deserts, by the sea, tunnels, bridges, covered parking lots, inside buildings, etc. Also, in areas with poor communication infrastructure, the expected results may not be achieved.
— This app is designed to provide current mobility to people sitting in passenger seats, back seats, etc.
— This app consumes a battery to get location information. Especially when the address search function is enabled, the consumption will increase.
— Regarding the direction, the direction different from the direction expected by the user may be shown as a value due to the tilt of the device back and forth, left, right, up and down.
— The screen configuration of this app automatically determines vertical division and horizontal division based on the aspect ratio. Therefore, when using split view etc. on the iPad, the screen configuration changes depending on the aspect ratio.
— If you’re playing music or using a podcast, it won’t stop playing. Therefore, warning sounds and reading voices may be difficult to hear.
Источник