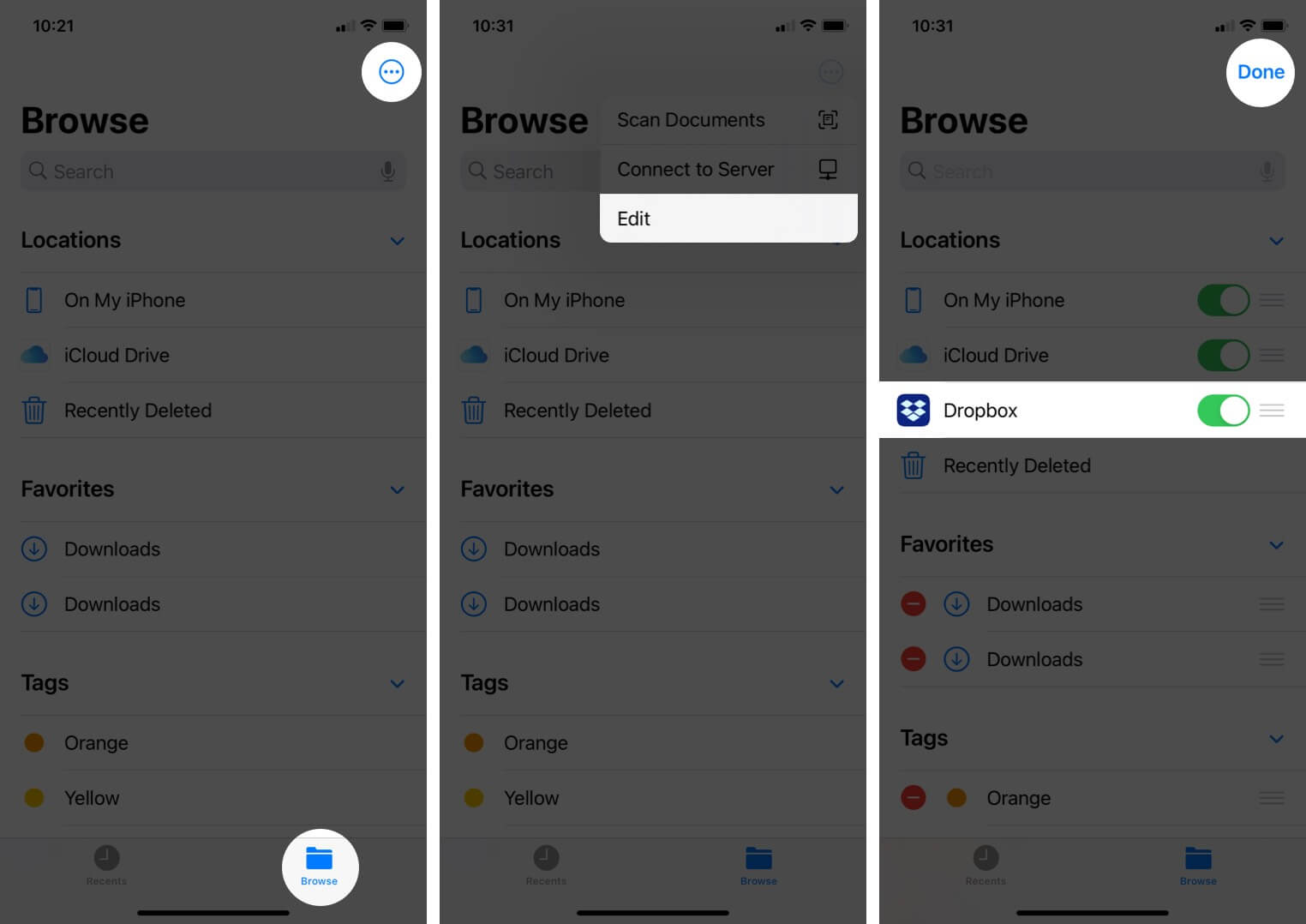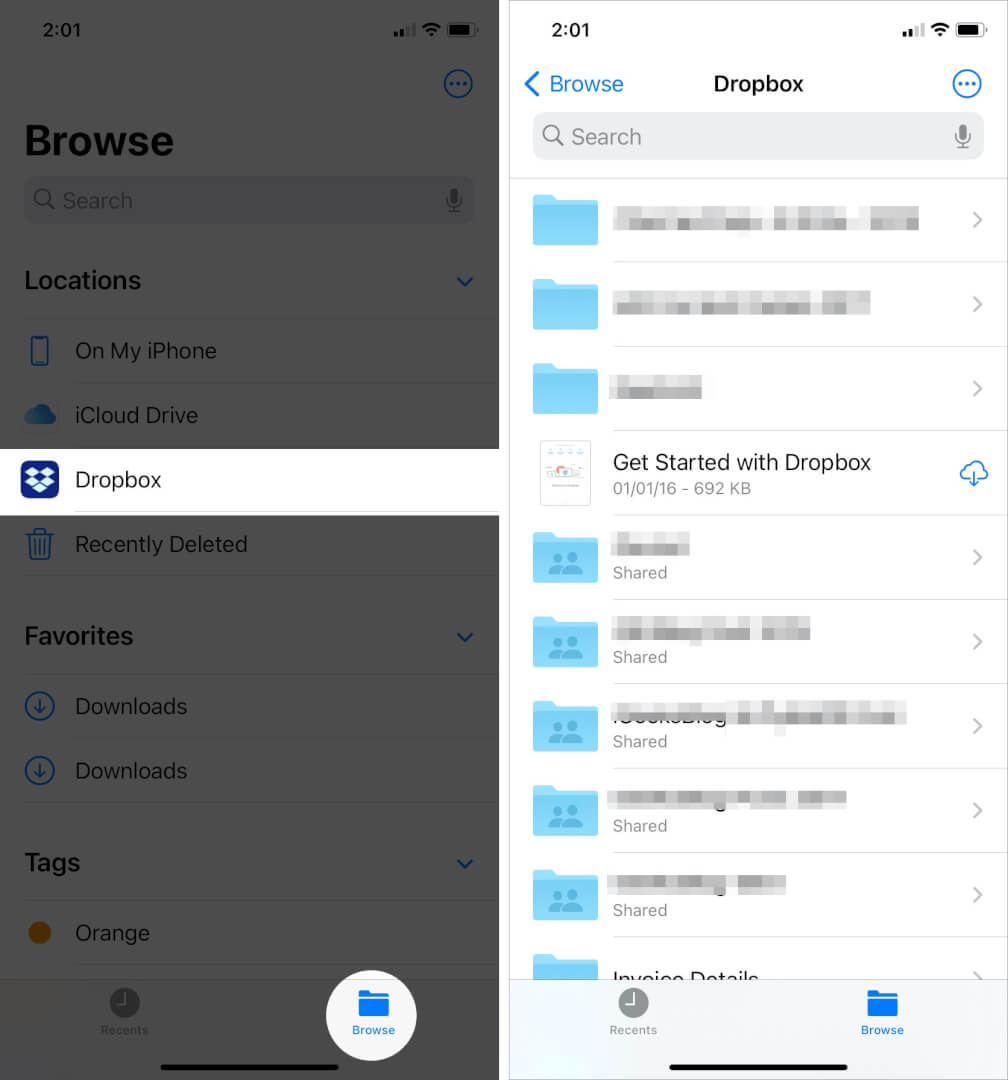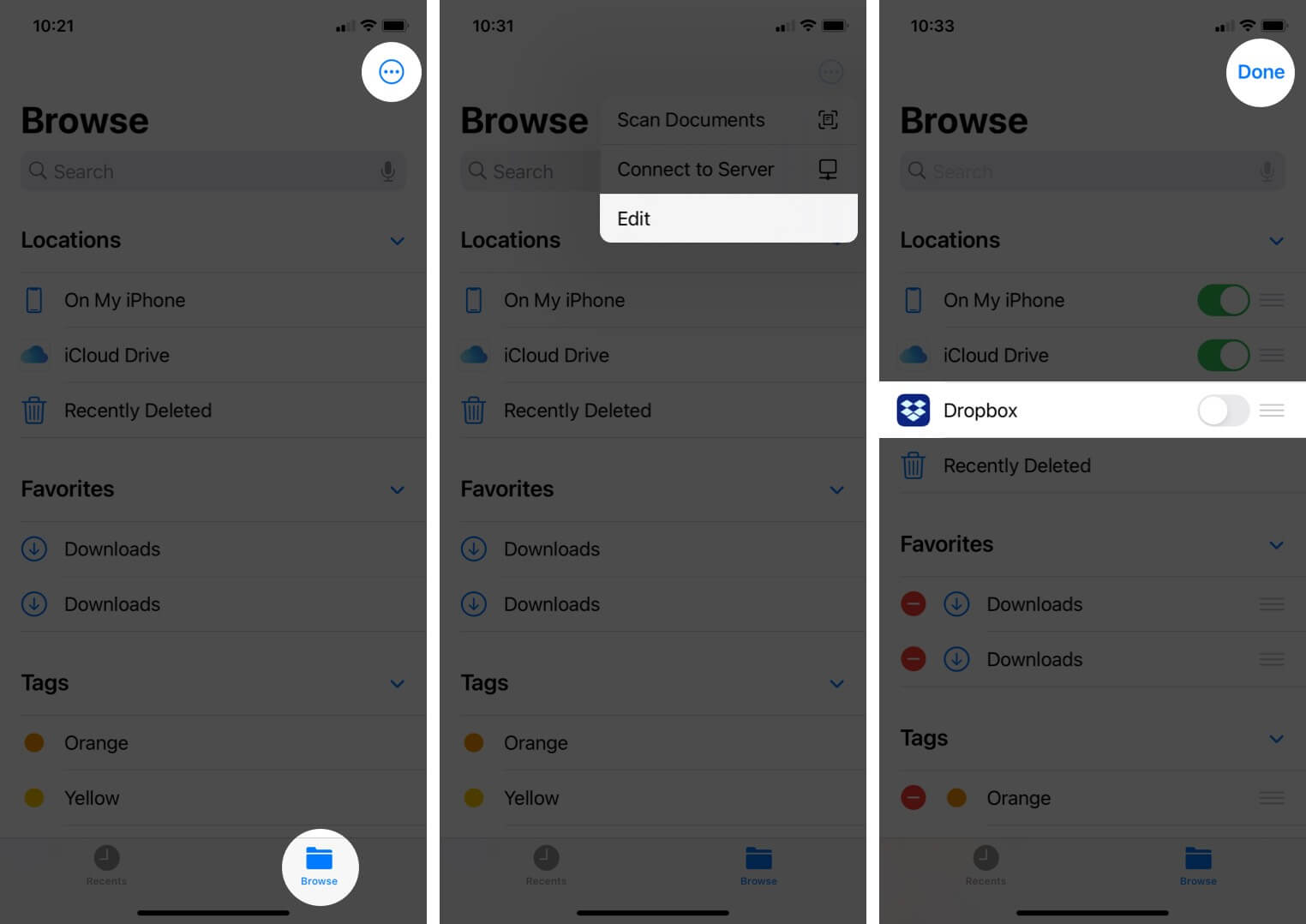- Как добавить Dropbox в приложение «Файлы» на iPhone или iPad (всего 4 шага)
- Какие функции доступны в Dropbox в приложении «Файлы»
- Как добавить Dropbox в приложение «Файлы» на вашем iPhone или iPad
- Как получить доступ к Dropbox в приложении iOS Files
- Как удалить Dropbox из файлового приложения на устройстве iOS
- Dropbox успешно добавлен в приложение «Файлы» на iPhone и iPad!
- Dropbox для айфон что это
- Dropbox для айфон что это
- Вопросы:
- Статьи:
- Описание
- Возможности:
- Принцип работы:
- Плюсы:
- Минусы:
- Вывод:
- Как войти в Dropbox с помощью входа через Apple
- Вход в существующий аккаунт Dropbox через Apple
- Как создать новый аккаунт Dropbox с помощью входа в систему через Apple (только на iPhone)
- Как добавить в аккаунт Dropbox свой настоящий адрес электронной почты
- Как создать пароль для своего аккаунта Dropbox
Как добавить Dropbox в приложение «Файлы» на iPhone или iPad (всего 4 шага)
Dropbox — одно из лучших приложений для облачного хранения, которое вы можете попросить. И опыт становится только лучше, если добавить его в приложение iOS Files. Помимо легкого доступа ко всем вашим документам и данным устройства в одном месте, это также делает синхронизацию и обмен файлами чрезвычайно простой.
В этой статье я рассмотрел следующее;
Какие функции доступны в Dropbox в приложении «Файлы»
- Обзор или просмотр файлов
- Скачать файлы: вам понадобится доступ в Интернет, чтобы скачать файл. Чтобы просматривать его в автономном режиме, вы должны сделать файл доступным в автономном режиме в приложении.
- Копировать или перемещать файлы
- Переименовывать или редактировать файлы
- Загружайте файлы прямо из поддерживаемых приложений
Наконечник: Если вы соединили свою рабочую и личную учетные записи Dropbox на своем iPhone, вы увидите обе папки.
Базовая версия приложения Dropbox имеет 2 ГБ дискового пространства, чего более чем достаточно для хранения ваших документов. Вот способ добавить его в приложение «Файлы».
Заметка: После скачивание Dropbox, вы должны войти в систему, чтобы добавить его в приложение «Файлы».
Как добавить Dropbox в приложение «Файлы» на вашем iPhone или iPad
- Откройте приложение «Файлы» на своем iPhone и перейдите в раздел «Обзор».
- Нажмите на трехточечный значок в правом верхнем углу.
- Затем нажмите «Изменить» и в меню выберите Dropbox.
- Наконец, нажмите Готово, чтобы завершить процесс.
Если вы впервые добавляете Dropbox в приложение «Файлы», вы увидите вариант «Другое местоположение». Вы можете нажать на него, чтобы переключиться на Dropbox.
Вы успешно добавили Dropbox в приложение «Файлы». Теперь выполните следующие действия, чтобы открыть Dropbox.
Как получить доступ к Dropbox в приложении iOS Files
- Откройте приложение «Файлы» и нажмите «Обзор».
- В разделе «Местоположение» вы увидите свою папку Dropbox.
- Нажмите на Dropbox, чтобы использовать его.
Примечание. Помните, что ваша папка Dropbox будет автоматически удалена из файлового приложения, если вы удалите приложение Dropbox.
Вы также можете узнать, как его удалить, на всякий случай! И это так же просто.
Как удалить Dropbox из файлового приложения на устройстве iOS
- Запустите приложение Files и перейдите в раздел Обзор.
- Затем нажмите на трехточечный значок и выберите «Изменить» во всплывающем меню.
- Теперь выключите Dropbox и нажмите Готово, чтобы удалить.
Вы можете выполнить те же действия, чтобы добавить или удалить любую папку диска в приложении «Файлы» в iOS.
Примечание. Если вы удалите Dropbox со своего iPhone, ваша папка Dropbox также будет удалена из приложения «Файлы».
Dropbox успешно добавлен в приложение «Файлы» на iPhone и iPad!
Вот как вы можете добавлять, открывать или удалять Dropbox или любое облачное приложение на iPhone или iPad для большего удобства. Не стесняйтесь делиться с нами своими отзывами и вопросами в комментариях ниже.
Источник
Dropbox для айфон что это
Краткое описание:
облачный файлообменник.
Описание:
В Dropbox можно хранить фото, видео, документы и другие файлы. Материалы, сохраненные в Dropbox, находятся в безопасности и доступны с любого устройства. Большие файлы можно легко отправить кому угодно, даже тем, у кого нет аккаунта Dropbox.
Возможности службы:
• У вас будет доступ к нужным файлам с любого устройства, даже если отсутствует подключение к Интернету
• Создавайте и редактируйте файлы Microsoft Office на iPhone или iPad
• Делитесь ссылками на большие файлы, вместо того чтобы вкладывать их в электронные письма
Мы предлагаем встроенную покупку — аккаунт Dropbox Pro, приобретая который, вы получаете 1 ТБ места и дополнительные функции. Оплата за подписку такого аккаунта будет взиматься с вашего аккаунта iTunes (сумма варьируется в зависимости от типа подписки и от страны). Вы увидите общую стоимость в процессе совершения платежа.
Приобретенная через приложение подписка Dropbox Pro в зависимости от своего типа возобновляется каждый месяц или каждый год. Чтобы подписка не обновилась, нужно отключить автоматическое обновление не менее чем за 24 часа до окончания текущей подписки. Автообновление можно отключить в любой момент в настройках вашего аккаунта iTunes.
iMessage: Да
Языки: русский , Упрощенный китайский, Японский, английский, голландский, датский, индонезийский, испанский, итальянский, корейский, малайский, немецкий, норвежский (букмол), польский, португальский, тайский, традиционный китайский, украинский, французский, шведский
Разработчик: Dropbox, Inc.
Совместимость: Требуется iOS 9.0 или более поздняя версия. Совместимо с iPhone, iPad и iPod touch.
Домашняя страница: http://www.dropbox.com/?cl=ru
iTunes Store: https://itunes.apple.com/ru/app/dropbox/id327630330
Скачать: 
Сообщение отредактировал maxipon — 24.02.18, 00:10
сам пользуюсь года 1.5 уже этим сервисом
забыл вообще когда посл раз флешку использовал
дома,на работе,на айфоне стоит
Сообщение отредактировал Grifka — 05.04.12, 08:06
Подскажите, допустим у меня в данном сервисе сохранено 2Гб данных и при входе с Айфона все 2Гб начинают скачиваться (синхронизироваться) в устройство? Или только при обращении к файлам они загружаются?
Подскажите, допустим у меня в данном сервисе сохранено 2Гб данных и при входе с Айфона все 2Гб начинают скачиваться (синхронизироваться) в устройство? Или только при обращении к файлам они загружаются?
Ребят, вопрос имеет место быть!! Тоже актуально. А то задолбаться ждать можно пока загрузится через 3G.!
главное должны быть лучше по функционалу 🙂
Очень удобно все сделано, сам юзаю больше года и без надобности ничего грузить не будет:)
Добавлено 21.09.2011, 23:37:
Врядли найдешь что нибудь надежней калифорнийских серверов:) И 2гб можно превратить в 10гб если друзей приглашать и они будут региться! у меня например 5гигов!
Сообщение отредактировал Grifka — 05.04.12, 08:06
главное должны быть лучше по функционалу 🙂
Вот крутой мануал по Дробоксу и взаимодействию его с устройствами iOS
я уже прокачал аккаунт дропбокса на 6 гб!
Сообщение отредактировал nestanda — 04.05.12, 13:05
Прочитай ещё раз то , о чем ты написал. Это вопрос был?
Добивание рефералами максимум 16 ГБ дает.
Сообщение отредактировал Kirill_Bykov — 04.05.12, 15:48
«Всевидящий» админ углядел в ссылке на сайт с инструкцией, как раскачать аккаунт дропбокс ссылку на чей-то реферральный аккаунт. Попытаюсь пересказать:
1. Зайдя в Ваш аккаунт, перейдите по ссылке Get free space (справа вверху).
Внизу страницы есть поле «or use this link with friends:» (это Ваша реферальная ссылка, по которой надо приглашать друзей). Для удобства скопируйте её
куда-нибудь для быстрого копирования/вставки, например в файл блокнота на рабочем столе.
2. Далее Вам понадобится программа A-Mac Address Change (скачать
бесплатно).
3. После установки и запуска программы необходимо выбрать следующие действия:
| |
!Обратите внимание, если Ваш компьютер или ноутбук подключен через сетевой кабель, то необходимо менять адрес сетевой карты (lan), а если
через wi-fi роутер — соответственно адрес wi-fi модуля. Менять необходимо любые 1-2 символа кроме первых двух.
4. После изменения MAC-адреса программа предложит перезагрузить компьютер, но в большинстве случаев достаточно просто отключить и заново
включить сетевой адаптер (через свойства либо кнопкой на ноутбуке).
!Внимание если Ваш интернет-провайдер регистрирует пользователей по mac-адресу данный метод не сработает, более того после изменения MAC — не подключится интернет. В таком случае просто верните свой старый MAC-адрес в программе.
5. Теперь просто перейдите по своей реферальной ссылке из пункта 1 и пройдите регистрацию. Реальный адрес почты НЕ нужен. Просто укажите любые
придуманные данные. Запомните почту и пароль.
6. После регистрации начнется процесс скачивания клиента для ПК. Если процесс не начался автоматически — нажмите на ссылку.
После скачивания начните установку клиента. На шаге выбора учетной записи введите почту / пароль из пункта 5.
7. Когда установка дойдет до выбора тарифного плана — далее можно не продолжать. Зайдите на почту, на которой зарегистрирован Ваш реальный аккаунт
и удостоверьтесь, что Вам добавили 500 Mb.
8. Закройте окно DropBox и повторите все с начиная с пункта 3.
Так можно раскачать до 18GB (2 дают изначально и 16 за реферралов, т.е. данную процедуру нужно произвести 32 раза по 500 mb — за раз)
Сейчас проходит акция у Dropbox для владельцев iOS устройств (можно получить еще +3GB):
1. Скачать бесплатный клиент из AppStore и установить на Ваше устройство.
2. Предварительно закачайте на iДевайс более 3 GB фото (Вам на помощь придут iFile, iFunBox или твик PwnTunes).
3. Запустить клиент на iPhone, iPod или iPad и зайти под своим аккаунтом.
4. Синхронизируйте все 3 GB с устройства с аккаунтом (после этого фото можно будет удалить и с телефона\планшета и из облака)
За каждые 500 Mb скопированных фото размер пространства в Dropbox увеличивается на такой-же объем и так до 3 GB на шару. Спешите воспользоваться данной возможностью, пока компания не отменила эту акцию.
Таким образом за часок можно набить себе до 22GB БЕСПЛАТНО! (2стартовые+16за реферралов+3за iOS+0.9 за разные «квесты» c твиттером и фейсбуком)
Вся инфа с неплохого сайта про Apple.
Сообщение отредактировал Grifka — 06.07.12, 06:27
Источник
Dropbox для айфон что это
Приложение, позволяющее получать доступ к своим файлам из любого места на Земле, разумеется, подключенного к сети Интернет. Незачем носить важные данные на флешке — просто загрузите их в Dropbox и работайте.
Вопросы:
Статьи:
Описание
Документы, музыка, видео и фотографии — все эти файлы можно быстро загрузить в бесплатное хранилище Dropbox, после чего останется установить клиент Dropbox на iPhone или iPad либо зайти через web-браузер на сайт и работать с этими файлами, как-будто они находятся на мобильном устройстве.
Не забывайте — для этого удовольствия необходим доступ в Интернет, за все остальное платить не надо — пользователям бесплатно доступно до 2 ГБ свободного места.
Революционное изменение подхода к обмену данными — теперь не нужно отправлять файлы друзьям, достаточно отправить им ссылку на файл. Они смогут получить к нему доступ, не загружая к себе — будь то небольшой текстовый документ на 100 килобайт или видеоклип Мадонны размером 250 МБ.
Ещё один способ использования Dropbox на iPhone — как хранилища важных документов. Разумеется, если вы потеряете флешку, все данные будут утеряны вместе с ней, а вот с Dropbox такого не случится — запомните пароль к аккаунту, и ваши данные останутся с вами навсегда.
Возможности:
- доступ к файлам из любого места через сеть Интернет;
- бесплатное доступное место от 2 ГБ;
- возможность автоматически отправлять в Dropbox видео и фото, снятое на iPad либо iPhone;
- отправка ссылки на файл пользователю вместо отправки самого файла;
- «расшаривание» доступа к файлу сразу нескольким пользователям;
- возможность сохранять файлы на устройство для работы с ними без доступа к Интернет.
Принцип работы:
установите Дропбокс на устройство и зарегистрируйтесь. Теперь, авторизовавшись логином и паролем, на любом устройстве вы получите доступ к одной и той же папке с файлами. Внутри приложения можно как просмотреть все файлы, находящиеся в DropBox, так и увидеть остаток свободного места, изменить тарифный план и включить загрузку файлов с камеры напрямую в Dropbox.
В главном окне программы нажмите на иконку с тремя точками, теперь, выбрав «+», можно создать новую папку либо добавить файлы из Галереи. Многие приложения поддерживают отправку файлов в Dropbox, используйте их функции, чтобы напрямую передавать отснятые фото, загруженные книги либо музыку в хранилище.
Плюсы:
- простой и понятный интерфейс;
- бесплатный объем в 2 ГБ;
- поддержка всех существующих платформ, а, значит, синхронизация файлов между любыми устройствами;
- использование Дропбокса очень многими приложениями;
- отсутствие рекламы.
Минусы:
- для доступа к фото и видео в iOS необходимо в настройках устройства включать доступ к камере;
- отсутствие автозагрузки файлов в Dropbox сразу после включения устройства, необходимо вручную запускать приложение либо использовать сторонние менеджеры автозагрузки;
- отключенея синхронизации файлов при низком заряде батареи.
Вывод:
Dropbox для iPhone/iPad — лидер «среди» облачных приложений для хранения данных в Сети благодаря стабильности работы, использования его различными приложениями и дружественному интерфейсу.
Источник
Как войти в Dropbox с помощью входа через Apple
Если вы войдете в свой аккаунт Dropbox с помощью входа через Apple, то для доступа к аккаунту будет использоваться ваш Apple ID, и при этом необязательно будет вспоминать свой пароль Dropbox.
Вход в существующий аккаунт Dropbox через Apple
Чтобы осуществить доступ к существующему аккаунту Dropbox, нажмите Войти в аккаунт через Apple. Эта функция доступна на устройствах iOS, Android, на сайте, а также в программе Dropbox для компьютера.
- Для пользователей Dropbox Business вход в аккаунт через Apple на данный момент недоступен.
- Чтобы вы могли воспользоваться этой функцией, адрес электронной почты, связанный с вашим Apple ID, должен совпадать с адресом электронной почты, который вы используете для входа в Dropbox. Подробнее о том, как изменить электронный адрес, связанный с вашим аккаунтом Dropbox.
Как создать новый аккаунт Dropbox с помощью входа в систему через Apple (только на iPhone)
Чтобы создать новый аккаунт Dropbox с помощью входа в систему через Apple:
- Откройте приложение Dropbox для iOS.
- Нажмите Войти в аккаунт через Apple.
- Выберите Поделиться моим эл. адресом или Скрыть мой эл. адрес, а затем нажмите Продолжить.
- Выбрав Поделиться моим эл. адресом, вы сообщите Dropbox свой адрес электронной почты
- Выбрав Скрыть мой эл. адрес, вы скроете от Dropbox свой адрес электронной почты
- Нажмите Продолжить.
Если в процессе регистрации произойдет сбой в работе приложения, то для завершения регистрации следуйте этим инструкциям.
Что означает параметр «Скрыть мой эл. адрес»?
Apple предоставляет вам возможность зарегистрироваться на сторонних сайтах, таких как Dropbox, не сообщая им свой электронный адрес. Для этого используется функция «Скрыть мой эл. адрес». Если при создании нового аккаунта Dropbox вы захотите включить функцию «Скрыть мой эл. адрес», Apple сгенерирует случайный электронный адрес, используя домен @privaterelay.appleid.com. Вся почта, отправленная на этот электронный адрес, будет автоматически перенаправляться на адрес электронной почты, связанный с вашим Apple ID. Однако это также означает, что вы не сможете получать электронные сообщения от Dropbox в случае, если отключите переадресацию электронной почты.
Можно ли использовать функцию входа в аккаунт через Apple с аккаунтом Dropbox Business?
Нет, сейчас это невозможно.
Как добавить в аккаунт Dropbox свой настоящий адрес электронной почты
Чтобы добавить в аккаунт Dropbox свой настоящий адрес электронной почты:
На сайте dropbox.com
- Зайдите со своим логином и паролем на сайт dropbox.com.
- Нажмите на свою фотографию профиля (или на серый кружок) в правом верхнем углу.
- Нажмите Настройки.
- Нажмите Изменить рядом с Личным адресом электронной почты.
- Введите свой адрес электронной почты и пароль Dropbox.
- Нажмите Обновить адрес электронной почты.
- Подтвердите свой новый электронный адрес, нажав на ссылку в проверочном сообщении, которое вы получите на этот адрес.
В приложении Dropbox для iOS
- Откройте приложение Dropbox для iOS.
- Нажмите на значок пользователя с названием аккаунта в правом нижнем углу.
- Нажмите Адрес.
- Введите свой основной адрес электронной почты.
- Нажмите Обновить адрес электронной почты.
- Войдите в приложение Dropbox для iOS.
- Подтвердите свой новый электронный адрес, нажав на ссылку в проверочном сообщении, которое вы получите на этот адрес.
Как создать пароль для своего аккаунта Dropbox
Если вы создали аккаунт Dropbox с помощью входа через Apple, то Dropbox не зафиксирует для него специального пароля. Но для определенных действий в Dropbox вам нужно будет установить пароль в качестве дополнительной меры безопасности. Чтобы установить пароль, выполните инструкции в этой статье. После того как вы установите пароль Dropbox, вы все равно сможете входить в свой аккаунт через Apple.
Источник