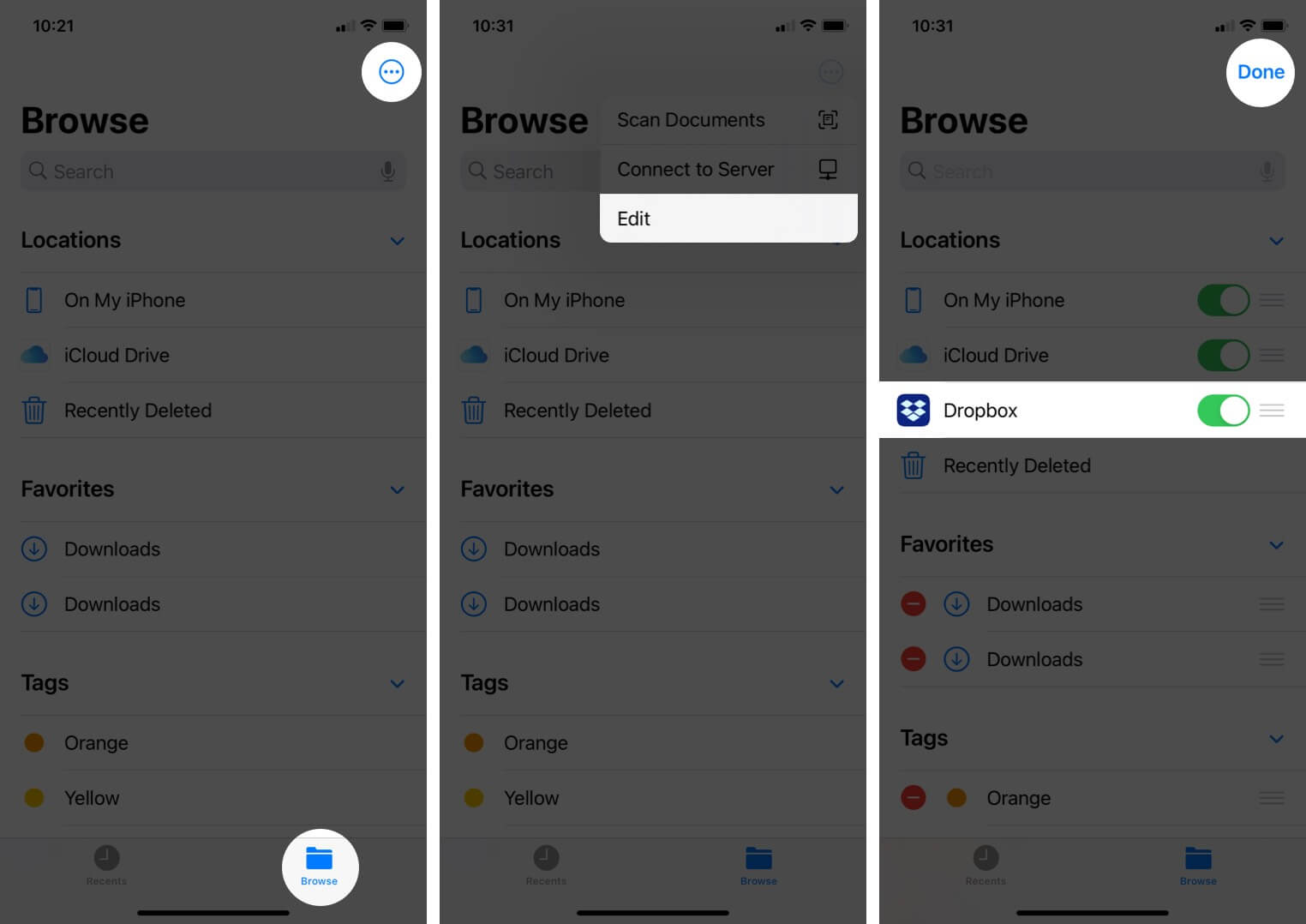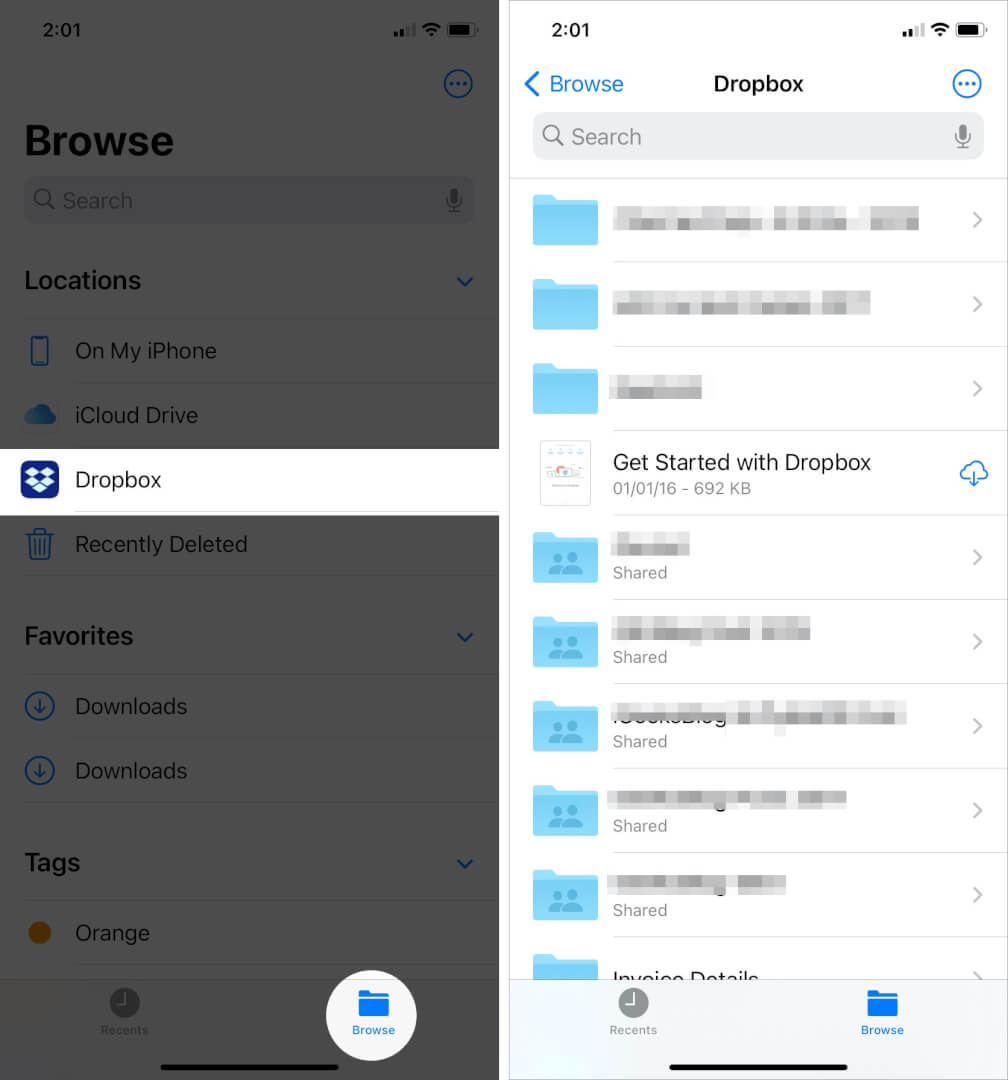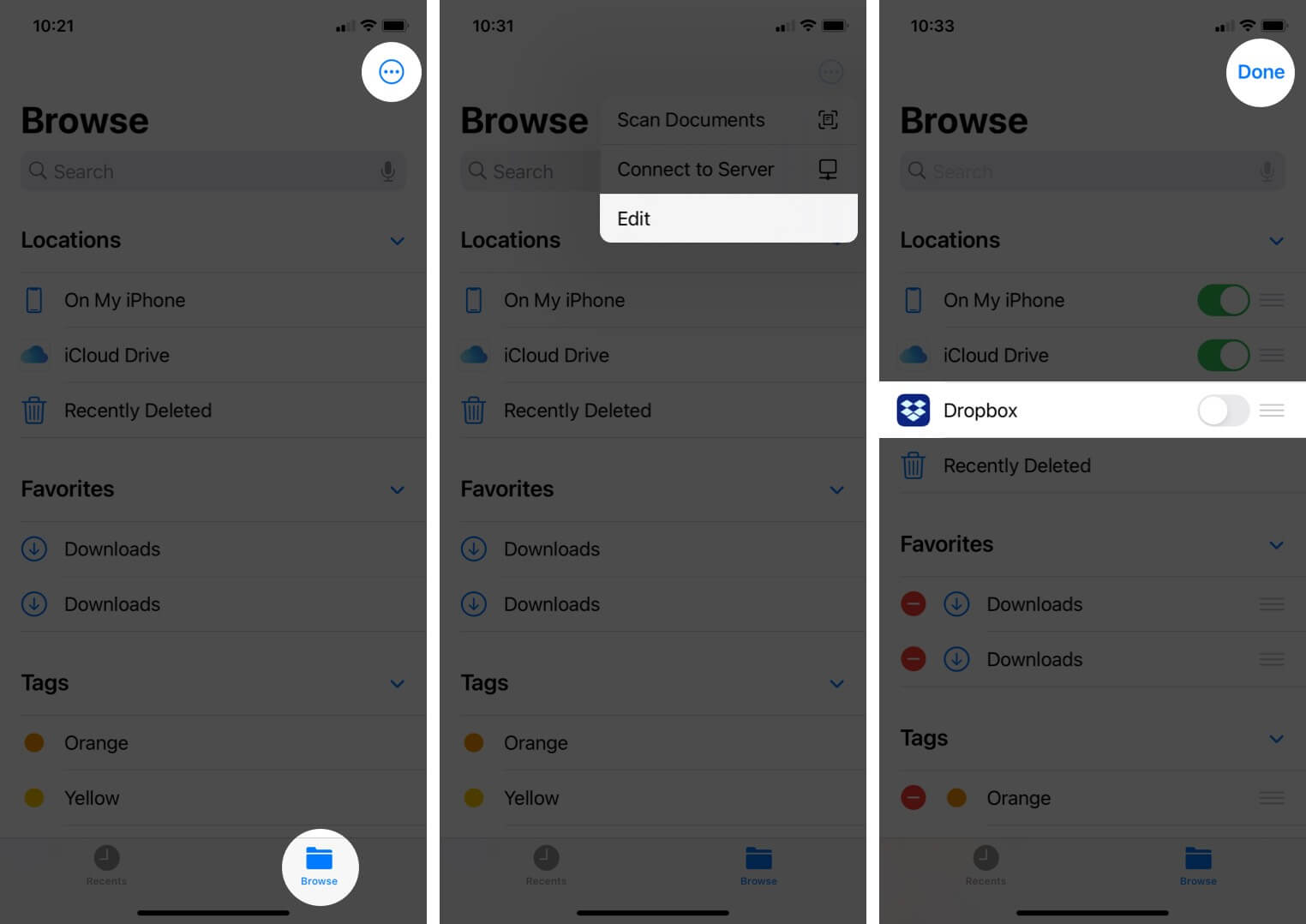- Dropbox iphone что это такое
- Вопросы:
- Статьи:
- Описание
- Возможности:
- Принцип работы:
- Плюсы:
- Минусы:
- Вывод:
- Как использовать Dropbox с iPhone или iPod Touch
- Как добавить Dropbox в приложение «Файлы» на iPhone или iPad (всего 4 шага)
- Какие функции доступны в Dropbox в приложении «Файлы»
- Как добавить Dropbox в приложение «Файлы» на вашем iPhone или iPad
- Как получить доступ к Dropbox в приложении iOS Files
- Как удалить Dropbox из файлового приложения на устройстве iOS
- Dropbox успешно добавлен в приложение «Файлы» на iPhone и iPad!
Dropbox iphone что это такое
Приложение, позволяющее получать доступ к своим файлам из любого места на Земле, разумеется, подключенного к сети Интернет. Незачем носить важные данные на флешке — просто загрузите их в Dropbox и работайте.
Вопросы:
Статьи:
Описание
Документы, музыка, видео и фотографии — все эти файлы можно быстро загрузить в бесплатное хранилище Dropbox, после чего останется установить клиент Dropbox на iPhone или iPad либо зайти через web-браузер на сайт и работать с этими файлами, как-будто они находятся на мобильном устройстве.
Не забывайте — для этого удовольствия необходим доступ в Интернет, за все остальное платить не надо — пользователям бесплатно доступно до 2 ГБ свободного места.
Революционное изменение подхода к обмену данными — теперь не нужно отправлять файлы друзьям, достаточно отправить им ссылку на файл. Они смогут получить к нему доступ, не загружая к себе — будь то небольшой текстовый документ на 100 килобайт или видеоклип Мадонны размером 250 МБ.
Ещё один способ использования Dropbox на iPhone — как хранилища важных документов. Разумеется, если вы потеряете флешку, все данные будут утеряны вместе с ней, а вот с Dropbox такого не случится — запомните пароль к аккаунту, и ваши данные останутся с вами навсегда.
Возможности:
- доступ к файлам из любого места через сеть Интернет;
- бесплатное доступное место от 2 ГБ;
- возможность автоматически отправлять в Dropbox видео и фото, снятое на iPad либо iPhone;
- отправка ссылки на файл пользователю вместо отправки самого файла;
- «расшаривание» доступа к файлу сразу нескольким пользователям;
- возможность сохранять файлы на устройство для работы с ними без доступа к Интернет.
Принцип работы:
установите Дропбокс на устройство и зарегистрируйтесь. Теперь, авторизовавшись логином и паролем, на любом устройстве вы получите доступ к одной и той же папке с файлами. Внутри приложения можно как просмотреть все файлы, находящиеся в DropBox, так и увидеть остаток свободного места, изменить тарифный план и включить загрузку файлов с камеры напрямую в Dropbox.
В главном окне программы нажмите на иконку с тремя точками, теперь, выбрав «+», можно создать новую папку либо добавить файлы из Галереи. Многие приложения поддерживают отправку файлов в Dropbox, используйте их функции, чтобы напрямую передавать отснятые фото, загруженные книги либо музыку в хранилище.
Плюсы:
- простой и понятный интерфейс;
- бесплатный объем в 2 ГБ;
- поддержка всех существующих платформ, а, значит, синхронизация файлов между любыми устройствами;
- использование Дропбокса очень многими приложениями;
- отсутствие рекламы.
Минусы:
- для доступа к фото и видео в iOS необходимо в настройках устройства включать доступ к камере;
- отсутствие автозагрузки файлов в Dropbox сразу после включения устройства, необходимо вручную запускать приложение либо использовать сторонние менеджеры автозагрузки;
- отключенея синхронизации файлов при низком заряде батареи.
Вывод:
Dropbox для iPhone/iPad — лидер «среди» облачных приложений для хранения данных в Сети благодаря стабильности работы, использования его различными приложениями и дружественному интерфейсу.
Источник
Как использовать Dropbox с iPhone или iPod Touch
Одна из замечательных особенностей Dropbox — возможность обмениваться файлами и синхронизировать их с другими компьютерами и мобильными устройствами. Сегодня мы рассмотрим добавление Dropbox на ваш iPhone или iPod Touch.
Если у вас есть iPhone или iPod touch и вы хотите всегда иметь доступ к важным файлам в Dropbox, установка бесплатного приложения Dropbox обязательна. Он бесплатный, простой в использовании и может помочь вам организовать вашу работу в дороге.
Загрузите и установите с iTunes
Сначала вам нужно получить приложение Dropbox, и есть несколько способов сделать это. Здесь мы рассмотрим, как сначала получить его на свой компьютер через iTunes. Перейдите на сайт предварительного просмотра Dropbox iTunes (ссылка ниже) и нажмите « Просмотреть в iTunes» .
Или вы можете просто найти его в iTunes App Store и загрузить.
Вы также можете получить его с сайта Dropbox.
В любом случае вы получите приложение, скачав его, вы найдете его в iTunes в разделе «Приложения».
Если вы еще этого не сделали, перейдите на вкладку «Приложения» и выберите «Синхронизировать приложения».
Затем перетащите Dropbox на домашний экран и разместите его там, где вы хотите.
Получив его там, где вы хотите, нажмите «Применить» в правом нижнем углу iTunes.
После завершения синхронизации вы можете отключить iPod или телефон и начать использовать Dropbox.
Скачать и установить с устройства
Конечно, вы также можете загрузить его из App Store со своего устройства … что может быть проще для некоторых пользователей. Просто найдите Dropbox в App Store …
Затем загрузите и установите его прямо на телефон или iPod.
Использование Dropbox на iPhone или iPod Touch
Чтобы начать использовать Dropbox на своем устройстве, щелкните значок Dropbox на главном экране.
Вы попадете на экран входа в Dropbox и выберите, являетесь ли вы пользователем или новичком, и создали учетную запись. Мы уже пользователь, поэтому мы выберем эту опцию.
Войдите в свой аккаунт Dropbox…
При входе в систему вы можете ознакомиться с обзором «Добро пожаловать в Dropbox» для iPhone / Touch.
Нажмите на мой Dropbox, и вы попадете во все содержащиеся в нем файлы и папки.
Теперь вы можете просматривать свои папки и проверять свои файлы.
В настройках вы можете изменить настройки качества фотографий, посмотреть видео о Dropbox, получить справку приложения, отправить отзыв … и многое другое.
Если вы новичок в Dropbox, вас может заинтересовать ознакомительное видео о том, как оно работает.
Есть также удобный раздел справки Dropbox, где вы можете посмотреть, как выполнять определенные задачи.
Поделиться файлами из Dropbox
Это также позволяет вам делиться файлами, которые есть в ваших папках Dropbox. Например, мы хотим поделиться этой картинкой, отправив ссылку на нее по электронной почте. Нажмите на значок ссылки в левом нижнем углу.
Затем выберите ссылку электронной почты . Вы также можете скопировать ссылку или изображение в буфер обмена.
Будет запущено ваше почтовое приложение, и вы сможете добавить сообщение и отослать ссылку на файл Dropbox своим контактам.
Получатель получит ваше сообщение со ссылкой и сможет получить доступ к файлу в браузере по умолчанию.
Сохраните файлы Dropbox на устройстве Apple
Просматривая файлы в своей учетной записи Dropbox, вы можете сохранить их на свой телефон или iPod. Нажмите на значок стрелки в правом нижнем углу экрана.
Теперь вы можете нажать на Сохранить фото, чтобы сохранить его в вашей библиотеке фотографий.
Добавление файлов с iPod Touch или iPhone в Dropbox
Самое интересное в Dropbox — это возможность доступа к важным файлам из любого места на нескольких машинах или устройствах. Хотя это простой процесс добавления файлов с вашего ПК в Dropbox, чтобы вы могли получить к ним доступ на своем устройстве, как насчет добавления файлов с вашего телефона или iPod Touch в Dropbox? К счастью, это также простой процесс.
Перейдите к папке в Dropbox и щелкните значок плюса в правом верхнем углу экрана.
Появится экран с вопросом, что вы хотите загрузить, нажмите « Существующее фото» или «Видео» .
Найдите фотографию, которую вы хотите добавить … здесь мы выбираем фоновое изображение.
Затем он будет добавлен в папку, которую вы хотите в Dropbox … фактически здесь мы добавили одну и ту же фотографию дважды, но вы поняли идею.
Теперь он доступен на всех компьютерах и портативных устройствах, на которых установлен Dropbox. Здесь мы получаем доступ к тому, что мы добавили с iPod Touch на нашем компьютере дома. Обратите внимание, что он добавляет Mobile Photo к имени файла, что удобно, если вы знаете, откуда пришли файлы.
Вывод
Если вы поклонник Dropbox и хотите иметь доступ к важным файлам на портативном устройстве Apple, а также на своих компьютерах, это приложение поможет вам. Это бесплатное приложение, простое в установке и использовании. Здесь мы рассмотрели основные способы использования Dropbox с вашего iPhone или iPod touch. По мере того, как мы открываем новые советы и приемы, мы обязательно поделимся ими с вами. Мы также расскажем, как использовать его на устройстве Android, в следующих статьях.
Используете ли вы приложение Dropbox на вашем устройстве Apple? Оставьте комментарий и дайте нам знать!
Источник
Как добавить Dropbox в приложение «Файлы» на iPhone или iPad (всего 4 шага)
Dropbox — одно из лучших приложений для облачного хранения, которое вы можете попросить. И опыт становится только лучше, если добавить его в приложение iOS Files. Помимо легкого доступа ко всем вашим документам и данным устройства в одном месте, это также делает синхронизацию и обмен файлами чрезвычайно простой.
В этой статье я рассмотрел следующее;
Какие функции доступны в Dropbox в приложении «Файлы»
- Обзор или просмотр файлов
- Скачать файлы: вам понадобится доступ в Интернет, чтобы скачать файл. Чтобы просматривать его в автономном режиме, вы должны сделать файл доступным в автономном режиме в приложении.
- Копировать или перемещать файлы
- Переименовывать или редактировать файлы
- Загружайте файлы прямо из поддерживаемых приложений
Наконечник: Если вы соединили свою рабочую и личную учетные записи Dropbox на своем iPhone, вы увидите обе папки.
Базовая версия приложения Dropbox имеет 2 ГБ дискового пространства, чего более чем достаточно для хранения ваших документов. Вот способ добавить его в приложение «Файлы».
Заметка: После скачивание Dropbox, вы должны войти в систему, чтобы добавить его в приложение «Файлы».
Как добавить Dropbox в приложение «Файлы» на вашем iPhone или iPad
- Откройте приложение «Файлы» на своем iPhone и перейдите в раздел «Обзор».
- Нажмите на трехточечный значок в правом верхнем углу.
- Затем нажмите «Изменить» и в меню выберите Dropbox.
- Наконец, нажмите Готово, чтобы завершить процесс.
Если вы впервые добавляете Dropbox в приложение «Файлы», вы увидите вариант «Другое местоположение». Вы можете нажать на него, чтобы переключиться на Dropbox.
Вы успешно добавили Dropbox в приложение «Файлы». Теперь выполните следующие действия, чтобы открыть Dropbox.
Как получить доступ к Dropbox в приложении iOS Files
- Откройте приложение «Файлы» и нажмите «Обзор».
- В разделе «Местоположение» вы увидите свою папку Dropbox.
- Нажмите на Dropbox, чтобы использовать его.
Примечание. Помните, что ваша папка Dropbox будет автоматически удалена из файлового приложения, если вы удалите приложение Dropbox.
Вы также можете узнать, как его удалить, на всякий случай! И это так же просто.
Как удалить Dropbox из файлового приложения на устройстве iOS
- Запустите приложение Files и перейдите в раздел Обзор.
- Затем нажмите на трехточечный значок и выберите «Изменить» во всплывающем меню.
- Теперь выключите Dropbox и нажмите Готово, чтобы удалить.
Вы можете выполнить те же действия, чтобы добавить или удалить любую папку диска в приложении «Файлы» в iOS.
Примечание. Если вы удалите Dropbox со своего iPhone, ваша папка Dropbox также будет удалена из приложения «Файлы».
Dropbox успешно добавлен в приложение «Файлы» на iPhone и iPad!
Вот как вы можете добавлять, открывать или удалять Dropbox или любое облачное приложение на iPhone или iPad для большего удобства. Не стесняйтесь делиться с нами своими отзывами и вопросами в комментариях ниже.
Источник