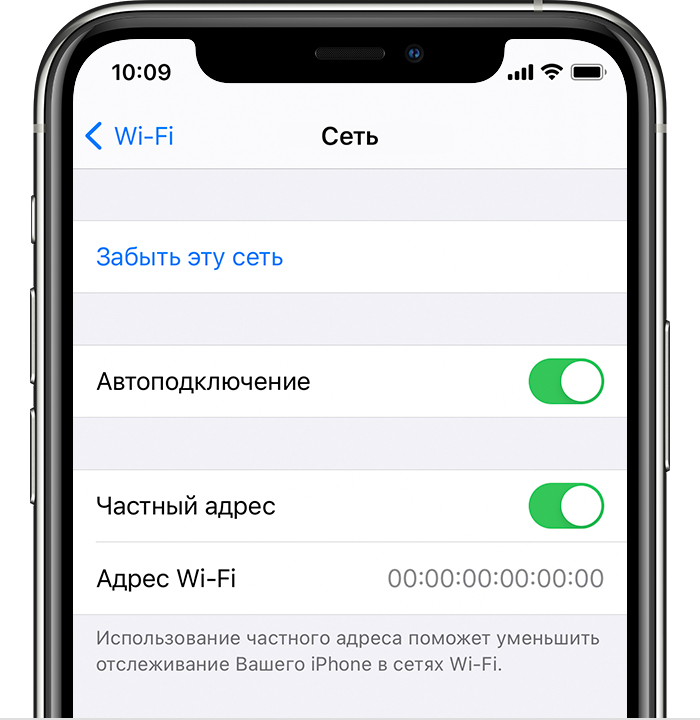- Использование частных адресов Wi-Fi на iPhone, iPad, iPod touch и Apple Watch
- Подключение к сетям Wi-Fi с использованием частного адреса
- Включение и отключение частного адреса для сети
- Устройство iPhone, iPad или iPod touch
- Apple Watch
- Для сетевых администраторов
- Дополнительная информация
- Сообщения «Нет сети» или «Поиск» на iPhone или iPad
- Проверка зоны покрытия
- Перезапуск iPhone или iPad
- Проверка наличия обновлений настроек оператора
- Извлечение SIM-карты
- Сброс настроек сети.
- Обновление iPhone или iPad
- Обращение к оператору связи
- Дополнительная помощь
- Подключение и настройка мобильного Интернета на iPhone
- Что такое сетевое подключение на айфоне
- Для чего нужен VPN в iPhone
- Способы выйти в Интернет с айфона
- Как включить мобильный Интернет и передачу данных на айфоне
- Мобильный интернет
- Настройка Интернета на iPhone
- Как настроить Интернет на айфоне 4
- Как настроить Интернет на айфоне 5 и 5s
- Как настроить Интернет на айфоне 6
- Как настроить Интернет на айфоне 7
- Настройка на других моделях iPhone
- Настройка
- Основные причины сбоев в работе Интернета на iPhone
- Третий метод
Использование частных адресов Wi-Fi на iPhone, iPad, iPod touch и Apple Watch
Для повышения уровня конфиденциальности ваше устройство использует различные MAC-адреса в разных сетях Wi-Fi.
Для связи с сетью Wi-Fi устройство должно идентифицировать себя в ней, используя уникальный сетевой адрес, называемый MAC-адресом. Если устройство всегда использует один и тот же MAC-адрес во всех сетях Wi-Fi, сетевым операторам и другим лицам в сети с течением времени легче связать этот адрес с сетевой активностью и местоположением устройства. Это позволяет осуществлять отслеживание или профилирование пользователей и касается всех устройств во всех сетях Wi-Fi.
Начиная с iOS 14, iPadOS 14 и watchOS 7, ваше устройство повышает уровень конфиденциальности, используя различные MAC-адреса для разных сетей Wi-Fi. Такой уникальный MAC-адрес является частным адресом Wi-Fi вашего устройства, который используется только для данной сети.
В некоторых случаях ваше устройство может изменять свой частный адрес Wi-Fi:
- Если вы сотрете все содержимое и настройки или сбросите настройки сети на устройстве, при следующем подключении к этой сети оно будет использовать другой частный адрес.
- Начиная с iOS 15, iPadOS 15 и watchOS 8, при подключении к сети, к которой устройство не подключалось в течение 6 недель, оно будет использовать другой частный адрес. Если вы удалите сеть из памяти устройства, из нее будет удален и частный адрес, использовавшийся для подключения к этой сети, при условии, что прошло не менее двух недель с момента удаления этой сети из памяти устройства.
Подключение к сетям Wi-Fi с использованием частного адреса
Подключайтесь к сетям Wi-Fi как обычно. Частный адрес не влияет на подключение и использование большинства сетей Wi-Fi, но если сеть не позволяет вашему устройству подключиться, получить доступ к другим ресурсам сети или доступ в Интернет, то вы можете отключить использование частного адреса для этой сети.
Включение и отключение частного адреса для сети
Использование частного адреса включено по умолчанию. Для повышения уровня конфиденциальности оставьте этот параметр включенным для всех сетей, которые его поддерживают.
Устройство iPhone, iPad или iPod touch
- Откройте приложение «Настройки» и нажмите «Wi-Fi».
- Нажмите кнопку информации рядом с сетью.
- Чтобы включить или отключить использование частного адреса, нажмите переключатель рядом с этой настройкой. Если ваше устройство подключилось к сети, не используя частный адрес, появится разъясняющее предупреждение о конфиденциальности.
Apple Watch
- Откройте приложение «Настройки» и нажмите «Wi-Fi».
- Нажмите название сети, к которой вы подключились. Если вы еще не подключились к сети, проведите пальцем влево по ее названию и нажмите кнопку «Еще» .
- Чтобы включить или отключить использование частного адреса, нажмите переключатель рядом с этой настройкой.
Для сетевых администраторов
Если на маршрутизаторе Wi-Fi включены уведомления о подключении к сети новых устройств, вы получите уведомление при первом подключении устройства с частным адресом.
Коммерческим компаниям и другим организациям может потребоваться обновить систему безопасности сети Wi-Fi для работы с частными адресами. В качестве альтернативы они могут использовать сетевой профиль, определенный на платформе MDM, чтобы отключать использование частного адреса на зарегистрированных устройствах, подключающихся к сети Wi-Fi. Подробнее о частных адресах Wi-Fi и корпоративных сетях.
Дополнительная информация
Информация о продуктах, произведенных не компанией Apple, или о независимых веб-сайтах, неподконтрольных и не тестируемых компанией Apple, не носит рекомендательного или одобрительного характера. Компания Apple не несет никакой ответственности за выбор, функциональность и использование веб-сайтов или продукции сторонних производителей. Компания Apple также не несет ответственности за точность или достоверность данных, размещенных на веб-сайтах сторонних производителей. Обратитесь к поставщику за дополнительной информацией.
Источник
Сообщения «Нет сети» или «Поиск» на iPhone или iPad
Если на экране iPhone или iPad (Wi-Fi + Cellular) появляется сообщение «Нет сети» или «Поиск», а также если не удается подключиться к сотовой сети, выполните следующие действия.
Проверка зоны покрытия
Убедитесь, что вы находитесь в зоне покрытия сотовой сети. Затем выполните указанные действия.
- Чтобы включить или отключить функцию передачи данных по сотовой сети, перейдите в меню «Настройки» и выберите пункт «Сотовая связь» или Mobile Data (Мобильные данные). На iPad этот раздел называется «Настройки» > «Сотовая связь».
- Если вы находитесь за рубежом, убедитесь, что на устройстве включен роуминг данных. Выберите «Настройки» > «Сотовая связь» > «Параметры данных» > «Роуминг данных».
Перезапуск iPhone или iPad
Перезапустите устройство. Если вы не уверены, как это сделать, выполните следующие действия, чтобы перезапустить iPhone или перезапустить iPad.
Проверка наличия обновлений настроек оператора
Чтобы вручную проверить наличие обновлений оператора сотовой связи и установить их, выполните следующие действия:
- Убедитесь, что устройство подключено к сети Wi-Fi или сотовой сети.
- Откройте «Настройки» > «Основные» > «Об этом устройстве». Если обновление доступно, вам будет предложено обновить настройки оператора сотовой связи.
- Чтобы узнать версию настроек оператора на устройстве, выберите «Настройки» > «Основные» > «Об этом устройстве» и просмотрите раздел «Оператор».
Если устройство iPhone или iPad будет использоваться с новой SIM-картой, необходимо загрузить настройки для нового оператора сотовой связи.
Извлечение SIM-карты
После того как вы достали SIM-карту, установите ее заново. Возможно, потребуется обратиться за помощью к оператору связи.
- Если SIM-карта повреждена или не помещается в лоток, запросите у своего оператора новую SIM-карту.
- Если вы перенесли SIM-карту с другого устройства, узнайте у своего оператора, совместима ли эта SIM-карта с вашим iPhone или iPad.
Узнайте больше об извлечении SIM-карты iPhone или SIM-карты iPad.
Сброс настроек сети.
Перейдите в меню «Настройки» > «Основные» > «Сброс» > «Сбросить настройки сети». При этом сбрасываются сети Wi-Fi и пароли, настройки сотовой сети, а также параметры VPN и APN, которые использовались ранее.
Обновление iPhone или iPad
Обновите на iPhone или iPad iOS до последней версии.
Обращение к оператору связи
Проблемы с оператором или состоянием учетной записи могут отражаться на качестве обслуживания. Обратитесь к оператору, чтобы:
- проверить активность и состояние счета;
- узнать, нет ли перебоев в работе в вашем регионе;
- проверить, не заблокированы ли службы сотовой связи для вашего устройства и правильно ли выбран тариф передачи данных.
Только оператор сотовой связи имеет доступ к данным вашей учетной записи и возможность управлять ею. Если не удается найти страницу службы поддержки оператора сотовой связи, ознакомьтесь со статьей компании Apple о поддержке операторов или воспользуйтесь любой поисковой системой в Интернете.
Дополнительная помощь
Если оператор подтверждает, что с вашей учетной записью или сетью нет проблем, но вы все равно не можете подключиться к сотовой сети, обратитесь в службу поддержки Apple.
Источник
Подключение и настройка мобильного Интернета на iPhone



Любопытно, что каждый из провайдеров размещает на своем сайте довольно подробные сведения о подключении к их сетям айфонов и прочих мобильных устройств. Несмотря на это, остается немало пользователей, которые так и не освоились с этим несложным материалом.
Наша статья предназначается именно для них. Итак, как говаривал Винни Пух, начнем с начала, а закончим в конце, тем более что сделать это совсем нетрудно. Вперед – к новым горизонтам познаний!
Что такое сетевое подключение на айфоне
Сетевое подключение на устройствах Apple — это обычное подключение к локальной или чаще Глобальной сети с помощью встроенных средств гаджета. Оно присуще всем современным телефонам, так как именно из-за этой функции их чаще всего и покупают. Они делают времяпровождение в Интернете комфортнее и удобнее. Не нужно подключать никаких проводов и сидеть в одной комнате, пользуюсь Wi-Fi.
Основное предназначение современных телефонов — выход в Сеть
Несмотря на качество телефонов Apple, часто они имеют проблемы с выходом в Сеть, решить которые самостоятельно могут не все. Именно поэтому в следующих разделах подробно рассказано, как на айфоне зайти в Интернет и что для этого потребуется.

Один из способов подключения — точка доступа Wi-Fi
Для чего нужен VPN в iPhone
Как мы уже сказали, VPN может использоваться для решения разных задач. Ниже мы рассмотрим несколько наиболее типичных примеров, в которых VPN может применяться на iPhone или другом мобильном телефоне.
- Безопасное подключение к Интернету. При подключении к не защищенном Wi-Fi (например, в кафе, гостинице или аэропорте) вы оказываетесь в опасности, так как в этом случае ваши данные могут быть перехвачены и использованы посторонними. Для решения этой проблемы можно использовать VPN. Для этого нужно подключить iPhone к Wi-Fi и сразу включить VPN. После этого весь ваш трафик будет передаваться через зашифрованную виртуальную сеть, что защитит вас от утечки информации.
- Анонимность в Интернете. При работе в Интернете у вас может возникнуть необходимость скрыть свое реальное местоположение. Для решения этой задачи также можно использовать VPN. Подключите iPhone к Интернету любым удобным вам способом и включите VPN. После такого подключения ваш трафик пойдет через сервер VPN-провайдера, что скроет ваше реальное расположение.
- Обход ограничений. Во многих странах есть списки сайтов, доступ к которым заблокирован. Но, используя VPN эти ограничения можно обойти. Для этого просто подключаем iPhone к Интернету и включаем VPN. После этого ваш трафик пойдет через сервер VPN-провайдера, что позволит зайти на заблокированный ресурс. В данном случае важно понимать, что для обхода блокировок вам нужен VPN-сервер, расположенный в другой стране.
- Подключение к корпоративной сети. Используя VPN на iPhone, вы можете подключиться к виртуальной сети вашей компании и получить доступ ко всем ресурсам, которые присутствуют в такой сети. Например, это может быть доступ к внутреннему сайту, который работает только в сети и не доступен из Интернета.
Способы выйти в Интернет с айфона
Как включить точку доступа на ноутбуке — описание способов
Выйти в Глобальную сеть с айфона любой модели можно несколькими способами. Работают они независимо друг от друга и поддерживаются на всех гаджетах. Различие могут состоять в интерфейсе настройки и самих возможностях телефона.
К сведению! Старые айфоны не поддерживают стандарт связи 4G и могут хуже ловить беспроводные сети доступа.
Есть два базовых способа выйти в Сеть:
- мобильный Интернет через оператора. Распространенный и удобный способ, который заключается в покупке SIM-карты любого местного оператора связи и подключении тарифа, который предполагает наличие доступа к Интернету за определенную плату. Плюс такого способа в том, что человек может выйти в Сеть даже там, где нет вай-фая: в метро, на работе, по дороге домой, на природе и т. д. Главное, чтобы волны от базовых станций оператора достигали принимающего модуля девайса;
- Wi-Fi-точка доступа. Метод, который повсеместно используется в домашних условиях и там, где нет зоны покрытия выбранного оператора на высокоскоростной Интернет (но есть кабель провайдера и роутер). Подключение осуществляется по беспроводному стандарту связи Wi-Fi. Телефон, как и другие девайсы, соединяется с маршрутизатором в качестве клиента и получает доступ в Сеть через ее раздачу.
Важно! В идеале проблем не должно возникнуть ни с одним методом, так как все действия интуитивно понятны даже неопытному человеку.

Подключить смартфон можно и к USB-модему с функцией раздачи
Как включить мобильный Интернет и передачу данных на айфоне
Почему не работает интернет на айфоне — что делать
С гаджетами Apple обычно при такой настройке проблем не возникает. Включить передачу мобильных данных по Сети можно в шторке быстрого доступа, которую вызывают путем свайпа по экрану от самой верхней его (там, где располагается строка уведомлений) части в нижнюю. Среди прочих пунктов будет значок передачи мобильных данных. Если он неактивен, то следует нажать по нему, и тот окрасится в яркий цвет. Это будет означать, что мобильный Интернет на айфоне включен.
Точно такие же действия можно выполнить в настройках устройства. Для этого:
- Переходят в меню и находят пункт «Настройки».
- Выбирают раздел «Сотовая связь».
- Переключают ползунок «Сотовые данные» в положение «Включено» (он должен окраситься в зеленый цвет).
Мобильный интернет
ВНИМАНИЕ! В телефоне должна стоять действующая SIM-карта с проплаченным тарифом, в который входит пакет для доступа к глобальной сети. Если у вас ещё нет симки, то обратитесь к любому действующему оператору: МТС, Мегафон, Yota, Билайн, Теле2 и т.д.
Откройте меню «Шторка» – для этого на главном экране смахните пальцем снизу-вверх. Далее нужно нажать на кнопку с изображением антенны.
ПРИМЕЧАНИЕ! Если вы пользуетесь мобильным инетом, отключайте Wi-Fi.
Также мобильный интернет на айфоне включается в другом месте:
- Заходим в «Настройки».
- Переходим в раздел «Сотовая связь».
- Включаем бегунок «Сотовые данные».
Больше ничего делать не нужно, настройки передачи данных для мобильного инета настраиваются автоматически. После этого вы можете пользоваться интернетом. Если у вас возникли какие-то трудности с подключением, то в первую очередь посмотрите баланс вашего лицевого счета. Также можно позвонить по телефону технической поддержки вашего провайдера. Зайти в интернет можно через стандартный браузер Safari.
- Подключить интернет через беспроводную сеть можно в разделе: «Настройки» – «Wi-Fi».
- Включаем функцию, переведя бегунок вправо.
- Ниже начнут отображаться беспроводные сети – выберите нужную и введите пароль для подключения (если он есть).
- Сверху вы увидите значок подключения.
ПРИМЕЧАНИЕ! Если одновременно включены мобильная глобальная сеть и WiFi, то подключение произойдет к беспроводной сети вай-фай.
Напомню, что вы также можете делиться интернетом друг с другом. То есть один телефон подключается к глобальной сети, далее он включается в режим «Точки доступа» и раздает интернет по вайфай. Инструкцию по включению данного режима – читаем тут.
Настройка Интернета на iPhone
В зависимости от модели смартфона настройка происходит по-разному. Изменения в инструкциях, несмотря на это, незначительны, но стоит рассмотреть отдельные списки пошаговых действий для популярных айфон 4, айфон 5 и 5s, айфон 6, айфон 7 и новых моделей. Ниже эти инструкции будут представлены.
Как настроить Интернет на айфоне 4
Как отключить интернет на айфоне — подробная инструкция
Для настройки мобильного Интернета на айфоне 4 нужно:
- Перейти в меню «Настройки».
- Выбрать раздел «Основные» и подраздел «Сеть».
- В нем будет параметр «Сотовая сеть передачи данных».
- Необходимо создать новое подключение и указать данные APN, имя пользователя и пароль. Это зависит от выбранного оператора мобильных данных.
Обратите внимание! После установки всех параметров необходимо тщательно их проверить, выполнить сохранение и перезапустить айфон. Если Интернет не появился, то рекомендуется обратиться за помощью к оператору.
Как настроить Интернет на айфоне 5 и 5s
Пошаговая инструкция по настройке Сети в пятой модели выглядит так:
- Перейти в меню и выбрать пункт «Настройки».
- Войти в раздел «Сотовая связь» и подраздел «Сотовые данные».
- Выбрать пункт «Настройка APN» и указать значения APN, имени пользователя и пароль.
- Сохранить точку доступа и перезагрузить телефон.

Шторка быстрого доступа — полезная вещь, так как позволяет включать Интернет
Как настроить Интернет на айфоне 6
На шестой модели настройка осуществляется следующим образом:
- Открыть меню телефона и найти значок настроек.
- Выбрать раздел «Сотовая связь» и подраздел «Сотовая сеть передачи данных».
- Указать для новой точки доступа точно такие же параметры, что и в предыдущем случае.
- Выполнить сохранение и рестарт девайса.
Как настроить Интернет на айфоне 7
Седьмые айфоны укомплектованы 10 версией операционной системы iOS, для которой предусмотрена такая поэтапная инструкция:
- Открыть главное меню смартфона и перейти в приложение «Настройки».
- Найти раздел «Сотовая связь» и перейти в него.
- Далее перейти в подраздел «Параметры данных» и вложенный пункт «Сотовая сеть передачи данных».
- Создать новую точку доступа с такими же параметрами: APN, имя пользователя и пароль от услуг.
- Выполнить сохранение и перезагрузку аппарата.
Настройка на других моделях iPhone
На новых версиях знаменитых телефонов менять параметры APN, если это не запрещено оператором мобильных данных, можно по такой инструкции:
- Перейти в приложение настроек из главного меню.
- Выбрать пункт «Сотовая связь» или «Сотовые данные».
- Перейти в подпункт «Параметры данных».
- Нажать на «Сотовая сеть» или «Сотовая сеть передачи данных».
- Ввести в каждом из полей определенные значения, которые предоставляет поставщик услуг.
- Сохранить их и перезапустить устройство.
Важно! Не все имеющиеся поля нужно заполнять. Если оператор требует заполнения только трех (что наиболее вероятно) значений, то вписывают только их, не изменяя содержимое других текстовых полей.

Включиться Интернету помогут правильные настройки
Настройка
Когда все приведенные выше действия совершены, требуется уточнить правильность ввода данных для беспроводного мобильного соединения. Это можно сделать следующим образом:
- Нужно снова зайти в раздел «Сотовая связь». Внизу требуется найти пункт «Сотовая сеть передачи данных» и нажать на него для входа.
- Там можно увидеть бок «Сотовые данные», в котором находятся три строки под названиями APN, имя пользователя, пароль.
Обратите внимание! Для различных операторов вводятся свои данные, которые можно найти на официальном сайте или внести указанные ниже.
Для оператора сотовой связи «Мегафон» требуется ввести:
- APN: internet;
- имя пользователя: gdata;
- пароль: gdata.
Оператор МТС требует введения следующих комбинаций:
- APN: internet.mts.ru;
- имя пользователя: mts;
- пароль: mts.
Для абонентов «Билайна» нужно вводить такие данные:
- APN: internet.beeline.ru;
- имя пользователя: beeline;
- пароль: beeline.
Для абонентов «Tele2»:
- APN: internet.tele2.ru;
- имя пользователя: ничего не вводить;
- пароль: ничего не вводить.
Оператор «Yota» требует такие данные:
- APN: internet.yota;
- имя пользователя: не вводить ничего;
- пароль: оставить пустым.
- APN: inet.ycc.ru
- имя пользователя: motiv
- пароль: motiv
Национальный оператор связи «Ростелеком» установил:
- APN: internet.etk.ru
- имя пользователя: оставить пустым;
- пароль: оставить пустым.
Можно не вводить никаких данных в смартфон самостоятельно, а позвонить в техподдержку сотового оператора и попросить прислать настройки. Через небольшой промежуток времени после придет СМС со всей информацией. И даже в этом случае вводить ничего не нужно, все настройки останется сохранить напрямую из полученного сообщения.
Обратите внимание! Также важно помнить о необходимости перезагрузки гаджета всякий раз после ввода. Соединение активируется после включения устройства.
Основные причины сбоев в работе Интернета на iPhone
Есть несколько причин, по которым телефон не хочет или не может поймать Сеть. Если это касается Wi-Fi, то необходимо проверить настройки роутера, работоспособность принимающего сигнал Wi-Fi модуля на устройстве, а также саму возможность получения Интернета. Возможно, поиск беспроводных сетей на гаджете просто выключен.
Если проблемы образовались с мобильным подключением, то можно:
- перепроверить все настройки еще раз;
- перезагрузить телефон;
- оценить состояние сим-карты и правильность ее вставки;
- подойти ближе к окну или выйти из метро или здания;
- обратиться за помощью к оператору;
- отнести устройство в центр поддержки Apple.

Для настройки Сети требуется перейти в специальный раздел
Таким образом, было рассказано, как в айфоне зайти в Интернет и как правильно настроить аппарат. Инструкции немного отличаются, так как интерфейс пользователя время от времени слегка меняется, как и расположение настроек включения Internet.
Третий метод
Чтобы воспользоваться этим способом, вам необходим стационарный компьютер или ноутбук, со встроенным Wi-Fi модулем или адаптером вайфай. Перед началом проверьте, работает ли модуль вайфай, чтобы избежать проблем с отсутствием сети.
- На компьютере заходим в меню Пуск, ищем Панель управления. Выбираем Центр управления сетями и общим доступом.
- Далее, заходим в меню Управления беспроводными сетями.
- Кликаем Добавить.
- Выбираем соединение Компьютер — Компьютер.
- Вводим нужное имя для вашей сетки, создаем пароль.
- Нажимаем далее, и ВАЖНО не нажать кнопку включения общего доступа, просто жмем Закрыть.
- Заходим в Сетевые подключения и выбираем сеть с нашим названием.
- Далее ставим обе галочки.
- Теперь, при первом соединении через вайфай, выбираем из типов подключения Дом.
Остается только включить вайфай на вашем айфоне и подключиться. Теперь всё отлично работает.
Источник