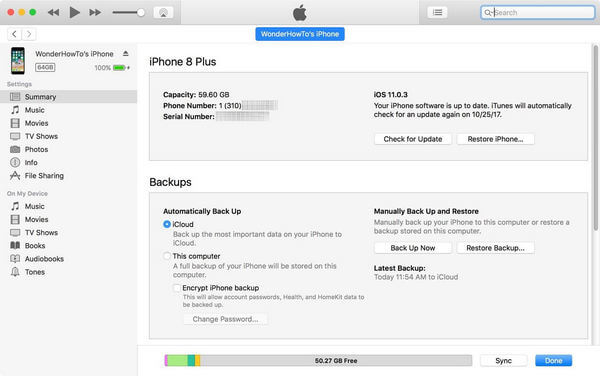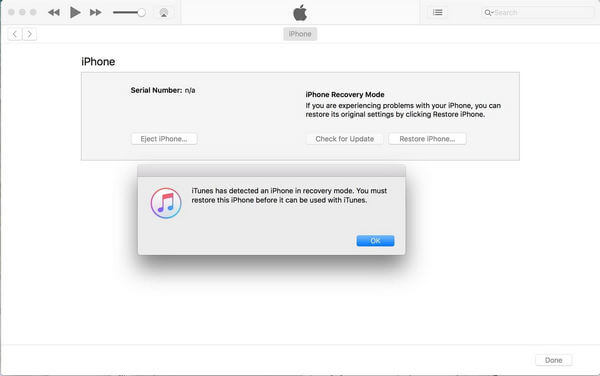- Как вывести iPhone из DFU
- Выводим iPhone из DFU
- Вариант 1: Принудительный вывод
- Вариант 2: iTunes
- Как войти или выйти из режима iPhone DFU
- Что такое режим iPhone DFU
- Как войти в режим iPhone DFU (пример: переведите iPhone 8 Plus в режим DFU)
- Как выйти из режима iPhone DFU
- Что делать, если ваш iPhone застрял в режиме DFU
- Как исправить iPhone, застрявший в режиме DFU
- Режим восстановления и DFU на iPhone 8, X, XS, XR, 11, 12
- Как перезагрузить iPhone X / XS / XR / 11 / 12
- Режим восстановления на iPhone X и более старших моделей
- Режим DFU на iPhone XS, XR, iPhone 12
- Режим восстановления на iPhone 12
Как вывести iPhone из DFU
Выводим iPhone из DFU
Режим DFU представляет собой специальный среду, применяемую для перепрошивки устройства (через iTunes или другие программы). Находясь в таком состоянии, телефон не запускает операционную систему, а экран остается полностью черным.
Вариант 1: Принудительный вывод
- Чтобы вывести Айфон из ДФУ, на нем потребуется выполнить принудительную перезагрузку. Например, для iPhone 6S и более младших версий необходимо одновременно зажать кнопки «Power» и «Home» примерно на секунд 10-15. Для других моделей iPhone, которые лишились физической кнопки «Домой», предусмотрена другая комбинация. Более подробно читайте в отдельной статье.
Подробнее: Как перезагрузить iPhone
Вариант 2: iTunes
Вывести Айфон из ДФУ можно и через программу iTunes – для этого потребуется провести процедуру восстановления.
- Подключите Айфон к компьютеру с помощью USB-кабеля и запустите Айтюнс. Программа должна обнаружить подключенное устройство. Для продолжения нажмите кнопку «ОК».
Следом отобразится подключенный iPhone (не пугайтесь, если цвет не совпадает). Запустите процесс, выбрав кнопку «Восстановить iPhone».
Используйте любой из двух приведенных в статье способов, чтобы вывести свой iPhone из DFU-режима.
Помимо этой статьи, на сайте еще 12486 инструкций.
Добавьте сайт Lumpics.ru в закладки (CTRL+D) и мы точно еще пригодимся вам.
Отблагодарите автора, поделитесь статьей в социальных сетях.
Источник
Как войти или выйти из режима iPhone DFU
Как перевести iPhone в режим DFU? Как выйти из режима iPhone DFU?
iPhone 12 уже выпущен. Но некоторые сложные проблемы могут сохраняться на вашем iPhone, даже несмотря на то, что философия дизайна и технологии Apple развиваются, требуя более комплексных решений, таких как режим iPhone DFU вопросы. В этом посте вы узнаете все о режиме iPhone DFU, чтобы вы могли узнать, что такое режим iPhone DFU и как правильно войти или выйти из режима iPhone DFU.
Режим iPhone DFU
Что такое режим iPhone DFU
Режим DFU относится к Режим обновления прошивки устройства, Это обычно удобный подход, когда вы хотите восстановить не отвечающие iPhone или другие устройства iOS с исходными настройками по умолчанию. Многие люди могут запутаться между режимом восстановления и режимом DFU. По сравнению с режимом восстановления режим DFU является более полным, чтобы использовать его для устранения множества проблем с iOS. Режим iPhone DFU позволяет вносить очень низкоуровневые изменения в программное обеспечение, на котором работает устройство.
Когда iPhone, iPad или iPod touch работают нормально, вам не нужно использовать режим DFU. И иногда обычные проблемы с iPhone могут быть решены с помощью режима восстановления, когда iPhone поврежден или находится в цикле после обновления iOS и т. Д. Когда вам нужно перевести iPhone в режим DFU?
• Сделайте джейлбрейк iPhone или разблокируйте устройство.
• Удалите бета-версию iOS, срок действия которой истек.
• Понизьте версию iOS на iPhone. В некоторых случаях новое обновление iOS может привести к тому, что ваш iPhone не будет работать нормально, а перевод iPhone в режим DFU может решить проблему.
Но вы должны знать, сначала это рискованно, если вы переводите iPhone в режим DFU. И когда вы используете режим DFU для понижения версии iOS или джейлбрейка, iphone может нарушить гарантию устройства или повредить сам себя. Вам лучше поблагодарить его и знать ответственность за любые плохие результаты, прежде чем позволить iPhone войти в режим DFU.
Как войти в режим iPhone DFU (пример: переведите iPhone 8 Plus в режим DFU)
Способ перевести iPhone в режим DFU немного сложнее, чем перейти в режим восстановления. Будьте терпеливы при выполнении режима DFU на iPhone, чтобы убедиться, что все должно быть в порядке. В следующем руководстве в качестве примера будет выбран режим iPhone 8 Plus DFU.
Требования к инструменту
• iPhone или любое другое устройство iOS
• Компьютер Mac или Windows с установленным iTunes
• Установлена последняя версия iTunes.
Шаг 1 Для начала подключите ваш iPhone или другое устройство iOS к вашему компьютеру Mac или Windows. Подождите, пока ваш iPhone полностью подключится, и запустите iTunes, если он не сделал этого автоматически, поскольку вы хотите убедиться, что программа способна полностью синхронизироваться с вашим iPhone.
Шаг 2 Нажмите кнопку «Режим сна / Пробуждение» на верхней правой стороне устройства (на iPhone 6 и новее кнопка находится с правой стороны). И тогда на экране появится слайд. Сдвиньте, чтобы выключить iPhone. Но если вы используете iPhone XS / XR / 11/12, вам нужно быстро нажать кнопку увеличения громкости, а затем быстро нажать кнопку уменьшения громкости. Нажмите и удерживайте кнопку «Режим сна / Пробуждение», пока экран не погаснет.
Шаг 3 Когда устройство было выключено, снова одновременно нажмите и удерживайте кнопки «Сон / Питание» и «Домой». Если у вас iPhone 12/11 / XS / XR / X / 8/7: удерживайте нажатой кнопку «Режим сна / Пробуждение» и кнопку уменьшения громкости вместо кнопки «Домой».
Шаг 4 Удерживайте две кнопки в течение 5 секунд. Если вы удерживаете их более 10 секунд, ваше устройство перейдет в режим восстановления, а не в режим DFU. Очень важно отметить, что когда ваш iPhone полностью загружается или переводится в режим восстановления с отображением на экране сообщения «Подключиться к iTunes» во время этого процесса, вам придется начинать с нуля.
Шаг 5 Отпустите кнопку сна / питания, но продолжайте удерживать кнопку «Домой» (для iPhone 12/11 / XS / XR / X / 8/7 удерживайте кнопку уменьшения громкости) еще 5 секунд.
Шаг 6 Ключ к этому последнему шагу, приведенному выше, заключается в том, чтобы обратить пристальное внимание на ваш компьютер — если появится сообщение о восстановлении iPhone из iTunes, отпустите кнопку уменьшения громкости и проверьте дисплей вашего iPhone. Если экран черный, это означает, что вы успешно вошли в режим DFU. Может показаться, что устройство выключено, но это не так. Если iTunes распознает, что ваш iPhone подключен, вы готовы продолжить. Одним словом, если вы видите какие-либо значки или текст на экране вашего устройства, вы не находитесь в режиме DFU и вам нужно начать заново.
Как выйти из режима iPhone DFU
Раньше пользователи могли случайно переключить iPhone в режим DFU. Благодаря новой комбинации кнопок вероятность ошибочного входа в режим iPhone DFU практически уменьшилась. Если вы хотите, чтобы ваш iPhone вышел из режима DFU, есть несколько советов:
1. Быстро нажмите кнопку увеличения громкости.
2. Быстро нажмите кнопку уменьшения громкости.
3. Нажмите и удерживайте боковую кнопку не менее 10 секунд — пока не появится экран загрузки Apple.
Или, чтобы выйти из режима iPhone DFU, вы можете просто выключить устройство iPhone. Удерживайте нажатой кнопку «Режим сна / Пробуждение» до появления ползунка и сдвиньте его, чтобы выключить.
Что делать, если ваш iPhone застрял в режиме DFU
Вы можете выбрать надежный сторонний инструмент восстановления, который поможет вам легко решить iPhone, застрявший в режиме DFU. Восстановление системы iOS, который имеет возможность решить несколько проблем iOS для iPhone, iPad или iPod.
Особенности iOS System Recovery:
- • Верните iPhone в нормальное состояние из режима DFU, режима восстановления, перезапуска цикла и т. Д.
- • Поддержка всех устройств iOS для профессионального восстановления системы iOS, включая iPhone X, iPhone 8, iPhone 7, iPhone 6s, iPhone 6s Plus, iPad Pro, iPod и другие.
- • Простой в использовании интерфейс и безопасные инструменты без потери данных.
Как исправить iPhone, застрявший в режиме DFU
Шаг 1 Запустите FoneLab iOS Восстановление системы
Запустите FoneLab и подключите ваш iPhone к компьютеру через USB-кабель. выбирать Восстановление системы iOS в основном интерфейсе.
Шаг 2 Начать исправлять iPhone белый экран
Нажмите Start кнопка. Если ваш iPhone застрял в режиме DFU. Эта профессиональная программа может обнаружить это.
Шаг 3 Скачать прошивку iOS
После подключения iPhone к компьютеру iOS System Recovery автоматически распознает устройство, и вы можете напрямую нажать Исправить кнопку, чтобы получить нужную прошивку iPhone. Если вы уже загрузили плагин ранее, вы можете нажать кнопку «Выбрать», чтобы восстановить систему iPhone.
Шаг 4 Выведите iPhone из режима DFU
После завершения загрузки прошивки FoneLab автоматически решит проблему с режимом iPhone DFU. После этого вы можете получить нормальное устройство iPhone.
Вы можете узнать шаги для выхода из режима iPhone DFU из видео ниже:

В этой статье мы покажем вам, что такое режим iPhone DFU, и как войти и выйти из режима iPhone DFU. Мы по-прежнему напоминаем вам, что вводить iPhone в режим DFU рискованно, вы должны серьезно отнестись к нему. Если ваш iPhone застревает в режиме DFU, FoneLab — восстановление системы iOS может помочь вам.
Что вы думаете об этом посте.
Рейтинг: 4.8 / 5 (на основе рейтингов 150)
15 декабря 2020 г. 09:33 / Обновлено Луиза Уайт в Устранение неполадок iPhone
iPhone / iPad не заряжается при подключении к стене или к ПК / Mac? Вы можете научиться исправлять iPhone / iPad без зарядки.
Врезаться в айфон белый экран смерти? Эта статья подготовлена для того, чтобы исправить белый экран iPhone.
Как перезагрузить iPhone, как iPhone X, iPhone 8, iPhone 7 и т. Д.? В этом посте показано, как перезагрузить или принудительно перезагрузить iPhone.
Как восстановить удаленные файлы с iPhone? Эта статья знакомит вас с одним из лучших способов вернуть удаленные файлы с iPhone.
Как безопасно сделать резервную копию iPhone? В этой статье представлены три метода резервного копирования iPhone.
Здесь представлены возможные решения наиболее распространенных проблем с обновлением iOS на iPhone, iPad и iPod touch.
Источник
Режим восстановления и DFU на iPhone 8, X, XS, XR, 11, 12
Как говорится “Ничто в этом мире не вечно, и мы с вами тоже когда-то будем в ящике под землей…» ой, хотел сказать “… на небесах«. Эту истину надо просто принять, какой бы страшной она не казалась. Видите какой я жизнерадостный!
Вот и Apple опять решила спустить нас с вами с облаков на землю и заставила всех пользователей «блести-сверкающих» iPhone 8, X, XS и XR переучиваться нажимать физические кнопки смартфона по новому.
В этой статье я покажу вам комбинации кнопок, которые приведут к жесткому рестарту, активируют режим восстановления или режим DFU на iPhone 8, X, XS или XR, 11 и 12. Ведь теперь все опять по другому!
Как бы вы ни крутили в руках iPhone XS/11 или даже XR, вы ни за что не догадаетесь что надо нажимать, чтобы принудительно его перезагрузить. Скорее всего это и привело тебя на наш сайт.
Ну что ж, не проблема. Сейчас я покажу как принудительно перезагрузить, активировать режим восстановления или режим DFU на iPhone моделей 8, X, XS, XR и т.д.
И еще, прежде чем углубиться в детали, давайте еще раз ознакомимся с названиями кнопок iPhone XS. Теперь кнопка включения/блокировки называется Side Button или по нашему “Боковая кнопка” (Side Button как-то не так режет слух как наш вариант, поэтому далее я буду использовать именно это название). Кнопки громкости Вверх/Вниз остались без изменений.
Круглая кнопка HOME, к которой вы так привыкли, не переехала на iPhone X по понятным причинам, но все еще есть на iPhone 8 / 8 Plus. Не смотря на это, комбинации кнопок для обеих моделей iPhone идентичны.
А теперь предлагаю перейти к практике…
Как перезагрузить iPhone X / XS / XR / 11 / 12
Допустим ваш iPhone завис или начал глючить, или вообще не включается. Чтобы вернуть его в рабочее состояние, необходимо выполнить принудительную перезагрузку. Забудьте (если вы знали) любые другие комбинации кнопок и следуйте пошаговой инструкции ниже.
Новая комбинация кнопок для перезагрузки iPhone потребует от вас немного больше ловкости рук. Если не получилось с первого раза, пробуйте еще.
ШАГ 1 — Нажмите и быстро отпустите кнопку Громкость Вверх. Затем нажмите и быстро отпустите кнопку Громкость Вниз.
ШАГ 2 — Теперь зажмите и удерживайте Side Button до тех пор пока на экране iPhone не появится яблоко.
Чтобы было проще запомнить, вспомните детскую поговорку «Плюс, минус — замыкание«. По аналогии, именно в такой последовательности необходимо нажимать кнопки.
С жесткой перезагрузкой вроде бы все. Не получилось? Постарайся быть более ловким и пробуй еще раз.
Режим восстановления на iPhone X и более старших моделей
Теперь рассмотрим вариант, когда необходимо активировать режим восстановления на iPhone, указанного модельного ряда. Для этого делаем так:
ШАГ 1 — Необходимо чтобы на вашем компьютере была установлена последняя версия iTunes. Скачать можно здесь.
ШАГ 2 — Если iTunes запущен, закройте его. Подключите iPhone кабелем к компьютеру, а уже затем запустите iTunes.
ШАГ 3 — Теперь по аналогии с предыдущим разделом. Нажмите и отпустите кнопку Громкость Вверх, затем нажмите и отпустите Громкость Вниз.
ШАГ 4 — Зажмите Side Button и удерживайте ее пока на экране iPhone не появится изображение кабеля и значка iTunes. Не пугайтесь если на экране сначала высветится яблоко.
Продолжайте удерживать Side Button пока не получите подтверждение об удачно активированном режиме восстановления.
ШАГ 5 — В окне iTunes должно появится соответствующее сообщение, в котором будет предложено либо Восстановить (с потерей всех данных) либо Обновить (без потери данных) прошивку iPhone.
С режимом восстановления на iPhone X как бы все. Переходим к самому сложному — DFU mode.
Режим DFU на iPhone XS, XR, iPhone 12
Ну вот мы и добрались до режима DFU (Device Firmware Update). Если принудительная перезагрузка не помогла, а режим восстановления не активируется, режим DFU это последний рубеж, который вы можете преодолеть самостоятельно.
В процессе восстановления устройства в режиме DFU, на ваш телефон будет установлена система «с чистого листа». Вся информация, хранящаяся в телефоне, будет утеряна.
Режим DFU может помочь в тех случаях когда iPhone зацикливается на этапе загрузки, или же периодически выдает синий/красный экран «смерти».
Я настоятельно рекомендую полностью просмотреть все шаги ниже, чтобы четко представлять в какой последовательности и как долго необходимо нажимать ту или иную кнопку. Итак, чтобы войти в режим DFU на iPhone 8, X, XS, XR необходимо сделать следующее:
ШАГ 1 — Подключите iPhone к компьютеру и запустите iTunes. Убедитесь что у вас установлена последняя версия iTunes.
ШАГ 2 — Поочередно нажмите и отпустите Громкость Вверх, затем Громкость Вниз, после этого зажмите Боковую кнопку и удерживайте ее пока не погаснет экран.
ШАГ 3 — Одновременно зажмите и удерживайте на протяжении 5 секунд Боковую кнопку и кнопку Громкость Вниз.
ШАГ 4 — После этого отпустите Боковую кнопку, оставив зажатой кнопку Громкость Вниз еще на 15 секунд.
ШАГ 5 — В окне программы iTunes должно появится сообщение о том что обнаружен iPhone в режиме восстановления… Экран iPhone при этом должен оставаться выключенным.
ШАГ 6 — Если после ваших манипуляций ничего не произошло, или же на экране iPhone что-то высветилось, значит вы сбились при подсчете секунд. Возвращайтесь к ШАГУ 1 и пробуйте заново.
Ну вот собственно и все. На самом деле режим DFU на iPhone XS активируется также как и на младших моделях iPhone, а вот перезагрузка и режим восстановления уже по новому.
Я думаю, что все мы в скором времени привыкнем к новым комбинациям… если конечно Apple опять не «выкинет» пару ненужных кнопок или не заменит их на что-то типа «покрути, лизни, обмакни…».
Я всем вам желаю хорошего дня… и пусть ваш iPhone работает бесперебойно! Ну а мне пора крутить гайки…
Режим восстановления на iPhone 12
Шаг 1 — Обновитесь до последней версии iTunes и подключите смартфон к компьютеру.
Шаг 2 — Нажмите последовательно Громкость вверх, Громкость вниз, а затем нажмите и удерживайте Боковую кнопку, пока iPhone не перезагрузится, и не появится экран подключения к iTunes.
Шаг 3 — В iTunes появится ваш смартфон.
Шаг 4 — Теперь можно либо выполнить обновление до последней версии iOS (ваши данные останутся), либо восстановление (ваши данные будут стерты).
Если вы используете Mac, то появится аналогичное окошко (на macOS Catalina и Big Sur).
Источник