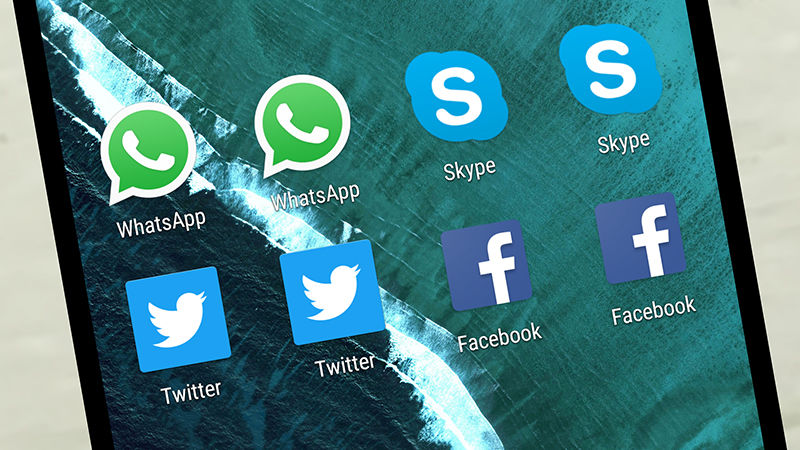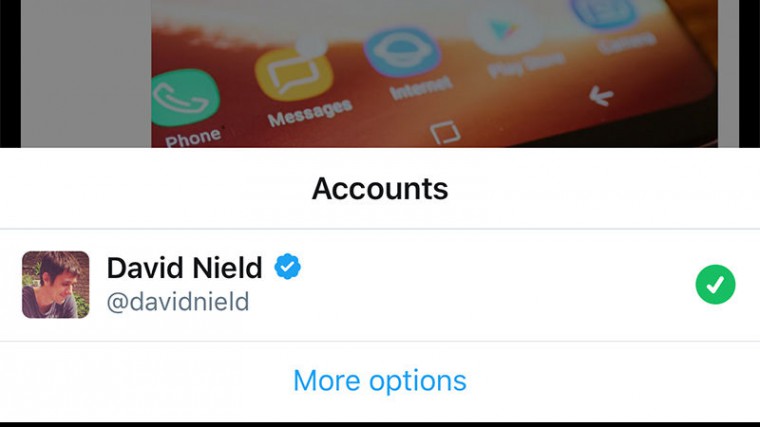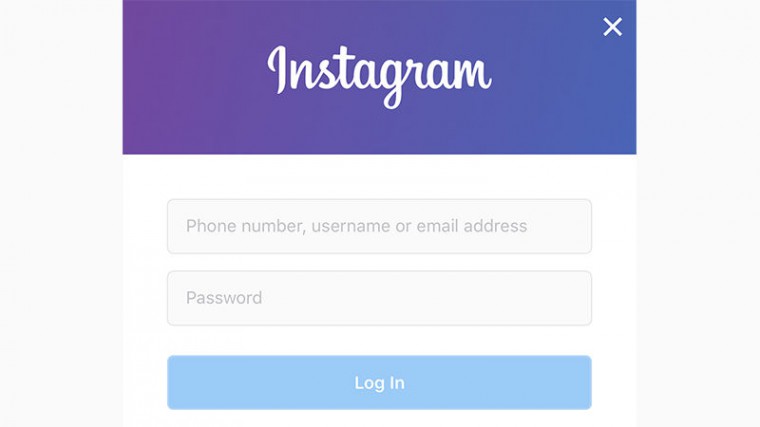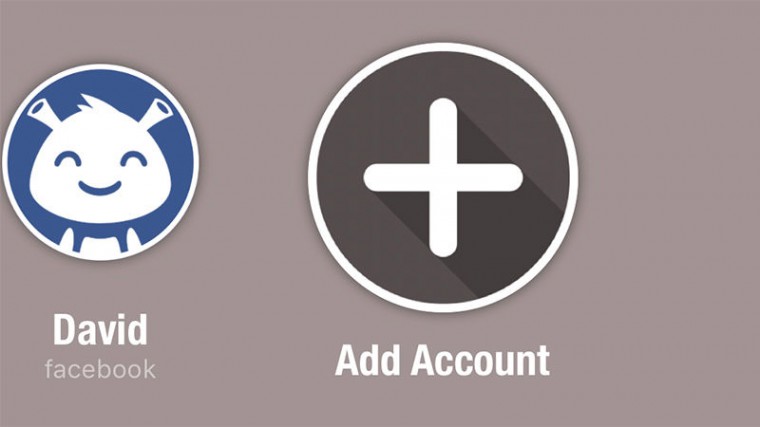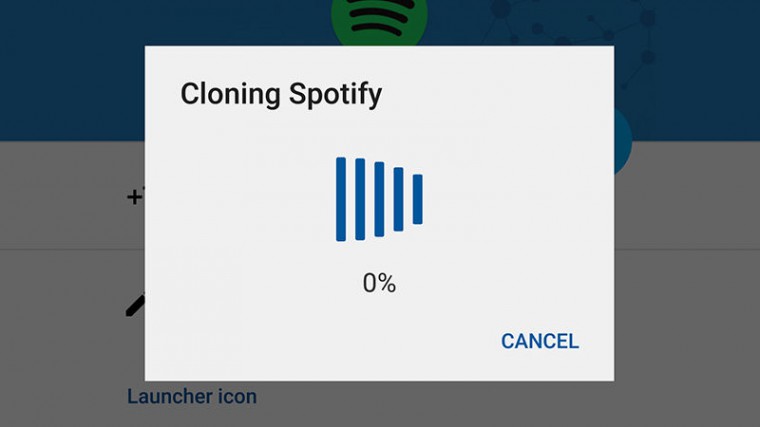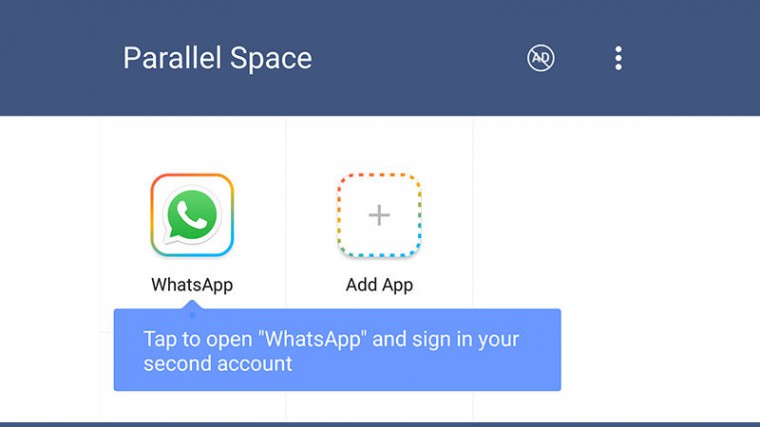- Самый простой способ пользоваться несколькими аккаунтами на одном смартфоне
- Управление несколькими аккаунтами внутри приложений
- Управление несколькими учётными записями с помощью сторонних приложений
- Как пользоваться двумя iPhone на одной учетной записи Apple ID
- Настройка полной синхронизации
- Настройка выборочной синхронизации
- Как пользоваться несколькими аккаунтами Apple iD на нескольких устройствах
- Активируйте общий аккаунт для покупок на всех гаджетах
- Создайте отдельный аккаунт для бэкапа
- Создайте отдельный аккаунт для слежки за семейными гаджетами
- Рассмотрим ситуацию с аккаунтами Apple ID на примере
Самый простой способ пользоваться несколькими аккаунтами на одном смартфоне
Если вы пользуетесь сразу несколькими профилями в различных сервисах, то наверняка ищете способ упростить взаимодействие с ними. Уверен, вам не нравится постоянно выходить из одного аккаунта, а затем входить в другой.
Вот несколько советов, которые помогут сделать вашу жизнь проще.
Управление несколькими аккаунтами внутри приложений
В некоторых приложениях предустановлена функция управления несколькими учетными записями. Один из наглядных примеров — GMail от Google. В почтовом клиенте есть функция авторизации сразу в нескольких почтовых ящиках. Это можно сделать в любой момент, просто сдвинув боковую шторку.
Twitter (iOS, Android) также предусмотрела эту функцию. На устройстве iOS откройте вкладку «Me», коснитесь значка «Аккаунты» (иконка с двумя портретами), затем выберите «Дополнительные параметры» и «Создать новую учетную запись». На Android коснитесь своего аватара, нажмите стрелку вниз в верхней части меню и выберите «Добавить существующую учетную запись». В программе есть возможность быстрого переключения между аккаунтами.
Ещё одним приложением с мультиаккаунтами можно назвать Instagram (iOS, Android). Перейдите на страницу своего профиля, нажмите кнопку (три точки на Android, значок шестеренки на iOS) и выберите «Добавить учетную запись». Можно добавить до пяти различных учетных записей.
Управление несколькими учётными записями с помощью сторонних приложений
Не все программы оснащены мультипрофильностью, поэтому расскажем, как быть в такой ситуации.
Приложение Friendly (iOS, Android) способно реализовать ваши потребности.
Разработчики обещают полную сохранность данных и экономию используемого трафика. Тут всё очень просто — авторизуйтесь на главном экране в свои учетные записи и переключаетесь между ними одним нажатием. Это лучшая программа для iOS, доступная на сегодняшний день. Стоит 169 рублей, но есть и бесплатная версия.
Второе приложение, способное удовлетворить ваше желание в использовании нескольких профилей — App Cloner. Правда, оно доступно лишь для Android-устройств.
Тут все ещё интереснее. Оно создаёт копию вашего основного приложения (Messenger, Instagram и прочее). Соответственно, каждая программа работает независимо друг от друга, используя разные аккаунты. Примечательно, что вы можете настроить иконку и видимость клона необходимой программы, чтобы было легче отличить одно от другого.
Оно совместимо с Messenger, Skype, Spotify, Facebook и многими другими. Разработчики все ещё работают над интеграцией популярных сервисов. Ещё можно скачать Parallel Space (только Android) — функции такие же, а поддержка программ больше.
Источник
Как пользоваться двумя iPhone на одной учетной записи Apple ID
Многие владельцы техники Apple часто привязывают к одной учетной записи Apple ID сразу несколько смартфонов и планшетов. Это не запрещается политикой Apple, но вот при использовании гаджетов в таких условиях есть некоторые особенности.
? Спасибо re:Store за полезную информацию. ?
Пару смартфонов можно настроить как на полную синхронизацию, так и на частичную миграцию данных между ними.
Настройка полной синхронизации
Такой способ подойдет, если оба девайса использует один человек и нужна идентичная копия данных на обоих устройствах.
1. При настройке нового смартфона создаем бекап первого и восстанавливаем на втором.
Так сразу же перенесете большую часть данных между девайсами и сделаете их практически идентичными.
2. По пути Настройки – Учетная запись Apple ID – iCloud следует включить синхронизацию данных для всех используемых приложений.
После внесения изменений, например, в заметках или отправке письма данные автоматически мигрируют с одного девайса на второй.
3. В меню Настройки – iTunes Store и App Store включите автоматическую загрузку для всех видов контента. По пути Настройки – Фото можно активировать опцию Фото iCloud, чтобы сгружать снимки с обоих устройств в облако.
Теперь при скачивании новой игры, фильма или музыки на одном девайсе все это загрузится и на другой.
4. Включите фоновое обновление данных в разделе Настройки – Основные – Обновление контента для часто используемых приложений.
Так данные между будут загружаться в фоне и после того, как сменили iPhone не придется ждать обновление информации при каждом запуске программы.
Большая часть данных между приложениями и информация в учетной записи будут мигрировать с одного девайса на второй. У каждого iPhone будет своя независимая резервная копия.
С одного аппарата на второй не будут передаваться системные настройки и изменения в приложениях без облачной синхронизации. Для такой синхронизации следует периодически накатывать резервную копию с аппарата с более актуальными данными.
Настройка выборочной синхронизации
Когда второй смартфон будет использовать кто-то из родителей, жена или ребенок, можно тоже использовать один Apple ID на двоих, но на втором iPhone настроить только выборочную синхронизацию контента.
1. При настройке нового iPhone авторизуйтесь в используемой ученой записи Apple ID или перелогиньтесь в настройках iOS.
Так на двух смартфонах будут доступны контент и покупки с одной учетной записи.
2. Отключите синхронизацию контента между смартфонами.
Для этого следует перейти в Настройки – iTunes Store и App Store и отключить все переключатели. Кроме этого выключите синхронизацию фотографий по пути Настройки – Фото – Фото в iCloud хот бы на одном смартфоне.
3. В разделе Настройки – Пароли и учетные записи можно указать разные записи для раздельного использования почты, календаря, заметок, напоминаний и синхронизации контактов.
Так получится хранить контакты или заметки одного пользователя в iCloud, а второго в Gmail.
4. В разделах настроек Сообщения и FaceTime можно разделить использование мессенджера Apple.
В качестве идентификатора на каждом iPhone можно выбрать свой номер телефона или разные учетки электронной почты.
5. Отключите синхронизацию данных с iCloud (Настройки – Учетная запись Apple ID – iCloud) для тех приложений, которые будете использовать независимо.
6. На одном из устройств можно и вовсе запретить использование некоторых приложений или заблокировать совершение покупок. Для этого задайте соответствующие ограничения в меню Настройки – Экранное время – Контент и конфиденциальность.
Так получите пару смартфонов на одном аккаунте Apple ID, но с разным контентом.
Источник
Как пользоваться несколькими аккаунтами Apple iD на нескольких устройствах
время чтения: 6 минут
Обычно, когда возникает необходимость создать Apple ID это делается через через App Store. В виду простоты регистрации и необязательности указывать информацию о кредитной карте. В дальнейшем, как правило, пользователи используют это идентификатор для всех остальных служб и сервисов Apple.
Это вполне приемлемо, если у вас один iPhone. Но если у вас в семье или у друзей несколько устройств, и вы хотите совместно использовать купленные приложения, обмениваться фотографиями и использовать другие преимущества общего аккаунта. То в таком случае, простое использование одного Apple ID чревато последствиями. В лучшем случае можно потерять личную информацию, в худшем получить блокировку своего iPhone.
Вообще, пользователи не слишком хорошо разбираются в вопросе использования Apple ID. Судить об этом можно зайдя в iCloud общего аккаунта. Некоторые пользователи синхронизируют с ним свою телефонную книгу, календарь, или подключают устройство к сервису «Find My iPhone». И мало того, что ваше местонахождение и контактны известны всем остальным участникам, но ваш телефон еще и могут случайно/специально заблокировать.
Важно знать, что: Apple ID автоматически не регистрируется для всех сервисов Apple. Вы можете создать несколько Apple ID и зарегистрировать каждый в нужном вам сервисе.
Создать дополнительные ID можно непосредственно на сайте Apple — https://appleid.apple.com.
На одном гаджете можно использовать сразу несколько Apple ID, каждый из которых будет взаимодействовать со строго определенными сервисами, которые можно указать вручную.
Правда здесь есть свои правила и ограничения.
Некоторые сервисы Apple могут быть использованы на одном гаджете одновременно лишь один раз. Например, iPhone может производить бэкап в iCloud лишь от одного Apple ID. К сожалению, нельзя разбить резервную копию между несколькими аккаунтами iCloud. Если ваши данные не помещаются в отведенные 5 ГБ, то либо покупайте дополнительные за деньги, либо делайте резервную копию iPhone в iTunes.
В то же время настройки почты позволяют использовать сразу несколько почтовых ящиков iCloud.
Вот таблица совместимости различных служб купертиновцев с одним или несколькими Apple ID.

Если у вас несколько устройств, то наилучшим решением будет создание одного общего для покупки контента.
Для бэкапов же будет лучше использовать отдельные Apple ID, которые позволят хранить данные ваших гаджетов в iCloud. Еще нескольких аккаунтов Apple ID пригодятся под разные другие цели.
Итак, как лучше разнести аккаунты Apple ID:
Активируйте общий аккаунт для покупок на всех гаджетах
Рекомендуется использовать один Apple ID с платежеспособной кредитной картой, через который и будут производиться все покупки.
Данный аккаунт необходимо активировать на всех iPhone и iPad, что позволит получить доступ ко всем приобретенным приложениям с любого семейного гаджета. Помимо этого не стоит забывать про такие сервисы, как iTunes Match, доступ к которым также могут захотеть получить все ваши домочадцы, поэтому не забудьте активировать его заранее.
Хочется напомнить, что с одним Apple ID возможно использовать сколько угодно устройств.
«Настройки» — «iTunes- и App Store» — «Apple ID»


Создайте отдельный аккаунт для бэкапа
После создания единого Apple ID для приложений, обязательно создайте Apple ID для бэкапа на каждом из iгаджетов. Это позволит хранить все ваши данные в облаке и если что-то произойдет с любым из гаджетов, вы сможете восстановить все данные буквально в пару кликов.
В настройках iOS обязательно укажите синхронизацию закладок и других персональных данных с Apple ID данного гаджета. К iCloud автоматически привязывается сервис «Find My iPhone». Если вы привязали к облаку сразу несколько устройств, то у вас есть возможность отслеживать их местонахождение.
«Настройки» — «iCloud» — «Уч.запись»



«Настройки» — «iCloud» Включите переключатель «Найти iPhone».


Кстати, уважаемые пользователи общего аккаунта, проверьте чтобы ваш аккаунт iCloud не совпадал с ID общего аккаунта. Или хотя бы отключите функцию «Найти телефон». Иначе за вашим устройством можно будет наблюдать через одноименное приложение и на сайте iCloud.com.
И самое неприятное, что ваш iPhone могут заблокировать или стереть все содержимое.


Кто, все эти люди? 🙂

Создайте отдельный аккаунт для слежки за семейными гаджетами
Конечно же не стоит забывать о безопасности, ведь iгаджет можно элементарно забыть в кафе или просто потерять. Именно для этого и создавался сервис Find My iPhone, который привязан к iCloud и об этом мы писали выше.
А вот чтобы не делиться личными данными из облака, но знать местонахождения своих домочадцев, лучше использовать сервис «Найти друзей» который разработан Apple специально для этих целей. С его помощью можно легко обмениваться своим местоположением.



Рассмотрим ситуацию с аккаунтами Apple ID на примере
Например, есть семья, которая состоит из мамы, папы и сына/дочки. И у всех есть яблочная техника. Ко всем устройствам привязан общий аккаунт App Store с которого устанавливаются программы и игры. В то же время сына/доча не особо хочет делиться фотографиями очередной тусы, по этому фотки, документы и записную книжку синхронизирует в iCloud под другим ID.
Кроме того, на этот же аккаунт в iCloud включена функция Find My iPhone, для того, чтобы в случае необходимости можно было бы найти владельца телефона и отправить ему сообщение. А для обмена местоположением между заинтересованными людьми подключена программа «Найти друзей».
Ну а отдельные программы: FaceTime, GameCenter, Messaging, HomeSharing, App Store можно вообще настроить на любой другой ID каждую. Сюда же можно отнести и дополнительный аккаунт App Store, к примеру, купленный общий аккаунт (идетнификатор для App Store может использоваться только для установки программ/игр).
Можно указать в приложении App Store любой другой аккаунт и устанавливать с него программы, которых у вас нет на iPhone.


На устройстве одновременно могут находится приложения установленные под разными ID из приложения App Store. Они прекрасно уживаются друг с другом, до момента синхронизации с iTunes.
iTunes таких вольностей не допускает. Программа попросит вас выбрать основной ID для синхронизации, а приложения установленные с других ID безжалостно сотрет.
Источник