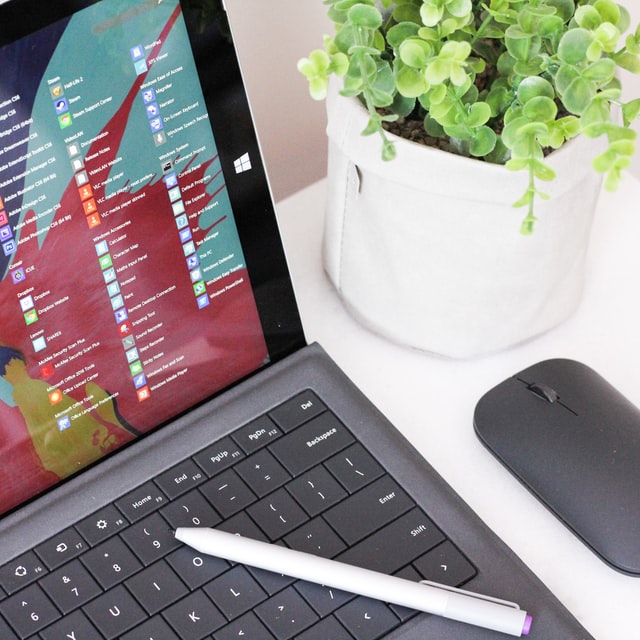- How To Dual Boot Android and Windows
- Advantages of Dual-booting Android and Windows
- How to Dual Boot Windows and Android
- 1. Download Android x86 ISO File
- 2. Download a Flashing tool
- 3. Flash Android x86 ISO to a USB Flash Drive
- 4. Partition Windows to free up disk space
- 5. Boot from bootable Flash Drive
- 6. Finally, Install Android x86 on PC
- Alternatives to dual-booting Android and Windows
- Use Bluestacks
- Google’s Official Android Emulator
- Android on Intel Architecture
- Conclusion
- Выбираем большой планшет с Dual Boot – поддержкой Android и Windows
- Оглавление
- Вступление
- реклама
- Модельный ряд
- Teclast X98 Air II
- реклама
- Teclast X10HD
- Cube i6 Air 3G
- реклама
- Выбираем компактный планшет с Dual Boot – поддержкой Android и Windows
- Оглавление
- Вступление
- реклама
- Модельный ряд
- Chuwi Vi8
- реклама
- Chuwi Hi8
- Onda V891
- реклама
- Onda V820W
- реклама
- реклама
- Cube Iwork7
- реклама
How To Dual Boot Android and Windows
A majority of people run Android apps on Windows using emulators like Bluestacks. Still, there are those who prefer to dual boot Windows and Android.
But you might be one of the few who would rather use both Operating Systems on one machine. Here’s some information that can help you to learn how to dual boot Android and Windows.
Advantages of Dual-booting Android and Windows
Even though the process of dual booting is time-consuming, the overall performance is better than running Android apps using an emulator. Moreover, not all apps can run on an emulator.
How to Dual Boot Windows and Android
1. Download Android x86 ISO File
You can find the Android x86 ISO file on the official website of the Android x86 operating system. Go to the mirror page of the latest release of Android x86.
Choose either the Fosshub mirror or OSDN mirror to get the download link. On the OSDN ISO page, select android-x86-9.0-r2.iso, which is the 64-bit Android x86 ISO file. Then proceed to download it.
On the Fosshub ISO page, select Android-x86 64-bit ISO file and proceed to download it. The ISO files you download on the mirror pages are basically the same.
2. Download a Flashing tool
After the Android x86 ISO file download is done, the next thing you need to do is download a flashing tool. The best flashing tool for this process is the Rufus flashing tool.
To download it, go to the official Rufus website. The flashing tool is useful for creating a bootable flash drive. On the official download page, select the latest version of Rufus and download it.
3. Flash Android x86 ISO to a USB Flash Drive
To flash, go to downloads, open the downloaded Rufus flashing tool, and run it. Once the file is executed, it will show you an empty device dropdown box. The next thing you’ll do is insert a Flash Drive in the USB slot on your computer.
The flashing tool will detect the inserted Flash Drive, and you’ll see it listed under the “Device” dropdown box. After that, click on “Select” and go to the earlier downloaded Android x86 ISO file from downloads.
Choose on the default label for the Flash Drive or rename it if you want, then click on “Start.” For compatibility, allow Rufus to download additional system files then click “OK” to proceed. Choose the “Write in ISO image mode” and click “OK” to flash the Flash Drive.
When the Flash Drive is successfully flashed, click on “Close” when the window displays “Ready” status.
4. Partition Windows to free up disk space
Partitioning helps in organizing files, applications, and folders into multiple virtual drives and gives your system multi-drive functionality. Go to Disk Management by clicking “Windows key + X” then select “Create and Format Hard Disk Partitions.”
From the list of hard drives, choose the one you want to partition—Right-click on it and select the “Shrink” option to free up the disk space. Input how much free space you want to allocate then wait for the process to be completed. You’ll see a new unallocated space next to the corresponding physical drive.
5. Boot from bootable Flash Drive
To do this, restart your machine. Enter BIOS or UEFI setup on system boot by pressing a designated key (F12, F10, Esc, or F9) depending on the PC model you’re using. Go to booting device settings and choose to boot from the USB Drive.
Save the settings, then press “Esc” to exit BIOS/UEFI setup. Your machine will restart and then display a list of bootable devices. Choose “USB Drive” as the boot device, then click on Enter.
6. Finally, Install Android x86 on PC
Once the system boots from the USB Drive successfully, you’ll see an Android x86 splash screen displayed. Click on “Enter” then proceed to installation by pressing “Install Android-x86 to hard disk”. It will start the installation process, and a list of existing partitions displayed.
Choose the partition you’d created earlier and click on “Enter.” Select “ext4” as the filesystem for formatting and continue. Press to install boot loader GRUB and select “Yes” to boot an item in the Grub boot loader. Accept the default settings and begin the installation.
When you finish, you’ll be given the option of “Reboot” or “Run Android x86.” Eject the Flash Drive then reboot the system. Upon Reboot, the system will ask you whether to boot into Android x86 or the Windows OS.
Alternatives to dual-booting Android and Windows
Use Bluestacks
Bluestacks is the most popular emulator that runs Android-specific apps or games. It runs on Windows just like any other Windows Program. Once you installed it, you can open it and run it within a Window in your PC. It allows for an easy and seamless installation of apps from Google Play.
The performance is not up to par compared to dual-booting Android and Windows, but it is rather stable and suitable for an average user. Unlike many other emulators, the main advantages of a Bluestacks emulator are the ease of installation and fairly good speed. You can also try other emulators like YouWave and Windroy, which are also fairly stable.
Google’s Official Android Emulator
This emulator is part of the Android SDK and is mostly used by Android developers to test their apps. It gives you access to the complete Android operating system set up, and you can run it within a Window in your PC.
The emulator is specially made for testing apps and the latest Android versions but not for normal app usage. It is rather slow, so you can’t use it for activities such as playing games. To install and run it, download Google’s Android SDK.
Android on Intel Architecture
New Intel-based PCs with UEFI firmware uses this architecture to run Android. Android-IA comes with an Installer that allows you dual boot Android and Windows on the same PC.
The project is still new and not yet stable. Also, it doesn’t work on all devices. The only officially supported devices are the Lenovo X220T and X230T, Acer Iconia W700, and Samsung XE700T. I don’t recommend installing the Android-IA unless you have a supported device.
Conclusion
Dual-booting Android and Windows to work on the same PC is not that complicated. But, it doesn’t mean that you can run both operating systems simultaneously. You are only capable of booting into one operating system at a time.
Источник
Выбираем большой планшет с Dual Boot – поддержкой Android и Windows
Оглавление
Вступление
В прошлом году на известной выставке Computex 2014 был представлен гибридный планшет ASUS Transformer Book V. Он мог не только трансформироваться в ноутбук с помощью пристегивающейся клавиатуры, но и работать с двумя операционными системами — Windows и Android. Сказалось и то, что тайваньская компания во все времена стремилась к созданию гибридных устройств, а подобный гаджет отлично вписывался в ее философию. Но гигантам IT-индустрии не понравился такой подход: Microsoft и Google заставили ASUS отказаться от выпуска компьютеров с двумя ОС.
реклама
На многочисленные китайские компании лидерам отрасли влиять труднее, поэтому они легко подхватили идею о совмещении Windows и Android. И сегодня доступно достаточно большое количество планшетов с так называемой системой Dual Boot, причем как компактных (7-8 дюймов), так и больших (9-11 дюймов). Далее мы рассмотрим старшую категорию.
Для начала определимся, для чего же хороши «таблетки» с двумя операционными системами. Все мы знаем, что для Windows доступно огромное количество программ в самых разных сферах, поэтому эта ОС зачастую незаменима для работы. Но несмотря на адаптацию к планшетам и сенсорным интерфейсам, ситуация с развлечениями обстоит не столь оптимистично: для Android доступно существенно больше первоклассных игровых хитов.
Пример, приведенный выше, достаточно прост, но и он позволяет понять, что сосуществование Windows и Android может быть полезным.
Модельный ряд
Teclast X98 Air II
Одним из самых известных Dual Boot планшетов современности является Teclast X98 Air II, с него и начнем. В целом это устройство не выделяется чем-то особенным из сотен Android-таблеток. У него даже есть близнец Teclast X98 Air 3G, который работает только на Android.
Teclast X98 Air II оснащен IPS экраном диагональю 9.7 дюйма. Его разрешение составляет 2048 x 1536 пикселей, поэтому производитель с гордостью добавляет в описание вожделенное слово Retina.
реклама
Внутри прячется четырехъядерный процессор Intel Atom Z3736F, относящийся к семейству Bay Trail-T. Чип работает на частоте до 2.16 ГГц. Данный «камень» нельзя назвать свежим, ведь ему уже исполнился год. Тем не менее, он справляется с большинством задач.
Также у Teclast X98 Air II есть в запасе 2 Гбайта оперативной памяти, 32 или 64 Гбайта постоянной и поддержка сменных карт. Китайский планшет оснащен двумя камерами (5.0 и 2.0 Мпикс) и аккумулятором емкостью 8 500 мАч.
Для кого-то основным минусом Teclast X98 Air II станет отсутствие GPS и мобильной связи. Впрочем, производитель основательно всех запутал с многочисленными версиями Teclast X98. К примеру, есть Teclast X98 Air с чуть менее производительным процессором Intel Atom 3735D. А еще есть Teclast X98 Air 3G с таким же Intel Atom Z3736F, но при этом оснащенный и 3G-модулем, и GPS. А еще Teclast X98 Air II может поставляться и как обычный Android-планшет. К тому же и продавцы нередко сами преподносят ошибочную информацию.
В общем, необходимо очень внимательно ознакомиться со всеми особенностями конкретной модели перед ее покупкой. Кстати, только что вышел еще и Teclast X98 Pro с новым процессором Intel Atom X5-Z8500 и 4 Гбайтами ОЗУ, но он пока продается только в Windows-версии.
Teclast X98 Air II стоит от 160 долларов.
Teclast X10HD
Родным братом Teclast X98 Air II является Teclast X10HD. Здесь тоже использован чип Intel Atom Z3736F, но соотношение сторон экрана 16:10. При диагонали 10.1 дюйма его разрешение составляет 2560 x 1600 пикселей.
Teclast X10HD получил 64 Гбайта постоянной памяти, аккумулятор емкостью 8 000 мАч, а также камеры 5.0 и 2.0 Мпикс. Для данной модели доступен оригинальный чехол-клавиатура.
В сравнении с основными соперниками Teclast X10HD стоит достаточно дорого — 230 долларов.
Cube i6 Air 3G
реклама
Китайцы очень любят использовать приставку Air, вот и Cube i6 Air 3G не обошелся без нее. В целом этот планшет является близким аналогом Teclast X98 Air II.
Здесь использован процессор Intel Atom Z3735F (его основным отличием от Atom Z3736F является слегка сниженная тактовая частота), 2 Гбайта оперативной памяти, 32 Гбайта встроенного хранилища, экран с разрешением 2048 x 1536 пикселей и аккумулятор емкостью 8000 мАч.
Cube i6 Air 3G тоже обладает двумя камерами: 5.0 и 2.0 Мпикс. Получается, что эта модель очень похожа на Teclast X98 Air II. Ее можно найти в двух вариантах: с 3G или только с Wi-Fi. Цены начинаются от 140 долларов.
Источник
Выбираем компактный планшет с Dual Boot – поддержкой Android и Windows
Оглавление
Вступление
Неделю назад мы познакомились с большими планшетами с Dual Boot, то есть с одновременной поддержкой операционных систем Android и Windows.
реклама
Подобные гибридные устройства нужны не всем, однако для некоторых они являются возможностью заменить два планшетных компьютера одним. Как минимум, такие гаджеты позволяют немного расширить функциональность обычных «таблеток» с одной операционной системой.
Теперь подошла очередь более компактных решений с Dual Boot. Сфера их применения аналогична, к ним тоже можно подключить фирменные или универсальные клавиатуры, чтобы получить миниатюрную печатную машинку.
Разумеется, при столь небольших размерах экрана (семь-восемь дюймов) говорить об удобной долгосрочной эксплуатации не приходится, однако в дороге такая возможность может пригодиться. К тому же маленьким планшетам с двумя операционными системами можно придумать немало других сценариев использования.
Модельный ряд
Chuwi Vi8
Одним из самых популярных бюджетных планшетов с двумя операционными системами является Chuwi Vi8. Как и большинство конкурентов, эта модель получила пластиковый корпус. Ее размеры 207 x 122 x 8 мм, масса — 310 г. Такое устройство может поместиться в кармане пиджака или куртки, не говоря уже о любой сумке.
Сердцем Chuwi Vi8 является хорошо знакомый нам четырехъядерный процессор Intel Atom Z3735F с максимальной тактовой частотой 1.83 ГГц. Такой же чип используется во многих десятидюймовых «таблетках» с системой Dual Boot. Объем памяти составляет 2 Гбайта ОЗУ и 32 Гбайта постоянной памяти. Нехватку свободного места можно восполнить картой памяти объемом до 128 Гбайт.
реклама
Разрешение восьмидюймового IPS экрана составляет 1280 x 800 пикселей. Камеры на 2.0 и 0.3 Мпикс вряд смогут порадовать высоким качеством съемки. Кроме того, в корпус встроен один динамик, поэтому насладиться стереозвуком без наушников не получится. Среди очевидных недостатков можно отметить отсутствие GPS и слота для SIM-карт.
Chuwi Vi8 можно купить примерно за 80 долларов. Если учесть, что за эту сумму вы получите компьютер с полноценной Windows 8.1, то это неплохое предложение. К тому же к нему можно докупить чехол-клавиатуру.
Разумеется, восьмидюймовый экран не способствует долгой и плодотворной работе, но экстренно ответить на письмо с его помощью все же можно.
Chuwi Hi8
Сразу же разберем еще одну модель Chuwi — Chuwi Hi8 – горячую новинку ушедшего на этой неделе лета. По массогабаритным показателем она очень близка к Chuwi Vi8. Да и начинка здесь очень похожа: чуть более шустрый процессор Intel Atom Z3736F, а также те же 2 Гбайта ОЗУ и 32 Гбайта постоянной памяти.
Так чем же Chuwi Hi8 лучше своего собрата? Экраном: здесь разрешение повышено до 1920 x 1200 пикселей, что не могло не сказаться на четкости картинки, тем более при небольшой диагонали устройства. Правда, не обошлось и без ухудшений: почему-то емкость аккумулятора сократилась до 4 000 мАч.
Сегодня Chuwi Hi8 уже можно купить чуть дешевле 90 долларов. С учетом хорошего экрана это тоже неплохое предложение.
Onda V891
Onda V891 чуть больше других участников гайда, поскольку диагональ его экрана составляет 8.9 дюйма. При этом разрешение экрана явно не предельное — 1280 x 800 пикселей.
Остальная аппаратная начинка тоже не удивляет: здесь использован четырехъядерный процессор Intel Atom Z3735F, 2 Гбайта оперативной и 32 постоянной. Емкость аккумулятора Onda V891 составляет 5 400 мАч, что на общей скромном фоне является неплохим показателем.
Ближайшим родственником Onda V891 является Onda V891W. Основным отличием стало увеличенное разрешение экрана — 1920 х 1200 точек. Правда, емкость аккумулятора почему-то снижена до 5 000 мАч. В остальном смежные планшеты практически идентичны, хотя многие версии Onda V891W поставляются с 64 Гбайтами постоянной памяти.
реклама
Onda V891 можно купить чуть дешевле, чем за 90 долларов. Onda V891W уже дороже — ценовая планка предложений начинается с 130 долларов.
Onda V820W
Если диагональ 8.9 дюйма вам кажется слишком большой, то компания Onda предлагает иную модель — Onda V820W. В ней установлен чуть более компактный восьмидюймовый экран.
реклама
Правда, большинство остальных параметров здесь аналогично: практически идентичный процессор Intel Atom Z3735F, 2 Гбайта ОЗУ и 32 Гбайта флэш-памяти.
В Onda V820W установлено две камеры: 2.0 и 0.3 Мпикс. Емкость аккумулятора довольно скромна — 4 200 мАч.
В целом это типичный бюджетный планшет, стоимость которого стартует с 78 долларов.
реклама
Cube Iwork7
Cube Iwork7 является довольно простым устройством. В нем установлен семидюймовый дисплей с разрешением 1280 х 800 пикселей и уже старенький чип Intel Atom Z3735G (хотя в свежих партиях встречается и Intel Atom Z3735F).
Этим отчасти продиктован и очень скромный запас оперативной памяти — всего 1 Гбайт. Постоянной памяти у Cube Iwork7 доступно 16 Гбайт.
реклама
Помимо ОЗУ еще одним слабым местом Cube Iwork7 является аккумулятор — всего 3 500 мАч. С учетом этого мы не рекомендуем заказывать данную модель, хоть она и несколько дешевле конкурентов — от 78 долларов.
Источник