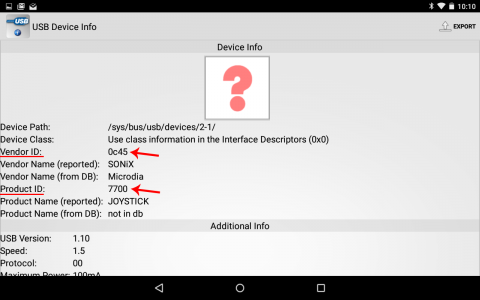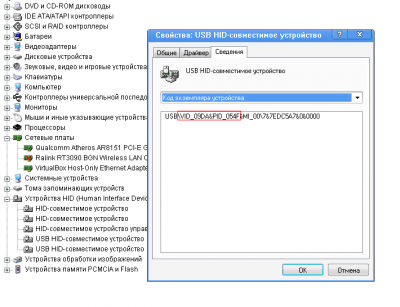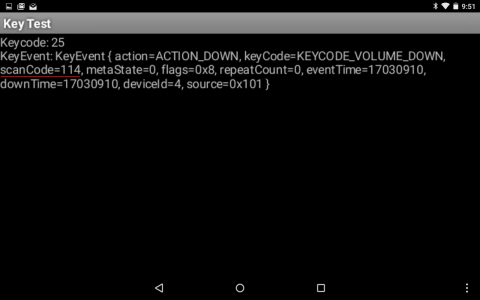- Как подключить Dualshock 4 к Android: детальный разбор
- Существует ли возможность подключить Dualshock 4 к телефону
- Как подключить DualShock 4 к андроид по bluetooth
- Продолжение
- Использование технологии OTG
- Заключение
- Dualshock 4 android перепутаны кнопки
- Как подключить джойстик PS4 к телефону Android
- Подключаем джойстик от PS4 к телефону Андроид по BlueTooth
- Подключаем джойстик по USB
- Решаем проблему: медленный отклик (задержка в действиях)
Как подключить Dualshock 4 к Android: детальный разбор
Всем доброго дня. Сегодняшняя тема понравится заядлым игрокам, которые предпочитают использование джойстика при игре. А чтобы не расставаться с ним и в поездках советую прочитать сегодняшнюю статью и узнать, как подключить dualshock 4 к андроид.
К сожалению, разработчики OS Android заложили минимальное количество устройств предназначенных для работы на таких устройствах. Это объясняется тем, что геймпады большей частью, сделаны для работы с игровыми приставками.
Однако стоит отметить, что большинство приложений на смартфоне все-таки поддерживает возможность подключения контроллера от PlayStation 4. Так что счастливые обладатели PS 4 могут подсоединить свой контроллер к устройству и насладиться игрой в путешествии.
Также недавно мы рассмотрели возможность подключения dualshock 4 к компьютеру. Так что в качестве альтернативы можно насладиться игрой на большом экране.
Существует ли возможность подключить Dualshock 4 к телефону
Изначально джойстик нельзя было подключить ни к одному устройству кроме оригинальной приставки. Но технологии не стоят на месте. Теперь можно на андройде поиграть с помощью беспроводного устройства.
Однако многие модели телефонов получили такую возможность только в 2019 году.
На заре развития подключиться можно было только к телефонам Sony и PS Vita. Но после некоторых доработок геймеры получили возможность играть на телефонах любой модели с помощью DualShock 4 без применения, каких либо сторонних программ.
Как подключить DualShock 4 к андроид по bluetooth
Современные технологии применяются для соединения между собой двух различных приспособлений. К примеру, можно осуществить соединение с помощью Блютуз. Поэтому используя эту технологию можно легко соединить Dualshock 4 и сотовый телефон.
- Начинаем с перехода в настройки на смартфоне. Для этого опускаем шторку, смахивая пальцем вниз. Это откроет нам панель быстрого доступа к функциям телефона.
- Далее необходимо найти значок блютуз, и долго удерживая пальцем инициировать переход в настройки.
- После этого вы сразу увидите бегунок, который необходимо перевести в активное положение. После этого технология станет активной.
- Теперь перед нами стоит задача накрепко подружить два устройства. Для этого нужно нажать на кнопку «поиск». Это нужно, для того чтобы найти активные устройства.
- В этот момент на джойстике зажимаем одновременно сочетание кнопок «Share» и «PS».
- После этого в списке доступных устройств должно появиться название нашего устройства.
- Теперь нужно нажать по нему пальцем и подтвердить соединение. Строка с названием контроллера перейдет в раздел подключенные устройства.
Продолжение
Если ваш смартфон обладает устаревшей версией Android, то отклик от устройства Dualshock 4 будет очень заторможенным.
При сёрфинге по специализированным форумам я часто натыкался на сообщения, что решением такой проблемы будет установка стороннего ПО. Она называется Bluetooth Auto Connect.
Скачать ее можно бесплатно в Googlee Play .
- После удачного скачивания и установки необходимо запустить ее в работу.
- После чего мы находим строку «Профили» и переходим следующее меню.
- Там нам необходимо поставить галочку напротив пункта «Media Audio (A2DP)».
- Далее возвращаемся в предыдущее меню и тапаем по строке «Устройства».
- Далее нам необходимо отыскать наше беспроводное устройство.
- Нас перенаправит в еще один список, где нужно также выбрать «Media Audio (A2DP)».
- Сделав такие нехитрые действия нужно снова перепрыгнуть в главное меню.
- Там мотаем вниз до пункта «Продвинутый», в котором останавливаемся на выборе подпункта «Расширенные настройки».
- Следующим будет открытие пункта «Непрерывное соединение», после чего в соответствующую строку нужно прописать параметр «2» вместо нуля.
- Подтверждаем свое действие, нажав на ссылку «Ок».
- На этом в программе все манипуляции завершаем, выходим из нее и производим отключение блютуз.
- Для этого возвращаем бегунок в исходное положение. После этого выполняем обратную последовательность.
Это введет изменения в действие и чисто теоретически должно ускорить работу устройства. Но в некоторых случаях может и не помочь.
Иногда такие действия приводят к поломке джойстика.
Если dualshock 4 был соединен с Андроид-устройством, то Sony PlayStation 4 может отказаться его принимать. Корпорация Sony предлагает в качестве решения такой проблемы выполнить подключение через кабель.
После того как дуалшок 4 выполнит подключение кабель можно отключить. Это должно возобновить беспроводное подключение.
Использование технологии OTG
Эта аббревиатура расшифровывается как «on the go». Эта технология предназначена для подключения к мобильным устройствам различного оборудования. Например, дуалшок 4. Для того чтобы он хорошо работал необходимо обзавестись OTG-кабелем.
Он представляет из себя переходник с разъема телефона на разъем джойстика. В большинстве случаев связь происходит мгновенно после соединения двух вышеуказанных точек.
Готовое соединение выглядит, так как показано на рисунке ниже.
О том поддерживает ваше устройство этот тип соединения можно узнать из технических характеристик. Чтобы добраться до них, необходимо применить специальное программное обеспечение. Для этого к microUSB временно подключается кабель и соединяется с любым устройством.
После чего необходимо воспользоваться программой. На данный момент есть только одна утилита.
Она называется USB OTG Checker. Скачать ее можно совершенно бесплатно воспользовавшись Google Play .
После окончания загрузки нажимаем кнопку открыть, чтобы воспользоваться функционалом программы.
Для проведения теста телефона нужно соединить его с любым из usb устройств и запустить проверку. После проведения всех обработок на экране появится информация об удачном или отрицательном результате.
Заключение
Вот и подошла сегодняшняя статья к концу. Я поделился с вами всеми знаниями, как подключить dualshock 4 к андроид через bluetooth. Ими я пользуюсь сам в течение долгого времени.
Сегодня мы рассмотрели два действенных способа подключения контроллера, таких как блютуз и кабель.
Надеюсь что они не вызовут никаких проблем. Ну а если все-таки появятся вопросы, жду их на свою электронную почту.
Источник
Dualshock 4 android перепутаны кнопки
Данная тема является продолжением статьи https://4pda.to/2014/12/12/190359/
Здесь обсуждаем способ создания нативной поддержки для устройств ввода и делимся готовыми решениями.
1. Создание файла с VID и PID
Подключаем наше устройство ввода и запускаем приложение USB Device Info. Нас интересует вкладка Linux, в которой выбираем своё устройство (у меня оно было последним в списке) и ищем значения строчек Vendor ID и Product ID. В моём случае это были 0c45 и 7700 соответственно.
Так же VID и PID можно посмотреть подключив устройство к ПК.
Для Bluetooth устройств:
Узнать эти значения для Bluetooth девайсов можно открыв файл /proc/bus/input/devices.
Копируем любой файл из /system/usr/keylayout на sdcard и переименовываем его в соответствии с полученными данными, для моего джойстика название получилось таким: Vendor_0c45_Product_7700.kl. (Обратите внимание, что регистр букв имеет значение)
2. Получение кодов кнопок
Запускаем приложение KeyTest и, вооружившись бумагой и карандашом, начинаем поочерёдно нажимать кнопки на устройстве, записывая цифры, высвечивающиеся после scanCode=. Я записывал коды, располагая их на бумаге, как кнопки на геймпаде.
Из программы можно выйти только по кнопке «Домой».
ВНИМАНИЕ!
Если Геймпад видно в первом шаге, но кейтест не реагирует на нажатия, возможно, у вас отсутствует нужный модуль в ядре — скажите «спасибо» автору прошивки.
Но не отчаивайтесь, есть возможное решение Нативная поддержка для устройств ввода (Пост wm-hater #52134473)
3. Маппинг кнопок
Теперь, когда стали известны коды всех клавиш, необходимо прописать их функции. Тут есть два пути:
а) найти среди имеющихся в Android конфигов устройство, максимально приближенное к вашему, и просто изменить в нём коды кнопок, скопировав содержимое в свой файл;
б) прописать все самому.
Я пошёл по второму пути, ибо мой джойстик имеет только крестовину управления и четыре кнопки. Для начала нужно понять синтаксис файла раскладки, он очень прост:
key код_кнопки действие_кнопки
Но тут возник вопрос: а какие действия кнопок писать в конфиге? За много лет использования различных геймпадов на Android я для себя определил, что самый универсальный конфиг — это раскладка от Sony Xperia Play, она одинаково хорошо ведёт себя как в играх, так и в интерфейсе системы.
Ok Google, key mapping for Xperia Play
Нас интересует третья колонка, но запись действий в ней немного отличается от тех, что были найдены в системе — это не помеха, просто убираем KEYCODE_.
Прописываю свои кнопки (помните листок с карандашными записями? Самое время найти его. ):
. ВНИМАНИЕ .
Нужен текстовый редактор с поддержкой unix кодировки!
Блокнот из состава Windows НЕ подойдет ,
Используйте, к примеру, Notepad++
4. Момент истины
Сохраняем наш файл и копируем его в папку /system/usr/keylayout. Выставляем права -rw -r -r (644). Перезагружаем устройство (сам я этого не делал, просто заблокировал и разблокировал, но для чистоты совести и эксперимента обязан был это написать).
Подключаем наше устройство, и если всё сделали правильно, тут же сможете «крестовиной» перемещаться по меню Android. Кнопка, на которую назначили DPAD_CENTER, будет кнопкой выбора, а BUTTON_B — кнопкой «назад».
Q: Все прописываю верно, но конфиг не цепляется.
А: Если вы пропишете коды действий с ошибкой, например:
key 123 BUTTON_HOME вместо key 123 HOME
то система будет считать этот файл ошибочным.
Самый лучший способ проверить подхватывается ваш kl файл системой или нет — стереть все кейкоды или закомментировать их знаком #:
# key 123 BUTTON_HOME
Если файл подхватился — никакой реакции на кнопки не будет, но в KeyTest все будет отображаться.
Q: Все прописываю верно и без ошибок но все или часть кнопок не работают.
А: Попробуйте прописать scancode в hex формате: Нативная поддержка для устройств ввода (Пост romanctest #69194647)
Q: Дуалшок 4 постоянно отваливается или работает с задержкой.
А: Нативная поддержка для устройств ввода (Пост maxmergov #81264882)
Источник
Как подключить джойстик PS4 к телефону Android
Сейчас я покажу как быстро подключить джойстик DualShock 4 PlayStation 4 к телефону Андроид и пользоваться им в играх. В конце совет что сделать, чтобы не подтормаживал отклик от него в игре.
Данная статья подходит для всех брендов, выпускающих телефоны на Android 11/10/9/8: Samsung, HTC, Lenovo, LG, Sony, ZTE, Huawei, Meizu, Fly, Alcatel, Xiaomi, Nokia и прочие. Мы не несем ответственности за ваши действия.
Внимание! Вы можете задать свой вопрос специалисту в конце статьи.
Подключаем джойстик от PS4 к телефону Андроид по BlueTooth
Предположим, что джойстик подключен к приставке PS4. В нашей инструкции мы рассмотрим, как именно отключить геймпад от приставки и подключить к телефону.
Выполняем такие шаги:
- В PS4 переходим в «Настройки».
- Указываем «Регулировка звука, устройств».
Кликаем на «Отключить устройство».
Не знаешь как решить проблему в работе своего гаджета и нужен совет специалиста? На вопросы отвечает Алексей, мастер по ремонту смартфонов и планшетов в сервисном центре.Напиши мне »
На геймпаде зажимаем кнопки «Share» и «Playstation». Удерживаем их, пока индикатор не засветится белым цветом.
На телефоне Андроид активируем опцию «Bluetooth», после чего запускаем процесс поиска устройств.
Процесс настройки завершен. Теперь вы сможете играть в любимые игры на телефоне Андроид при помощи удобного джойстика.
Подключаем джойстик по USB
Для данного метода подключения джойстика к телефону Андроид понадобится шнур USB-OTG. Зачастую DualShock 4 без проблем подключается к гаджету при помощи данного кабеля. Вам необходимо просто соединить джойстик с девайсом и найти его в списке доступных устройств.
Решаем проблему: медленный отклик (задержка в действиях)
Очень часто при подключении DualShock 4 к телефону Андроид наблюдается задержка в игровых действиях, особенно когда требуются быстрые рефлексы. Для решения данной проблемы используется приложение Bluetooth Auto Connect, которое можно скачать в Плей Маркете https://play.google.com/store/apps/details?id=org.myklos.btautoconnect.
Преимуществом этой утилиты является автоматическое подключение Bluetooth устройств, которые вы подключаете к телефону. Также можно выполнить настройку полезных опций, к примеру «Непрерывное подключение», которая будет спустя каждый определенный временной промежуток подключать устройства.
После того, как подключишь джойстик, рекомендую попробовать игру Rocket League: одна из самых динамичных с мультиплеером.
Инструкция по установке и использованию:
- Скачиваем и инсталлируем Bluetooth Auto Connect на телефон Андроид.
- Запускаем утилиту. Прокручиваем ее вниз до «Advanced Options» (при подключенном DualShock 4), выбираем «Connect Now». Теперь джойстик должен функционировать правильно.
- Если проблемы не исчезли, то снова переходим в меню «Advanced Options», жмем «Connect Now» и вводим параметры 2 – 15 секунд. Подобные действия могут решить проблему с задержкой. Вы можете поэкспериментировать, устанавливая разное время, для выбора лучшего значения.
Если вы потратите немного времени на настройку геймпада, то можете получить настоящий игровой гаджет, который будет функционировать без подтормаживаний и задержек.
Для удобства можете приобрести специальный зажим. Он надежно прикрепляет телефон Андроид к джойстику.
Источник