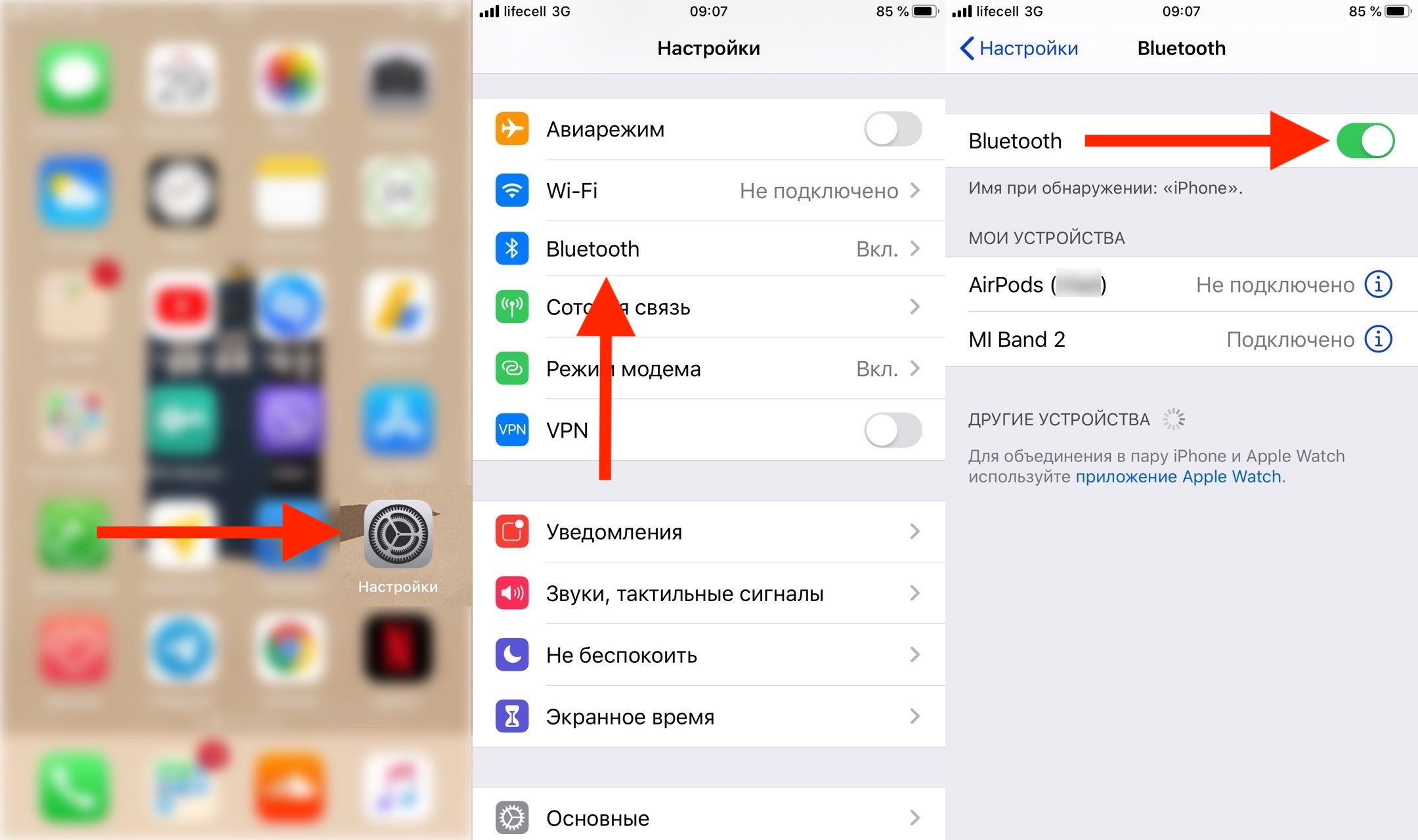- Guide-Apple
- Самые интересные новости о технике Apple и не только.
- Как подключить DualShock 4 к iPhone/iPad (iOS 13)?
- Можно ли подключить DualShock 4 к iPhone/iPad?
- Как подключить Дуалшок 4 к Айфону/Айпаду?
- Как подключить DualShock 4 к вашему iPhone или iPad
- Как подключить DualShock 4 к вашему iPhone или iPad:
- Как отключить DualShock 4 от вашего iPhone или iPad:
- Еще один способ отключения:
- Регистрация беспроводного контроллера DUALSHOCK®4 на iPhone, iPad, iPod Touch и Apple TV
- Устройства, совместимые с беспроводным контроллером DUALSHOCK 4
- ШАГ 1:
- ШАГ 2:
- Игры и приложения, поддерживающие беспроводной контроллер DUALSHOCK 4
- Повторное подключение беспроводного контроллера DUALSHOCK 4 к PlayStation 4
- Нужна помощь с контроллером DUALSHOCK 4?
- Как подключить геймпад DualShock 4 к iPhone
- К каким iPhone можно подключить Dualshock 4
- Как подключить Dualshock 4 к iPhone
- Во что можно поиграть на iPhone с контроллером
- Подключение Dualshock 4 к телефонам
- Android
- iOS 13 и выше
- iOS 12 и ниже
- Что делать, если iPhone не распознаёт геймпад
Guide-Apple
Самые интересные новости о технике Apple и не только.
Как подключить DualShock 4 к iPhone/iPad (iOS 13)?
DualShock 4 и iOS 13
Уже достаточно давно, iPhone и iPad стали настолько мощными, что на них могут пойти весьма достойные игры, которые наверняка стоят вашего внимания.
Есть другой момент, как ими управлять при помощи сенсорных кнопок. Как показывает практика, привыкнуть можно, но это всё-равно не так удобно, как например джойстиком от PlayStation 4.
Одной из главных фич iOS 13, является возможность подключения джойстика DualShock 4 к любому iPhone, которые работают на iOS 13 или iPad на iPadOS 13. Давайте разбираться, как это работает.
Можно ли подключить DualShock 4 к iPhone/iPad?
Как вы уже догадались из прошлого предложения — да, это возможно. Компания пошла на такой шаг из-за того, что осенью начнет работать сервис по подписке Apple Arcade.
Если вы подписываетесь на него, то получаете доступ к 100 уникальным играм, в которые можно играть в любой удобный для вас момент. 
По сути, вы получаете маленькую консоль в виде своего смартфона или планшета, которую можно управлять уже привычным геймпадом.
Как подключить Дуалшок 4 к Айфону/Айпаду?
Сначала может показаться, что соединение геймпада от PS4 является чем-то нереально сложным. Но Apple сделала так, чтобы вы потратили на это минимум своего времени и сразу начали игровой процесс.
Итак, вот что нужно вам сделать:
- берем ваш девайс и заходим в Настройки;
- переходим в Bluetooth, включаем его если он выключен (оставляем экран активным);
Чтобы отключить его, вам достаточно выключить Bluetooth на вашем iPad или iPhone.
Ещё момент, который вам нужно знать, далеко не все игры поддерживают такого рода управление. Первой из игр стала Fortnite и если вы её фанат, то скорее всё подключайте и играйте в любимую игру на любимом гаджете.
Источник
Как подключить DualShock 4 к вашему iPhone или iPad
Этой осенью iPhone, iPad и Apple TV наконец-то получили поддержку контроллеров PlayStation 4 DualShock 4 и некоторые модели контроллеров Xbox One. Давайте разберемся как это работает.
В этом посте мы рассмотрим как подцепить геймпад Sony DualShock 4 к iPhone или iPad. Все что вам нужно, это iPhone, iPad с iOS 13 или iPadOS 13, или более поздняя версия и любая модель беспроводного контроллера DualShock 4 для PlayStation 4. Не забудьте подписаться на канал нашего техноблога в Telegram https://t.me/appdatemedia .
Как подключить DualShock 4 к вашему iPhone или iPad:
- Откройте «Настройки» и включите Bluetooth.
- Убедитесь что DualShock 4 заряжен. Не закрывая меню настроек, возьмите геймпад.
- Нажмите одновременно кнопку «PlayStation» и кнопку «Share». Удерживайте их в течение нескольких секунд. Индикатор на задней панели DualShock 4 начнет периодически мигать.
- На вашем iPhone или iPad, в разделе Другие устройства — Bluetooth вы увидите всплывающее окно «Беспроводной контроллер DUALSHOCK 4». Жмем и индикатор на задней панели DualShock 4 загорится красновато-розовый цвет.
Ваш DualShock 4 подключен.
Как отключить DualShock 4 от вашего iPhone или iPad:
- Для отключения с помощью контроллера, удерживайте кнопку PlayStation в течение 10 секунд. Для отключения с помощью iPhone наиболее удобный способ — использовать Центр управления.
- Откройте Центр управления проведя по диагонали от правого верхнего края экрана к левому нижнему углу если у вас Face ID. Если у вас Touch ID проведите пальцем вверх от нижней части дисплея.
- Нажмите и удерживайте иконку Bluetooth.
- Во всплывающем меню нажмите и удерживайте значок «Bluetooth: включен».
- Вы должны увидеть сообщение «Беспроводной контроллер DUALSHOCK 4». Нажмите на него, и ваш контроллер отключится.
Еще один способ отключения:
- Откройте «Настройки» и включите Bluetooth.
- В разделе «Мои устройства» вы увидите «Беспроводной контроллер DUALSHOCK 4». Тапаем по иконке «i» справа.
- В появившемся меню нажмите «Отключить». Контроллер перестанет работать.
Если вы хотите снова использовать контроллер, просто нажмите кнопку PlayStation на DualShock 4, и можно снова приступать к игре. Во избежание случайного включения, разумно просто отключить устройство и повторно подключить его, когда вы захотите поиграть. Это не займет много времени.
Как видите ничего сложного. Чтобы отсоединить DualShock 4, просто повторите описанные выше шаги и нажмите «Забыть устройство» вместо «Отключить». Приятной игры!
Источник
Регистрация беспроводного контроллера DUALSHOCK®4 на iPhone, iPad, iPod Touch и Apple TV
Чтобы использовать беспроводной контроллер DUALSHOCK 4 в совместимых играх и приложениях на устройствах с Apple iOS, подключите его по Bluetooth за несколько простых шагов.
Устройства, совместимые с беспроводным контроллером DUALSHOCK 4
Подключение беспроводного контроллера DUALSHOCK 4 по Bluetooth поддерживают устройства Apple с перечисленными ниже версиями ОС, или более современными. Подключив беспроводной контроллер по Bluetooth, вы можете использовать его для управления в совместимых играх и приложениях.
ШАГ 1:
Включите режим регистрации на беспроводном контроллере DUALSHOCK 4
Перед тем как подключить беспроводной контроллер по Bluetooth, включите режим регистрации контроллера:
- Одновременно нажмите и удерживайте кнопки PS и SHARE на беспроводном контроллере.
- Когда включится режим регистрации, световая панель на контроллере начнет мигать.
ШАГ 2:
Подключите беспроводной контроллер DUALSHOCK 4 по Bluetooth
- На устройстве Apple откройте настройки Bluetooth и включите Bluetooth.
- Запустите поиск новых устройств, затем выберите Беспроводной контроллер.
Теперь вы можете использовать беспроводной контроллер для управления в поддерживаемых играх и приложениях.
Игры и приложения, поддерживающие беспроводной контроллер DUALSHOCK 4
Беспроводной контроллер можно использовать в играх, которые транслируются с системы PS4 на ваш iPhone, iPad или iPod Touch с помощью приложения для дистанционного воспроизведения PS4.
Также беспроводной контроллер можно использовать в играх на iPhone, iPad, iPod Touch и Apple TV, поддерживающих контроллеры MFi.
Обратите внимание: некоторые функции беспроводного контроллера будут недоступны при подключении к iPhone, iPad или Apple TV:
Кнопка PS и сенсорная панель
Не меняется цвет подсветки световой панели
Функция вибрации, датчик движения и разъем для гарнитуры не работают
Повторное подключение беспроводного контроллера DUALSHOCK 4 к PlayStation 4
Чтобы снова подключить беспроводной контроллер к PS4, подключите его к PS4 с помощью кабеля USB и нажмите кнопку PS на беспроводном контроллере.
После этого можно отключить кабель USB и использовать контроллер в беспроводном режиме.
Нужна помощь с контроллером DUALSHOCK 4?
Если вам кажется, что ваш контроллер неисправен, перейдите в раздел «Ремонт или замена», чтобы проверить, доступен ли гарантийный ремонт вашего оборудования.
Источник
Как подключить геймпад DualShock 4 к iPhone
Вот уже год как, существует возможность подключить контроллер Dualshock от PlayStation 4 к iPhone. Такая возможность появилась с выходом iOS 13, но многие до сих пор о ней не знают. Сегодня мы расскажем, как подружить дуалшок с айфоном.
К каким iPhone можно подключить Dualshock 4
Геймпад подключается к любым устройствам с iOS 13, iPadOS 13, tvOS 13 и macOS Catalina на борту. То есть, как вы поняли, поиграть с комфортом можно так же на Apple TV, MacBook и iPad.
Как подключить Dualshock 4 к iPhone
Подключение по Bluetooth занимает несколько секунд. Зажимаем кнопку SHARE и PS на контроллере и держим до тех пор, пока индикатор не начнет мигать белым. Сразу после этого, в меню Bluetooth на iPhone должно появиться новое устройство с DUALSHOCK 4 Wireless Controller. Нажимаем на него. Если все сделано правильно, то световой индикатор загорится ровным цветом — это значит, что контролер успешно подключён.
Во что можно поиграть на iPhone с контроллером
Самый важный момент: таких игр море. В целом, это все игры, которые имеющие поддержку MFI-контроллеров. Можно так же загрузить программу из App Store, в которой есть полный список поддерживаемых игр для iOS с поддержкой Dualshock 4.
Источник
Подключение Dualshock 4 к телефонам
Android
Фирменный геймпад от PlayStation 4 вполне возможно подключить к смартфону под управлением Android как проводным, так и беспроводным способом. Операции очень простые – следуйте инструкциям из статьи по ссылке далее.
С устройствами от Apple ситуация обстоит несколько иначе. Во-первых, поддерживается исключительно беспроводной вариант подключения. Во-вторых, официально такая возможность доступна только на версиях iOS 13 и новее – для более старых устройств сработает только неофициальный метод.
iOS 13 и выше
В новейших версиях мобильной ОС от Apple поддержка Dualshock 4 присутствует «из коробки» – подключить и задействовать её можно следующим образом:
- Откройте «Настройки» вашего iPhone.
Убедитесь, что переключатель Bluetooth активен.
Вернитесь к айФону – в списке «Bluetooth» должен отображаться готовый для сопряжения Дуалшок 4, тапните по соответствующей позиции.
Готово – индикатор геймпада загорится красным цветом, что означает удачное подключение. Теперь открывайте совместимую игру (в App Store она должна иметь пометку MFi), настраивайте контроллер и играйте.
iOS 12 и ниже
Устройства с iOS двенадцатой и более старыми версиями не имеют встроенной поддержки сторонних геймпадов, поэтому официально к ним Dualshock 4 не подключить, но есть решение для владельцев iPhone с активным jailbreak.
- Запустите на iPhone альтернативный магазин Cydia и откройте в нём «Поиск».
После получения доступа к репозиториям твика загрузите его и установите.
Вернитесь в основное меню айФона, откройте инсталлированный твик – станет доступен пункт «Available Devices».
Далее переведите Дуалшок 4 в режим сопряжения (шаг 3 способа для айОС 13). Теперь в доступных для подключения устройствах должен появиться пункт геймпада – тапните по нему, чтобы установить соединение.
После этого геймпад должен заработать – откройте совместимую игру или эмулятор, настройте управление по своему вкусу и играйте.
Что делать, если iPhone не распознаёт геймпад
В случаях когда ваш «яблочный» смартфон не может установить соединение с Dualshock 4, действовать надо следующим образом:
- Попробуйте выключить и включить Bluetooth, а если не поможет, перезагрузите смартфон.
- Пользователям твика nControl стоит попробовать его переустановить – возможно, произошел программный сбой, который можно решить удалением приложения.
- Убедитесь, что используемый геймпад подлинный, поскольку нормальная работа подделок не гарантируется. Для определения подлинности достаточно просто посмотреть на имя устройства при сопряжении – оригиналы называются только «DUALSHOCK 4 Wireless Controller». Имена, отличающиеся даже всего одной буквой, будут означать контрафактный геймпад.
- Если контроллер 100% настоящий, убедитесь в его работоспособности – выполните инструкции из статьи по ссылке далее, где также приведены методы устранения возможных проблем.
В большинстве случаев у пользователей не возникает проблем с подключением или работой Dualshock 4 на телефонах производства Apple.
Помимо этой статьи, на сайте еще 12486 инструкций.
Добавьте сайт Lumpics.ru в закладки (CTRL+D) и мы точно еще пригодимся вам.
Отблагодарите автора, поделитесь статьей в социальных сетях.
Источник