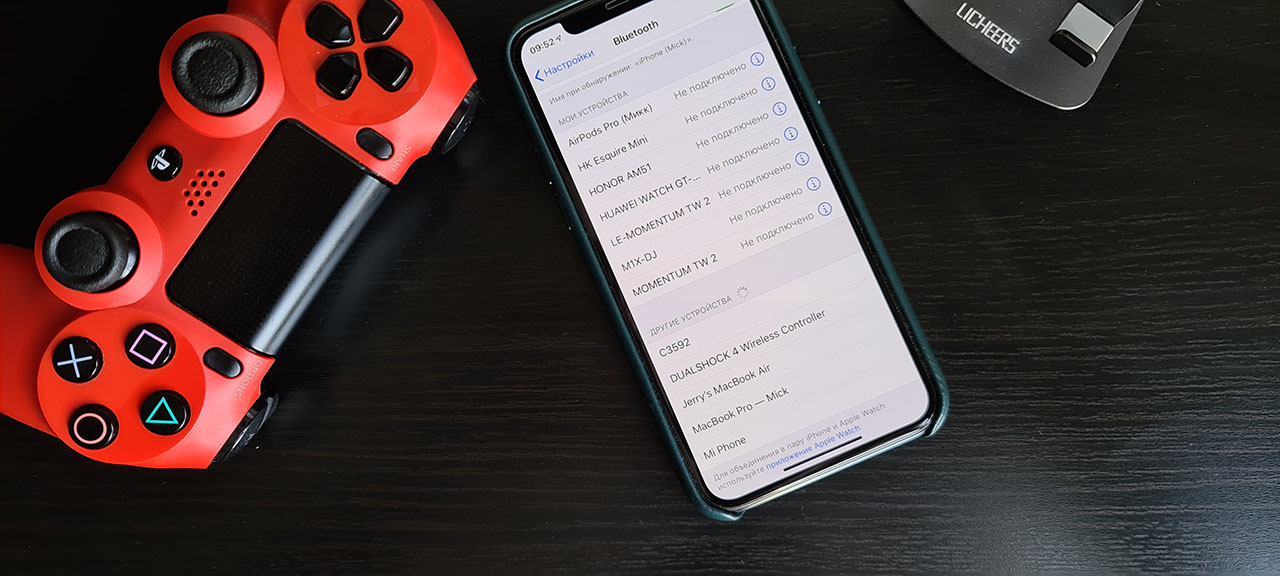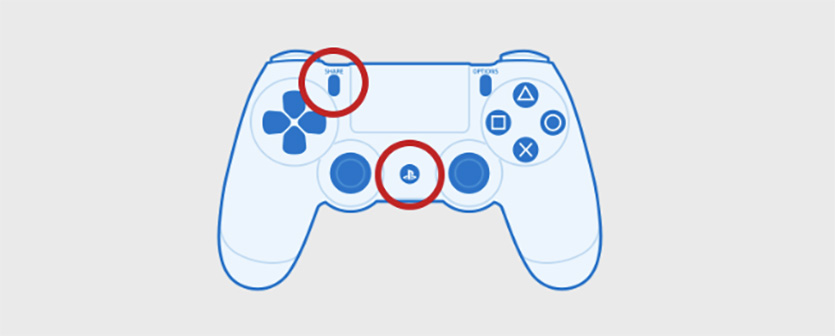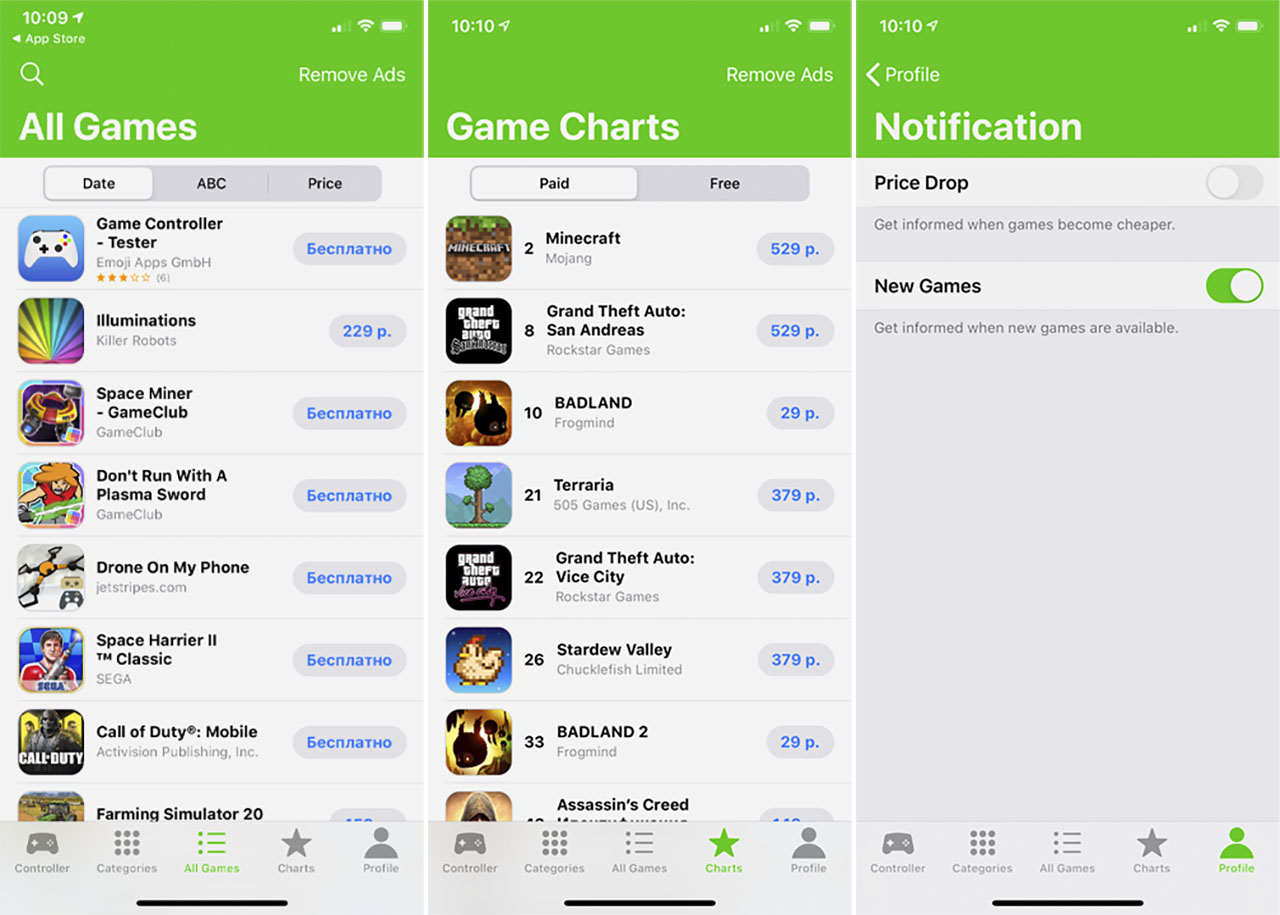- Как подключить геймпад DualShock 4 к iPhone
- К каким iPhone можно подключить Dualshock 4
- Как подключить Dualshock 4 к iPhone
- Во что можно поиграть на iPhone с контроллером
- Как подключить DualShock 4 к вашему iPhone или iPad
- Лучшие способы 7 исправить проблемы с контроллером PS4, который не подключается к iPhone
- 1. Подключитесь в режиме сопряжения.
- 2. Повторно включите Bluetooth.
- 3. Забудьте о контроллере
- 4. Контроллер заряда.
- 5. Перезагрузите iPhone.
- 6. Обновите iOS.
- 7. Перезагрузите контроллер.
- Как подключить Dualshock 4 к iPhone и во что с ним играть. Инструкция
- К каким iPhone можно подключить Dualshock 4
- Как подключить Dualshock 4 к iPhone
- В какие игры на iPhone можно играть с контроллером
Как подключить геймпад DualShock 4 к iPhone
Вот уже год как, существует возможность подключить контроллер Dualshock от PlayStation 4 к iPhone. Такая возможность появилась с выходом iOS 13, но многие до сих пор о ней не знают. Сегодня мы расскажем, как подружить дуалшок с айфоном.
К каким iPhone можно подключить Dualshock 4
Геймпад подключается к любым устройствам с iOS 13, iPadOS 13, tvOS 13 и macOS Catalina на борту. То есть, как вы поняли, поиграть с комфортом можно так же на Apple TV, MacBook и iPad.
Как подключить Dualshock 4 к iPhone
Подключение по Bluetooth занимает несколько секунд. Зажимаем кнопку SHARE и PS на контроллере и держим до тех пор, пока индикатор не начнет мигать белым. Сразу после этого, в меню Bluetooth на iPhone должно появиться новое устройство с DUALSHOCK 4 Wireless Controller. Нажимаем на него. Если все сделано правильно, то световой индикатор загорится ровным цветом — это значит, что контролер успешно подключён.
Во что можно поиграть на iPhone с контроллером
Самый важный момент: таких игр море. В целом, это все игры, которые имеющие поддержку MFI-контроллеров. Можно так же загрузить программу из App Store, в которой есть полный список поддерживаемых игр для iOS с поддержкой Dualshock 4.
Источник
Как подключить DualShock 4 к вашему iPhone или iPad
Этой осенью iPhone, iPad и Apple TV наконец-то получили поддержку контроллеров PlayStation 4 DualShock 4 и некоторые модели контроллеров Xbox One. Давайте разберемся как это работает.
В этом посте мы рассмотрим как подцепить геймпад Sony DualShock 4 к iPhone или iPad. Все что вам нужно, это iPhone или iPad с iOS 13 или iPadOS 13 (на данный момент бета версия) и любая модель беспроводного контроллера DualShock 4 для PlayStation 4.
Как подключить DualShock 4 к вашему iPhone или iPad:
- Откройте «Настройки» и включите Bluetooth.
- Убедитесь что DualShock 4 заряжен. Не закрывая меню настроек, возьмите геймпад.
- Нажмите одновременно кнопку «PlayStation» и кнопку «Share». Удерживайте их в течение нескольких секунд. Индикатор на задней панели DualShock 4 начнет периодически мигать.
- На вашем iPhone или iPad, в разделе Другие устройства — Bluetooth вы увидите всплывающее окно «Беспроводной контроллер DUALSHOCK 4». Жмем и индикатор на задней панели DualShock 4 загорится красновато-розовый цвет.
Ваш DualShock 4 подключен.
Как отключить DualShock 4 от вашего iPhone или iPad:
- Для отключения с помощью контроллера, удерживайте кнопку PlayStation в течение 10 секунд. Для отключения с помощью iPhone наиболее удобный способ — использовать Центр управления.
- Откройте Центр управления проведя по диагонали от правого верхнего края экрана к левому нижнему углу если у вас Face ID. Если у вас Touch ID проведите пальцем вверх от нижней части дисплея.
- Нажмите и удерживайте иконку Bluetooth.
- Во всплывающем меню нажмите и удерживайте значок «Bluetooth: включен».
- Вы должны увидеть сообщение «Беспроводной контроллер DUALSHOCK 4». Нажмите на него, и ваш контроллер отключится.
Еще один способ отключения:
- Откройте «Настройки» и включите Bluetooth.
- В разделе «Мои устройства» вы увидите «Беспроводной контроллер DUALSHOCK 4». Тапаем по иконке «i» справа.
- В появившемся меню нажмите «Отключить». Контроллер перестанет работать.
Если вы хотите снова использовать контроллер, просто нажмите кнопку PlayStation на DualShock 4, и можно снова приступать к игре. Во избежании случайного включения, разумно просто отключить устройство и повторно подключить его, когда вы захотите поиграть. Это не займет много времени.
Как видите ничего сложного. Чтобы отсоединить DualShock 4, просто повторите описанные выше шаги и нажмите «Забыть устройство» вместо «Отключить». Приятной игры!
Не забудьте подписаться на наш канал и поставить лайк!
Мы на Яндекс Дзен
Наш канал в Telegram
Источник
Лучшие способы 7 исправить проблемы с контроллером PS4, который не подключается к iPhone
Играет мобильные игры с консольными контроллерами позволяет получить более приятный игровой процесс, похожий на консольный. Функция удаленного воспроизведения Sony позволяет iOS пользователи могут транслировать свои игры для PS4 на свои iPhone и iPad. Однако многие люди застряли в основной точке, где контроллер DualShock PS4 не подключается к устройству iOS. Если вы безуспешно пытались подключить контроллер PS4 к своему iPhone, вам следует прочитать это руководство до конца.
Есть много причин, по которым контроллер PS4 не работает в паре с iPhone. Контроллер может разрядиться от батареи. Проблема также может быть связана с каким-то случайным сбоем на вашем iPhone и контроллере PS4. Внесите исправления, подробно описанные в разделе ниже, и проверьте, какое из них подходит вам.
1. Подключитесь в режиме сопряжения.
Чтобы подключить контроллер PS4 DualShock к вашему iPhone, убедитесь, что контроллер находится в режиме сопряжения. Это связано с тем, что ваш iPhone (и практически любое другое устройство) может подключаться по беспроводной сети к контроллеру PS4 DualShock, только когда он находится в режиме сопряжения. Чтобы перевести контроллер DualShock в режим сопряжения, одновременно нажмите и удерживайте кнопку PS и кнопку «Поделиться» в течение 3-5 секунд, пока световая полоса контроллера не начнет быстро мигать.
Режим сопряжения (световая полоса мигает) длится всего 60 секунд. Это означает, что у вас есть минута, чтобы подключить ваш iPhone к контроллеру PS4.
Что-либо еще, контроллер выходит из режима сопряжения и не подключается к вашему iPhone. Дело в том, что вы должны быстро выполнить сопряжение.
Когда контроллер PS4 DualShock находится в режиме сопряжения, перейдите в меню настроек Bluetooth вашего iPhone и коснитесь контроллера в списке, чтобы выполнить сопряжение.
Если ваш iPhone не распознает или не обнаруживает контроллер PS4, перейдите к следующим советам по устранению неполадок ниже.
2. Повторно включите Bluetooth.
Выключите Bluetooth на своем iPhone и снова включите его. Теперь попробуйте подключить контроллер PS4 к вашему iPhone и проверьте, успешно ли процесс сопряжения. Вы можете просто выключить Bluetooth в Центре управления iPhone.
Заметка: Для iPhone X и более новых моделей вы можете получить доступ к Центру управления, проведя пальцем вниз от правого верхнего угла дисплея. На iPhone 8 Plus или более ранних моделях проведите вверх от нижней части экрана, чтобы получить доступ к Центру управления.
Кроме того, вы также можете настроить Bluetooth вашего iPhone в меню «Настройки». Перейдите в Настройки> Bluetooth и выключите Bluetooth.
Подождите пару секунд, снова включите Bluetooth на вашем устройстве и снова запустите процесс сопряжения (см. Метод № 1 выше).
3. Забудьте о контроллере
Если вы ранее подключили контроллер PS4 к своему iPhone, но последующие подключения не работают, вам следует удалить контроллер из списка устройств Bluetooth вашего iPhone. Вот как это сделать.
Шаг 1: Запустите меню настроек iPhone и выберите Bluetooth.
Убедитесь, что ваш Bluetooth включен.
Шаг 2: Затем нажмите значок информации рядом с беспроводным контроллером DualShock.
Шаг 3: Выберите «Забыть это устройство» и нажмите «Забыть устройство» в приглашении.
Контроллер PS4 будет удален из списка устройств Bluetooth вашего iPhone. Теперь попробуйте снова подключить контроллер к вашему iPhone или iPad и проверьте, инициировано ли соединение. Если это не помогло, попробуйте другие решения, перечисленные ниже.
4. Контроллер заряда.
Низкий уровень заряда батареи — еще один причинный фактор, который может помешать подключению контроллера DualShock к любому устройству. Перед переводом контроллера в режим сопряжения убедитесь, что он достаточно заряжен. Если контроллер не подключается к вашему iPhone, проверьте уровень заряда батареи на экране телевизора.
Вот как можно проверить уровень заряда батареи контроллера PS4 DualShock.
Шаг 1: Когда контроллер подключен к консоли PS4, нажмите кнопку «Поделиться». Это откроет меню PS4 Share.
Шаг 2: Проверьте значок батареи в нижней части меню, чтобы узнать о сроке службы батареи контроллера.
Если у контроллера низкий заряд батареи, подключите его к источнику питания micro-USB на пару минут, чтобы подзарядить, и попробуйте снова подключить его к iPhone или iPad.
5. Перезагрузите iPhone.
Да, это простое действие иногда творит чудеса. Выключите iPhone, снова включите его и снова подключите контроллер PS4 к устройству.
Заметка: Есть разные способы перезагрузить iPhone, и это во многом зависит от модели. Если вы не уверены, следуйте рекомендациям Apple официальное руководство поддержки по перезагрузке вашего iPhone.
6. Обновите iOS.
Контроллер PS4 DualShock поддерживает только iPhone с iOS 13. или выше. Если ваш iPhone работает под управлением iOS 12 или ниже, вам следует обновить свой iPhone. Чтобы проверить наличие доступных обновлений iOS для вашего iPhone, перейдите в «Настройки»> «Основные»> «Обновление программного обеспечения».
7. Перезагрузите контроллер.
Жесткий сброс контроллера DualShock до заводских значений по умолчанию — еще один эффективный метод решения проблем с сопряжением. Выполните следующие действия, чтобы сбросить настройки контроллера PS4.
Шаг 1: Переверните контроллер и найдите крошечное отверстие сзади, рядом с кнопками на левом плече.
Шаг 2: С помощью кончика скрепки или выталкивателя SIM-карты нажмите кнопку сброса в крошечном отверстии примерно на 3-5 секунд.
Это приведет к сбросу контроллера DualShock до заводских настроек по умолчанию и устранению любых сбоев, которые не позволяют ему подключиться к вашему iPhone.
После этого переведите контроллер в режим сопряжения и проверьте, подключается ли он к вашему iPhone.
Следующий:
Ваш ПК или ноутбук с Windows не обнаруживает ваш контроллер PS4? Прочтите приведенное ниже руководство, чтобы узнать, почему это происходит, и четыре (4) различных способа исправить это.
Последнее обновление 7 июл, 2020
Вышеупомянутая статья может содержать партнерские ссылки, которые помогают поддерживать Guiding Tech. Однако это не влияет на нашу редакционную честность. Содержание остается объективным и достоверным.
Источник
Как подключить Dualshock 4 к iPhone и во что с ним играть. Инструкция
Вот уже почти год к нашим iPhone можно запросто подключать контроллер Dualshock от PlayStation 4. Такая возможность появилась в актуальной на сегодняшний день iOS 13, но многие до сих пор о ней не знают.
Скажу честно, я сам попробовал подружить свой айфон с джойстиком только на 8-й день самоизоляции, и был приятно удивлён: так играть гораздо удобнее!
Если у вас есть Dualshock 4 и вы хотите доминировать в мобильных шутерах и гонках, держите подробный гайд, как подключать контроллер и в какие игры с ним можно играть на вашем iPhone.
К каким iPhone можно подключить Dualshock 4

Старина Макс Пэйн. Узнаёте?
Контроллер можно подключить к любым гаджетам Apple, на которых установлена iOS 13, iPadOS 13, tvOS 13 и macOS Catalina. То есть, играть в игры с комфортом получится и на Apple TV, и на MacBook, и на iPad.
Главное, чтоб операционка была актуальная. Проверить это можно так: Настройки – Основные – Об этом устройстве. Если версия ПО у вас 13.4 или любая другая 13, то всё в порядке. Можно подключать контроллер от PlayStation 4.
Как подключить Dualshock 4 к iPhone
Подключение происходит по Bluetooth и занимает несколько секунд. Нужно зажать кнопки SHARE и PS на контроллере до тех пор, пока световой индикатор не начнёт мигать белым.
Сразу после этого, в меню Bluetooth на iPhone должно появиться новое устройство с именем DUALSHOCK 4 Wireless Controller. Смело тапайте по нему.
Если вы всё сделали правильно, световой индикатор на контроллере перестанет мигать и загорится ровным светом. Это означает, что Dualshock 4 успешно подключён к вашему iPhone.
Теперь при нажатии кнопки PS на контроллере, он будет подключаться к вашему iPhone автоматически.
Будьте внимательны: среднее время работы контроллера Dualshock 4 до полной разрядки составляет около 7-ми часов. Не забывайте периодически подзаряжать его от розетки.
В какие игры на iPhone можно играть с контроллером
А это самое главное: таких игр просто море. В целом, все игры, поддерживающие MFI-контроллеры совместимы и с Dualshock 4. Есть даже отдельный сайт со списком таких игр. Всего их около 800, и это не учитывая игры из Apple Arcade.
Также можно скачать из App Store бесплатное приложение Game Controller Apps, в котором есть полный список игр для iOS с поддержкой Dualshock 4.
Это ещё удобнее, потому что рядом с каждой игрой сразу есть ссылка на её страницу в App Store для скачивания.
Вот 10 самых топовых на мой взгляд, в которые нужно играть с контроллером:
1. «Контра» 21 века. Онлайн-перестрелки с живыми противниками, куча кастомизируемого оружия, умений и внешнего вида.
Источник