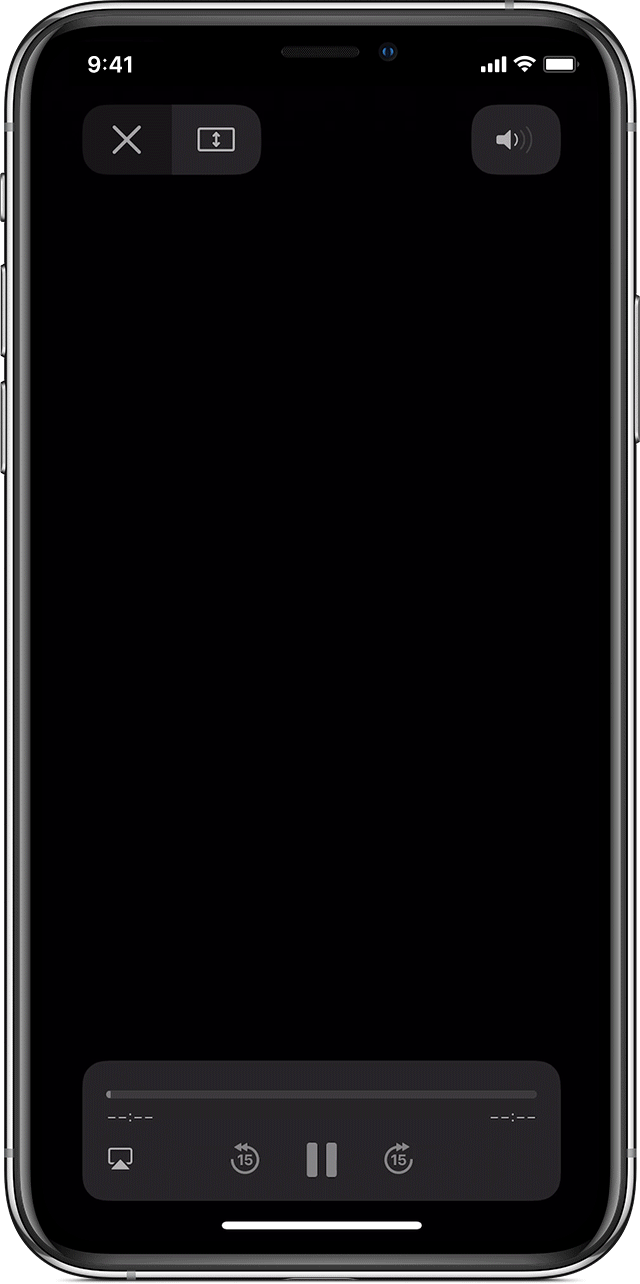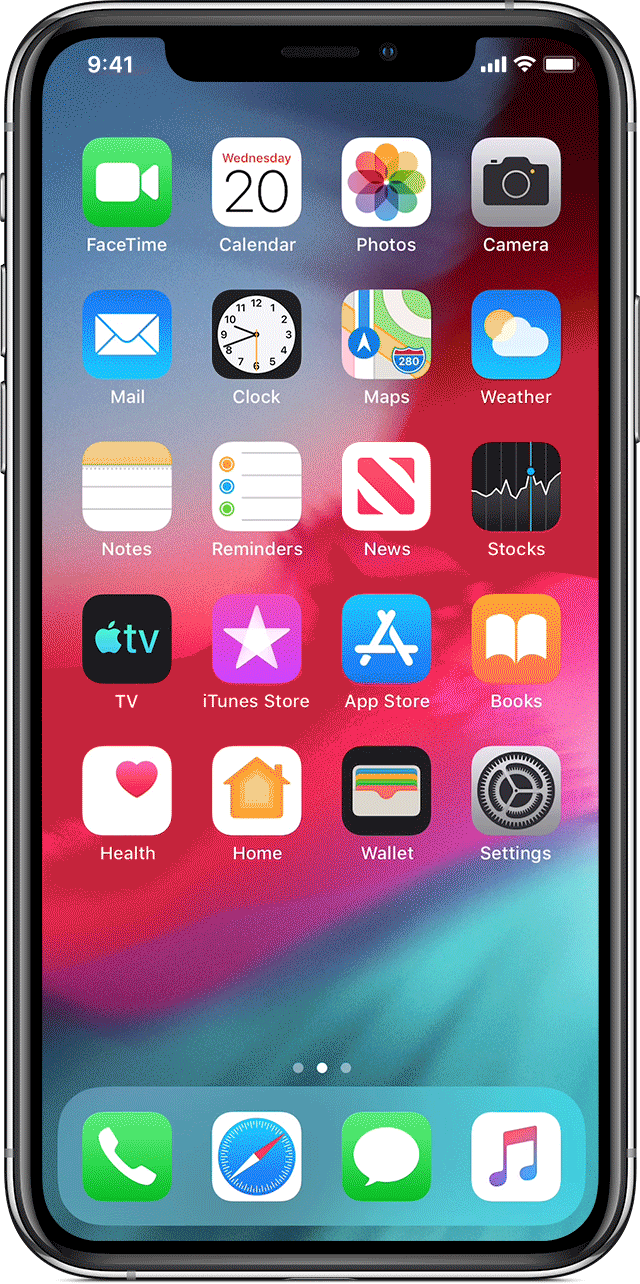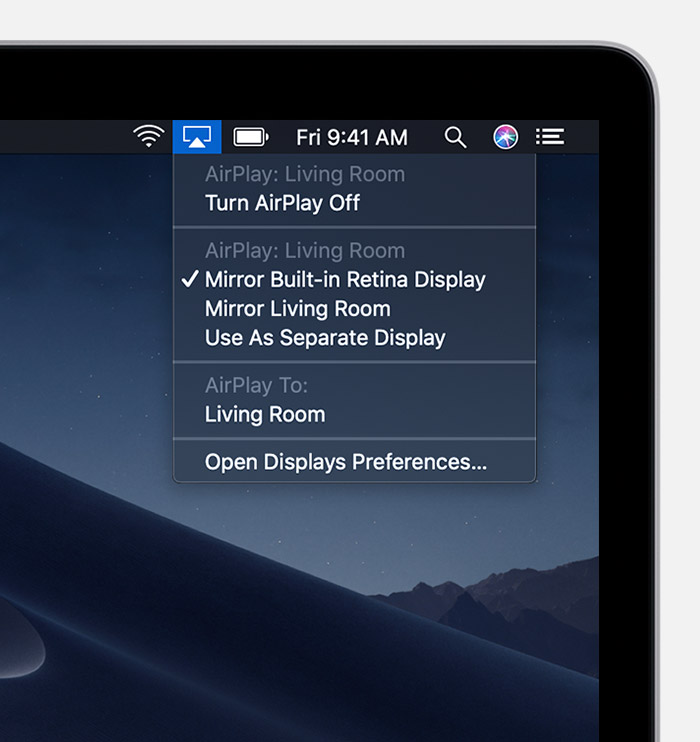- Использование AirPlay для потоковой передачи звука и видео на Apple TV
- Настройка Apple TV на потоковую передачу звука на устройства, поддерживающие AirPlay 2
- Потоковая передача с устройства iOS или iPadOS на Apple TV
- Потоковая передача звука с устройства iOS или iPadOS на Apple TV
- Потоковая передача с Mac на Apple TV
- Изменение настроек параметров AirPlay и HomeKit
- Потоковая передача AirPlay на Apple TV другими пользователями
- Как подключить macbook к телевизору через apple tv
- Начнем
- Видео AirPlay с вашего iPhone, iPad или iPod
- Если видео автоматически потоков на AirPlay устройства
- Видео AirPlay на Mac
- Зеркало вашего iPhone, iPad или iPod
- Зеркало или расширить ваш Mac дисплей
- Изменить параметры или остановить зеркальное отображение
Использование AirPlay для потоковой передачи звука и видео на Apple TV
Воспроизведение звука или видео с устройства iOS или iPadOS на Apple TV .
Воспроизведение музыки, подкастов и радиостанций на нескольких устройствах, которые поддерживают AirPlay 2 (HomePod или другие аудиосистемы) в разных комнатах (см. Воспроизведение аудио в нескольких комнатах через Apple TV )
Трансляция экрана Вашего компьютера Mac, устройства iOS или устройства iPadOS на Apple TV .
Для потоковой передачи контента с Mac, устройства iOS или устройства iPadOS на Apple TV может потребоваться, чтобы устройство и Apple TV были подключены к одной сети. Подробнее см. в статье службы поддержки Apple Используйте AirPlay для трансляции видео или дублирования экрана вашего устройства.
Настройка Apple TV на потоковую передачу звука на устройства, поддерживающие AirPlay 2
Для потоковой передачи звука с Apple TV на другие аудиоустройства, например, HomePod или другую подключенную к сети аудиосистему, добавьте Apple TV в комнату в приложении «Дом» на устройстве iOS или iPadOS.
Необходимо войти в учетную запись на Apple TV и устройстве iOS или iPadOS с одним и тем же Apple ID.
Откройте Настройки 
Выберите «AirPlay» > «Комната» и следуйте инструкциям на экране для выбора комнаты, в которой установлен Apple TV .
Потоковая передача с устройства iOS или iPadOS на Apple TV
Выполните одно из описанных ниже действий.
Видеоповтор экрана устройства iOS или iPadOS на Apple TV . На устройстве iOS или iPadOS смахните, чтобы открыть Пункт управления, коснитесь значка «Повтор экрана» 
Чтобы отключить функцию повтора, убедитесь, что на устройстве открыт Пункт управления, коснитесь значка «Повтор экрана» 
Потоковая передача видео с устройства iOS или iPadOS на Apple TV . Запустите видео на устройстве iOS или iPadOS, коснитесь 
Чтобы остановить потоковую передачу, коснитесь значка 
Примечание. Если Вы используете Apple TV 4K и устройство iOS или iPadOS с поддержкой 4K HDR, видео из приложения «Фото» будут транслироваться в формате 4K HDR без потери качества.
Потоковая передача звука с устройства iOS или iPadOS на Apple TV
Выполните одно из описанных ниже действий.
Из Пункта управления iOS или iPadOS. Коснитесь и удерживайте область над элементами управления воспроизведением музыки, коснитесь кнопки 

Из приложения «Музыка» в iOS или iPadOS. Коснитесь 

Потоковая передача с Mac на Apple TV
Видеоповтор экрана Mac на Apple TV . На компьютере Mac выполните одно из следующих действий.
Mac с macOS Big Sur или новее. Нажмите Пункт управления 

Чтобы отключить повтор экрана, нажмите Пункт управления 

Mac с macOS Catalina или старше. Нажмите 
Чтобы отключить повтор экрана, нажмите 
Потоковая передача звука с Mac на Apple TV . Нажмите значок звука в строке меню компьютера Mac, затем выберите имя устройства Apple TV .
Изменение настроек параметров AirPlay и HomeKit
Откройте Настройки 
Выберите AirPlay и HomeKit, затем выполните одно из следующих действий.
Включение и выключение AirPlay. Нажмите значок AirPlay, чтобы включить эту функцию, нажмите AirPlay еще раз для ее выключения.
Разрешение доступа к Apple TV . Выберите «Разрешить доступ», затем перейдите к разделу «Потоковая передача AirPlay на Apple TV другими пользователями» ниже.
Включение и выключение функции «Монитор в конференц‑зале». См. раздел Потоковая передача на монитор в конференц-зале.
Исправление проблемы с обрезанным дисплеем AirPlay. Если изображение AirPlay оказывается на экране Apple TV обрезанным, включите параметр «Сжатая развертка экрана AirPlay», чтобы изображение выводилось на экран целиком. Если по бокам изображения видны черные полосы, отключите эту настройку.
Выбор комнаты. Выберите «Комната», затем выберите комнату, в которой установлено устройство Apple TV . Подробную информацию см. в разделе Настройка Apple TV на потоковую передачу звука на устройства, поддерживающие AirPlay 2.
Включение или выключение уведомлений домофона. В разделе «Уведомления» отображаются камеры домофонов, подключенные к HomeKit. Выберите камеру, чтобы включить или выключить ее.
Потоковая передача AirPlay на Apple TV другими пользователями
Откройте Настройки 
Выберите «AirPlay и HomeKit», затем — «Разрешить доступ», затем выберите любой из следующих вариантов.
Всем. Кто угодно сможет передавать контент на Ваш Apple TV .
Всем в этой же сети. Каждый, кто подключен к Вашей домашней сети, сможет передавать контент на Ваш Apple TV .
Только совместно использующим этот дом. Только те, кому Вы предоставили доступ к Домашней коллекции, смогут передавать контент на Ваш Apple TV .
Запрос пароля. Для трансляции AirPlay на Ваш Apple TV необходим пароль.
Также разрешить AirPlay окружающим. Каждый, кто находится рядом с Вашим Apple TV , может передавать на него контент.
Инструкции по подключению AirPlay к Apple TV см. в разделе Потоковая передача на монитор в конференц-зале.
Источник
Как подключить macbook к телевизору через apple tv
Используйте AirPlay для потоковой передачи или обмениваться контентом с устройствами Apple на Apple TV или AirPlay и 2-совместимых смарт-ТВ. Трансляция видео. Поделитесь своими фотографиями. Или дублировать на экране вашего устройства.
Начнем
Видео AirPlay с вашего iPhone, iPad или iPod
- Подключите iOS-устройство к одной Wi-Fi сети, к которой подключен Apple TV или AirPlay и 2-совместимых смарт-ТВ.
- Найдите видео, которое вы хотите крутили.
- Нажмите . В некоторых сторонних приложений, возможно, потребуется выбрать сначала другой значок.* В фото-приложение, коснитесь , затем коснитесь .
- Выберите ваш Apple TV или AirPlay от 2-совместимых смарт-ТВ. Нужна помощь?
Чтобы остановить течь, нажмите на приложение, которое вы потокового, а затем коснитесь вашего iPhone, iPad или iPod touch из списка.
*Некоторые видео приложения на iOS может не поддержка AirPlay. Если вы не можете использовать AirPlay с видео приложение, проверьте магазин приложений для tvOS, чтобы увидеть, если это приложение доступно на Apple ТВ.
Если видео автоматически потоков на AirPlay устройства
Ваш iOS устройство может автоматически видео AirPlay на Apple TV или AirPlay и 2-совместимых смарт-ТВ, которыми вы часто пользуетесь. При открытии приложения «видео» и видим в верхнем левом углу, затем с AirPlay устройство уже выбрано.
Чтобы использовать AirPlay с другом устройстве, коснитесь , затем коснитесь другого устройства, или нажмите кнопку «iPhone», чтобы остановить потоковую передачу с помощью AirPlay.
Видео AirPlay на Mac
- Подключите ваш Mac к одной Wi-Fi сети, к которой подключен Apple TV или AirPlay и 2-совместимых смарт-ТВ.
- На компьютере Mac, откройте приложение или сайт, что вы хотите, чтобы видео поток.
- В видео кнопки управления воспроизведением, нажмите кнопку .
- Выберите ваш Apple TV или умный телевизор. Нужна помощь?
Чтобы остановить воспроизведение потокового видео, нажмите на видео кнопки управления воспроизведением, а затем выберите Отключить ротацию.
Зеркало вашего iPhone, iPad или iPod
Используйте функцию дублирования экрана, чтобы увидеть весь экран вашего устройства iOS на Apple TV или AirPlay и 2-совместимых смарт-ТВ.
- Подключите iOS-устройство к одной Wi-Fi сети, к которой подключен Apple TV или AirPlay и 2-совместимых смарт-ТВ.
- Откройте Центр Управления:
- X или более поздней версии на iPhone или iPad с iOS 12 или позже: проведите вниз от верхнего правого угла экрана.
- На iPhone 8 или раньше или iOS 11 или более ранней версии: смахните вверх от нижнего края любого экрана.
Ваш телевизор использует ориентацию экрана и соотношение вашего устройства с iOS аспект. Чтобы заполнить экран телевизора с помощью зеркального экрана iOS-устройства, изменение соотношения сторон вашего телевизора или настройки масштабирования.
Чтобы остановить зеркалирование устройстве iOS, откройте Центр управления, нажмите экран зеркального отображения, затем нажмите Остановить зеркальное отображение. Или нажмите кнопку Меню на устройстве Apple TV пульта дистанционного управления.
Зеркало или расширить ваш Mac дисплей
С Apple TV или AirPlay от 2-совместимых смарт-ТВ, вы можете отразить весь экран вашего Mac к телевизору или использовать телевизор как дополнительный дисплей.
- Подключите ваш Mac к одной Wi-Fi сети, к которой подключен Apple TV или AirPlay и 2-совместимых смарт-ТВ.
- На вашем Mac, щелкните в строке меню в верхней части экрана. Если вы не видите , зайдите в Apple меню > Системные настройки > мониторы, затем выберите «Показать зеркальное отображение параметров в строке меню, если доступно».
- Выберите ваш Apple TV или AirPlay от 2-совместимых смарт-ТВ. Нужна помощь?
- Если появляется код AirPlay на экране вашего телевизора, введите пароль на вашем Mac.
Изменить параметры или остановить зеркальное отображение
Чтобы изменить размер вашего рабочего стола отражается на экране вашего телевизора, щелкните в строке меню. Выберите зеркало, встроенный дисплей, чтобы соответствовать размеру вашего рабочего стола или зеркала Эппл ТВ, чтобы соответствовать размеру вашего телевизора.
AirPlay также позволяет использовать телевизор как дополнительный дисплей для вашего Mac. Просто выберите в строке меню, а затем выберите Использовать как отдельный дисплей.
Чтобы остановить зеркалирование или используя ваш телевизор в качестве отдельного дисплея, нажмите в строке меню, затем выбрать включить Видеоповтор AirPlay от. Или нажмите кнопку Меню на устройстве Apple TV пульта дистанционного управления.
Источник