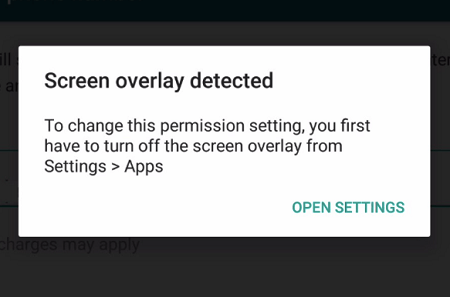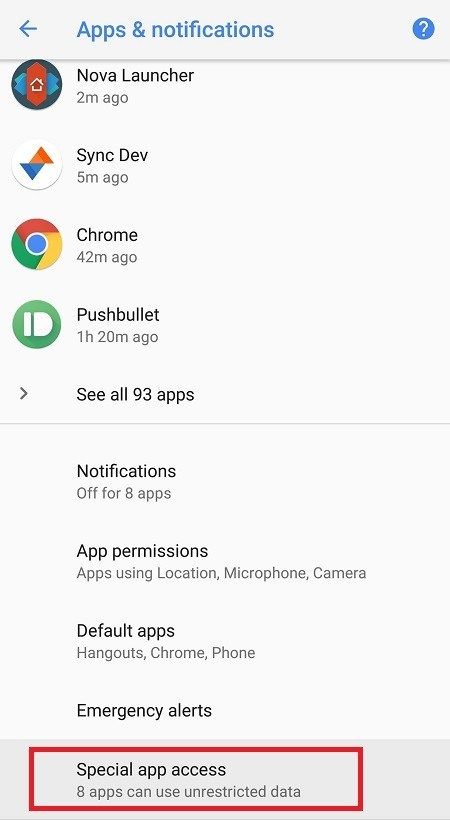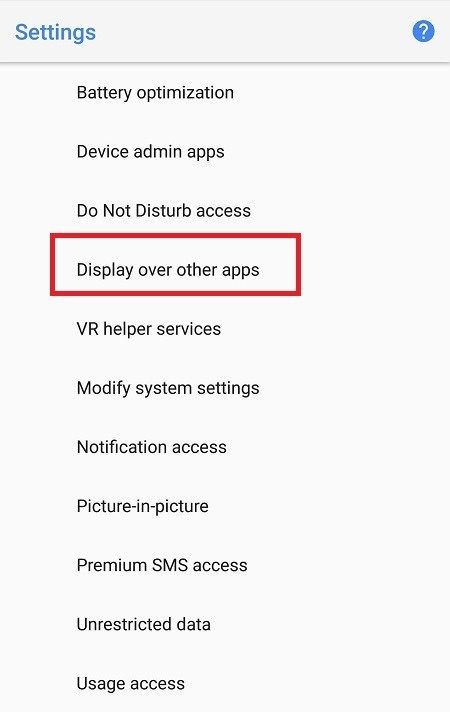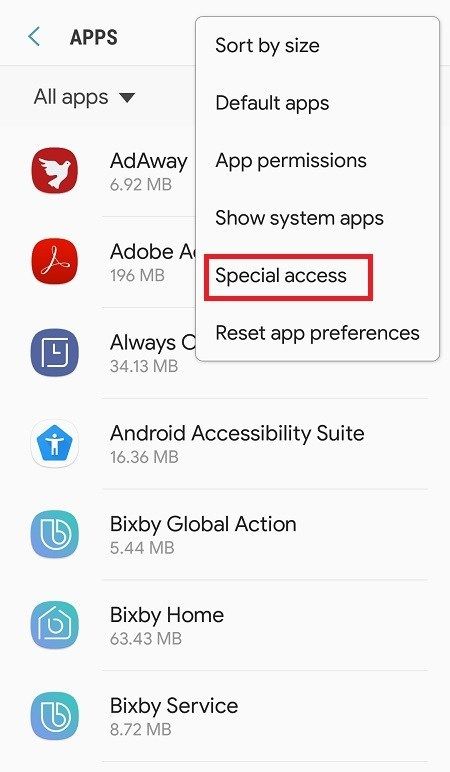- Как отключить дублированный экран блокировки?
- Как убрать дублированный экран блокировки?
- Как отменить экран блокировки?
- Как отключить экран блокировки на самсунге?
- Как убрать код блокировки телефона?
- Как изменить экран блокировки?
- Как настроить экран блокировки?
- Как отключить блокировку экрана в айфоне?
- Как восстановить пароль блокировки экрана?
- Как убрать блокировку экрана на самсунг а50?
- Как убрать пароль на телефоне если пишет запрещено администратором?
- Как отключить запрос пин кода?
- Как разблокировать телефон с помощью экстренного вызова?
- Как убрать экран блокировки на Android
- Отключение на Android 9, 10 и 11
- Отключение на Android 5.1
- Отключение на Samsung
- Как включить и выйти из разделенного экрана на Android 10 [Multi-window]
- Как работает разделенный экран на Android 10
- Как сделать разделенный экран на Android 10 (многооконный)
- Как отключить наложение экрана на Android
- Отключение наложения экрана
- Отключение наложения экрана на стоковом Android
- Отключение наложения экрана на телефоны Samsung Galaxy
- Как узнать, какое приложение вызывает ошибку
- Ошибка устранена
Как отключить дублированный экран блокировки?
Как убрать дублированный экран блокировки?
Зайдите в настройки и найдите раздел «Экран блокировки». Здесь вы увидите пункт «Блокировка экрана», нажмите на него. Выберите пункт «Нет», как и в предыдущем случае. Блокировка экрана отключена.
Как отменить экран блокировки?
Если надо отключить блокировку экрана, переходим в то же меню: «Настройки» – «Безопасность» – «Блокировка экрана». Далее зайти в подменю, где ранее выбирали способ защиты, и ввести шифр. После этого, чтобы снять блокировку экрана, надо активировать пункт «Нет», после чего в меню будет отображаться именно такая опция.
Как отключить экран блокировки на самсунге?
Почему на Samsung не снимается ключ с входного экрана?
- В настройках мобильника найдите раздел «Мое устройство» и войдите в него.
- Откройте вкладку «Экран блокировки».
- В появившемся меню появятся все доступные способы защиты (фейс-контроль, PIN, рисунок и др.). Для удаления блокировки экрана выберите «Нет».
Как убрать код блокировки телефона?
С помощью диспетчера устройств Android
- Авторизоваться на сайте (используется другое устройство).
- Выбрать залоченное и нажать на кнопку блокировки, расположенную рядом. Вместо PIN система предложит создать пароль.
- После подтверждения через минут 5-10 устройство получит пароль, который сразу можно будет снять.
Как изменить экран блокировки?
Заходим в меню «Настройки» и выбираем пункт «Экран блокировки». Если такого пункта нет, открываем меню «Темы». Переходим во вкладку «Обои экрана блокировки». В появившемся меню выбора ищем интересующую картинку и подтверждаем свои действия нажатием «Установить» в верхней части экрана.
Как настроить экран блокировки?
Как настроить блокировку экрана
- Откройте настройки телефона.
- Выберите Безопасность. Если этого пункта нет в меню, попробуйте найти инструкции для вашего телефона на сайте службы поддержки производителя.
- Нажмите Блокировка экрана. Если она уже настроена, для изменения введите PIN-код, пароль или графический ключ.
- Выберите способ блокировки.
Как отключить блокировку экрана в айфоне?
Как убрать блокировку экрана на iPhone?
- Открыть приложение «Настройки» с главного экрана iOS;
- Перейти к разделу «Touch ID и код-пароль» (находится в группе с разделами «Основные», «Звуки»).
- Ввести существующий пароль в качестве подтверждения;
- В открывшемся окне прокрутить вниз и выбрать пункт «Выключить код-пароль».
Как восстановить пароль блокировки экрана?
Попробуйте по очереди зажать и удерживать около 10-15 секунд следующие кнопки:
- кнопка уменьшения громкости + кнопка питания;
- кнопка увеличения громкости + кнопка питания;
- кнопка уменьшения громкости + кнопка питания + кнопка «Домой»;
- кнопка уменьшения громкости + кнопка увеличения громкости + кнопка питания.
Как убрать блокировку экрана на самсунг а50?
Как на самсунге а50 отключить защиту — пин код или пароль
Отлично. Тогда прорываемся в настройки (шестеренка значок), щелкаем на строчку «Экран блокировки». Теперь в первой строке «Тип блокировки» заметите синим цветом ту которая у вас установлена.
Как убрать пароль на телефоне если пишет запрещено администратором?
Как выключить графический ключ если это запрещено администратором Зайдите в настройки вашего телефона и выберите там пункт «Безопасность» -> «Администраторы устройства». Там не должно быть включенных приложений, которых вы не знаете, если же есть – попробуйте их выключить.
Как отключить запрос пин кода?
Как отключить PIN-код на Андроид?
- Вход в меню настройки;
- Выбор пункта БЕЗОПАСНОСТЬ И КОНФИДЕНЦИАЛЬНОСТЬ;
- Раздел ДОПОЛНИТЕЛЬНЫЕ НАСТРОЙКИ;
- Подпункт ШИФРОВАНИЕ И УЧЁТНЫЕ ДАННЫЕ;
- Строка ЗАДАТЬ БЛОКИРОВКУ СИМ-КАРТЫ.
Как разблокировать телефон с помощью экстренного вызова?
Нажмите на кнопку экстренного вызова; Введите команду *#*#7378423#*#*; Выберете пункт Service Test – WLAN; Подключитесь к точке доступа Wi-Fi.
Источник
Как убрать экран блокировки на Android
Экран блокировки – это отличный способ защитить Android смартфон от посторонних лиц и случайных нажатий, которые могут спровоцировать утечку личной информации или нежелательные звонки. Но, иногда блокировка экрана просто не нужна. Например, на планшетном компьютере, который используется исключительно дома.
Если у вас именно такая ситуация, то данный материал должен вам помочь. Здесь мы расскажем о том, как убрать блокировку экрана на Android смартфоне со стандартным интерфейсом или интерфейсом от компании Samsung.
Отключение на Android 9, 10 и 11
Сначала покажем, как блокировка экрана отключается на современных телефонах с Android 9, 10 или 11 версии. В данном случае нужно открыть меню с настройками Android и перейти в раздел «Безопасность — Блокировка экрана». Для доступа в данный раздел система может запросить ввод PIN-кода или повторную разблокировку усройства выбранным вами способом.
В разделе «Блокировка экрана» будет доступен список всех возможных способов разблокировки. Здесь нужно выбрать вариант «Нет» и подтвердить решение в всплывающем окне.
После этого блокировка экрана должна отключиться. Заблокируйте телефон с помощью кнопки включения и проверьте как работает разблокировка.
Отключение на Android 5.1
В более старых версиях Android отключение блокировки экрана работает почти также. Например, в случае Android 5.1 нужно зайти в настройки Андроида, пролистать экран до блока «Личные данные» и открыть там раздел «Безопасность».
Дальше вам необходимо перейти в раздел «Блокировка экрана», который должен находиться в самом верху экрана. На этом этапе система может запросить ввод PIN-кода или повторную разблокировку телефона, с помощью выбранного пользователем способа. Без этого зайти в раздел и убрать блокировку не получится.
В результате перед вами появится список всех возможных способов блокировки экрана на Андроид устройстве. Если вы хотите полностью убрать блокировку экрана, то здесь нужно выбрать вариант «Нет».
На этом все, вы отключили блокировку экрана. Теперь устройство будет включаться сразу после нажатия на кнопку Включения и не будет отвлекать вас необходимостью выполнять дополнительные действия.
Отключение на Samsung
Если у вас смартфон с не стандартным интерфейсом, то у вас процесс отключения блокировки экрана может немного отличаться. Для примера мы покажем, как убрать блокировку экрана если у вас Android смартфон от компании Samsung.
Итак, в первую очередь нужно открыть настройки. После того, как настройки открыты, нужно перейти на вкладку «Мое устройство» и открыть раздел настроек «Экран блокировки».
В результате перед вами откроются настройки экрана блокировки. Теперь нужно перейти в раздел «Блокировка экрана», в котором можно будет выбрать способ блокировки. Если используется защита с помощью пароля, PIN-кода или графического ключа, то перед входом в данный раздел вас попросят еще раз ввести эти данные.
После того как откроется список доступных способов блокировки, выберите вариант «Нет».
Все, блокировка экрана отключена. Теперь ваш смартфон будет включаться сразу после нажатия на кнопку Включения и не будет отвлекать вас необходимостью выполнять дополнительные действия.
Источник
Как включить и выйти из разделенного экрана на Android 10 [Multi-window]
Если вы многозадачны, вам может потребоваться активное отслеживание двух приложений в определенное время. Хотя этого можно достичь, прыгая взад и вперед от одного приложения к другому, есть еще один «более крутой» способ достичь желаемого результата.
Разделенный экран — одна из самых полезных функций Android 10. Вы можете, например, оставить YouTube открытым в одном окне и записывать важные заметки в другом, не беспокоясь о раздражающей привычке YouTube бросать вас.
СВЯЗАННЫЕ С
Как работает разделенный экран на Android 10
Посмотрите этот GIF-файл, который показывает, как многооконный режим с разделенным экраном работает на Android 10.
Как сделать разделенный экран на Android 10 (многооконный)
Включение разделения экрана также несложно и не займет больше нескольких секунд вашего времени.
Шаг 1: Откройте первое приложение вы хотите использовать в режиме разделенного экрана. Убедитесь, что он доступен на обзорном экране «Недавние», потому что именно здесь мы активируем многооконный режим.
Шаг 2: Нажмите на Недавняя кнопка на панели навигации. Или используйте соответствующий жест, чтобы открыть Недавнее окно.
Шаг 3. В обзоре последних найдите первое приложение, которое вы хотите открыть в многооконном режиме с разделенным экраном. Нажмите на значок приложения.
Шаг 4: Нажмите на Разделенный экран.
Первое приложение будет закреплено вверху в оконном режиме в верхней части экрана.
Шаг 5: Теперь открыть другое приложение, который теперь будет занимать нижнюю часть экрана.
Вы даже можете получить доступ к ящику приложений здесь, помимо возможности открывать приложение с главного экрана и обзора недавних.
Шаг 6: Отрегулируйте размер окон путем вертикального перемещения разделителя посередине.
Источник
Как отключить наложение экрана на Android
Если вы являетесь пользователем Android, возможно, вы столкнулись с сообщением об ошибке «обнаружен наложение экрана».
Это имеет тенденцию всплывать, когда вы пытаетесь запустить приложение при активном использовании другого приложения, у которого включена функция наложения экрана. Эта функция помещает приложение на передний план вашего экрана, отображая его поверх любого другого приложения, которое вы можете использовать в данный момент. Так называемые «головы чата» в Messenger являются, пожалуй, самым известным примером этого. Если вы не измените настройки по умолчанию, они будут автоматически появляться на экране каждый раз, когда вы получаете новое сообщение — даже когда вы смотрите видео в полноэкранном режиме.
Хотя сама функция может быть полезной, ошибка «обнаружен наложение экрана» может помешать вам использовать определенные приложения. Чтобы решить эту проблему, необходимо отключить наложение экрана для вызывающего его приложения.
Отключение наложения экрана
Все приложения должны иметь разрешение на использование наложения экрана. Это разрешение обычно предоставляется при установке, и единственный способ исправить ошибку «обнаружен наложение экрана» — отозвать разрешение. К сожалению, большинство людей просто нажимают «Принять» при установке приложения, не читая диалоговое окно разрешений. Таким образом, может быть трудно точно сказать, какое именно приложение с включенным наложением экрана ответственно за ошибку.
К счастью, эту проблему довольно легко решить, хотя действия могут различаться в зависимости от используемого вами устройства Android. Здесь вы узнаете, как отключить наложение экрана на стоковые Android, а также телефоны LG и Samsung Galaxy.
Отключение наложения экрана на стоковом Android
Если ваш смартфон работает под управлением Android, вот что вам нужно сделать:
- Открыть настройки.
- Выберите «Приложения Уведомления».
- Нажмите «Дополнительно».
- В развернутом меню нажмите «Доступ к специальному приложению».
- Нажмите «Показать поверх других приложений».
Откроется список всех приложений, которым вы предоставили разрешение на использование функции наложения экрана. Здесь вы можете вручную отозвать это разрешение для одного или нескольких приложений. Рекомендуется отключить его для приложения, которое выдает сообщение об ошибке «обнаружен наложение экрана», или для приложения, которое, по вашему мнению, может быть причиной. Распространенными виновниками являются Messenger, WhatsApp и приложение Twilight с фильтром синего света.
- Нажмите на приложение, для которого вы хотите отключить наложение экрана.
- Нажмите на переключатель рядом с «Разрешить отображение поверх других приложений», чтобы отключить его.
На некоторых телефонах может отображаться список приложений с включенным наложением экрана с переключателями рядом с ними. В этом случае просто переключите переключатели рядом со всеми приложениями, которые, по вашему мнению, могут вызывать проблему «выключено».
Отключение наложения экрана на телефоны Samsung Galaxy
Если у вас телефон Samsung Galaxy, процесс немного отличается.
Вот что вы должны сделать, чтобы отключить наложение экрана:
- Перейдите в настройки.
- Выберите «Приложения», чтобы открыть список всех установленных приложений.
- Нажмите «Еще» в правом верхнем углу.
На некоторых телефонах Samsung Galaxy это будет заменено значком в три точки.
- Выберите «Приложения, которые могут отображаться сверху».
Откроется список всех приложений, которым вы предоставили разрешение на использование наложения экрана.
- Нажмите на переключатель рядом с приложением, чтобы отключить наложение экрана.
Отключение наложения экрана на смартфонах LG
Подобно Samsung Galaxy, шаги по отключению наложения экрана на смартфонах LG отличаются от стандартных Android. Чтобы устранить ошибку «обнаружен наложение экрана», вам необходимо сделать следующее:
- Перейдите в настройки.
- Выберите «Приложения».
- Нажмите значок с тремя точками в верхнем левом углу экрана.
- В раскрывающемся меню выберите «Настроить приложения».
- В разделе «Дополнительно» нажмите «Рисовать поверх других приложений».
- Найдите приложение, которое, по вашему мнению, вызывает проблему, и коснитесь его имени.
- Во всплывающем меню установите переключатель «Разрешить рисование поверх других приложений» в положение «Выкл.».
Как узнать, какое приложение вызывает ошибку
Если у вас есть только одно или два приложения с разрешениями наложения экрана, найти виновника будет довольно простой задачей. Однако у большинства из нас на телефонах установлены десятки таких приложений, многие из которых постоянно работают в фоновом режиме, поэтому выявление проблемного приложения может оказаться затруднительным.
Вместо того, чтобы отзывать разрешение для всех приложений, попробуйте сделать это для одного приложения за раз. Как только вы это сделаете, попробуйте запустить приложение, которое выдает сообщение об ошибке «обнаружен наложение экрана», чтобы увидеть, было ли оно устранено. Если вы не получили другое сообщение об ошибке, вы успешно определили своего виновника. Но если ошибка не исчезла, включите наложение экрана для только что протестированного приложения и переместитесь дальше вниз по списку.
Ошибка устранена
Хотя ошибка «обнаружен наложение экрана» очень неприятна, ее можно устранить очень быстро. Процесс одинаков для всех устройств Android, поэтому шаги, описанные в этой статье, должны помочь вам решить проблему, даже если вы используете какую-то другую версию операционной системы.
Имейте в виду, что для некоторых приложений, таких как уже упоминавшийся сумерки с синим светофильтром, для правильной работы необходимо включить наложение экрана. Поэтому лучше отключить эту функцию только для приложения, которое вызывает ошибку, а не для всех приложений одновременно.
Источник