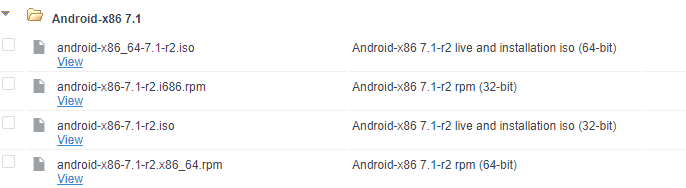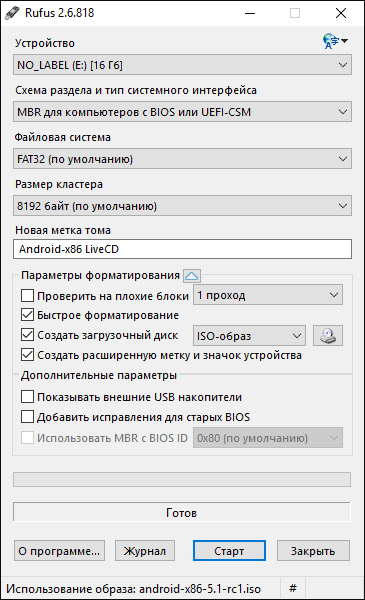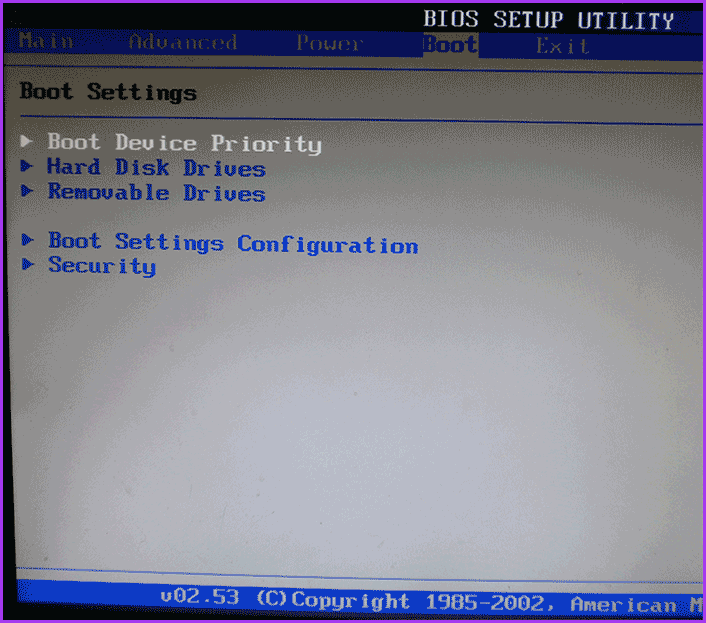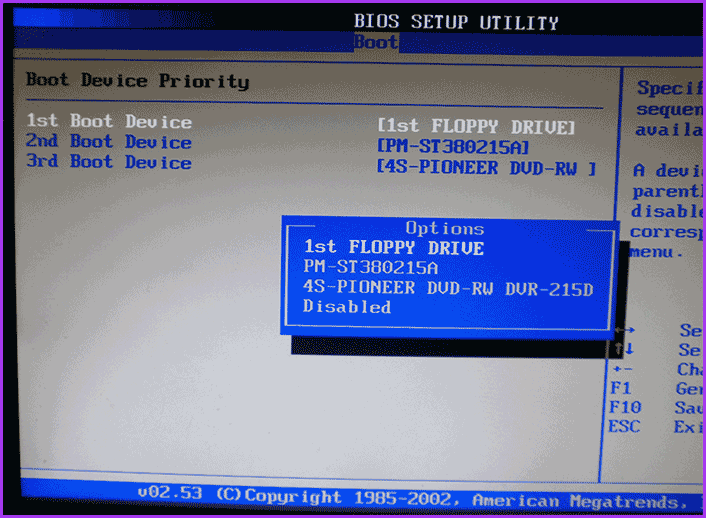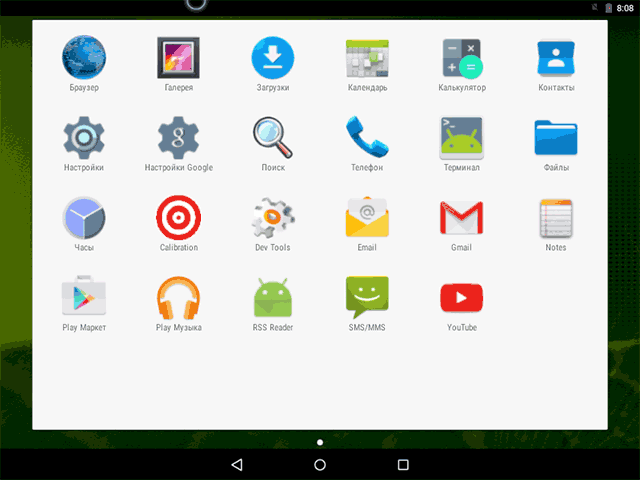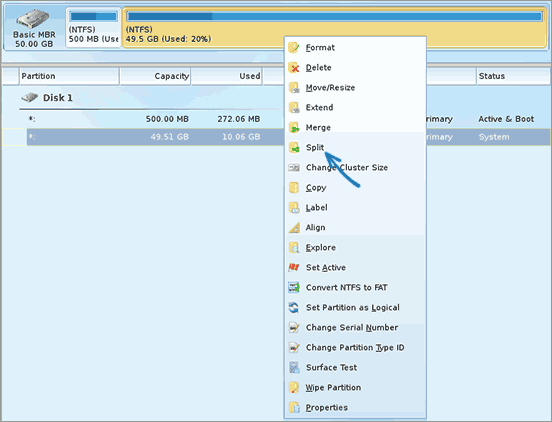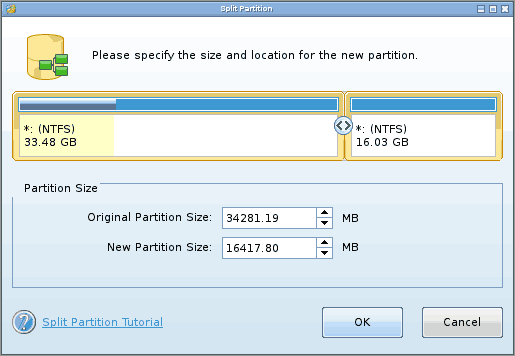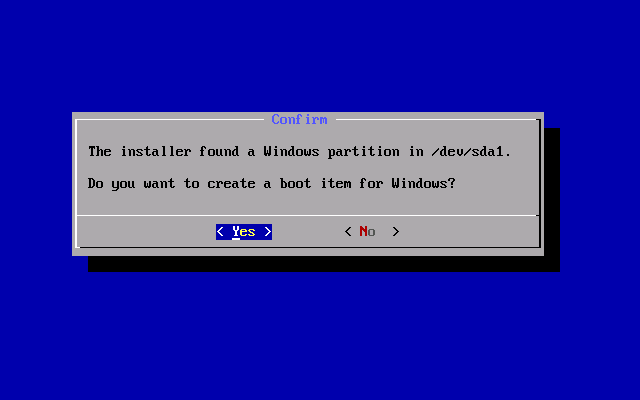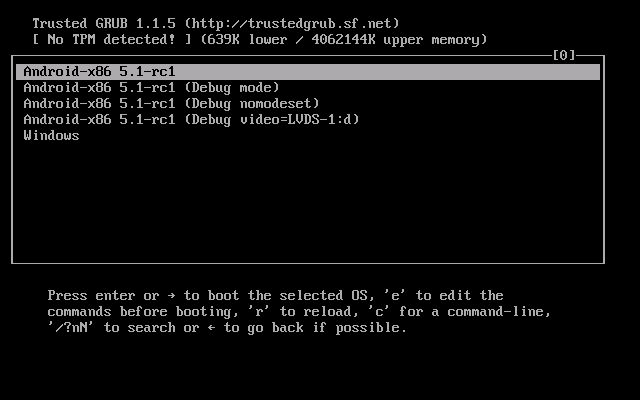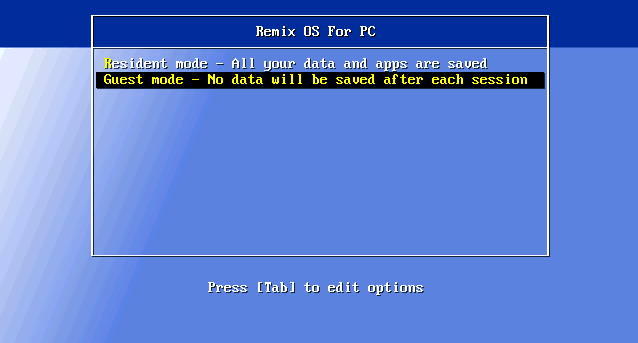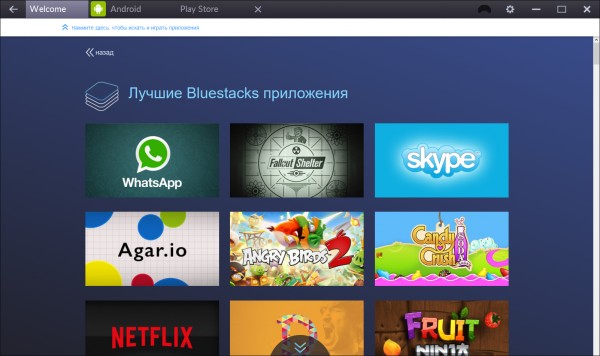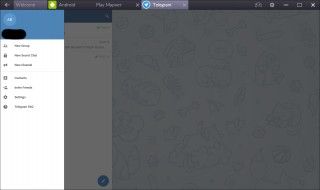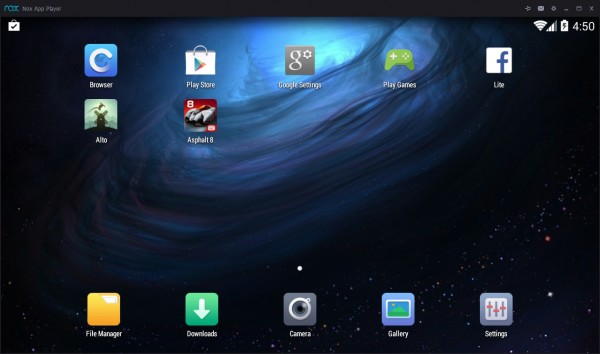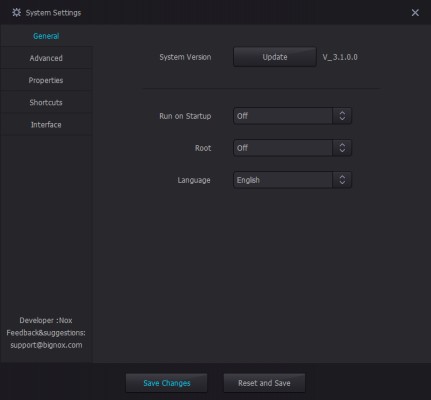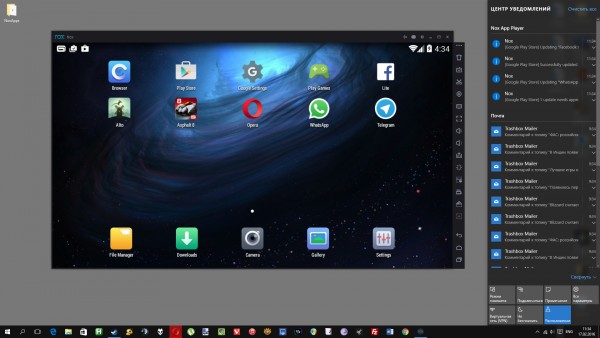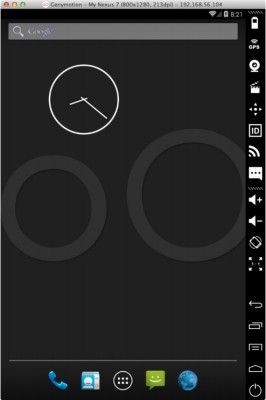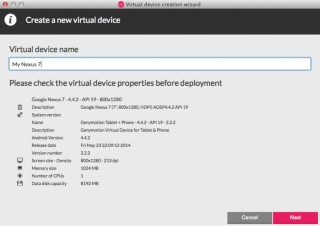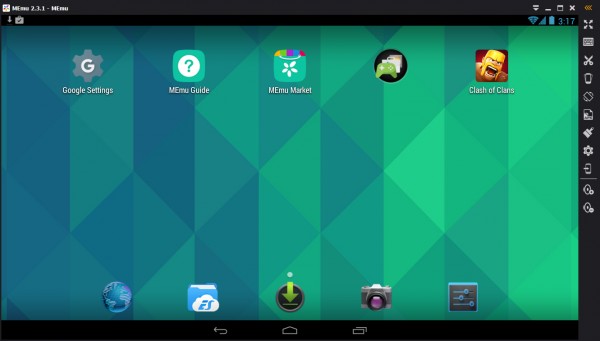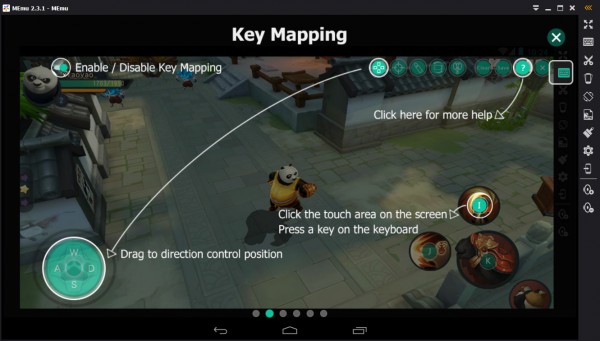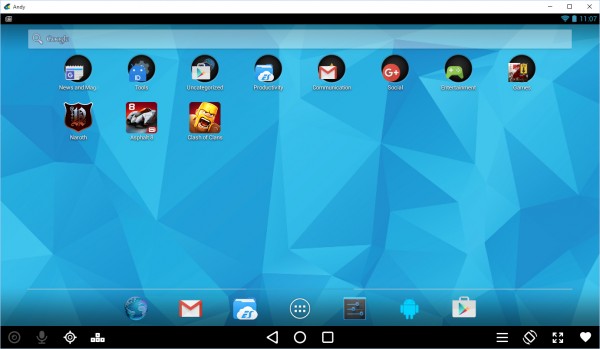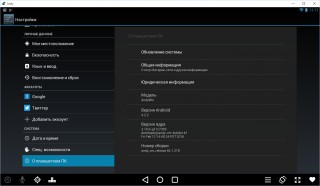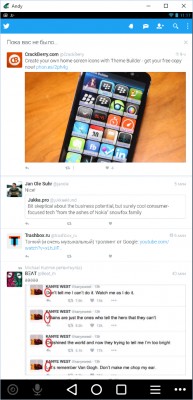- Два android для компьютера
- Установка Android на компьютер или ноутбук
- Подготовка
- Запуск с флешки
- Установка на компьютер
- Основная ОС
- Дополнительная система
- ОС на базе Android
- Выводы
- Лучшие эмуляторы Android для компьютеров
- Содержание
- Bluestacks — все в одном
- Nox App Player — удобный и функциональный
- Genymotion — для разработчиков
- MEMU — для игр
- Andy — стандартный набор
Два android для компьютера
Android OS на x86
В этой теме обсуждаются вопросы общие для всех Андроидов на платформе x86, конкретно проект портирования Android-х86, а также его братья, не имеющие отдельных тем обсуждения на нашем форуме.
Android в виртуальную машину | Сайт и Форум проекта Android-х86 | Android от Intel
Вопросы, касающиеся только проектов Phoenix OS , Remix OS x86 и Bliss-x86 , обсуждаются в своих темах.
За работоспособность ваших устройств ответственность несёте исключительно Вы. Задавая вопрос, постарайтесь указать следующую информацию .
- Hardware List — список совместимого оборудования
- Графическое ускорение нормально работает на видеоадаптерах от AMD и Intel (кроме GMA 500, GMA 600, GMA 3600, GMA 3650, т.к. они основаны на PowerVR).
Графика nVidia поддерживается начиная с Android-x86 4.4-R3; новое поколение начинает поддерживаться после выхода следующего. - Ситуация с поддержкой планшетов, Критическое замечание о звуке.
- Чипы, которые реализуют одновременно и WiFi, и Bluetooth работают хуже, чем отдельные.
- Если Вы не нашли в шапке или в листе совместимости версию для вашего компьютера/ноутбука (модификации железа), то следует попробовать разные версии и опытным путём подобрать оптимальную.
- Загрузочную флешку или диск необходимо записать с помощью Rufus, UNetbootin, LiLi, или WinImage. UltraISO использовать не рекомендуется потому, что созданные им флешки мало где грузятся.
Раздел под Android рекомендуется форматировать в ext3 или ext4 (для версии 5.0 Lollipop и новее) чтобы иметь >4ГБ места под свои нужды и избежать проблем с SuperSU и другим софтом. Форматирование раздела лучше произвести до установки Android сторонним ПО (Acronis, GParted, др.): родной установщик не всегда справляется с этой задачей.
title Android-x86 5.1-rc1
kernel /android-5.1-rc1/kernel quiet root=/dev/ram0 androidboot.hardware=android_x86 SRC=/android-5.1-rc1
initrd /android-5.1-rc1/initrd.img
title Android-x86 5.1-rc1 (Debug mode)
kernel /android-5.1-rc1/kernel root=/dev/ram0 androidboot.hardware=android_x86 DEBUG=2 SRC=/android-5.1-rc1
initrd /android-5.1-rc1/initrd.img
title Android-x86 5.1-rc1 (Debug nomodeset)
kernel /android-5.1-rc1/kernel nomodeset root=/dev/ram0 androidboot.hardware=android_x86 DEBUG=2 SRC=/android-5.1-rc1
initrd /android-5.1-rc1/initrd.img
title Windows
rootnoverify (hd0,1)
chainloader +1
Тут default указывает номер пункта, котоый будет выбран автоматически после истечения timeout секунд. root и rootnoverify указывают с какого диска, и с какого его раздела загружать выбраную операционную систему. Как и в случае с default, нумерация начинается с нуля. Параметры загрузки прописываются в конец строки, которая начинается со слова kernel. Такими параметрами можно повлиять на многие аспекты работы Андроида с железом. К примеру настроить работу с внешним монитором.
GRUB 2 — следующая версия GRUB. Разработчики писали GRUB 2 «с нуля», чтобы добиться переносимости и модульности.
Используется в образах Android-x86 для компьютеров с новым UEFI-BIOS.
Может хранить свои настроки в файле grub.cfg либо menu.lst. Обычно этот файл лежит на отдельном системном разделе EFI (ESP). Типичное содержимое:
set timeout=60
set gfxmode=1024×768
terminal_output gfxterm
Источник
Установка Android на компьютер или ноутбук
Бывают случаи, когда возникает необходимость воспользоваться мобильной ОС. Но что делать, если рядом нет смартфона с подходящей системой? Рассмотрим подробно, как установить Android на ноутбук либо ПК.
Подготовка
Перед установкой Android необходимо подготовить загрузочную флешку и BIOS. Принцип создания не отличается от записи образа Windows. Нам понадобится:
Переходим к созданию загрузочного накопителя .
- Скачайте ISO-образ Android разрядности вашего ПК (x64 или x86).
Далее выполняем настройку BIOS:
- Перезагрузите компьютер.
- До появления загрузочного окна Windows зажмите комбинацию клавиш для входа в BIOS.
«First boot device» → нажмите «Enter»
.
Запуск с флешки
Если нет желания либо возможности полноценно устанавливать Android на ПК, то можно его запустить непосредственно с флешки.
- Вставьте накопитель с образом.
- Запустите компьютер.
- Если подготовка выполнена правильно, то загрузится меню установки Android.
Установка на компьютер
Установить мобильную ОС на компьютер можно двумя способами:
- в качестве основной системы;
- второй дополнительной ОС.
Рассмотрим оба способа более подробно.
Основная ОС
Если хотите использовать Android в качестве единственной ОС, то процесс установки не займет много времени.
- Вставьте флешку.
- Запустите компьютер с ранее настроенным BIOS.
- В появившемся окне нажмите последний пункт (установка Android-x86 на жесткий диск).
Выберите раздел HDD для загрузки → «ext4».
В следующем окне нажмите «Skip», если планируете использовать только эту ОС.
Дождитесь завершения установки → выберите «Reboot».
После загрузки настройте параметры Android (страна, Google-аккаунт и т.д.).
После завершения процесса отобразится рабочий стол, готовый к работе.
Дополнительная система
Если планируете использовать Android в качестве второй операционной системы, то необходимо перед установкой разбить диск на разделы.
- Скачайте и установите Minitool Partition Wizard Free.
- Запустите программу → кликните ПКМ по диску, который нужно разделить.
«Split» → укажите объем → «Оk» → «Apply».
Переходим к установке Android.
- Вставьте флешку → запустите компьютер.
- Если подготовка выполнена правильно, то отобразится загрузочное меню.
Нажмите «Yes» для установки GRUB (позволяет выбрать запускаемую ОС).
Нажмите «Yes» для добавления Windows в меню загрузки.
Дождитесь завершения процесса → нажмите «Reboot».
После перезагрузки отобразится окно GRUB.
ОС на базе Android
В 2016 году появилась модифицированная версия Android-x86, которая получила название Remix OS For PC. Ее особенность заключается в интерфейсе, который заточен под взаимодействие с компьютером.
Переходим к процессу установки.
Выводы
Использовать ОС Android на ПК можно двумя способами: непосредственно с флешки либо с установкой на компьютер. Если планируете постоянно работать с «зеленым роботом», то советую загрузить Remix OS For PC, который полностью заточен под работу с компьютерным интерфейсом.
Источник
Лучшие эмуляторы Android для компьютеров
Казалось бы, зачем эмулировать мобильную операционную систему Android на компьютере, если ты не разработчик? На то полно причин и одна из них — огромная экосистема приложений и игр, которые созданы именно для Android, но не присутствуют на Windows, Linux или OS X. Что делать, если хочешь продолжить игру в Clash of Clans на компьютере или загрузить качественную фотографию в Instagram с ПК? Конечно, стоит прибегнуть к помощи эмуляторов. Лучшие из них представлены в этой статье.
Содержание
Bluestacks — все в одном
Bluestacks — один из самых популярных и быстроразвивающихся эмуляторов Android для Windows и OS X. С обновлением 2.0 эмулятор буквально преобразился — появился свежий, но порой перегруженный интерфейс, разработчики начали позиционировать Bluestacks больше как возможность играть в Android-игры и для этого добавили несколько полезных функций.
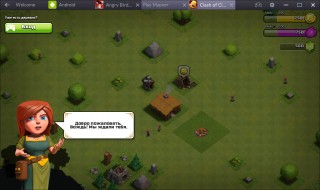
С Bluestacks совместимо большинство программ и игр — так говорят сами разработчики, да и в целом библиотека ПО для эмулятора довольно обширная. Стоит отметить, что внутреннем каталоге Bluestacks все игры и приложения специально оптимизированы, то есть они точно будут работать на компьютере. Если же вы устанавливаете сторонний APK-файл, то корректность его работы, конечно, не гарантируется. Некоторые программы вовсе встроены в эмулятор и работают почти как «из-коробки», например — Instagram. Присутствуют все характерные для эмулятора функции: изменение ориентации экрана, имитация встряхивания, создание скриншотов, эмуляция GPS, удобная работа с файлами — перетаскивание из проводника Windows или Finder OS X в программу, копирование / вставка, а также управление звуком.
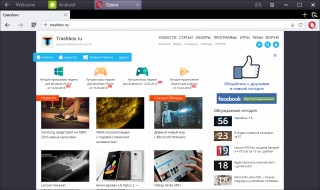
Между открытыми приложениями и играми можно спокойно переключаться с помощью вкладок, как в браузере. Среди прочего для игр реализована поддержка геймпадов. Если у Bluestacks и есть недостаки, то к ним, наверное, можно отнести лишь низкую производительность и иногда слишком громоздкий интерфейс. Скачать Bluestacks для Windows и OS X можно на Трешбоксе или на официальном сайте эмулятора.
Nox App Player — удобный и функциональный
Nox App Player представляет собой более минималистичное, удобное и функциональное решение. По сравнению с тем же Bluestacks в Nox нет никаких громоздких меню с рекомендациями, различных синхронизаций с собственным аккаунтом и другого функционала, который для большинства пользователей будет лишним. При запуске Nox App Player перед пользователем появится привычный рабочий стол Android c боковой панелью, где находятся кнопки быстрых функций, а также привычные «Домой», «Назад» и «Недавние». Разработчики решили убрать нижний бар с управляющими кнопками, чтобы сэкономить место.
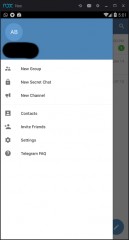
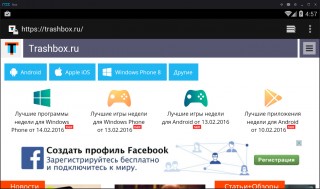
Сразу же заметна одна отличительная особенность — при запуске приложений, которые работают только в портретной ориентации, экран эмулятора и окно подстраиваются. То есть не будет таких ситуаций, как в Bluestacks, где портретные программы занимают ¼ экрана, а остальное — пустое место. Кстати, в настройках можно регулировать размеры окна и ориентацию, а также производительность, выделяя ядра процессора и память.
Гиков в Nox App Player порадует функция получения root-доступа переключением одного тумблера в настройках. А еще здесь можно устанавливать кастомные сочетания клавиш. Даже без рутирования в Nox App Player можно записывать видео с экрана. Это можно было даже не упоминать, если бы в эмуляторе использовалась свежая версия Android (запись видео доступна с 5.0), но, к сожалению, в разработчики Nox пока застряли на 4.4.2 KitKat.
Для игр Nox App Player подходит не лучшим образом — во многих некорректно отображается графика. Эмулятор больше заточен под приложения и работу с ними. Например, для создания роликов и красивых скриншотов без верхних и нижних баров. Также эмулятор интегрирован с системой уведомлений Windows 10. Скачать эмулятор Nox App Player для Windows можно на Трешбоксе и официальном сайте проекта.
Genymotion — для разработчиков
Genymotion — это эмулятор, созданный специально для разработчиков игр и приложений для Android, но им могут пользоваться также простые люди. В отличие от двух предыдущих эмуляторов, Genymotion присутствует на всех трех популярных десктопных платформах — Windows, OS X и Linux.
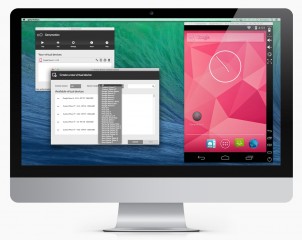
Так как Genymotion является альтернативной встроенного в Android SDK эмулятора, то в нем доступны шаблоны самых разных устройств с Android — от смартфонов и планшетов линейки Nexus до каких-то малоизвестных бюджетников. Эмулятор каждого аппарата обладает набором соответствующих характеристик: размер и разрешение экрана, процессор и видеочип, аккумулятор, GPS и поддержка сотовых сетей, а также некоторые другие. При запуске приложения или игры в эмуляторе есть возможность вызвать специальную панель для управления всеми этими параметрами устройства. Например, можно узнать, как поведет себя программа при отключении GPS или интернета. Также параметры устройств можно свободно редактировать.
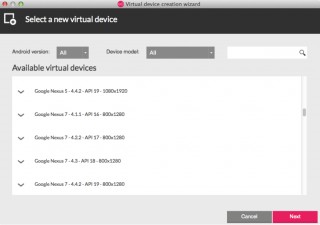
Для простых пользователей, которые хотели бы поиграть и воспользоваться мобильными приложениями на компьютере, Genymotion не очень подходит, а вот для гиков — вполне. Скачать эмулятор Genymotion для Windows, Linux и OS X можно на официальном сайте проекта.
MEMU — для игр
MEmu является еще одним эмулятором, ориентированным в основном на мобильные игры. Здесь для них предусмотрена специальная раскладка клавиш на клавиатуре и даже эмуляция геймпада. Например, для наэкранных кнопок можно привязывать клавиши на клавиатуре. Таких функций зачастую не хватает в том же Bluestacks, который тоже позиционируется как платформа мобильных игр для ПК. В остальном же MEmu — это стандартный эмулятор с неплохим набором возможностей.

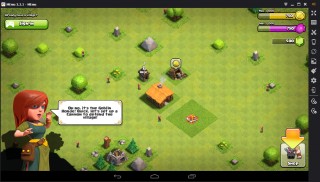
На момент написания этой статьи в MEmu используется не самая новая версия Android — 4.4.2 KitKat, но Lollipop или даже Marshmallow особо не нужны в эмуляторах, ведь большинство софта оптимизированы именно для KitKat. Среди интересных дополнительных функций MEmu можно отметить: отправку приложений с компьютера на смартфон или планшет для быстрой установки, удобную смену ориентации экрана, а также полноэкранный режим для игр. Качество картинки в последнем зачастую оставляет желать лучшего, но все же. На удивление большинство «тяжелых» игр в MEmu эмулируются хорошо — нет проблем с графикой.
Также в MEmu встроен root-доступ, а еще есть собственный каталог игр от создателей. Им лучше не пользоваться, так как в нем все на китайском, да и «чистота» распространяемого контента очень сомнительна — лучше скачивать игры из Google Play или Трешбокса. В целом MEmu — аккуратный и удобный эмулятор без лишних и навязчивых функций. Скачать эмулятор MEmu для Windows можно на официальном сайте проекта и на Трешбоксе.
Andy — стандартный набор
Andy — хороший эмулятор, ничем особо не отличающийся от того же MEmu. В «Энди» вас тоже ждет не самая новая версия Android — 4.4.2 со стандартным интерфейсом без каких-либо наворотов, что больше преимущество, чем недостаток. Andy не самым лучшим образом подходит для игр — многие тайтлы просто не совместимы с этим эмулятором в Google Play. Конечно, всегда можно установить через APK, но тогда все равно будут проблемы с графикой. А иногда Andy просто крашится при запуске какой-нибудь игры с мощной 3D-графикой.
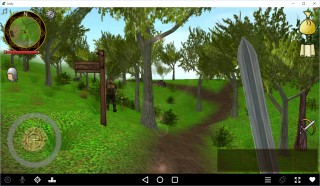
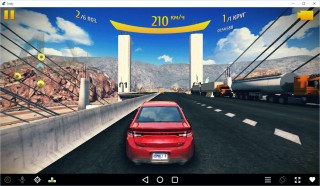
С большинством простых приложений эмулятор работает стабильно. Есть стандартные функции: смена ориентации экрана, эмуляция GPS, использование микрофона и веб-камеры, подключенных к компьютеру, полноэкранный режим. В остальном Andy ничем сильно не выделяется, кроме функции ручной настройки раскладки клавиатуры для использования в играх (в гонках по умолчанию можно удобно управлять машиной на кнопках со стрелками). А еще есть поддержка геймпада.
Помимо этого, Andy — один из немногих эмуляторов, где есть реклама. В папках с приложениями всегда предлагается скачать какую-нибудь игру. Это не очень навязчиво, но многих пользователей может оттолкнуть. В любом случае, рекламные иконки помечаются плашкой “Ad”. Скачать эмулятор Andy для Windows и OS X можно на официальном сайте проекта.
Также вам могут понравиться:
- Droid4X — довольно функциональный и интересный эмулятор с перегруженным интерфейсом. Можно использовать в паре с приложением-контроллером для смартфона или планшета.
- DuOS — эмулятор от известной компании American Megatrends. Работает только в полноэкранном режиме и имеет ограниченный функционал. Но зато есть более свежая версия системы — Android 5.1.1 Lollipop.
- Windroy — легковесный эмулятор, который создан на основе ядра Windows. Поэтому он и необычен.
А еще вам стоит обратить внимание на Android x86 — порт мобильной операционной системы для компьютеров. На основе этого порта создана Remix OS 2.0 — десктопный Android с интерфейсом Windows.
Каким эмулятором пользуетесь вы? И пользуетесь ли вы ими вообще?
Источник