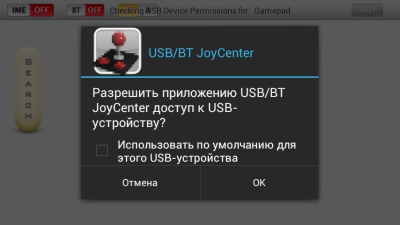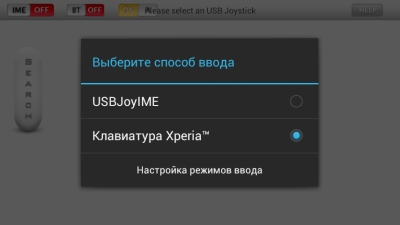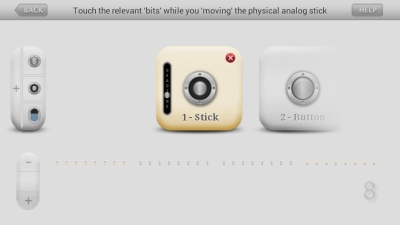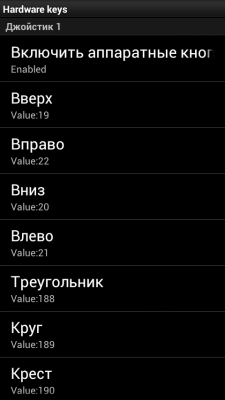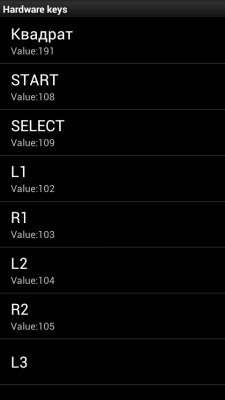- Настройка геймпада на Android
- Этап 1: Подключение
- Проводные и беспроводные USB
- Bluetooth-решения
- Этап 2: Настройка
- Решение возможных проблем
- Андроид не распознаёт геймпад
- Часть кнопок геймпада не работают или нажимаются вместе с другими
- Игра реагирует на нажатия с задержкой
- Игровая приставка на базе Android. Подробный мануал
- Что имеем?
- Настройка эмулятора
- Настройка Joystick Center:
- Заключение
Настройка геймпада на Android
Этап 1: Подключение
Начать настройку стоит, разумеется, с подключения гаджета к смартфону или планшету. Процедура в целом типовая, но отличается для устройств USB и Bluetooth.
Проводные и беспроводные USB
Для USB-вариантов понадобится использовать соответствующий переходник, который чаще всего выглядит так:
К этому адаптеру нужно подключать и радиомодуль беспроводных геймпадов, не использующих Bluetooth. После соединения с телефоном никаких дополнительных действий выполнять не нужно, переходите к следующему этапу.
Bluetooth-решения
Геймпады, работающие по протоколу Блютуз, требуется предварительно подключить. Делается это так:
- Сначала убедитесь, что на целевом устройстве включён Bluetooth. Для этого откройте «Настройки» и перейдите к соответствующим параметрам – они могут быть как доступны сразу, так и находится внутри пунктов «Соединения» или похожем по смыслу.
Далее активируйте переключатель.
Теперь переходим к геймпаду. Способ подключения зависит от конкретного типа – например, Xbox One Controller беспроводной ревизии и DualShock 4 достаточно просто включить и перевести в режим сопряжения. Аналогично соединяются и компьютерные игровые устройства вроде Logitech F710 или решений от других производителей.
С чисто мобильными геймпадами ситуация немного другая — они нередко имеют несколько режимов работы (например, отдельные для iOS и Android), и для соединения с «зелёным роботом» требуется выбирать соответствующий. Как правило, метод включения нужного режима описан либо в инструкции к гаджету, либо на стикере, наклеенном на задней части его корпуса.
Включите геймпад и переведите в совместимый с Андроидом режим. Подождите несколько секунд, пока в панели обнаруженных устройств Bluetooth вашего смартфона или планшета не появится запись с именем нужного, затем тапните по ней для сопряжения.
Если на этом этапе вы столкнулись с проблемами, обратитесь к соответствующему разделу настоящей статьи.
Этап 2: Настройка
Конфигурирование контроллера в Android зависит от того, поддерживает ли работу с ним то или иное приложение. Если эта возможность официально заявлена, настройка совершается напрямую через него. В противном случае придётся использовать специальную оболочку. Процедура что в одном, что в другом варианте имеет тот же принцип, поэтому для примера покажем её для мультисистемного эмулятора RetroArch.
- В данной программе присутствует возможность автоопределения – для её использования просто запустите РетроАрк с подключённым контроллером и нажмите на нём любую кнопку.
- Если же вы желаете самостоятельно назначить управление, откройте панель настроек и тапните «Ввод».
Далее коснитесь пункта «Раскладка порта 1», который отвечает за основной геймпад.
Типов конфигурирования существует два – последовательно все разом, или каждый параметр по отдельности. Для первого воспользуйтесь опцией «Назначить все элементы управления» и следуйте инструкциям на экране.
Для установки отдельных пунктов прокрутите страницу чуть ниже, затем тапните по желаемому и выполните предложенное действие.
После назначения кнопок требуется дополнительно задать сочетание для вызова меню эмулятора – вернитесь на страницу «Ввод» и воспользуйтесь пунктом «Горячие клавиши», в котором выберите «Комбинация вызова меню» и установите желаемую.
Для отключения виртуального геймпада перейдите по пунктам «Настройки» – «Экранное отображение» – «Оверлей» и задействуйте переключатель «Показать оверлей».
Как видим, ничего сложного нет.
Решение возможных проблем
К сожалению, не всегда геймпад получается настроить и использовать – порой можно столкнуться с одной или несколькими проблемами. Рассмотрим самые распространённые и методы их устранения.
Андроид не распознаёт геймпад
Данный сбой является одним из самых частых, с множеством причин происхождения. Выполните шаги далее для диагностики и решения проблемы:
- Первым делом проверьте работоспособность геймпада: подключите его к заведомо рабочему устройству (подойдёт и компьютер) и убедитесь, что игровой девайс распознаётся и функционирует. Если наблюдаются сбои, причиной всему именно манипулятор.
- Для контроллеров с проводным подключением стоит проверить адаптер – увы, но некоторые дешёвые экземпляры могут работать с перебоями либо вовсе выйти из строя в процессе эксплуатации.
- Также убедитесь, что телефон или планшет поддерживают OTG – в некоторых ультрабюджетных решениях эта технология отсутствует, поэтому USB-устройства не будут с ними работать.
- С устройствами Bluetooth отсутствие реакции на подключение означает неполадки либо с самим геймпадом, либо с модулем смартфона (планшета). Кроме того, версии ОС от Google старше 4.1 не поддерживают работу с беспроводными средствами ввода.
Часть кнопок геймпада не работают или нажимаются вместе с другими
С этой проблемой сталкиваются владельцы мобильных геймпадов с несколькими режимами работы, и она означает неправильно выбранный. Следовательно, для устранения надо отключить девайс и переподключить его с подходящим для Андроида вариантом. В случае же компьютерных контроллеров такое поведение свидетельствует об аппаратной неисправности.
Игра реагирует на нажатия с задержкой
Проблема присутствует исключительно у беспроводных вариантов геймпадов, и в большинстве случаев не исправима собственными силами – лучшим решением в такой ситуации будет уведомить разработчиков игры о проблеме и подождать выпуска обновления.
Помимо этой статьи, на сайте еще 12470 инструкций.
Добавьте сайт Lumpics.ru в закладки (CTRL+D) и мы точно еще пригодимся вам.
Отблагодарите автора, поделитесь статьей в социальных сетях.
Источник
Игровая приставка на базе Android. Подробный мануал
Не так давно один мой знакомый, приобретя себе китайскую консоль (инфо и инфо) на Android 4.0 и установив эмулятор PS1, не мог не поделиться со мной таким «счастьем». Такая возможность использовать свое Android устройство сильно заинтересовала и я решил не только испытать все прелести эмулятора на своем смартфоне, но и пойти немного дальше…
Проблемы и трудности, с которыми я столкнулся, а также подробное иллюстрированное руководство по настройке эмулятора, смартфона и подключению к нему геймпада под катом.
Что имеем?
Из железа:
- Смартфон Sony Experia Sola c официальной прошивкой (чистая, без рута) Android 4.0.4 (сборка 6.1.1.B.1.10)
- Кабель OTG (USB – MicroUSB) — 190 рублей
- Хаб (в моем случае 2 in 1: картридер + хаб Transcend TS-RDP7K)
- Геймпад Denn DGP211 — 170 рублей
- Мышь (беспроводная A4Tech)
По завершению настройки для дальнейшего использования необходимым будет только наличие смартфона, OTG кабеля и геймпада.
Из софта:
- FPse 0.10.52
- USB/BT Joystick Center 1.93
Версии далеко не последние, но зато гарантированно рабочие и достаточно стабильные.
Настройка эмулятора
Для начала установим эмулятор PlayStation 1 (FPse) – скачать мой .apk можно здесь, также понадобится BIOS, забираем здесь.
Описывать установку не буду, так как никаких особенностей и отличий от установки любого другого приложения нет. Перейдем к настройке.
После установки приложения копируем файл BIOS scph1001.bin в любую папку на смартфоне и запускаем приложение Playstation.
Выставляем следующие настройки:
Раздел «Система»:
- Загружаемый Bios – выбираем заранее скопированный файл BIOS scph1001.bin
- Страна — оставил Usa
- Ускорение MDEC – Да
- Ускорение GTE — Да
- Быстрый запуск — Нет
- Режим HLE – Нет (режим работы без BIOS, сомнительный)
- Режим ускорения — Нет
- Карта памяти 1 и 2 — по умолчанию
- Сохранения — по умолчанию
Кнопку «Сохранить настройки» следует нажимать каждый раз после изменения настроек в любом разделе, иначе сброс после перезапуска.
Раздел «Звук»:
- Отключить звук — Нет
- Синхронизация с SPU – Да
Раздел «Видео»:
- Ограничение кадров — Да (ограничение кадров до нужного параметра — 50(PAL)/60(NTSC))
- Пропуск кадров — Отключен (дает прирост скорости, может помочь исправить заикания в звуке)
- Сглаживание — Нет
- Размер экрана — Fullscreen (Полный экран)
- Усиления подсветки — Normal (Нормальная)
- Быстрая прорисовка — Нет
- Ориентация — Landscape (Альбомная — предпочитаю)
- Показывать FPS – Нет (на усмотрение)
- Инвертировать цвета — Нет
- Расширенные 3D изображения — Нет
Раздел «Управление»:
Здесь возможны два варианта: настройка для сенсорного управления и настройка для управления с помощью геймпада.
Настроим сначала по первому варианту, а позже, после настройки геймпада вернемся к данному разделу.
- Тип Джойстика — Цифровой (Digital)
- Bluetooth Джойстик порт 1 и 2 — Отключен (Disabled)
- Наэкранные кнопки:
- Slide mode – Отключен (Disabled)
- Relative moves – Нет
- Вибрация — можно включить (на усмотрение)
- Фикс автовыравнивания — Нет
- Кнопка 0-7 — Выставляем на свое усмотрение (я включил стандартные кнопки приставки — стрелки, крест, круг, треугольник, квадрат, L1-L2, R1-R2, Start, Select)
На этом настройка эмулятора завершена, можно уже приступать к игре, не используя геймпада, скопировав образ игры в любое место и выбрал его в меню «Загрузить». А заинтересованных ждет продолжение.
Настройка Joystick Center:
Устанавливаем Joystick Center. Последняя версия 6 купленная в маркете работать отказалась, хорошо, что успел в течении 15 минут вернуть покупку. Поэтому использую старую, .apk можно взять здесь.
После установки «собираем комплект» — сначала подключаем к хабу мышь и геймпад, хаб в OTG кабель, а потом все это в смартфон, если подключать сначала хаб, устройства могут не определиться.
Если Вы задались вопросом «для чего же так нужна мышь?» — для настройки Joystick Center, т.к. придется отмечать ну очень мелкие «чекбоксы», а пальцем, даже если маленьким это нереально, нужные боксы не отмечаются вообще, а лишние «на ура».
Запускаем приложение и сразу начнется сканирование подключенных устройств.
мой геймпад определился банально как Gamepad и запросил разрешение на доступ:
Не ставим галочку и соглашаемся.
В верхнем левом углу ставим A (Analog) и IME в положение on и выбираем Joystick как способ ввода:
Щелкаем на Gamepad и Create drive для «калибровки» геймпада.
А здесь начинается самое интересное, над чем мне пришлось поломать голову пару дней. Вроде бы все просто, посмотрев видеоинструкцию от разработчиков можно легко понять, что делать, но есть пару моментов:
Как я писал Выше, просто нереально на небольшом (по сравнению с планшетами) экране выбрать нужные маленькие биты, для чего я и использовал дополнительно мышь.
Делая все по инструкции, кнопки никак не хотели адекватно инициализироваться и после добавления второй начинали путаться между собой, «склеиваться» и прочее…
В общем настройка не удавалась, что я ни пробывал. Но в итоге нашел решение — а суть в том, что перед тем, как отмечать у нужной кнопки биты нужно зажать её, а потом уже выбирать и тогда калибровка пройдет нормально.
После «калибровки» возвращаемся в главное меню программы и соотносим физические и виртуальные кнопки, последовательно выбирая нужную на экране и нажимая на геймпаде.
На этом все сложные манипуляции завершены и мы можем вернуться в эмулятор для включения геймпада как манипулятора.
Заходим в настройки — управление — физические кнопки и так же соотносим кнопки.
В наэкранных кнопках снимаем все галочки, чтобы очистить экран.
Заключение
Вот и все описание настройки смартфона в качестве приставки. Основном преимуществом описанного способа является отсутствие необходимости патчить смартфон (получать root доступ). Больших трудностей в настройке нет, но есть свои особенности и тонкости, в основном описанные в данном посте. Что-то я мог упустить, но готов ответить на все Ваши вопросы касаемо данного «набора».
Источник