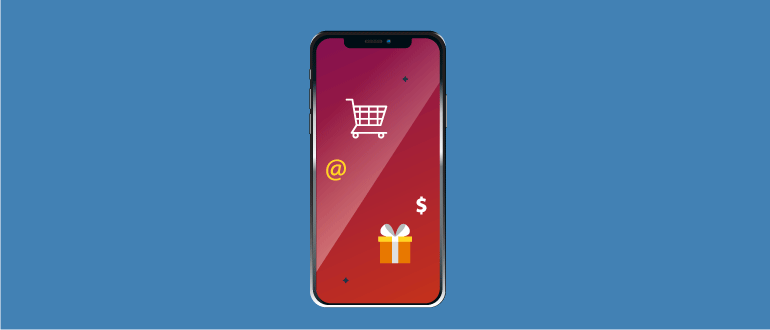- Разделение экрана на Android
- Каким образом можно разделить экран
- Приложение Multi Screen
- Кнопка многозадачности
- Настройка System UI Tuner
- Оконный режим
- Делаем 2 окна или 3 способа разделить экран Android-смартфона или планшета
- Есть ли приложение, реализующее спрятанный параллельный рабочий стол на Android с переходом через локскрин?
- Как разделить экран на 2 части в Андроид
- Что такое многоэкранный режим и зачем он нужен
- Пример разделения на Андроид 7 и 8
- Как включить разделение экрана на Андроиде
- Как разделить экран смартфона на две части
- Способ 1: с помощью тапов
- Способ 2: с помощью панели быстрых настроек
- Способ 3: с помощью программы Floating Apps Free
Разделение экрана на Android
Времена, когда в смартфонах было всего по 200-500 Мб оперативной памяти, давно прошли. Появилась возможность полноценной многозадачности, а значит, стала востребована и функция разделения экрана, чтобы использовать сразу два приложения. В седьмой версии Android это неплохо реализовано. В этой статье мы покажем вам, как разделить экран Android на 2 части разными способами на седьмом Android. Также вы узнаете, можно ли это сделать в более ранних версиях ОС, и как это сделать.
Каким образом можно разделить экран
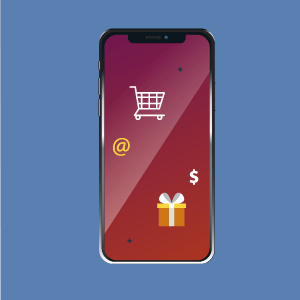
Давайте разберемся во всем по порядку.
Приложение Multi Screen
С помощью стороннего ПО вы сможете получить двойной экран на Android даже старых версий. Таких приложений в Play Маркет есть множество. Все они должны разделять экран, позволяя выводить в рабочую область по несколько приложений сразу. Но, это в идеале. На деле вы получаете нестабильный продукт с кучей рекламы.
Конечно, есть исключения, которые работают сравнительно нормально, а некоторые даже хорошо справляются со своими задачами. Одним из таких исключений стала программа Multi Screen. С ее помощью вы сможете разделить экран на две части точно так же, как и в седьмом Android, даже если у вас стоит более старая версия ОС.
Если у вас не поддерживается новейшая версия Android, возможны проблемы даже с самыми стабильными имитациями многооконного режима. У вас может просто не хватить мощности устройства или оперативной памяти.
Но даже в таком случае попробовать стоит. Возможно, вас устроит работа приложения, хотя больших надежд полагать на это не стоит.
Кнопка многозадачности
Это самый простой способ. Он, как и все последующие, требует наличия Android 7. Чтобы разделить экран, выполните несколько простых действий:
- Откройте два или несколько приложений.
- Когда будете находиться в одном из них, нажмите и удерживайте кнопку многозадачности.
- Экран разделится на две равные части, а внизу появится список из открытых программ.
- Нажмите на любое приложение из списка, и оно будет размещено на второй части экрана.
Вы получите сразу два приложения на вашем экране, работающие одновременно. Разделяться они будут полоской, которую можно двигать, изменяя размеры окон. Также вы можете менять ориентацию дисплея. В таком случае изображение будет переворачиваться, как и в обычном режиме. Работать в горизонтальном положении с таким режимом удобнее в смысле соотношения сторон телефона.
Настройка System UI Tuner
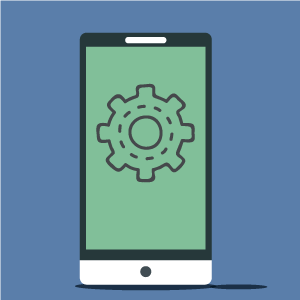
- Включите режим разработчика.
- Откройте шторку уведомлений.
- Задержите палец на несколько секунд на шестеренке настроек вверху, пока последняя не начнет вращаться.
Сигналом, что у вас все получилось, будет уведомление внизу экрана, что настройки System UI Tuner стали доступны.
Теперь, чтобы иметь возможность получить два приложения на одном экране Android, вам нужно будет перейти по пути: «Настройки»-”Система”-”System UI Tuner” и включить там функцию разделения экрана жестом.
Чтобы перейти в двухоконный, режим нужно будет сделать жест вверх от кнопки многозадачности и выбрать программы, которые будут отображаться.
Оконный режим
Кроме стандартной реализации разделения рабочей области, существует еще и скрытая. Она интересна тем, что позволяет получить многооконность, схожую на работу в Windows. Для этого вам понадобится:
- Включить режим разработчика (7 раз тапните по версии прошивки в настройках).
- Зайти в настройки данного режима.
- Если ползунок возле оглавления неактивен, включить его.
- Пролистать меню в самый конец, где отыскать пункт «Изменение размера в многооконном режиме».
- Активировать его и перезагрузить телефон.
- Установить программку Taskbar.
- Перейти на пустой рабочий стол.
- Запустить Taskbar и свернуть его.
У вас появится дополнительный значок меню, нажав на который вы сможете запускать приложения, которые будут появляться в виде окон, а не растягиваться на весь экран. Так можно запускать любое количество программ, пока хватает оперативной памяти. Вы можете менять их положение, размер и расширять на весь экран.
Данный способ в некоторых случаях позволяет реализовать оконный режим даже на устройствах с более ранними версиями Android, но не ранее Android 5.
Источник
Делаем 2 окна или 3 способа разделить экран Android-смартфона или планшета
Как вы уже, наверное, знаете, в новой мобильной операционке Android N в качестве штатной предусмотрена специальная опция split screen («сплит скрин»), позволяющая юзать два приложения на одном экране, то бишь открывать сразу 2 окна одновременно. И в этом посте — вкратце о том, как разделить экран в новом Android N.
Стоит отметить, что данная фича несколько отличается от привычной функции «картинка в картинке», которая есть, к примеру, в телевизорах.
В Android N «сплит скрин» — это на самом деле настоящий мультиоконный режим, и активировать его можно двумя способами:
как разделить экран Android-смартфона или планшета: способ 1
#1 — долгим тапом (нажать и подержать) по кнопке многозадачности (стандартный наэкранный «квадратик» Android) открываем список запущенных приложений;
#2 — из них выбираем одно, «берем» его окно за верхнюю часть и перетаскиваем в верхнюю или нижнюю (левую или правую) сторону экрана;
#3 — затем в списке, которые останется во второй части экрана, выбираем и тапаем окно второго приложения, и оно откроется на своей половинке экрана;
#4 — разделитель, который появится между двумя окнами, можно двигать вверх-вниз (влево-вправо), регулируя таким образом их размеры.
как разделить экран Android-смартфона или планшета: способ 2
- просто открываем одно нужное приложение обычным способом;
- долгий тап по «квадратику» — и на половинке экрана появится список запущенных приложений;
- в списке тапаем другое нужно нам приложение, и оно откроется в этой же части экрана;
- двигая разделить, регулируем размеры окон.
как разделить экран Android-смартфона или планшета: способ 3
- открываем экран быстрых настроек (свайп сверху-вниз);
- там тапаем и удерживаем нажатие по значку «Настройки» (стандартная «гаечка»), пока он не начнет вращаться (если вращаться не хочет, то, надо включить режим разработчика и затем попробовать снова);
- через пару секунд внизу экрана появится уведомление о том, что в меню настроек добавлен System UI Tuner;
- далее тапаем «Настройки» -> «System UI Tuner» и там активируем опцию разделения экрана жестом, после чего разделять экран можно будет просто свайпом вверх по кнопке многозадачности.
Выйти из мультиоконного режима в Android N тоже можно минимум двумя способами: либо долгим тапом по кнопке многозадачности, либо путем перетаскивания разделителя до упора в верхнюю или нижнюю (левую или правую) кромку экрана.
Кстати, кроме «сплит скрин» в Android N есть еще пара новых попутных фич. Во-первых, в верхней части списка запущенных приложений теперь есть кнопка «очистить всё», которой можно закрыть ненужные проги оптом, а не смахивать окошки с экрана по одному, как раньше. Во-вторых, быстро переключаться между текущим и последним открытым приложением можно двойным тапом по кнопке многозадачности, т.е. по наэкранному «квадратику».
Источник
Есть ли приложение, реализующее спрятанный параллельный рабочий стол на Android с переходом через локскрин?
Ищу приложение, реализующее альтернативный рабочий стол/аккаунт Android, куда можно устанавливать свои приложения, либо дублировать существующие на основном аккаунте, со своим набором данных.
Оно не должно показывать на телефоне любых намёков на своё существование. Переход должен осуществляться с помощью ввода альтернативного графического ключа на локскрине, либо заданного отпечатка пальца.
То есть вводим на локскрине «обычный» ключ — попадаем в стандартную оболочку андроида. Вводим «особо секретный» ключ — попадаем в некое секретное пространство, со своим набором приложений и данных.
Приложений, реализующих примитивный AppLock — дофига. Приложения и лаунчеры с альтернативным рабочим пространством тоже есть. Но они явно предлагают ввести пароль для доступа к приложениям или данным, явно указывая на то, что владельцу есть, что скрывать, либо что на телефоне есть какие-нибудь особо интересные вещи 🙂 Локскринов же просто миллиард в плеймаркете, но все они пошли не по пути добавления уникальных фишек, включая эту, а по пути добавления новых нескучных обоев, всевозможных свистоперделок и виджетов 🙁
Ещё есть приложения, реализующие не совсем то, что нужно, но использующие набор секретного кода в калькуляторе или диалере. Это классно, но не очень удобно.
Интересены именно приложения с секреткой в скринлоке, либо отпечатком. Знаете ли вы такие?
Если нет, присоединяйтесь к поискам, или напишите вашу версию, одной классной штукой на свете станет больше!
Источник
Как разделить экран на 2 части в Андроид
Любите совмещать два типа работы на телефоне? Хотите общаться с лучшим другом и одновременно смотреть видео? Раньше подобные действия были невозможны, но с выходом операционной системы Android 7.0 появился многоэкранный режим, существенно экономивший ваше время. К сожалению, не все знают, как разделить экран на 2 части в Андроид, что это дает, и какие способы существуют.
Что такое многоэкранный режим и зачем он нужен
Split Screen – превосходная функция мультиоконности, впервые увидевшая свет благодаря Android N. Данная опция в буквальном смысле разделяет экран телефона на два окна, и позволяет работать с ними совершенно отдельно.
Больше всего многоэкранность актуальна для людей с плотным графиком, когда и фильм хочется посмотреть, и с начальником необходимо провести переписку. Ведь постоянно переключаться между двумя приложениями неудобно и долго, а если они на одном экране – проблем не возникает.
Увы, двойной экран поддерживают не все приложения. Например, со встроенной камерой так сделать не получится, как и телефонная книга. При отсутствии функции многооконности вы получите соответствующее уведомление от конкретного приложения.
Пример разделения на Андроид 7 и 8
Теперь давайте рассмотрим, как же выглядит разделения экрана на части. По скриншотам видно, что получилось две равномерные вкладки.
Видео с YouTube показывают без проблем, никаких глюков и торможений. Да, обзор видимости небольшой, а особенно, если у вас маленький смартфон. Но зато можно выполнять еще какое-то действие. Почта, ВКонтакте, Карты также запускаются и функционируют как в обычном режиме.
С играми, которые весят больше 1 Гб и отличаются детальной прорисовкой графики, мощностью и большим энергопотреблением, все не так радужно. Они могут подвисать в split screen, и здесь ничего не поделаешь. А супер популярная игра Subway Surfвообще не поддерживает многооконность, и неизвестно, когда производитель уберет этот недостаток.
Как включить разделение экрана на Андроиде
Если вы только приобрели устройство или не пользовались многооконным режимом раньше, вполне возможно, что данная функция у смартфона отключена. Активировать ее довольно просто. Начинаем:
- Находим на главном экране ярлык «Настроек» и включаем режим разработчика;
- Возвращаемся в корень меню и переходим в пункт «Параметры разработчика;
- В данном разделе должна находиться функция «Разрешить изменять экран в многооконном режиме». Передвигаем ползунок в сторону «Вкл».
- Теперь осталось только перезагрузить смартфон, а после наслаждаться комфортным разделением.
Как разделить экран смартфона на две части
Теперь практика – какими же методами можно добиться двойного экрана? Способов существует несколько, и каждый из них довольно простой и понятный.
Способ 1: с помощью тапов
Это самый распространенный и легкий вариант, работающий только на операционных системах не старее Android N. Запускаем несколько приложений или открываем определенное кол-во вкладок в браузере.



Кликаем по кнопке многозадачности (обычно она расположена или в центре наэкранной панели, или слева). Появляется перечень всех запущенных программ и окон. Выбираем одну вкладку и проводим движение вверх или вниз.
Экран мгновенно разделяется, и в верхней части мы уже можем наблюдать нужное окно. Аналогично поступаем со вторым приложением. Немного сдвигаем его и проводим двойной тап. Готово, появилось два экранчика с разделителем в виде линии, которую можно регулировать.
Способ 2: с помощью панели быстрых настроек
Это уже более нестандартный метод, который срабатывает не на всех моделях мобильных устройств. Но он гораздо проще вышеописанного! Так что начнем:
- Открываем движением вниз верхнюю панель быстрых настроек и кликаем на изображение шестеренки. Удерживаем палец в течение нескольких секунд. Гаечка должна завертеться, и вы можете увидеть новое всплывающее уведомление о добавлении функции «System UI Tuner»;
- Заходим в меню данной функции и активируем разделение экрана жестом. Теперь открытие многооконного режима будет происходить просто по свайпу вверх. Согласитесь, очень удобно, а главное – быстро.
Способ 3: с помощью программы Floating Apps Free
Floating Apps Free – великолепное приложение для разделения экрана, умеющее создавать настоящую мультиоконность. Вы можете не просто разделить экран пополам, но и создать три, четыре и больше отдельных окон (лучше на планшете).
Вкладки накладываются друг на друга и активируются при одноразовом нажатии на них. Перемещаются в любую точку экрана, увеличиваются или уменьшаются. Это просто идеальный вариант для людей, которые ценят свое время, но и имеют огромное количество задач для выполнения на телефоне.
Источник