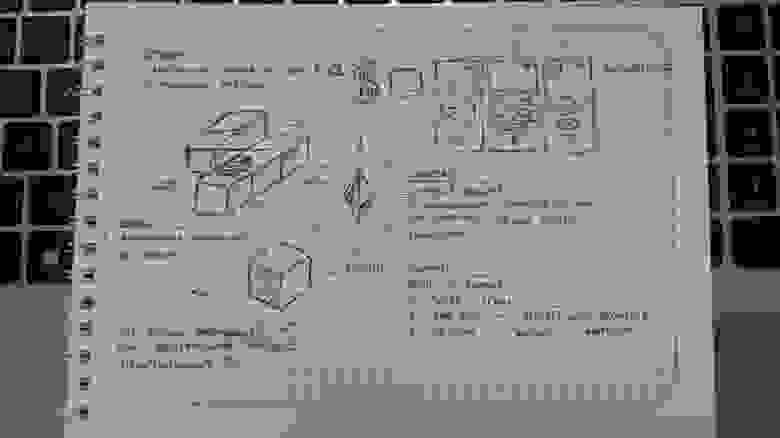- Android
- Environment setup
- Building your app
- Scripting
- Optimization
- Troubleshooting and bug reports
- Texture compression
- Movie/Video playback
- Known video compatibility issues
- Начало разработки под Android
- Подготовка среды разработки для Android
- Доступ к функциям Android
- Привязка C, C++ или Java кода к скриптам
- Occlusion Culling (отсечение невидимой геометрии)
- Настройка начальной заставки
- Решение проблем и сообщения об ошибках
- Как Unity для Android отличается от версии для настольных компьютеров
- JavaScript со строгой типизацией
- ETC — рекомендуемый способ сжатия текстур
- Проигрывание видео.
- Как собрать проект Unity для смартфона или планшета
- Шаг 1. Выбор платформы
- Шаг 2. Проверить и отредактировать (если надо) настройки в в окне Project Settings, в разделе Player:
- Шаг 3. Перечислить в окне Build Settings сцены, которые должны попасть в сборку (build) проекта:
- Шаг 4. Нажать на кнопку Build в правом нижнем углу окна Build Settings, указать папку и имя собираемого файла в формате .apk и нажать на кнопку Сохранить (Save):
- Мобильная 3D игра на Unity3D менее чем за 90 часов
- Этап-1: концепция
- Этап-2: создание наброска
- Этап-3: создание прототипа
- Этап-3.1: под капотом
Android
This section of the User Manual contains documentation on developing for the Android platform,
Environment setup
Before you can run code on your Android device or an Android emulator, you must set up Unity to support Android development. See Android environment setup.
If you don’t install one or more necessary components during initial setup, Unity prompts you to download missing components when you try to build a Project for Android.
Building your app
Unity lets you configure build and runtime settings for your app. See Building apps for Android.
If you have a Unity Pro subscription, you can customize the splash screen that displays when the game launches. See Customizing an Android splash screen.
Scripting
Unity provides scripting APIs that allow you to access input data and other settings from Android devices. See Android scripting.
You can use plug-ins A set of code created outside of Unity that creates functionality in Unity. There are two kinds of plug-ins you can use in Unity: Managed plug-ins (managed .NET assemblies created with tools like Visual Studio) and Native plug-ins (platform-specific native code libraries). More info
See in Glossary to call Android functions written in C/ C++ directly from C# scripts A piece of code that allows you to create your own Components, trigger game events, modify Component properties over time and respond to user input in any way you like. More info
See in Glossary . You can also call Java functions indirectly. See Building and using plug-ins for Android.
Optimization
Unity includes support for occlusion culling A feature that disables rendering of objects when they are not currently seen by the camera because they are obscured (occluded) by other objects. More info
See in Glossary , which disables rendering The process of drawing graphics to the screen (or to a render texture). By default, the main camera in Unity renders its view to the screen. More info
See in Glossary of objects when they’re not currently seen by the camera A component which creates an image of a particular viewpoint in your scene. The output is either drawn to the screen or captured as a texture. More info
See in Glossary because they’re obscured (occluded) by other objects. This is a valuable optimization method for mobile platforms. See Occlusion culling.
Troubleshooting and bug reports
The Android troubleshooting guide helps you discover the cause of bugs as quickly as possible. If, after consulting the guide, you suspect the problem is being caused by Unity, file a bug report following the Unity bug reporting guidelines.
Texture compression
Ericsson Texture Compression 3D Graphics hardware requires Textures to be compressed in specialized formats which are optimized for fast Texture sampling. More info
See in Glossary (ETC) is the standard texture compression A method of storing data that reduces the amount of storage space it requires. See Texture Compression, Animation Compression, Audio Compression, Build Compression.
See in Glossary format on Android.
ETC1 is supported on all current Android devices, but it does not support textures that have an alpha channel. ETC2 is supported on all Android devices that support OpenGL ES 3.0. It provides improved quality for RGB textures, and also supports textures with an alpha channel.
By default, Unity uses ETC1 for compressed RGB textures and ETC2 for compressed RGBA textures. If ETC2 is not supported by an Android device, the texture is decompressed at run time. This has an impact on memory usage, and also affects rendering speed.
DXT, PVRTC, ATC, and ASTC are all support textures with an alpha channel. These formats also support higher compression rates and/or better image quality, but they are only supported on a subset of Android devices.
It is possible to create separate Android distribution archives (.apk) for each of these formats and let the Android Market’s filtering system select the correct archives for different devices.
Movie/Video playback
We recommend you use the Video Player to play video files. This supersedes the earlier Movie Texture feature.
Known video compatibility issues
Not all devices support resolutions greater than 640 × 360. Runtime checks verify device support and don’t play the movie if there’s a failure.
For Android Lollipop (5.0 and 5.1.1) and above, you can use any resolution or number of audio channels, provided the target device supports them.
Unity supports playback from asset bundles for uncompressed bundles, read directly from disk.
Playback support for compressed asset bundles is available for Android 9 and later.
Format compatibility issues are reported in the adb logcat output and are always prefixed with AndroidVideoMedia .
Watch for device-specific error messages located near the error messages in Unity: they’re not available to the engine, but often explain what the compatibility issue is.
Источник
Начало разработки под Android
Разработка игр для устройств с Android OS требует подхода, схожего с разработкой под iOS. С другой стороны, аппаратное обеспечение Android-устройств не подчиняется чётким стандартам, что заставляет решать вопросы, которые отсутствуют при работе с iOS. Также присутствуют различия между версиями Unity для Android и iOS.
Подготовка среды разработки для Android
Прежде чем вы сможете протестировать свои игры на устройстве, вам нужно будет подготовить среду разработки. В частности — скачать и установить Android SDK нужной платформы и добавить ваше устройство в систему (этот процесс отличается для Windows и Mac). Об этом подробно написано на сайте Android-разработчиков, а также дополнительную информацию может предоставлять производитель вашего устройства. Так как это достаточно сложный процесс, мы приготовили небольшую инструкцию которая поможет вам подготовить всё необходимое для разработки. Если вам понадобится больше информации, вы сможете получить её на портале Android-разработчиков.
Доступ к функциям Android
Unity предоставляет API для доступа к средствам ввода и настройкам Android. Доступные классы задокументированы на странице Написание кода для Android сборок.
Привязка C, C++ или Java кода к скриптам
Unity позволяет вызывать функции, написанные на C/C++, непосредственно из скриптов (Java-функции могут быть вызваны непрямым способом). Чтобы узнать как из Unity получать доступ к функциям из нативного кода, посетите страницу о сборке плагинов для Android.
Occlusion Culling (отсечение невидимой геометрии)
Unity предоставляет поддержку occlusion culling, что очень полезно при оптимизации для мобильных платформ. Больше информации можно найти на странице Occlusion culling.
Настройка начальной заставки
Заставка, отображаемая при запуске игры, может быть настроена — см. эту страницу для дополнительной информации.
Решение проблем и сообщения об ошибках
Существует множество причин, из-за которых ваше приложение вылетает или не работает должным образом. Наше руководство по решению специфических для Android проблем поможет вам разобраться с причинами ошибок в кратчайшие сроки. Если после прочтения руководства вы предполагаете, что проблема именно в Unity — вам следует составить сообщение об ошибке. Обратитесь к этой странице за инструкциями.
Как Unity для Android отличается от версии для настольных компьютеров
JavaScript со строгой типизацией
Для улучшения производительности в Android-версии Unity динамическая типизация в JavaScript всегда отключена (как если бы к каждому скрипту автоматически применялась #pragma strict). Это важно помнить, если вы переносите на Android проект со старших платформ, и если вы столкнётесь с ошибками компиляции — проблему стоит искать в первую очередь в типизации. С такими ошибками обычно легко справиться, убедившись что типы всех переменных явно указаны или приведёны при инициализации.
ETC — рекомендуемый способ сжатия текстур
Хоть Unity Android и поддерживает DXT/PVRTC/ATC текстуры, Unity распакует текстуры в формат RGB(A) при выполнении, если эти методы сжатия на поддерживаются на конкретном устройстве. Это может серьёзно повлиять на производительность GPU отрисовки, потому рекомендуется использовать формат ETC. Он является фактическим стандартом для Android, и должен поддерживаться всеми современными устройствами. С другой стороны, ETC не поддерживает альфа-канал, и иногда 16-битные RGBA текстуры будут лучшим выбором по критериям качества, размера и скорости рендеринга там, где нужен альфа-канал.
Также возможно создать несколько дистрибутивов игры (apk-файлов) с разными форматами текстур, чтобы Android Market сам предоставлял для каждого устройства наиболее подходящий из дистрибутивов. За подробностями обратитесь к этой странице.
Проигрывание видео.
Видео текстуры (MovieTexture) не поддерживаются на Android, но программно доступно полноэкранное поточное проигрывание. Для дополнительной информации о поддерживаемых форматах файлов и API скриптинга, ознакомьтесь со страницой класса MovieTexture или со страницей поддерживаемых на Android форматах медиа.
Источник
Как собрать проект Unity для смартфона или планшета
Опишем процесс сборки проекта под платформу Android, которая поддерживается большинством смартфонов.
Для начала сборки необходимо открыть окно Build Settings из пункта меню File -> Build Settings… (или нажать комбинацию клавиш Ctrl + Shift + B):
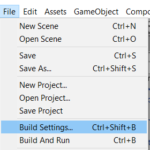
Шаг 1. Выбор платформы
В окне Build Settings выбрать платформу Android и нажать на кнопку Switch Platform:

Шаг 2. Проверить и отредактировать (если надо) настройки в в окне Project Settings, в разделе Player:
1) заполнить поля:
Company Name (писать по-английски и лучше без знаков препинания и пробелов),
Product Name (аналогично – по-английски и без специальных символов и пробелов),
Version (можно оставить значение по умолчанию, но если приложение собирается повторно, то значение надо менять на большее; тогда при установке новой версии приложения на смартфон существующее приложение обновится. Если это число оставить прежним, потребуется сначала удалить установленное ранее приложение).
2) задать изображение для иконки приложения, добавив его в Default Icon.
3) если необходимо, в разделе Resolution and Presentation можно зафиксировать ориентацию приложения: горизонтальное (Landscape) или вертикальное (Portrait):

4) в разделе Other Settings проверить правильность сформированного идентификатора в поле Package Name:
com.Company.ProductName – здесь правильно должны быть записаны компоненты Company и ProductName. При их записи должны быть использованы ТОЛЬКО буквы латинского алфавита, БЕЗ специальных символов и пробелов.
Примечание: в Unity 2019 эти компоненты заполняются автоматически после заполнения полей Company Name и Product Name в самом начале окна Project Settings, в разделе Player (см. п.1).
Например, итоговая строка com.Company.ProductName может получить следующий вид:
Это минимальный набор настроек, которые стоит отредактировать. После этого окно Project Settings можно закрыть.
Шаг 3. Перечислить в окне Build Settings сцены, которые должны попасть в сборку (build) проекта:
Если сцена всего одна, и она открыта в редакторе, можно просто нажать на кнопку Add Open Scenes.
Дополнительные сцены можно перетащить мышью из нужной папки окна Project.
Если в окне Scenes in Build указана не та сцена, её можно выделить мышью и удалить, нажав на клавишу Delete на клавиатуре компьютера.
Шаг 4. Нажать на кнопку Build в правом нижнем углу окна Build Settings, указать папку и имя собираемого файла в формате .apk и нажать на кнопку Сохранить (Save):
Собранный файл .apk переписать на смартфон, открыть его на смартфоне и установить приложение. После этого можно начать тестировать свою мобильную игру или приложение на смартфоне.
Источник
Мобильная 3D игра на Unity3D менее чем за 90 часов
Этап-1: концепция
Как правило, начинающие разработчики, наступают на свои первые и самые значимые грабли уже на данном этапе, потому что перед тем, как приступить к созданию чего-либо, неплохо было бы оценить собственные возможности. Просто задайте себе вопрос: хватит ли у вас сил, времени и умений на создание проекта ААА класса? Ответ – нет! Отбросьте эту идею в долгий ящик, и не возвращайтесь к ней до тех пор, пока не реализуете чертову дюжину удачных проектов. К слову, под удачей мы подразумеваем количество установок от 500 тысяч, рейтинг свыше 3,5 по 5-ти бальной шкале и коммерческий успех. Для начала, займитесь более простыми, я бы даже сказал приземленными проектами, вроде аркад в стиле addictive games, сочетающих в себе все необходимые нами критерии «удачного» проекта.
Преимущества стиля addictive games:
- Затягивающий, «залипающий» геймплей;
- Отсутствие сюжета;
- Простое и интуитивно понятное управление, требующее от игрока минимум действий;
- Минимальные требования к графике.
Последний пункт стоит особняком, так как львиная доля времени уходит не на написание кода, а на полировку визуальной составляющей игры, которая в нашем случае особой роли не играет. Учитывая вышесказанное, я решил остановиться на 3D-раннере, а именно на поделке в роде знаменитой игры ZIGZAG, только лучше.
Этап-2: создание наброска
Вот мы и подошли к самому главному этапу разработки, и пока с вашего лица еще не сошла разочаровывающая улыбка, позвольте вам напомнить, что набросок – это видение продукта. Создав его, вы фактический утверждаете техническое задание будущей игры, благодаря которому все дальнейшие шаманства и танцы будут исходить именно из этого задания. Степень проработки эскиза определять вам и только вам. В конце концов, этот эскиз вы создаете для себя, а не для галереи искусств. На данном этапе, я просто беру ручку и блокнот, после чего начинаю рисовать, изредка оставляя краткие комментарии и пояснения:
Из наброска видно, что игра предназначена для мобильных платформ, и запускается она будет в портретном режиме. Геймплей также бесхитростен: задача игрока заключается в преодолении опасного машрута на предоставленном игрой автомобиле, попутно собирая кристаллы. За каждый собранный кристалл и удачно пройденный поворот, игрок получает вознаграждение в виде очков бонуса. Касание по экрану заставляет изменять направление движения автомобиля по осям X и Z.
Этап-3: создание прототипа
Имея под рукой подробный план действий, можно смело приступать к созданию «мокапа» или прототипа будущей игры. По сути, данный этап – начало работы с Unity, и начинать его следует с настройки окружения. Вот, как это настроено у меня:
В левой части экрана расположились редактор Scene и Game. Последний отображает то, как именно игра выглядит на устройствах. В правой части: панели Hierarchy и Inspector, а чуть ниже расположены панели Project и Console.
Этап-3.1: под капотом
Внимание! Ниже будет описан простейший код реализации игры, рассчитанный на новичков, и демонстрирующий то, насколько быстро и просто можно добиться результата в Unity. Финальный код игры реализован на более глубоких познаниях языка, включающий проблемы хранения данных, оптимизации и монетизации проекта, однако, по понятным причинам, в данной статье о них говориться не будет. Все скрипты мы будем писать на C#, а тем, кому это не интересно, предлагаю смело переходить к Этапу-4: визуальный дизайн
Мое прототипирование всегда начинается с болванок, то есть в качестве актеров я всегда использую примитивные элементы, вроде кубов и сфер. Такой подход заметно упрощает процесс разработки, позволяя абстрагироваться от всего, что не связано с механикой игры. На первом шаге мы формируем базовое понимание облика будущей игры, а так как по задумке наша игра создается в изометрическом стиле, первое что нам необходимо проделать, это настроить камеру. Тут мы подходим к одной из ключевой особенности Unity. Дело в том, что можно долго экспериментировать с параметрами настройки камеры, подбирая нужные значения… Но проще просто выставить понравившийся ракурс с помощью панели View, а затем активировать GameObject -> Align With View, после чего ваша камера тотчас же примет необходимые значения. Вот такой вот shortcut от создателей Unity.
Итак, сцена готова, но как придать персонажу движение? Для начала, произведем некоторые манипуляции с объектом Sphere, добавив в него такие компоненты как Rigidbody и только что созданный скрипт sphereBehavior. Не забудьте отключить галочку Use Gravity, так как на данном этапе он нам не понадобится.
Если вкратце, то компонент Rigidbody позволяет объекту ощутить на себе все прелести физического мира, таких как масса, гравитация, сила тяжести, ускорение и.т.д. Вот почему для нас он так важен! А теперь, чтобы заставить тело двигаться в нужном нам направлении, нам всего лишь нужно слегка изменить параметр velocity, но делать это мы будем при помощи кода. Давайте заставим сферу двигаться по оси Х, для этого внесём изменения в скрипт sphereBehavior:
В Unity, тела описывают своё положение и направление, посредством специальных векторов, хранящих значения по осям x, y и z. Изменяя эти значения, мы добиваемся необходимого нам направления или положения конкретного тела. Строка rb.velocity = new Vector3(speed, 0f,0f) задает новое направление телу по оси X, тем самым придавая нашей сфере нужное нам направление.
Если вы сделали всё в точности, как и я, то ваша сфера отправится в бесконечное путешествие по оси X, со скоростью speed.
Теперь давайте заставим нашу сферу изменять свое направление, при каждом клике левой клавиши мыши так, как это реализовано в игре ZIGZAG. Для этого мы вновь вернемся к коду sphereBehavior и изменим его следующим образом:
Условимся, что когда сфера движется по оси X, то это движение называется движением «вправо», а по оси Z – «влево». Таким образом мы легко можем описать направление нашего тела специальной булевой переменной isMovingRight.
Этот кусочек кода отслеживает нажатие левой клавиши мыши, и если данная клавиша все же была нажата, запускает функцию changeDirection(), с простой логикой: если на момент нажатия левой клавиши мыши, переменная isMovingRight имела значение true, то теперь она стала false и наоборот. Напомню, что булевая переменная позволяет нам ответить на один простой вопрос: истинно ли утверждение о том, что тело движется по оси X, или нет? Иными словами, нажатие на левую клавишу мыши постоянно изменяет значение isMovingRight, то на true(тело движется вправо), то на false(тело движется влево).
Альтернативно, функцию changeDirection() можно записать в одну строку:
И последнее, что необходимо сделать, это переписать метод направления движения с учетом переменной isMovingRight:
Если isMovingRight имеет значение true (если сфера действительно движется вправо), тогда значение velocity принимает новый вектор направления rb.velocity = new Vector3 (speed, 0f, 0f); Если isMovingRight имеет значение false, значит тело более не движется вправо, а значит пришло время изменить вектор направления на rb.velocity = new Vector3 (0f, 0f, speed);
Запустите игру, проделайте несколько кликов мыши, и если вы сделали все в точности, как и я, то увидите, как сфера начнет описывать зигзаги.
Круто? Конечно нет! Ведь сфера движется, а мы стоим на месте. Давайте доработаем игру так, чтобы мы могли двигаться вместе со сферой и не упускали её из виду. Для этого нам нужно создать скрипт cameraFollow и прикрепить его к объекту Main Camera:
А вот код скрипта cameraFollow:
Как же осуществить слежение за объектом? Для начала нам нужно рассчитать разницу смещения между объектами Camera и Sphere. Для этого достаточно вычесть от позиции камеры, координаты сферы, а полученную разницу сохранить в переменной offset. Но прежде, необходимо получить доступ к координатам сферы. Для этого нам необходима переменная player, представляющая собой простой GameObject. Так как наша сфера находится в постоянном движении, мы должны синхронизировать координаты камеры с координатами сферы, приплюсовав полученное ранее смещение. Осталось только указать в поле player наш объект слежения, и можно смело любоваться результатом. Просто перетащите объект Sphere в поле Player, скрипта cameraFollow, как это показано на картинке (Main Camera при этом должна оставаться выделенной):
Теперь же, давайте подумаем над генерацией дороги, по которой могла бы двигаться наша сфера, ведь сейчас она в буквальном смысле парит в воздухе. Начнем с настройки объекта Cube, представляющий, по нашему мнению, участок пути.
Если в вашем списке нет тэга Ground, то его необходимо создать во вкладке Add Tag.
Следующее, что нам предстоит совершить, это создать в корне проекта специальную папку с названием Prefabs, и перетащить в нее наш Cube, прямо из инспектора. Если после этого, имя объекта Cube стало синего цвета, значит вы все сделали правильно.
Префабы – это особый тип объектов, позволяющий хранить GameObject, а также все его значения и свойства в одном месте. Префабы позволяют создавать бесконечное множество объекта, а любое его изменение немедленно отражаются на всех его копиях. Иными словами, теперь мы можем вызывать участок пути Cube, прямо из папки Prefabs, столько раз, сколько необходимо.
Теперь давайте создадим пустой GameObject, (щелчок правой кнопки мыши по Hierarchy) переименуем его в RoadContainer и прикрепим к нему только что созданный скрипт roadBehavior:
А вот и сам код roadBehavior:
Что же тут на самом деле происходит? Как видите, у нас есть переменная, которая позже, вручную будет привязана к нашему префабу Cube, и есть объект Vector3, хранящий координаты последнего установленного префаба (сейчас значения равны нулю).
Этот участок кода выполняет следующее: до тех пор, пока i
Источник