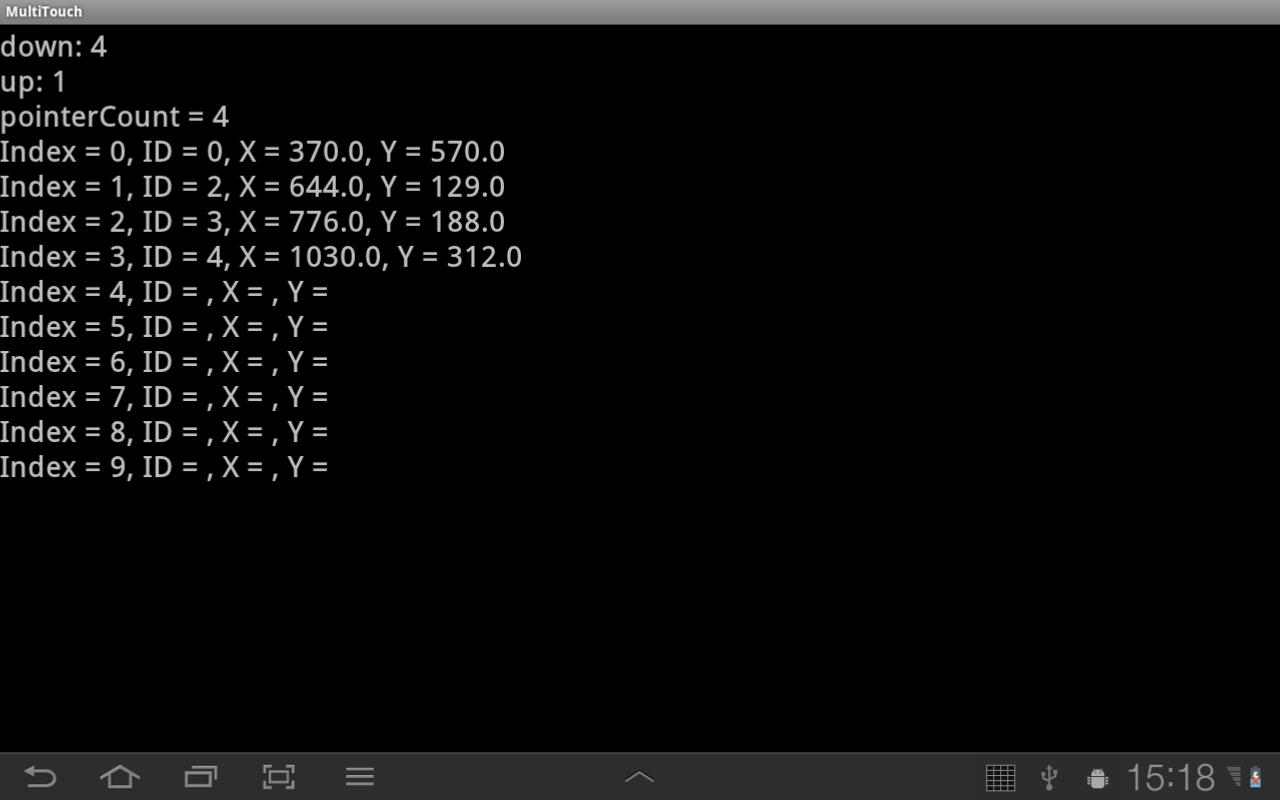- Клавиатура и аппаратные кнопки
- Аппаратные и клавиатурные клавиши
- Кнопка Back: Вы уверены, что хотите выйти из программы?
- Двойное нажатие на кнопку Back
- Кнопка Home
- Обработка кнопки Menu
- Другие кнопки
- Прячем клавиатуру
- Изменить вид клавиатуры для EditText
- Переопределяем кнопку Enter
- Интерфейс OnKeyListener
- Сдвигаем активность
- Узнать выбранный язык на клавиатуре
- Полный список
Клавиатура и аппаратные кнопки
Аппаратные и клавиатурные клавиши
Обработка аппаратных клавиш и клавиатуры имеет следующие методы
- onKeyDown() — вызывается при нажатии любой аппаратной клавиши;
- onKeyUp() — вызывается при отпускании любой аппаратной клавиши;
Кроме клавиш, есть ещё другие методы обработки пользовательского ввода (здесь не рассматриваются):
- onTrackballEvent() — срабатывает при движениях трекбола;
- onTouchEvent() — обработчик событий сенсорного экрана, срабатывает при касании, убирания пальца и при перетаскивании.
Чтобы ваши компоненты и активности реагировали на нажатия клавиш, переопределите обработчики событий onKeyUp() и onKeyDown():
Параметр keyCode содержит код клавиши, которая была нажата; сравнивайте его со статическими кодами клавиш, хранящимися в классе KeyEvent, чтобы выполнять соответствующую обработку.
Параметр KeyEvent также включает в себя несколько методов: isAltPressed(), isShiftPressed() и isSymPressed(), определяющих, были ли нажаты функциональные клавиши, такие как Alt, Shift или Sym. Статический метод isModifierKey() принимает keyCode и определяет, является ли нажатая клавиша модификатором.
Кнопка Back: Вы уверены, что хотите выйти из программы?
Кнопка Back (Назад) закрывает приложение, точнее текущую активность, но если приложение состоит из одной активности, то это равносильно закрытию всего приложения. В большинстве случаев вам нет никакого дела до неуклюжего пользователя, который по ошибке нажал на кнопку «Back» вместо кнопки Подарить разработчику миллион. Но, если ваша программа, будучи запущенной на телефоне пользователя, потихоньку списывает деньги клиента в счёт Фонда голодных котов, то нужно дать ему шанс задуматься и вывести диалоговое окно с вопросом: «А действительно ли вы хотите выйти из программы?»
Чтобы реализовать такую задачу, нужно переопределить поведение кнопки «Back» через метод активности onBackPressed() следующим образом:
Данный метод появился в Android 2.0. Для более ранних версий использовался стандартный код обработки onKeyDown():
Двойное нажатие на кнопку Back
Другой вариант — выход из приложения при двойном нажатии на кнопку «Back». Удобно в тех случаях, когда считаете, что пользователь может случайно нажать на кнопку, например, во время активной игры. Приложение закроется, если пользователь дважды нажмёт на кнопку в течение двух секунд.
Кнопка Home
Можно отследить нажатие кнопки Home через метод активности onUserLeaveHint():
Обработка кнопки Menu
У телефона, кроме кнопки «Back», есть ещё кнопка «Menu» для вызова команд меню (на старых устройствах). Если необходимо обрабатывать нажатия этой кнопки (например, управление в игре), то используйте следующий код (обычное и долгое нажатие):
Должен заметить, что длинное нажатие трудно уловить, так как обычное нажатие постоянно подавляет это событие.
Другие кнопки
Ну на самом деле можно отслеживать не только нажатие кнопки Меню, но и кнопку Поиска и кнопки увеличения громкости.
Обратите внимание, что для кнопки громкости возвращаем false, т.е. мы не переопределяем поведение кнопки, а оставляем её на усмотрение системы.
Пример работы с кнопками громкости можно посмотреть в статье Рингтоны. Управление громкостью
По такому же принципу работает метод onKeyUp(). Метод onKeyLongPress() можно использовать, если в методе onKeyDown() был задействован метод event.startTracking(), отслеживающий поведение кнопки. В нашем примере мы отслеживали кнопку Volume_Up.
Прячем клавиатуру
Бывает так, что при запуске активности сразу выскакивает клавиатура. Если такое поведение не нравится, то пропишите в манифесте нужное значение у атрибута android:windowSoftInputMode (см. ниже).
В некоторых случаях хочется убрать клавиатуру с экрана, не нажимая кнопку «Back», а программно. В одном моём приложении, где было много текстовых полей, я воспользовался следующим кодом при щелчке кнопки:
Код так выглядит, если писать его в Activity. Если расположить его в другом классе, экземпляр Activity нужно передать туда как параметр и вызывать методы как activity.getApplicationContext(), где activity — экземпляр Activity.
Можно избавить компонент от фокуса:
Чтобы принудительно показать клавиатуру, используйте следующий код:
Кстати, повторный вызов метода закроет клавиатуру. Указанный способ не требует наличия элементов View.
Если продолжить тему показа клавиатуры, то может возникнуть следующая ситуация. Допустим у вас есть DialogFragment с EditText. При выводе диалогового окна вам нужно установить фокус на EditText и показать клавиатуру:
Либо используйте тег для нужного EditText.
Изменить вид клавиатуры для EditText
Когда элемент EditText получает фокус, то появляется клавиатура. Можно установить нужный вид клавиатуры через атрибут InputType или программно через метод setInputType():
TYPE_CLASS_DATETIME — дата и время
TYPE_CLASS_NUMBER — цифры
TYPE_CLASS_TEXT — буквы
Переопределяем кнопку Enter
Кроме атрибута InputType можно также использовать атрибут android:imeOptions в компоненте EditText, который позволяет заменить кнопку Enter на клавиатуре на другие кнопки, например, Next, Go, Search и др. Возможны следующие значения:
- actionUnspecified: Используется по умолчанию. Система сама выбирает нужный вид кнопки (IME_NULL)
- actionGo: Выводит надпись Go. Действует как клавиша Enter при наборе адреса в адресной строке браузера (IME_ACTION_GO)
- actionSearch: Выводит значок поиска (IME_ACTION_SEARCH)
- actionSend: Выводит надпись Send (IME_ACTION_SEND)
- actionNext: Выводит надпись Next (IME_ACTION_NEXT)
- actionDone: Выводи надпись Done (IME_ACTION_DONE)
Чтобы увидеть все варианты воочию, можете создать несколько текстовых полей и переключаться между ними:
Чтобы реагировать на нажатия разных состояний кнопки Enter, необходимо реализовать интерфейс TextView.OnEditorActionListener. Небольшой пример:
В нашем примере если пользователь ищет что-то, не связанное с котом, то кнопка поиска не будет выполнять желание владельца устройства.
Также можно поменять текст на кнопке с помощью атрибута android:imeActionLabel:
Текст на кнопке поменялся, но вот обработка Enter из предыдущего примера у меня перестала работать. Мой неработающий код на память.
Upd: Читатель Максим Г. предложил следующее решение проблемы. Убираем атрибуты imeOptions, imeActionId, imeActionLabel и установим их программно.
По желанию можете отслеживать только у нужного поля. Поставьте дополнительное условие после первого блока if:
Интерфейс OnKeyListener
Чтобы среагировать на нажатие клавиши внутри существующего представления из активности, реализуйте интерфейс OnKeyListener и назначьте его для объекта View, используя метод setOnKeyListener(). Вместо того, чтобы реализовывать отдельные методы для событий нажатия и отпускания клавиш, OnKeyListener использует единое событие onKey().
Используйте параметр keyCode для получения клавиши, которая была нажата. Параметр KeyEvent нужен для распознавания типа события (нажатие представлено константой ACTION_DOWN, а отпускание — ACTION_UP).
Сдвигаем активность
Чтобы всплывающая клавиатура не заслоняла элемент интерфейса, который получил фокус, а сдвигала активность вверх, можно в манифесте для нужной активности прописать атрибут android:windowSoftInputMode с параметром adjustPan:
Также доступны и другие параметры:
- stateUnspecified — настройка по умолчанию. Система сама выбирает подходящее поведение клавиатуры.
- stateUnchanged — клавиатура сохраняет своё последнее состояние (видимое или невидимое), когда активность с текстовым полем получает фокус.
- stateHidden — клавиатура скрыта, когда открывается активность. Клавиатура появится при наборе текста. Если пользователь переключится на другую активность, то клавиатура будут скрыта, но при возвращении назад клавиатура останется на экране, если она была видима при закрытии активности.
- stateAlwaysHidden — клавиатура всегда скрывается, если активность получает фокус.
- stateVisible — клавиатура видима.
- stateAlwaysVisible — клавиатура становится видимой, когда пользователь открывает активность.
- adjustResize — размеры компонентов в окне активности могут изменяться, чтобы освободить место для экранной клавиатуры.
- adjustPan — окно активности и его компоненты не изменяются, а сдвигаются таким образом, чтобы текстовое поле с фокусом не было закрыто клавиатурой.
- adjustUnspecified — настройка по умолчанию. Система сама выбирает нужный режим.
Параметры с префиксом state можно комбинировать с настройками с префиксом adjust:
Например, чтобы показать клавиатуру при старте активности, используйте stateVisible.
Данные настройки доступны и программно. Например, код для adjustResize:
Кстати, этот код не сработает в полноэкранном режиме (флаг FLAG_FULLSCREEN). Сверяйтесь с документацией.
Узнать выбранный язык на клавиатуре
Для определения текущего языка на клавиатуре можно использовать следующий код.
Следует быть осторожным с примером. На эмуляторе с Android 6.0 пример работал корректно. На реальных устройствах у меня корректно определялся русский язык, но при переключении на английский язык выдавал пустую строку или значение «zz». В этом случае можно прибегнуть к условиям if и проверять ожидаемое значение.
Источник
Полный список
— обрабатываем множественные касания
Разобравшись с одиночным касанием на прошлом уроке, приступаем к множественному касанию, которое зовется мультитач.
Система умеет обрабатывать до 10 касаний включительно. Есть мнение, что это как-то связано с количеством пальцев на руках 🙂 При этом учитывайте, что далеко не все устройства поддерживают 10 касаний.
Рассмотрим систему событий для мультитача. К событиям ACTION_DOWN, ACTION_MOVE и ACTION_UP добавляются ACTION_POINTER_DOWN и ACTION_POINTER_UP.
ACTION_DOWN – срабатывает при касании первого пальца
ACTION_POINTER_DOWN – срабатывает при касании каждого последующего пальца
ACTION_MOVE — срабатывает при любом движении
ACTION_ POINTER_UP – срабатывает при отпускании каждого пальца кроме последнего
ACTION_ UP – срабатывает при отпускании последнего пальца
Теперь надо понять, как отличить — для какого именно пальца сработали события ACTION_POINTER_DOWN и ACTION_ POINTER_UP. Для этого используются две системы нумерации – индекс и ID.
Индекс – порядковый номер пальца. Не привязан к пальцу – один палец может иметь разные индексы в течение одного касания.
ID — привязан к пальцу от начала до конца касания.
Чтобы стало понятнее, рассмотрим ситуацию с тремя пальцами. Обозначим их — П1, П2 и П3. Будем касаться ими экрана и смотреть какие индексы и ID система им присваивает.
Касаемся экрана пальцем П1.
Для П1: индекс = 0, >
Далее касаемся экрана пальцем П2, не отпуская П1. Получим такие данные:
П1: индекс = 0, > П2: индекс = 1, >
Далее касаемся экрана пальцем П3, не отпуская П1 и П2. Получим такие данные:
П1: индекс = 0, > П2: индекс = 1, > П3: индекс = 2, >
Теперь отпускаем палец П1. Получаем:
П2: индекс = 0, > П3: индекс = 1, >
Видим, что П2 и П3 сохранили свои ID, а их индексы сместились.
Отпустим палец П2, получим:
П3 сохранил свой ID, который был изначально. А индекс его сначала был 2, потом 1, теперь 0.
Держим П3. Коснемся экрана пальцем П1, получим:
П1: индекс = 0, > П3: индекс = 1, >
П1 получил первый свободный ID — 0. Индекс его тоже стал 0. А П3 получил индекс 1.
Держим П3 и П1. Коснемся экрана пальцем П2, получим:
П1: индекс = 0, > П2: индекс = 1, > П3: индекс = 2, >
П2 получил первый свободный ID — 1. И он сместил П3 в списке индексов.
На этом примере мы видим, что новое касание получает минимальный свободный ID, и индексы всегда перестраиваются так, чтобы ID шли по возрастанию. На этом примере четко видно, что ID привязан к касанию (пока оно длится – ID неизменен). А индексы – это просто номера касаний, но эти номера вовсе не означают порядок касаний. Индексы и ID могут принимать значения от 0 до 9.
Можно считать, что все текущие касания хранятся в некоем массиве. И ID — это их идентификаторы, а индексы — индексы этого массива касаний.
Вернемся к событиям. События UP и DOWN содержат в себе индекс касания. По этому индексу мы всегда можем получить ID. Событие MOVE информации об индексах не дает. Оно просто уведомляет, что происходит какое-то движение.
Напишем приложение, которое будет выводить на экран индекс последнего прикоснувшегося пальца, индекс последнего отпущенного пальца и всю таблицу индексов, ID и координат касаний.
Project name: P1031_MultiTouch
Build Target: Android 2.3.3
Application name: MultiTouch
Package name: ru.startandroid.develop.p1031multitouch
Create Activity: MainActivity
strings.xml и main.xml нам снова не понадобятся, их не трогаем.
В onCreate мы создаем TextView, присваиваем обработчик – текущее Activity, и помещаем в Activity.
Разбираемся с onTouch. Если для одного касания мы использовали метод getAction, чтобы понять какое событие произошло, то с мультитачем надо использовать getActionMasked. Индекс касания определяется методом getActionIndex. Кол-во текущих касаний – getPointerCount.
Если событие — ACTION_DOWN, значит мы получили первое касание. Ставим метку inTouch = true. Она для нас будет означать, что есть касания. Обратите внимание, что в этой ветке case мы не ставим break – следующая case-ветка (ACTION_POINTER_DOWN) также выполнится при ACTION_DOWN.
Если событие ACTION_POINTER_DOWN (или ACTION_DOWN), то в переменную downPI помещаем индекс касания. Это будет индекс последнего прикоснувшегося пальца.
Если событие — ACTION_UP, значит последнее касание прервано и экрана больше ничего не касается. Ставим inTouch = false, т.е. отсутствие касаний. Очищаем StringBuilder, который содержит информацию о движениях.
Если событие — ACTION_POINTER_UP (или ACTION_UP), то в переменную upPI помещаем индекс касания. Это будет индекс последнего прерванного касания. Т.е. когда мы одно за другим прерываем касания, эта переменная будет содержать один за другим индексы последнего из прерванных.
Если событие ACTION_MOVE – мы перебираем все существующие индексы. С помощью pointerCount определяем, какие из них сейчас задействованы и содержат информацию о касаниях. Для них мы пишем номер индекса, ID (метод getPointerId) и координаты (getX и getY). Для незадействованных пишем только номер индекса. Пишем мы это все в StringBuilder.
Далее при любом событии формируем result, пишем туда индекс последнего касания и последнего завершенного касания. Если в данный момент есть касание (inTouch), то добавляем в результат содержимое StringBuilder с подробной инфой о всех касаниях. И выводим result в TextView.
Все сохраним и запустим. На эмуляторе я не знаю способов добиться мультитача, поэтому я тестирую на планшете. Скрин с него.
Я коснулся экрана 5-ю пальцами (последовательно от большого до мизинца, ID от 0 до 5) и потом один (указательный, убрал с экрана.
down показывает, что последний прикоснувшийся палец был с индексом 4
up показывает, что последний убранный с экрана палец был с индексом 1
pointerCount показывает количество действующих касаний
И строки по индексам показывают подробную информацию о касаниях.
Методы getActionMasked и getActionIndex доступны только с API Level 8.
Для более ранних версий (с API Level 5) используется такой способ получения типа события и индекса:
Это битовые операции. В принципе, в нашем случае вовсе необязательно понимать, что они делают. Но для общего развития имеет смысл с битовыми операциями познакомиться. Тут можно немного почитать об этом.
На следующем уроке:
— используем фрагменты
— разбираемся в их lifecycle
Присоединяйтесь к нам в Telegram:
— в канале StartAndroid публикуются ссылки на новые статьи с сайта startandroid.ru и интересные материалы с хабра, medium.com и т.п.
— в чатах решаем возникающие вопросы и проблемы по различным темам: Android, Kotlin, RxJava, Dagger, Тестирование
— ну и если просто хочется поговорить с коллегами по разработке, то есть чат Флудильня
— новый чат Performance для обсуждения проблем производительности и для ваших пожеланий по содержанию курса по этой теме
Источник