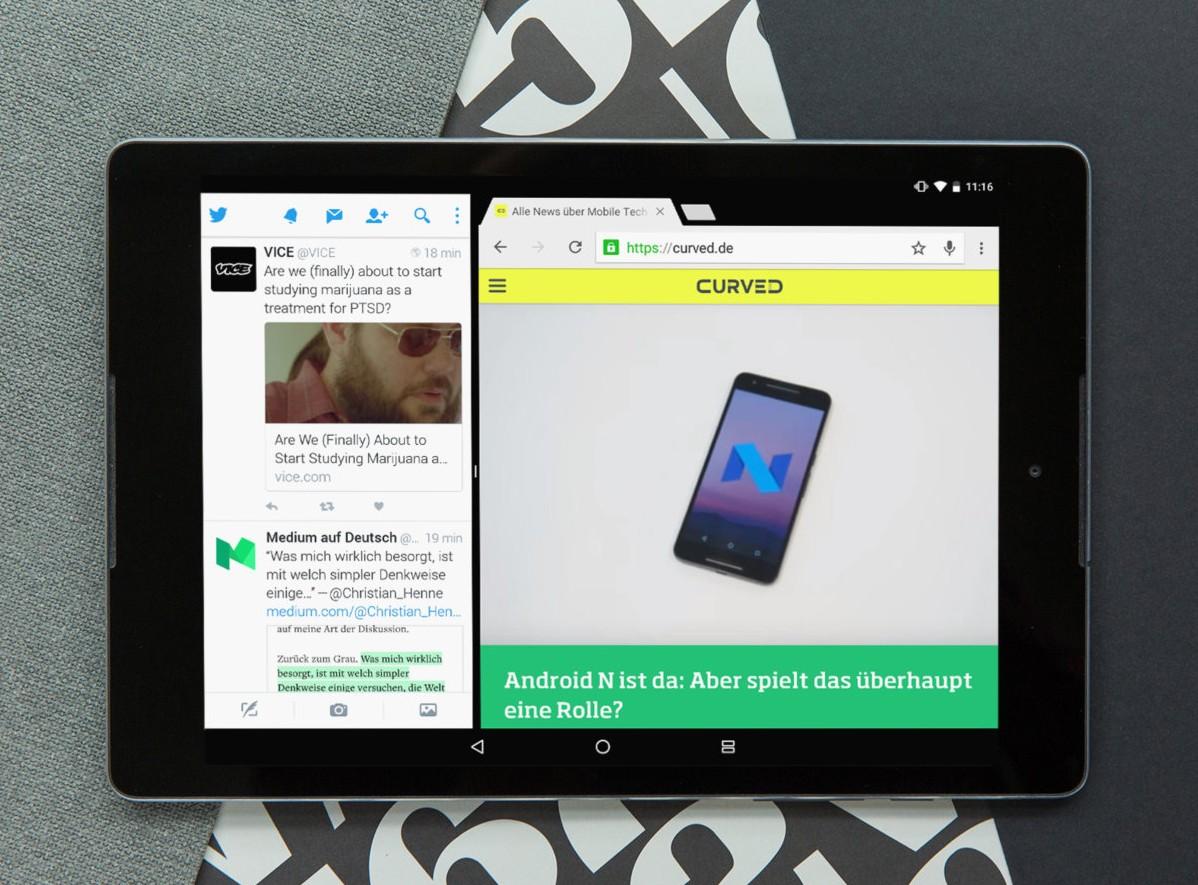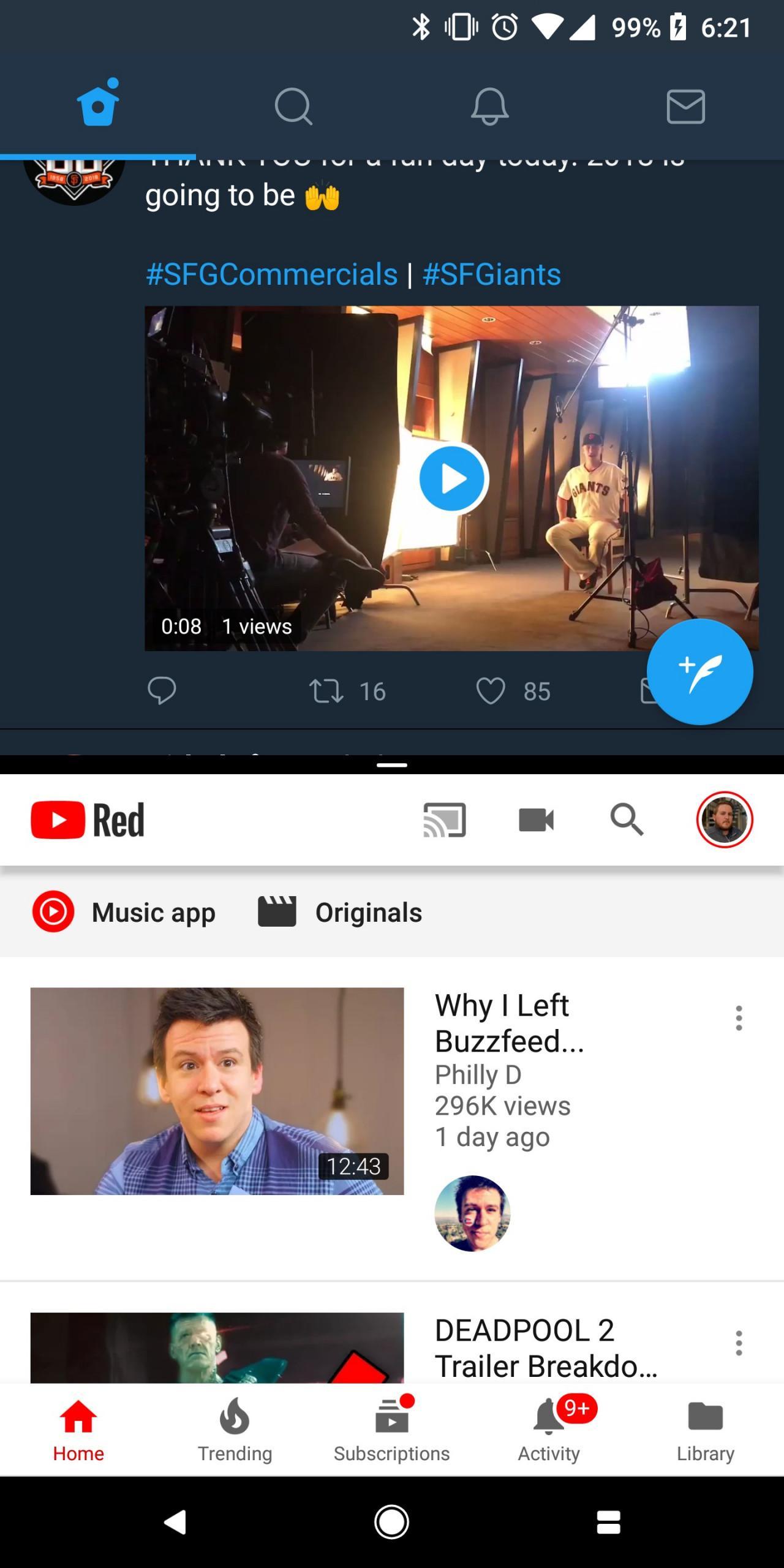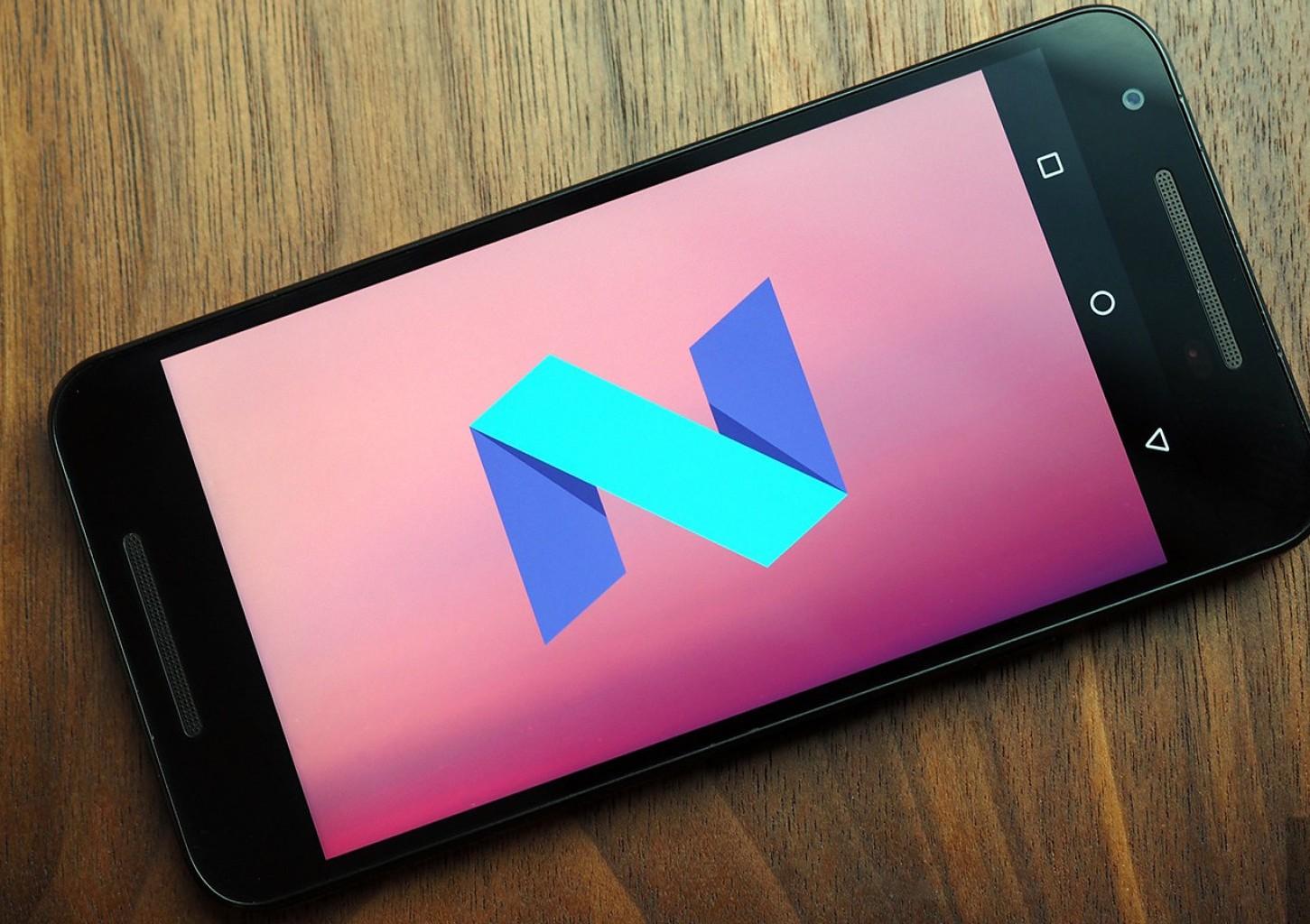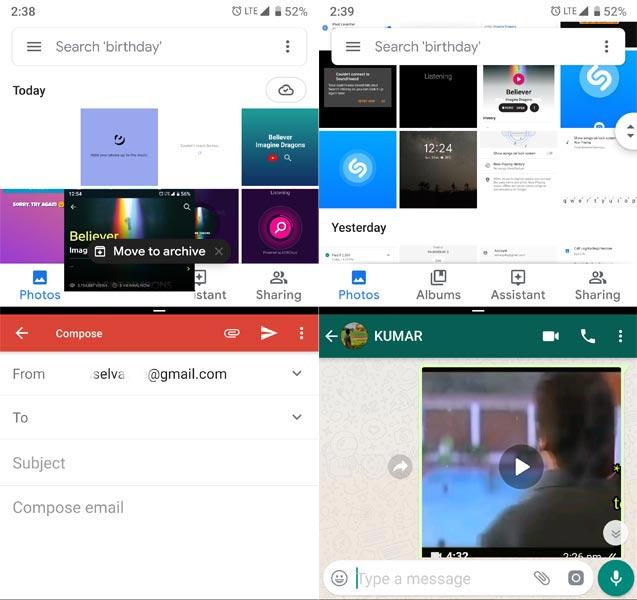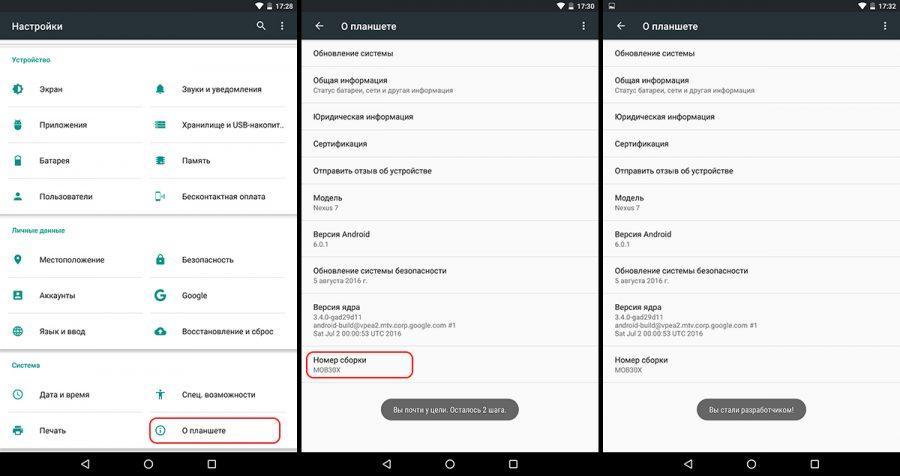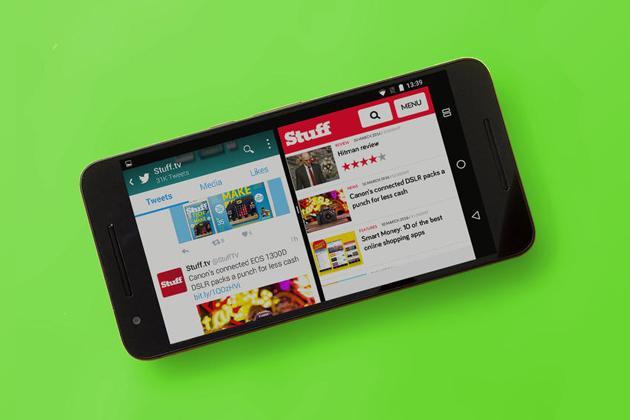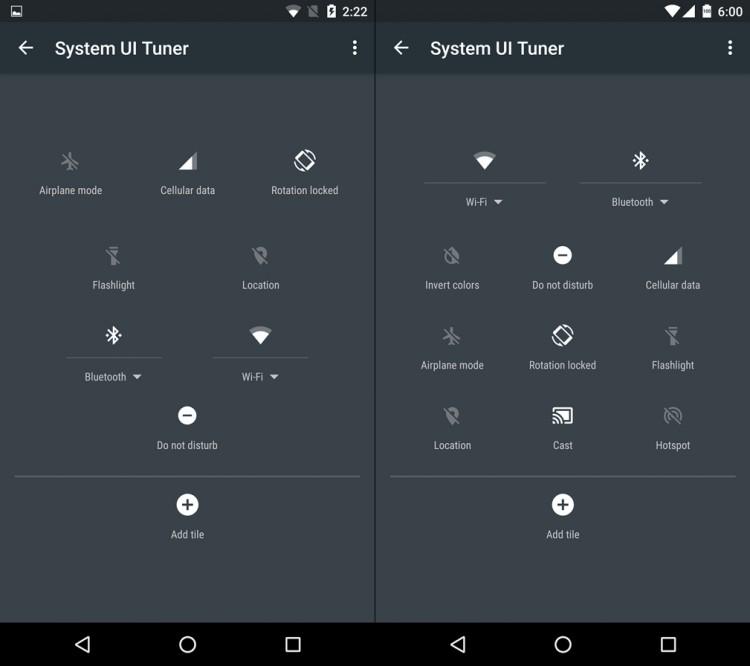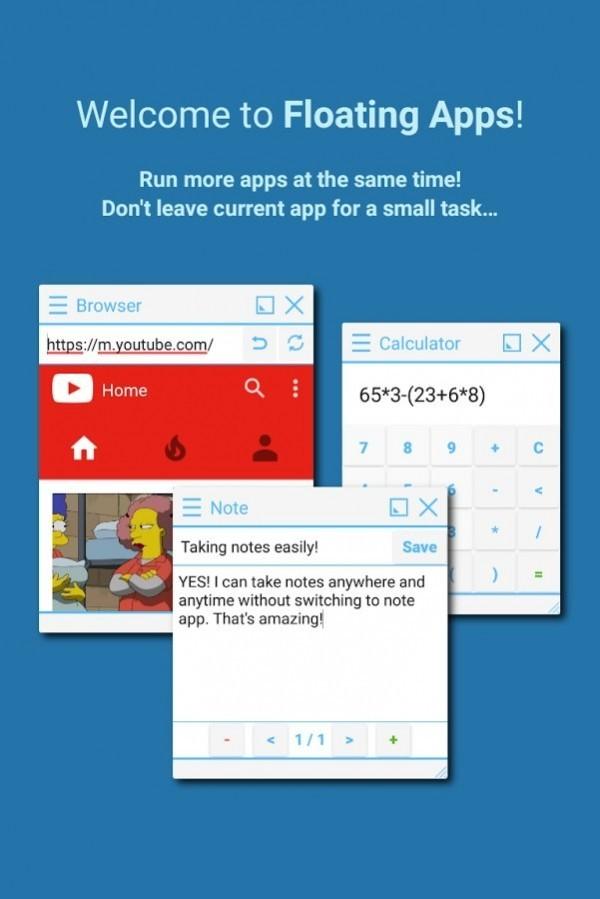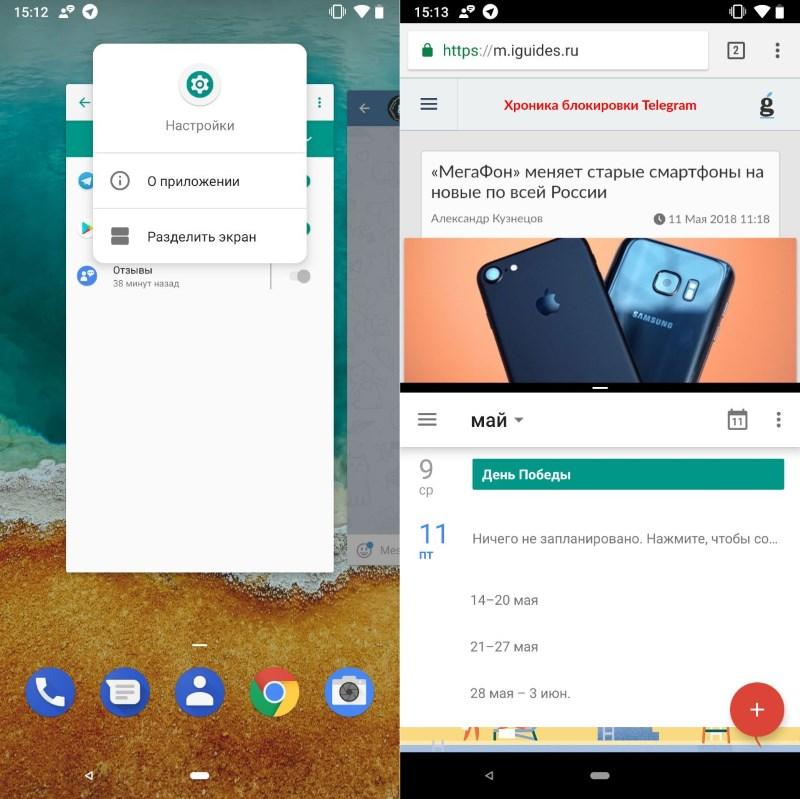- Как разделить экран на 2 части Андроид — описание многооконного режима
- Что такое многоэкранный и многооконный режим
- Split Screen Android
- Какая версия Андроид поддерживает многоэкранный режим
- Описание функции разделение экрана на Андроид
- Как сделать два экрана на Андроид
- Как открыть два приложения на одном экране на Андроид
- Первый способ
- Способ 2 – использование панели быстрых настроек
- Способ 3
- Использование сторонних программ для открытия нескольких окон одновременно
- Отключение разделения экрана на Android устройствах
- Как сделать второе пространство на Андроид
- Как работает второе пространство на Андроид-смартфонах
- Как создать второе пространство на Андроид
- Создаем на Xiaomi
- Создаем на других Андроид-устройствах
Как разделить экран на 2 части Андроид — описание многооконного режима
Функция разделения экрана на две части позволяет каждому владельцу телефона или планшета с Андроид работать одновременно с двумя документами, просматривать видео и писать сообщения, сидеть в двух социальных сетях и пр. Опция, с помощью которой можно пользоваться сразу двумя окнами, не переключая задач, в Андроид называется Split Screen («Сплит Скрин»).
Что такое многоэкранный и многооконный режим
Многоэкранный и многооконный режим работы в Андроид это по сути одно и тоже. Функция позволяет разделить экран на 2 части и открыть в каждой из них различные приложения, при этом оба этих приложения будут активными и доступными для работы.
Работа сразу в двух окнах
По умолчанию, режим многооконности доступен не для всех приложений, например, на вкладке «Контакты» появляется надпись «Приложение не поддерживает разделение экрана». Чтобы изменить данную ситуацию, придется вносить изменения в настройки. Разделение экрана можно выполнить с помощью стандартного встроенного приложения Split Screen, а также других приложений с более широким спектром возможностей, которые можно скачать и установить на свое мобильное устройство.
Приложение Split Screen
Обратите внимание! К сожалению, большинство игр не переходит в режим многооконности и поиграть, например, в Subway Surfers, просматривая любимое видео, не получится.
Можно насчитать до 60 программ, которые без проблем запускаются в многоэкранном режиме, среди них наиболее популярные:
- YouTube.
- Социальные сети Facebook, Twitter, ВКонтакте (кроме Инстаграм).
- Мессенджеры Viber, WatsApp, Telegram.
- Заметки.
- Калькулятор.
- Настройки.
- Видео и аудио проигрыватели.
- Переводчик.
- Word и другие.
У владельцев телефонов с большой диагональю и последними версиями Андроида есть возможность разделять экран на большее количество частей (до пяти) и управлять их размерами.
Split Screen Android
Split Screen – это та стандартная утилита, которая подскажет как разделить экран на 2 части Андроид. Впервые появилась она на Андроиде 7 и прижилась на всех последующих версиях, на которых механизм включения и выключения Split Screen немного различается, но сам принцип не сложный и быстро запоминается. Функция не может самостоятельно активироваться и переводить приложения в разделенный режим: только пользователь может включить ее, а также регулировать размер окна, отведенный каждому действию.
Обратите внимание! Отключение режима происходит при отмене пользователем или при попытке переключится на несовместимое приложение.
Чтобы поменять размер окна владельцу гаджета достаточно перетащить разделитель между экранами. Многоэкранный режим Split Screen работает и при горизонтальной, и при вертикальной ориентации телефона, подстраивается под размер устройства. При этом все действия выполняются мгновенно без перехода в полноэкранный режим и без изменения интерфейса.
Split Screen в вертикальной ориентации
Какая версия Андроид поддерживает многоэкранный режим
Разделение экрана в полной мере было реализовано в Андроид 7.0 Nougat и во всех последующих версиях платформы эта функция присутствует. Однако впервые возможность разбивки экрана появилась в Андроид 6.0, но в виде эксперимента и взаимодействовала эта возможность не со всеми приложениями. Не давая никаких гарантий, программисты припрятали функцию в раздел «Для разработчиков». Чтобы ее активировать пользователю нужно в указанном разделе войти в пункт «Многооконный режим» и переместить ползунок.
Разделение экрана берет свое начало с андроид 7.0
Android Oreo предлагает другую возможность многоэкранного режима, которая называется «Картинка в картинке». С помощью этой опции также можно пользоваться двумя приложениями одновременно – картинки будут располагаться друг на друге, при этом верхняя будет меньшего размера, чем нижняя. Нажатие пальцем на нижнюю картинку переводит ее наверх и активирует, что позволяет быстро переходить от одной программы к другой.
Описание функции разделение экрана на Андроид
Функция двойной экран на Андроид помогает экономить время и выполнять два действия одновременно. Ведь теперь не надо выходить из одной программы и искать ярлык другой, чтобы ее активировать, а можно пользоваться двумя одновременно. Например, смотреть видео с YouTube и чатиться в соцсетях или просматривать видео-инструкцию по созданию сайта и одновременно выполнять действия – вариантов масса.
Конечно, возникают небольшие неудобства при просмотре видео, ведь изображение уменьшается вдвое, но если есть такая необходимость, то это не станет мешать, к тому же размер окон можно регулировать по своему желанию. Проблемы при разделении экрана могут появляться на некоторых играх, которые обладают мощной графикой и встроенными камерами, при чем они могут либо подвисать, но все-таки работать, либо не прогружаться вовсе. Но не стоит отчаиваться. То, что не тянет Split Screen смогут обеспечить другие аналогичные приложения, но при условии их установки на устройство и активации.
Как сделать два экрана на Андроид
Чтобы понять, как сделать два экрана на Андроид, следует ознакомиться со следующей инструкцией. Если телефон только приобретен и функцией разделения экрана еще не пользовались, следует ее активировать. Для этого надо выполнить несколько шагов:
- Войти в настройки.
- Найти раздел «О телефоне».
- Внизу списка выбрать пункт «Номер сборки» и нажать на него не менее семи раз, после этого появится сообщение «Вы разработчик».
- Вернуться в меню и перейти в раздел «Параметры разработчика».
- Включить функцию «Разрешить изменять экран в многооконном режиме».
- Перезагрузить устройство.
Важно! Вкладка «Разрешить изменять экран в многооконном режиме» имеется только на Андроидах с седьмой версии. Если отыскать ее не получается, значит версия ниже и разделение экрана невозможно.
Как стать разработчиком
Как открыть два приложения на одном экране на Андроид
Убедившись в том, что Андроид не ниже 7.0 и функция разделения экрана присутствует и активирована, можно приступать к выполнению задачи. Как открыть два приложения на одном экране на Андроид? Существует целых три способа. Все они довольно просты и использовать можно любой на свое усмотрение.
Первый способ
Воспользоваться тапами – это, пожалуй, самый легкий и быстрый способ. Нужно выполнить всего несколько действий:
- Запустить на устройстве необходимые приложения или загрузить в браузере нужные вкладки.
- Найти кнопку многозадачности, расположенную в центре или слева рабочей панели внизу экрана и нажать на нее.
- В появившемся перечне работающих приложений выбрать нужное и провести вверх или вниз. При этом действии экран мгновенно разделяется на две части, в одной из которых уже будет открыто выбранное приложение.
- Выбрать из списка второй девайс и выполнить такой же свайп пальцем руки.
После этого на экране появится два активных окна с требуемыми программами. Они будут разделены полосой, которую можно перемещать, регулируя при этом размер окон – увеличивать одно, второе соответственно уменьшается.
Открытие приложений на двойном экране
Способ 2 – использование панели быстрых настроек
Этот способ менее распространен по той причине, что имеется не на всех моделях телефонов, Однако попробовать его в работе стоит. Этот метод, как открыть два окна на Андроид, еще проще и быстрее выше описанного и состоит он в следующем:
- Движением вниз следует открыть панель быстрых настроек, размещенную в верхней шторке экрана.
- Найти в верхнем правом углу изображение шестеренки и удерживать в течение некоторого времени, пока она не начнет крутиться.
- Если все действия выполнены правильно, то появится сообщение с предложением добавить утилиту «System UI Tuner».
- Зайти в меню «System UI Tuner» и активировать функцию «Разделение экрана жестом».
Предварительная подготовка завершена. Теперь, чтобы воспользоваться режимом раздвоения монитора, нужно только сделать одно движение рукой снизу вверх. Для очень занятых людей, пытающихся выполнять два дела одновременно и все успевать, эта функция позволит быстро включаться в работу и сэкономит еще немного драгоценного времени.
System UI Tuner
Способ 3
При использовании данного способа надо скачать стороннее приложение, помогающее выполнить Андроид 9 разделение экрана и быстро включать приложения в нескольких окнах, например, Floating Apps Free – продвинутое приложение для создания мультиоконности. Оно может разделить экран на 2, 3 или 4 окна, которыми можно управлять – накладывать друг на друга, регулировать размер, передвигать в удобное место.
Использование сторонних программ для открытия нескольких окон одновременно
Как уже говорилось выше, если на телефоне Андроид ниже 7.0 версии или имеющихся в Split Screen возможностей не хватает, можно скачать и установить дополнительную программу, которая поможет как поделить экран на 2 части Андроид, так и работать в многоэкранном режиме с комфортом.
Интерфейс Floating Apps multitasking
Floating Apps (Multitasking) подходит для Андроида 4.1. Это уникальное приложение, создающее плавающие окна для большого количества программ и позволяющее управлять ими быстро меняя их размер и перемещая. Окна можно разместить рядом друг с другом и видеть их целиком, а можно накладывать друг на друга и быстро переключаться или выставлять веером и выдвигать необходимое нажатием пальца.
Обратите внимание! Floating Apps – очень удобное приложение, особенно с учетом того факта, что на Андроидах первых поколений возможности размножать окна не было вообще.
Отключение многоэкранного режима
Отключение разделения экрана на Android устройствах
Поработав с двумя окнами на одном экране, пользователю приходится выходить из многооконного режима или отключать, тогда встает вопрос как это сделать. На самом деле убрать режим даже проще чем его включить, для этого есть 2 способа:
- Чтобы оставить работать одно приложение из двух, следует нажать на разделяющую их линию и перетянуть ее вверх или вниз через ненужную программу до конца, при этом оставшаяся зона развернется на весь экран.
- Нужно просто смахнуть вниз шторку панели задач на рабочий стол и нажать на появившуюся кнопку «Выход», при этом верхнее окно растянется на весь дисплей, а нижнее окно закроется. Для полного выхода следует выйти обычным способом, нажав на кнопку «Домой».
Андроид создал удивительную возможность выполнять несколько функций одновременно
Гаджет на платформе Андроид отчасти помогает решать вопрос многозадачности. Включая функцию разделения экрана, можно успеть одновременно посмотреть свежее видео на Ютубе, пообщаться в чате, доделать курсовую работу и просмотреть недельный отчет. Пользуясь многоэкранностью Андроид, можно легко сэкономить время для полноценного отдыха на свежем воздухе.
Источник
Как сделать второе пространство на Андроид
Современный пользователь хранит огромное количество личной информации в смартфоне. С одной стороны, это прекрасно, ведь под рукой всегда необходимые данные. Но в то же время может нарушаться безопасность и конфиденциальность материалов. Поэтому многие интересуются, как сделать второе пространство на Андроид и отгородить операционную систему от любопытных взглядов.
Как работает второе пространство на Андроид-смартфонах
Второе пространство подразумевает наличие второй пустой рабочей области. Вы можете редактировать главный экран, добавлять туда иконки, приложения, контакты. Также допускается создание новых учетных записей, таких как Google аккаунт.
Для чего может понадобиться такая функция? Причин огромное количество. Например, передаете ребенку телефон, но боитесь, что он зайдет в платежные системы. Для безопасности создайте его личное пространство и перенесите туда все игры, а свое защитите паролем. Кстати, да, опция позволяет ставить защиту на второй экран, что очень удобно.
Либо же вы активно используете смартфон для работы и хотите разграничить домашнее и карьерное пространство. Более того, вся личная информация будет находиться вдали от любопытных глаз коллег.
Как создать второе пространство на Андроид
К большому сожалению, встроенная функция присутствует лишь на смартфонах от китайской компании Xiaomi. Это индивидуальное преимущество прошивки под названием MIUI. Если вы владелец именно данной марки – вам очень повезло, если нет – не отчаивайтесь. На других моделях второе пространство можно включить с помощью специальных приложений.
Создаем на Xiaomi
Здесь ничего сложного нет. Единственное требование – активировать вторую рабочую область. Для этого переходим в «Настройки» и опускаемся до раздела «Система и устройство». Нажимаем по вкладке «Второе пространство».
Видим новый белый экран с надписью «Создайте второе пространство – клон системы со своими настройками». Соглашаемся.
Ждем 2-3 минут, чтобы все элементы загрузились. Первый запуск может занять некоторое время.
Теперь на главном экране появится ярлык-вкладка под названием «Управление и переключение». Именно с помощью данной кнопки вы сможете менять рабочее пространство.
Подготовительные действия еще не закончились. Теперь нужно настроить функцию. Для этого выбираем одноименную иконку «Настройка». Мы можем защитить экраны паролями, либо пропустить этот шаг.
Далее идет импорт материалов с первого пространства. Доступно перемещение фотографий, видео, различных файлов и приложений. Информацию можно оставить в двух учетных записях, или же полностью перенести ее в новую область.
На этом создание и настройка второго пространства на Сяоми заканчивается. Как видим, ничего сложного. Все махинации предельно просты и не требуют даже рут-прав.
Создаем на других Андроид-устройствах
Увы, тут без специальных утилит не обойтись. На Google Play можно найти огромное количество приложений, якобы заявляющих о настоящем создании второго пространства. На самом деле, программа делает лишь второй экран, функционирующий вместе с основным.
Источник