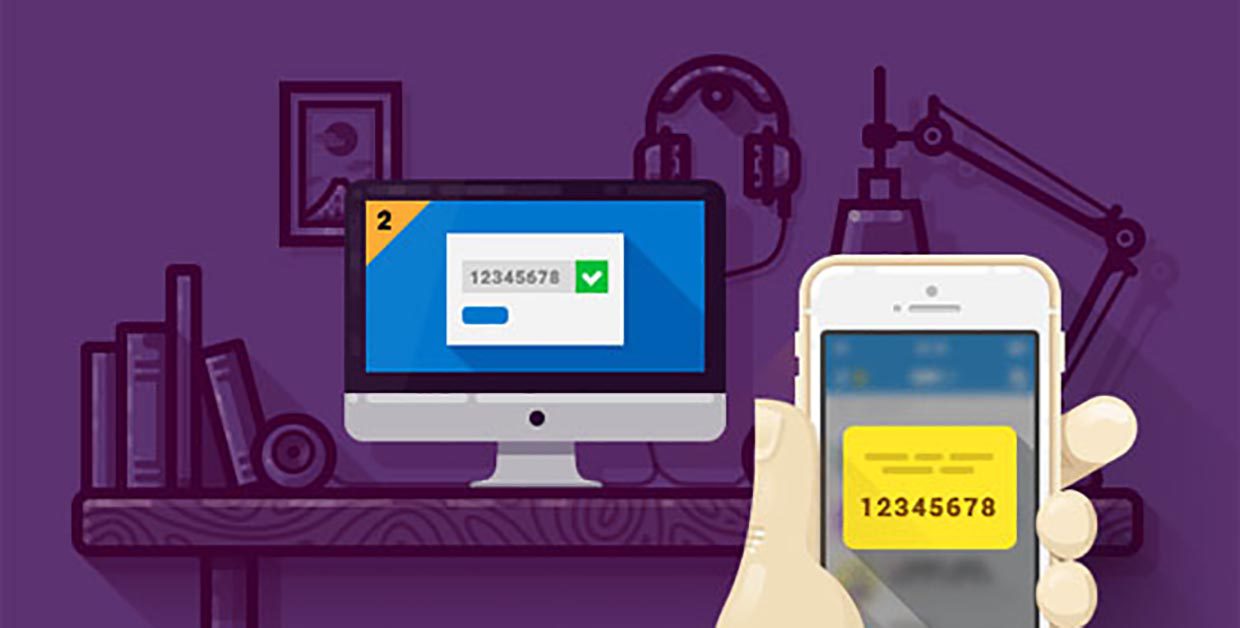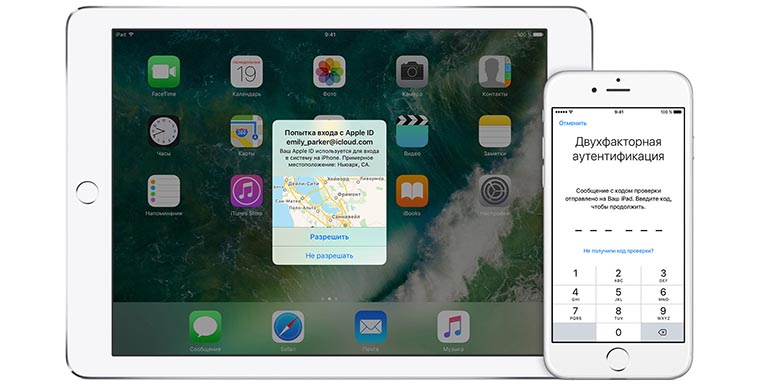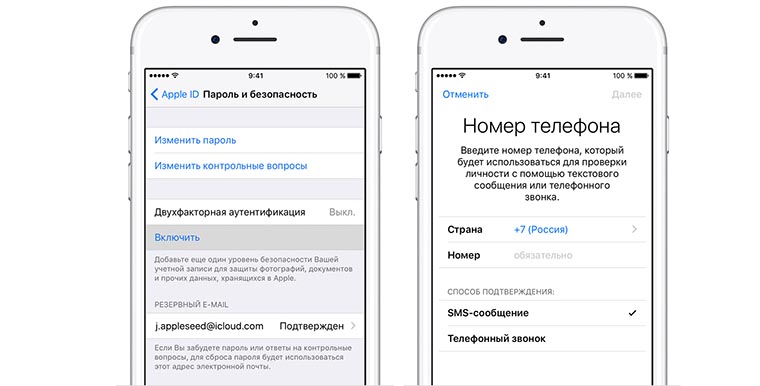- Получение проверочного кода и вход в систему с использованием двухфакторной аутентификации
- Использование кода, отображаемого на доверенном устройстве
- Двухфакторная авторизация Apple ID. Как настроить и зачем
- Как это работает
- Что будет защищено
- Как настроить
- Какие ограничения
- Меры предосторожности
- Артём Суровцев
- Это бесплатно: 5 приложений, которые сделают жизнь с iPhone интересней
- Я в восторге. Дополненная реальность Apple – это революция
- 👀 Читайте также . Всё по теме
- Как пользоваться новой функцией SharePlay на iPhone и iPad. Все возможности совместного просмотра и прослушивания
- Как разблокировать iPhone или iPad голосом. Круто, но не очень безопасно
- Как менять обои iPhone в зависимости от уровня заряда батареи
- Apple показала, как сообщит пользователям о том, что их взломали государственные спецслужбы
- Вот самый полезный виджет на iPhone! Он спрятан, но сейчас его найдём и включим
- Как на iPhone использовать менеджер паролей Google вместо Связки ключей iCloud
- ФБР признало, что следит за пользователями WhatsApp в реальном времени. iMessage тоже досталось
- В процессорах MediaTek нашли уязвимость, которая позволяет прослушивать все телефонные разговоры
- 🙈 Комментарии 14
- Двухфакторная аутентификация для идентификатора Apple ID
- Как это работает
- Доверенные устройства
- Доверенные номера телефонов
- Коды подтверждения
- Настройка двухфакторной аутентификации для идентификатора Apple ID
- Включение двухфакторной аутентификации на iPhone, iPad или iPod touch
- Включение двухфакторной аутентификации на компьютере Mac
- Переход на двухфакторную аутентификацию в Интернете
- Что следует помнить при использовании двухфакторной аутентификации
- Управление учетной записью
- Управление доверенными номерами телефонов
- Обновление доверенного номера телефона на странице учетной записи Apple ID
- Обновление доверенного номера телефона через восстановление учетной записи
- Просмотр доверенных устройств и управление ими
- Создание паролей для приложений
Получение проверочного кода и вход в систему с использованием двухфакторной аутентификации
После включения двухфакторной аутентификации для входа в систему с использованием идентификатора Apple ID на новом устройстве или в браузере потребуется вводить проверочный код.
Каждый раз при выполнении входа с использованием идентификатора Apple ID на новом устройстве или в браузере вам потребуется подтвердить свою личность с помощью пароля и шестизначного проверочного кода. Получить проверочный код можно несколькими способами. Можно использовать код, отображаемый на доверенном устройстве, запросить текстовое сообщение или телефонный вызов либо создать код с помощью доверенного устройства.
Если на вашем iPhone установлена iOS 11.3 или более поздней версии, вам не придется постоянно вводить проверочный код. В некоторых случаях доверенный номер телефона будет подтверждаться на iPhone автоматически в фоновом режиме. Вам не придется совершать дополнительных действий, а учетная запись по-прежнему будет защищена с помощью двухфакторной аутентификации.
Использование кода, отображаемого на доверенном устройстве
Если у вас есть доверенное устройство с iOS 9 или более поздней версии, OS X El Capitan или более поздней версии, iPadOS 13 или более поздней версии либо watchOS 6 или более поздней версии, код проверки отображается на доверенных устройствах автоматически.
- Выполните вход с использованием идентификатора Apple ID и пароля на новом устройстве или в браузере.
- На доверенные устройства придет уведомление о входе.
- Нажмите «Разрешить», чтобы получить проверочный код.
- Введите проверочный код на устройстве, с которого вы выполняли вход, чтобы завершить процедуру входа.
Источник
Двухфакторная авторизация Apple ID. Как настроить и зачем
Двухфакторная аутентификация для Apple ID на сегодняшний день является самым надежным способом защиты. Она позволяет авторизоваться в учетной записи Apple ID при наличии пароля и подтверждающего кода с доверенного устройства.
Как это работает
При использовании такого способа защиты доступ к учетной записи Apple ID возможен только с доверенных устройств iPhone, iPad, iPod touch или Mac.
При первом входе в учетку с нового устройства система спросит пароль и подтверждающий код, который может быть получен только на доверенном устройстве. После этого новый девайс включается в число доверенных.
Теперь код не понадобится до полного отключения от учетной записи на этом устройстве либо до смены пароля в Apple ID.
Кроме доверенных устройств необходимо внести как минимум один проверенный номер телефона, который сможет получать сообщения или телефонные вызовы для авторизации.
Что будет защищено
Двухфакторная аутентификация используется для лучшей защиты Apple ID, а идентификатор в свою очередь гарантирует безопасность подключенных гаджетов.
При включенной двухфакторной аутентификации даже при наличии пароля от Apple ID зайти в учетную запись с другого девайса или через браузер не получится. Система потребует подтверждение, а владелец записи получит данные о месторасположении желающего авторизоваться пользователя.
Как настроить
В последних версиях iOS и macOS система сама будет напоминать о том, что двухфакторная аутентификация не включена. Об этом просигнализирует красный бейдж на иконке приложения Настройки и периодически появляющиеся баннеры на экране.
Для включения на iOS:
1. Перейдите в Настройки – Имя пользователя – Пароль и безопасность (для iOS 10.2 и более ранних Настройки – iCloud – Apple ID – Пароль и безопасность).
2. Выберите опцию Включить двухфакторную аутентификацию.
3. Нажмите Продолжить.
4. Укажите номер телефона, на который будут поступать сообщения или звонки с подтверждающими кодами.
5. Нажмите далее и после получения сообщения подтвердите номер телефона вводом кода.
Для включения на macOS:
1. Перейдите в Настрйоки – iCloud – Учетная запись.
2. Откройте раздел Безопасность.
3. Нажмите на кнопку Включить двухфакторную аутентификацию.
4. Укажите доверенный номер телефона и способ доставки кода (СМС или звонок).
5. Введите полученный проверочный код.
Для управления доверенными устройствами и телефонными номерами используйте страницу своей учетной записи Apple ID.
В разделе «Безопасность» можно менять и добавлять номера телефонов, а в разделе «Устройства» – доверенные смартфоны, планшеты и компьютеры.
Какие ограничения
Использовать двухфакторную аутентификацию можно при наличии учетной записи iCloud и хотя бы одного устройства с iOS 9 или новее либо OS X El Capitan или новее.
Защитить таким способом получится любой из следующих девайсов:
- iPhone, iPad, iPod Touch с iOS 9 или новее;
- Mac с OS X El Capitan и iTunes 12.3 или новее;
- Apple Watch с watchOS 2 или новее;
- Apple TV (4-го поколения);
- Windows-компьютер с программами «iCloud для Windows» версии 5 и iTunes 12.3.3. или новее.
В последнем случае получится защитить лишь данные из iCloud.
Меры предосторожности
Чтобы максимально обезопасить данные, необходимо:
- не разглашать пароль от Apple ID и не хранить его в доступном месте;
- использовать пароли блокировки для доступа на всех доверенных устройствах;
- обновлять доверенные номера телефонов в случае смены или утери старых;
- указать в учетной записи действительную кредитную карту, в случае восстановления пароля эта информация может быть использована для удостоверения личности.
Это все, что нужно знать о двухфакторной аутентификации. Не откладывай с настройкой защиты, процесс занимает всего 5 минут, а безопасность на уровень выше.
Артём Суровцев
Люблю технологии и все, что с ними связано. Верю, что величайшие открытия человечества еще впереди!
Это бесплатно: 5 приложений, которые сделают жизнь с iPhone интересней
Я в восторге. Дополненная реальность Apple – это революция
👀 Читайте также . Всё по теме
Как пользоваться новой функцией SharePlay на iPhone и iPad. Все возможности совместного просмотра и прослушивания
Как разблокировать iPhone или iPad голосом. Круто, но не очень безопасно
Как менять обои iPhone в зависимости от уровня заряда батареи
Apple показала, как сообщит пользователям о том, что их взломали государственные спецслужбы
Вот самый полезный виджет на iPhone! Он спрятан, но сейчас его найдём и включим
Как на iPhone использовать менеджер паролей Google вместо Связки ключей iCloud
ФБР признало, что следит за пользователями WhatsApp в реальном времени. iMessage тоже досталось
В процессорах MediaTek нашли уязвимость, которая позволяет прослушивать все телефонные разговоры
🙈 Комментарии 14
Сколько не пробовал, в Беларусь не приходят СМС-ки 🙁
@BY , Нужна SIM-карта с номером в РФ. В Беларуси пока не работает, нет возможности включить, потому что нет пункта двухфакторной аутентификации в настройках безопасности, но учитывая то, что появились карты нормальные, то, видимо, скоро включат!
@Advokatvlad , вообще странно, страна в списке уже есть (раньше не было), номер ввести можно, а смс-ка не приходит 🙁
@Advokatvlad , да не ужели, ущипните меня! Последние несколько лет иногда запускаю карты, чтобы в очередной раз убедиться что на них ничего нет. А тут ваш комментарий. Спасибо 🙂 А давно включили?
P.S. Вот про что новости нужно писать, а не про всякие дырки от, которых все в шоке.
Может тут кто-нибудь пояснит как в этом случае пользоваться сторонними приложениями использующими Apple ID. В частности меня интересует Spark. При включенной двухфакторной идентификации ящик Icloud перестает работать, спарк предлагает идентифицировать себя. Как это сделать хз….
@Anton_Mak , концептуально – никак. Я так понимаю, он не предлагает ввести временный код в поле после набора пароля (пароль+код). На стёртых версиях iOS в таком случае сначала вводится все обычно, а после перелагается так.
@Phonerz , нет, не предлагает. Я получил на сайте Apple пароль для приложений, осталось дело за малым – найти где его ввести в приложении :)) Спасибо за ответ.
@Anton_Mak , вместо своего пароля вводить надо, при настройке почты
@dadashov , получилось! Спасибо:)
А если не будет доступа к привязанному номеру телефона, то все, тапки, в Apple ID никогда больше не зайдёшь?
@Vcat , после настройки выдадут специальный код. Им можно воспользоваться для входа даже если ни одного доверенного устройства на руках нет
очень полезная вещь
со мной как то раз история приключилась, думаю только это и спасло
изначально у меня был очень простой пароль apple id, из 5 цифр всего кажется, на первых парах apple позволяли создавать такие пароли
я очень этим фактом гордился и пароль не менял, хоть apple и требовали его сменить при любой попытке зайти в учётную запись через веб браузер
то есть покупки мог с ним совершать а зайти в учётку не давали, сменить требовали
ну и фиг с ним, не заходил
потом появилась эта двойная верификация…я героически зашёл, сменил пароль по их стандартам и включил верификацию
а через годик-два мне ломанули акаунт откуда то из вьетнама
захожу в один прекрасный день…не верный пароль, а я точно знаю что верный (он у меня везде одинаковый был, это ещё одна ошибка, наверное таким образом где то и засветил)
далее началась котовасия, сбросить пароль только с помощью контрольных вопросов, которые я почему то пройти не мог, позабыл всё нахрен с момента появления первого айфона
или выслать линк для сброса на контрольный мейл….который как выяснилось от провайдера с которым у меня уже много лет как нет контракта и мейла такого не существует
пришлось звонить провайдеру, излагать ситуацию и просить за очень смешную плату возродить к жизни этот почтовый ящик на одни сутки
таким образом ситуация и разрешилась
то есть пароль к акаунту подобрали но внести изменений ни каких не смогли из за двойной верификации
Двухфакторная аутентификация от двухэтапной проверки чем отличается?
Источник
Двухфакторная аутентификация для идентификатора Apple ID
Двухфакторная аутентификация — это дополнительный уровень безопасности Apple ID, который гарантирует, что доступ к вашей учетной записи сможете получить только вы, даже если ваш пароль стал известен кому-то еще.

Как это работает
Благодаря двухфакторной аутентификации доступ к вашей учетной записи с доверенного устройства или на веб-сайте сможете получить только вы. При первом входе на новом устройстве вам потребуется предоставить два элемента данных: ваш пароль и шестизначный цифровой код подтверждения, который автоматически отображается на доверенных устройствах или может быть отправлен на ваш телефон. После ввода кода новое устройство включается в число доверенных устройств. Например, если у вас есть устройство iPhone, то при первом входе в учетную запись на недавно приобретенном компьютере Mac вам будет предложено ввести пароль и код подтверждения, который автоматически отобразится на экране вашего iPhone.
Поскольку для доступа к учетной записи при двухфакторной аутентификации недостаточно только знания пароля, безопасность вашего идентификатора Apple ID и хранимых на серверах Apple данных существенно возрастает.
После выполнения входа код подтверждения больше не будет запрашиваться на этом устройстве, пока не будет полностью выполнен выход, не будут стерты все данные на устройстве или пока не потребуется сменить пароль из соображений безопасности. При выполнении входа на веб-сайте можно указать, что браузер является доверенным, и в следующий раз при выполнении входа с этого компьютера код подтверждения не будет запрашиваться.
Доверенные устройства
Доверенным устройством может быть iPhone, iPad или iPod touch с iOS 9 и более поздней версии либо компьютер Mac с OS X El Capitan и более поздней версии, на котором уже выполнен вход в учетную запись с использованием двухфакторной аутентификации. Это устройство, для которого нам известна его принадлежность вам и которое можно использовать для проверки личности путем отображения кода подтверждения Apple при входе с использованием другого устройства или браузера. Apple Watch с watchOS 6 или более поздней версии могут использоваться для получения кодов подтверждения при входе в систему с помощью идентификатора Apple ID, но они не могут выступать в качестве доверенного устройства для сброса пароля.
Доверенные номера телефонов
Доверенный номер телефона — это номер, который можно использовать для получения кодов подтверждения посредством текстовых сообщений или автоматических телефонных вызовов. Чтобы включить двухфакторную аутентификацию, необходимо подтвердить хотя бы один доверенный номер телефона.
Следует также рассмотреть вариант подтверждения дополнительного номера телефона, к которому вы можете получить доступ, — такого как домашний телефон или номер, используемый членом семьи или близким другом. Вы можете использовать этот номер, если у вас временно нет доступа к основному номеру или вашим устройствам.
Коды подтверждения
Код подтверждения — это временный код, отправляемый на доверенное устройство или доверенный номер телефона при первом входе на устройство или на веб-сайте с помощью браузера с использованием идентификатора Apple ID. Кроме того, можно получить код подтверждения в разделе «Настройки» на доверенном устройстве.
Код подтверждения отличается от пароля к устройству, вводимого для разблокировки iPhone, iPad и iPod touch.
Настройка двухфакторной аутентификации для идентификатора Apple ID
Чтобы включить двухфакторную аутентификацию на своем устройстве, выполните следующие действия. Узнайте больше о доступности двухфакторной аутентификации.
Включение двухфакторной аутентификации на iPhone, iPad или iPod touch
- Выберите «Настройки» > [ваше имя] > «Пароль и безопасность».
- Нажмите «Включить двухфакторную аутентификацию».
- Коснитесь «Продолжить».
- Укажите номер телефона, на который необходимо получать коды подтверждения при входе в систему. Можно выбрать получение кодов в виде текстовых сообщений или автоматических телефонных вызовов.
- Нажмите «Далее».
- Введите код подтверждения, чтобы подтвердить номер телефона и включить двухфакторную аутентификацию.
Возможно, потребуется ответить на контрольные вопросы Apple ID.
Включение двухфакторной аутентификации на компьютере Mac
- Выберите меню Apple () > «Системные настройки», затем щелкните идентификатор Apple ID.
- Щелкните «Пароль и безопасность» (под своим именем).
- Рядом с пунктом «Двухфакторная аутентификация» нажмите «Включить».
Если установлена ОС macOS Mojave или более ранней версии:
- Перейдите в меню Apple > «Системные настройки», затем нажмите iCloud и выберите «Сведения об учетной записи».
- Щелкните значок «Безопасность».
- Щелкните «Включить двухфакторную аутентификацию».
Некоторые идентификаторы Apple ID, созданные в ОС iOS 10.3 или macOS 10.12.4 и более поздних версий, защищены двухфакторной аутентификацией по умолчанию. В этом случае двухфакторная аутентификация будет уже включена.
Переход на двухфакторную аутентификацию в Интернете
- Перейдите на веб-страницу appleid.apple.com, затем войдите в систему с помощью идентификатора Apple ID.
- Ответьте на контрольные вопросы и нажмите «Продолжить».
- Вы увидите предложение повысить уровень безопасности вашей учетной записи. Коснитесь «Продолжить».
- Нажмите «Повысить безопасность учетной записи».
- Укажите номер телефона, на который необходимо получать коды подтверждения при входе в систему. Можно выбрать получение кодов в виде текстовых сообщений или автоматических телефонных вызовов.
- Нажмите кнопку «Продолжить».
- Введите код подтверждения, чтобы подтвердить номер телефона и включить двухфакторную аутентификацию.
Если идентификатор Apple ID не защищен двухфакторной аутентификацией, некоторые сайты Apple могут попросить вас обновить учетную запись.
Что следует помнить при использовании двухфакторной аутентификации
Двухфакторная аутентификация значительно усиливает защиту Apple ID. После включения этой функции для выполнения входа в учетную запись потребуются пароль и доступ к доверенным устройствам или доверенному номеру телефона. Чтобы обеспечить максимальную защиту своей учетной записи и постоянный доступ, существует несколько простых рекомендаций, которым необходимо следовать:
- Запомните свой пароль Apple ID.
- Используйте код-пароли для всех своих устройств.
- Своевременно обновляйте доверенные номера телефонов.
- Обеспечивайте физическую безопасность доверенных устройств.
Управление учетной записью
Управлять своими доверенными номерами телефонов, доверенными устройствами и другой информацией об учетной записи можно на странице своей учетной записи Apple ID.
Управление доверенными номерами телефонов
Для использования двухфакторной аутентификации потребуется наличие в базе данных хотя бы одного доверенного номера телефона, на который можно получать коды подтверждения. Следует также рассмотреть вариант подтверждения дополнительного доверенного номера телефона, помимо вашего собственного. Если ваш iPhone утерян или поврежден и при этом является вашим единственным доверенным устройством, вы не сможете получить коды подтверждения, необходимые для доступа к вашей учетной записи.
Обновление доверенного номера телефона на странице учетной записи Apple ID
- Перейдите на веб-страницу appleid.apple.com.
- Выполните вход с помощью идентификатора Apple ID.
- Перейдите в раздел «Безопасность» и нажмите «Изменить».
Если необходимо добавить номер телефона, нажмите «Добавить проверенный номер телефона» и введите номер телефона. Выберите способ подтверждения номера (текстовым сообщением или автоматическим телефонным вызовом) и нажмите «Продолжить». Чтобы удалить доверенный номер телефона, щелкните 
Обновление доверенного номера телефона через восстановление учетной записи
- Перейдите на веб-страницу appleid.apple.com.
- Выполните вход с помощью идентификатора Apple ID.
- Выберите «Не получили код подтверждения?», а затем «Другие параметры».
- Вы будете перенаправлены на веб-страницу iforgot.apple.com.
- Создайте запрос на восстановление учетной записи. Узнать больше о восстановлении учетной записи.
Просмотр доверенных устройств и управление ими
Просматривать список доверенных устройств и управлять ими можно на устройстве под управлением операционных систем iOS и macOS, а также в разделе «Устройства» страницы учетной записи Apple ID.
- Выберите «Настройки» > [ваше имя].
- Выберите устройство из списка.
Для macOS Catalina или более поздней версии:
- Выберите меню Apple () > «Системные настройки».
- Выберите «Apple ID».
- Выберите устройство на боковой панели.
В macOS Mojave или более ранней версии:
- Выберите меню Apple () > «Системные настройки».
- Выберите «iCloud», затем нажмите «Сведения об учетной записи».
- Перейдите на вкладку «Устройства».
- Выберите устройство из списка.
- Перейдите на страницу своей учетной записи Apple ID.
- Выполните вход с помощью идентификатора Apple ID.
- Перейдите в раздел «Устройства».
В списке устройств перечислены устройства, для которых выполнен вход с помощью вашего Apple ID. Выберите устройство, чтобы просмотреть информацию о нем, такую как модель и серийный номер. Ниже вы можете увидеть другую полезную информацию, включая сведения о том, является ли устройство доверенным и может ли оно использоваться для получения кодов проверки Apple ID.
Вы также можете удалить доверенное устройство, выбрав «Удалить из учетной записи» в списке устройств. Удаление доверенного устройства приводит к прекращению отображения на нем кодов подтверждения и блокировке доступа с этого устройства в iCloud и другие службы Apple до тех пор, пока на нем не будет выполнен повторный вход с помощью двухфакторной аутентификации. Если необходимо найти устройство или удалить с него данные до того, как удалять его из списка доверенных устройств, можно использовать функцию «Найти iPhone».
Создание паролей для приложений
При использовании двухфакторной аутентификации для входа в учетную запись из приложений или служб сторонних разработчиков, например из приложений для работы с электронной почтой, контактами или календарями, которые разработаны не компанией Apple, потребуются особые пароли для этих приложений. Чтобы создать пароль для приложения, выполните следующие действия.
- Перейдите на страницу учетной записи Apple ID.
- Щелкните «Создать пароль» в разделе «Пароли приложений».
- Следуйте инструкциям на экране.
После создания пароля для приложения введите или вставьте его в поле ввода пароля в приложении обычным способом.
Источник