- Двухфакторная аутентификация
- Двухфакторная аутентификация
- Включить двухфакторную аутентификацию
- Шаг 1. Подтвердите номер телефона
- Шаг 2. Создайте пин-код
- Шаг 3. Настройте Яндекс.Ключ
- Шаг 4. Проверьте одноразовый пароль
- Включить двухфакторную аутентификацию
- Шаг 1. Подтвердите номер телефона
- Шаг 2. Создайте пин-код
- Шаг 3. Настройте Яндекс.Ключ
- Шаг 4. Проверьте одноразовый пароль
- Включить двухфакторную аутентификацию
- Шаг 1. Подтвердите номер телефона
- Шаг 2. Создайте пин-код
- Шаг 3. Настройте Яндекс.Ключ
- Шаг 4. Проверьте одноразовый пароль
- Включить двухфакторную аутентификацию
- Шаг 1. Подтвердите номер телефона
- Шаг 2. Создайте пин-код
- Шаг 3. Настройте Яндекс.Ключ
- Шаг 4. Проверьте одноразовый пароль
Двухфакторная аутентификация
Вы можете настроить Яндекс ID таким образом, чтобы войти в него можно было только с одноразовым паролем. Этот механизм называется двухфакторной аутентификацией (2FA) и позволяет защитить ваш аккаунт надежнее, чем традиционный пароль.
Чтобы эффективно защитить ваш аккаунт обычным паролем, его нужно делать сложным, но при этом его всегда нужно помнить и хранить в секрете. Но даже если вы делаете все правильно, такой пароль все равно остается уязвимым — например, для вирусов, которые могут перехватить то, что вы набираете на клавиатуре или копируете в буфер обмена.
С одноразовыми паролями защитить аккаунт гораздо проще: вам нужно только запомнить пин-код и настроить Яндекс.Ключ (приложение для Android и iOS). Приложение постоянно генерирует новые одноразовые пароли. Каждый новый пароль быстро перестает работать, если вы им не воспользовались, и сразу отключается, если вы вошли с ним на Яндекс. Подсматривать или красть такой пароль бесполезно.
Детали настройки одноразовых паролей приведены на страницах Справки:
О том, как включить вход по одноразовым паролям, читайте в разделе Включить двухфакторную аутентификацию.
Включенные одноразовые пароли меняют процедуру восстановления доступа.
Чтобы вернуться к постоянному паролю, вход по одноразовым паролям нужно выключить.
Одноразовые пароли можно включить для аккаунта Почты для доменов, только если на соответствующем домене разрешена смена пароля. При этом если администратор домена сбросит ваш пароль, то вход по одноразовым паролям отключится, а пароли приложений нужно будет создать заново.
Источник
Двухфакторная аутентификация
Вы можете настроить Яндекс ID таким образом, чтобы войти в него можно было только с одноразовым паролем. Этот механизм называется двухфакторной аутентификацией (2FA) и позволяет защитить ваш аккаунт надежнее, чем традиционный пароль.
Чтобы эффективно защитить ваш аккаунт обычным паролем, его нужно делать сложным, но при этом его всегда нужно помнить и хранить в секрете. Но даже если вы делаете все правильно, такой пароль все равно остается уязвимым — например, для вирусов, которые могут перехватить то, что вы набираете на клавиатуре или копируете в буфер обмена.
С одноразовыми паролями защитить аккаунт гораздо проще: вам нужно только запомнить пин-код и настроить Яндекс.Ключ (приложение для Android и iOS). Приложение постоянно генерирует новые одноразовые пароли. Каждый новый пароль быстро перестает работать, если вы им не воспользовались, и сразу отключается, если вы вошли с ним на Яндекс. Подсматривать или красть такой пароль бесполезно.
Детали настройки одноразовых паролей приведены на страницах Справки:
О том, как включить вход по одноразовым паролям, читайте в разделе Включить двухфакторную аутентификацию.
Включенные одноразовые пароли меняют процедуру восстановления доступа.
Чтобы вернуться к постоянному паролю, вход по одноразовым паролям нужно выключить.
Одноразовые пароли можно включить для аккаунта Почты для доменов, только если на соответствующем домене разрешена смена пароля. При этом если администратор домена сбросит ваш пароль, то вход по одноразовым паролям отключится, а пароли приложений нужно будет создать заново.
Источник
Включить двухфакторную аутентификацию
Вы можете включить двухфакторную аутентификацию в настройках аккаунта. Вам понадобится приложение Яндекс.Ключ, которое можно установить на мобильное устройство на базе iOS или Android. Устройство, которое не поддерживает установку приложений (например, Amazon Kindle Fire) использовать не получится.
После того как вы включите двухфакторную аутентификацию:
Все приложения, программы и сервисы Яндекса будут требовать именно одноразовый пароль. Одноразовый пароль также понадобится при входе с помощью социальной сети и входе в ящик Почты для доменов.
Логин и пароль можно не вводить, если вы входите на Яндекс с помощью QR-кода.
Для сторонних мобильных приложений, компьютерных программ и сборщиков почты необходимо будет использовать индивидуальные пароли приложений.
Настройка проходит в несколько шагов. Двухфакторная аутентификация включается только после того, как вы нажмете кнопку Завершить настройку на последнем шаге.
Шаг 1. Подтвердите номер телефона
Перейдите на страницу Управление аккаунтом и в разделе Пароли и авторизация нажмите Способ входа . Затем в списке выберите Яндекс.Ключ .
Если к вашему аккаунту привязан номер телефона, браузер покажет этот номер и попросит подтвердить или изменить его. Если текущий номер телефона не привязан к вашему аккаунту, нужно будет привязать его, иначе вы не сможете самостоятельно восстановить доступ.
Чтобы привязать или подтвердить номер, запросите код в SMS и введите его в форму. Если код введен верно, нажмите кнопку Подтвердить , чтобы перейти к следующему шагу.
Шаг 2. Создайте пин-код
Придумайте и введите четырехзначный пин-код для двухфакторной аутентификации.
Нажмите кнопку Создать , чтобы подтвердить введенный пин-код.
Шаг 3. Настройте Яндекс.Ключ
Яндекс.Ключ необходим, чтобы генерировать одноразовые пароли для вашего аккаунта. Вы можете получить ссылку на приложение прямо на телефон или установить его из App Store или Google Play.
Нажмите в Яндекс.Ключе кнопку Добавить аккаунт в приложение . Яндекс.Ключ включит фотокамеру, чтобы сканировать показанный в браузере QR-код.
Если считать QR-код не получается, нажмите в браузере ссылку Показать секретный ключ , а в приложении — ссылку или добавьте его вручную . На месте QR-кода браузер отобразит последовательность символов, которую следует ввести в приложении.
Распознав аккаунт, приложение запросит пин-код, который вы создали на предыдущем шаге настройки 2FA.
Шаг 4. Проверьте одноразовый пароль
Чтобы убедиться, что все настроено правильно, на последнем шаге нужно ввести одноразовый пароль. Двухфакторная аутентификация включится только после этого.
В Яндекс.Ключе введите пин-код, созданный на втором шаге. Приложение покажет одноразовый пароль. Введите его рядом с кнопкой Включить и нажмите ее. В некоторых случаях потребуется дополнительно указать пароль, которым вы пользовались до включения 2FA.
Если вы ввели корректные данные, 2FA включится, и откроется ваш аккаунт.
Включить двухфакторную аутентификацию
Вы можете включить двухфакторную аутентификацию в настройках аккаунта. Вам понадобится приложение Яндекс.Ключ, которое можно установить на мобильное устройство на базе iOS или Android. Устройство, которое не поддерживает установку приложений (например, Amazon Kindle Fire) использовать не получится.
После того как вы включите двухфакторную аутентификацию:
Все приложения, программы и сервисы Яндекса будут требовать именно одноразовый пароль. Одноразовый пароль также понадобится при входе с помощью социальной сети и входе в ящик Почты для доменов.
Логин и пароль можно не вводить, если вы входите на Яндекс с помощью QR-кода.
Для сторонних мобильных приложений, компьютерных программ и сборщиков почты необходимо будет использовать индивидуальные пароли приложений.
Настройка проходит в несколько шагов. Двухфакторная аутентификация включается только после того, как вы нажмете кнопку Завершить настройку на последнем шаге.
Шаг 1. Подтвердите номер телефона
Перейдите на страницу Управление аккаунтом и в разделе Пароли и авторизация нажмите Способ входа . Затем в списке выберите Яндекс.Ключ .
Если к вашему аккаунту привязан номер телефона, браузер покажет этот номер и попросит подтвердить или изменить его. Если текущий номер телефона не привязан к вашему аккаунту, нужно будет привязать его, иначе вы не сможете самостоятельно восстановить доступ.
Чтобы привязать или подтвердить номер, запросите код в SMS и введите его в форму. Если код введен верно, нажмите кнопку Подтвердить , чтобы перейти к следующему шагу.

Шаг 2. Создайте пин-код
Придумайте и введите четырехзначный пин-код для двухфакторной аутентификации.
Нажмите кнопку Создать , чтобы подтвердить введенный пин-код.
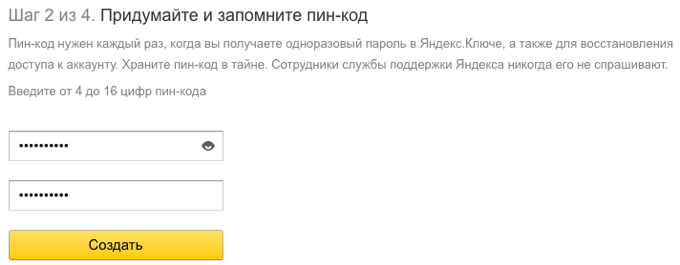
Шаг 3. Настройте Яндекс.Ключ
Яндекс.Ключ необходим, чтобы генерировать одноразовые пароли для вашего аккаунта. Вы можете получить ссылку на приложение прямо на телефон или установить его из App Store или Google Play.
Нажмите в Яндекс.Ключе кнопку Добавить аккаунт в приложение . Яндекс.Ключ включит фотокамеру, чтобы сканировать показанный в браузере QR-код.
Если считать QR-код не получается, нажмите в браузере ссылку Показать секретный ключ , а в приложении — ссылку или добавьте его вручную . На месте QR-кода браузер отобразит последовательность символов, которую следует ввести в приложении.
Распознав аккаунт, приложение запросит пин-код, который вы создали на предыдущем шаге настройки 2FA.
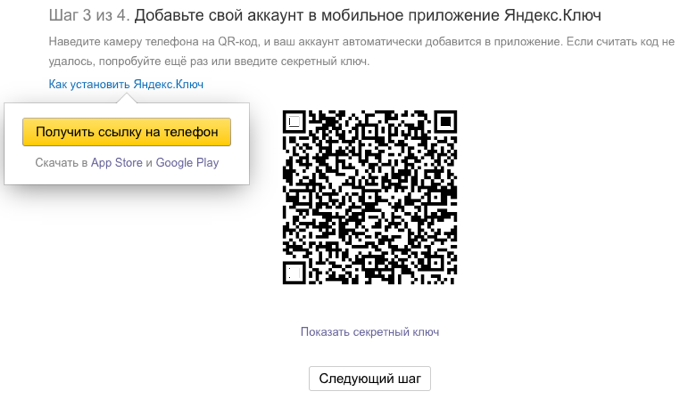
Шаг 4. Проверьте одноразовый пароль
Чтобы убедиться, что все настроено правильно, на последнем шаге нужно ввести одноразовый пароль. Двухфакторная аутентификация включится только после этого.
В Яндекс.Ключе введите пин-код, созданный на втором шаге. Приложение покажет одноразовый пароль. Введите его рядом с кнопкой Включить и нажмите ее. В некоторых случаях потребуется дополнительно указать пароль, которым вы пользовались до включения 2FA.
Если вы ввели корректные данные, 2FA включится, и откроется ваш аккаунт.
Источник
Включить двухфакторную аутентификацию
Вы можете включить двухфакторную аутентификацию в настройках аккаунта. Вам понадобится приложение Яндекс.Ключ, которое можно установить на мобильное устройство на базе iOS или Android. Устройство, которое не поддерживает установку приложений (например, Amazon Kindle Fire) использовать не получится.
После того как вы включите двухфакторную аутентификацию:
Все приложения, программы и сервисы Яндекса будут требовать именно одноразовый пароль. Одноразовый пароль также понадобится при входе с помощью социальной сети и входе в ящик Почты для доменов.
Логин и пароль можно не вводить, если вы входите на Яндекс с помощью QR-кода.
Для сторонних мобильных приложений, компьютерных программ и сборщиков почты необходимо будет использовать индивидуальные пароли приложений.
Настройка проходит в несколько шагов. Двухфакторная аутентификация включается только после того, как вы нажмете кнопку Завершить настройку на последнем шаге.
Шаг 1. Подтвердите номер телефона
Перейдите на страницу Управление аккаунтом и в разделе Пароли и авторизация нажмите Способ входа . Затем в списке выберите Яндекс.Ключ .
Если к вашему аккаунту привязан номер телефона, браузер покажет этот номер и попросит подтвердить или изменить его. Если текущий номер телефона не привязан к вашему аккаунту, нужно будет привязать его, иначе вы не сможете самостоятельно восстановить доступ.
Чтобы привязать или подтвердить номер, запросите код в SMS и введите его в форму. Если код введен верно, нажмите кнопку Подтвердить , чтобы перейти к следующему шагу.
Шаг 2. Создайте пин-код
Придумайте и введите четырехзначный пин-код для двухфакторной аутентификации.
Нажмите кнопку Создать , чтобы подтвердить введенный пин-код.
Шаг 3. Настройте Яндекс.Ключ
Яндекс.Ключ необходим, чтобы генерировать одноразовые пароли для вашего аккаунта. Вы можете получить ссылку на приложение прямо на телефон или установить его из App Store или Google Play.
Нажмите в Яндекс.Ключе кнопку Добавить аккаунт в приложение . Яндекс.Ключ включит фотокамеру, чтобы сканировать показанный в браузере QR-код.
Если считать QR-код не получается, нажмите в браузере ссылку Показать секретный ключ , а в приложении — ссылку или добавьте его вручную . На месте QR-кода браузер отобразит последовательность символов, которую следует ввести в приложении.
Распознав аккаунт, приложение запросит пин-код, который вы создали на предыдущем шаге настройки 2FA.
Шаг 4. Проверьте одноразовый пароль
Чтобы убедиться, что все настроено правильно, на последнем шаге нужно ввести одноразовый пароль. Двухфакторная аутентификация включится только после этого.
В Яндекс.Ключе введите пин-код, созданный на втором шаге. Приложение покажет одноразовый пароль. Введите его рядом с кнопкой Включить и нажмите ее. В некоторых случаях потребуется дополнительно указать пароль, которым вы пользовались до включения 2FA.
Если вы ввели корректные данные, 2FA включится, и откроется ваш аккаунт.
Включить двухфакторную аутентификацию
Вы можете включить двухфакторную аутентификацию в настройках аккаунта. Вам понадобится приложение Яндекс.Ключ, которое можно установить на мобильное устройство на базе iOS или Android. Устройство, которое не поддерживает установку приложений (например, Amazon Kindle Fire) использовать не получится.
После того как вы включите двухфакторную аутентификацию:
Все приложения, программы и сервисы Яндекса будут требовать именно одноразовый пароль. Одноразовый пароль также понадобится при входе с помощью социальной сети и входе в ящик Почты для доменов.
Логин и пароль можно не вводить, если вы входите на Яндекс с помощью QR-кода.
Для сторонних мобильных приложений, компьютерных программ и сборщиков почты необходимо будет использовать индивидуальные пароли приложений.
Настройка проходит в несколько шагов. Двухфакторная аутентификация включается только после того, как вы нажмете кнопку Завершить настройку на последнем шаге.
Шаг 1. Подтвердите номер телефона
Перейдите на страницу Управление аккаунтом и в разделе Пароли и авторизация нажмите Способ входа . Затем в списке выберите Яндекс.Ключ .
Если к вашему аккаунту привязан номер телефона, браузер покажет этот номер и попросит подтвердить или изменить его. Если текущий номер телефона не привязан к вашему аккаунту, нужно будет привязать его, иначе вы не сможете самостоятельно восстановить доступ.
Чтобы привязать или подтвердить номер, запросите код в SMS и введите его в форму. Если код введен верно, нажмите кнопку Подтвердить , чтобы перейти к следующему шагу.

Шаг 2. Создайте пин-код
Придумайте и введите четырехзначный пин-код для двухфакторной аутентификации.
Нажмите кнопку Создать , чтобы подтвердить введенный пин-код.
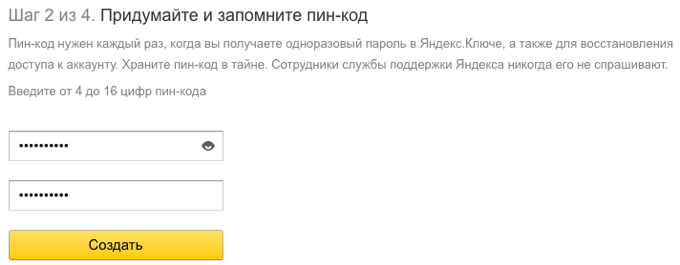
Шаг 3. Настройте Яндекс.Ключ
Яндекс.Ключ необходим, чтобы генерировать одноразовые пароли для вашего аккаунта. Вы можете получить ссылку на приложение прямо на телефон или установить его из App Store или Google Play.
Нажмите в Яндекс.Ключе кнопку Добавить аккаунт в приложение . Яндекс.Ключ включит фотокамеру, чтобы сканировать показанный в браузере QR-код.
Если считать QR-код не получается, нажмите в браузере ссылку Показать секретный ключ , а в приложении — ссылку или добавьте его вручную . На месте QR-кода браузер отобразит последовательность символов, которую следует ввести в приложении.
Распознав аккаунт, приложение запросит пин-код, который вы создали на предыдущем шаге настройки 2FA.
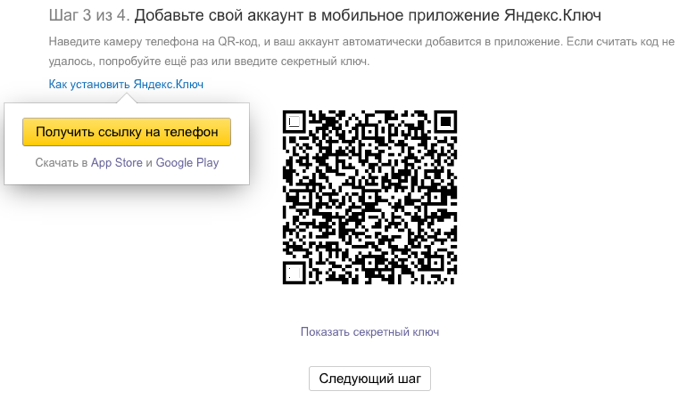
Шаг 4. Проверьте одноразовый пароль
Чтобы убедиться, что все настроено правильно, на последнем шаге нужно ввести одноразовый пароль. Двухфакторная аутентификация включится только после этого.
В Яндекс.Ключе введите пин-код, созданный на втором шаге. Приложение покажет одноразовый пароль. Введите его рядом с кнопкой Включить и нажмите ее. В некоторых случаях потребуется дополнительно указать пароль, которым вы пользовались до включения 2FA.
Если вы ввели корректные данные, 2FA включится, и откроется ваш аккаунт.
Источник



