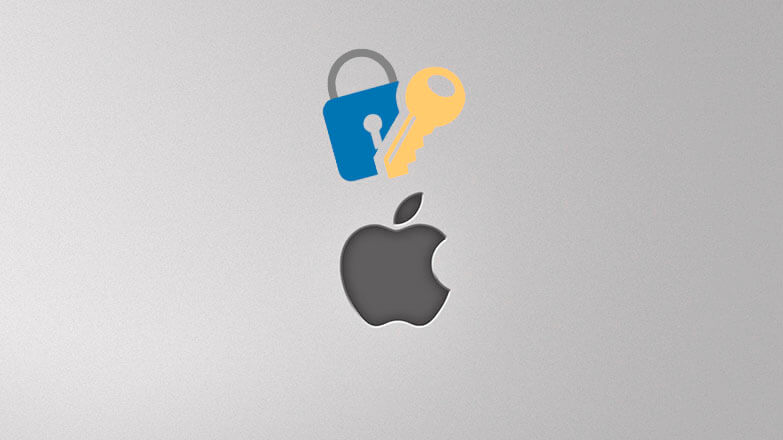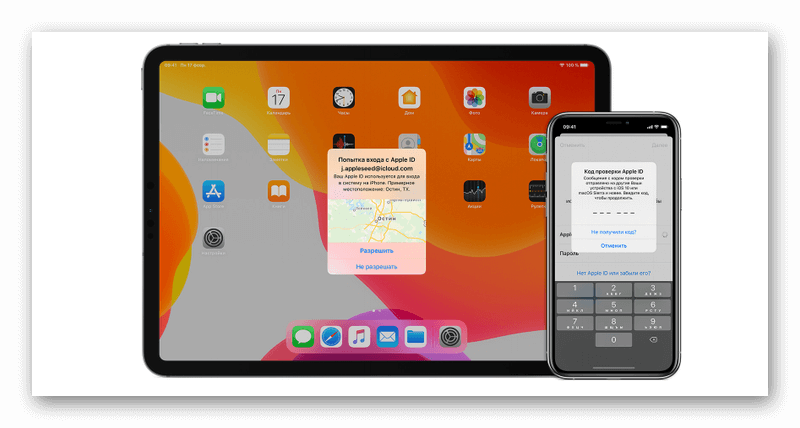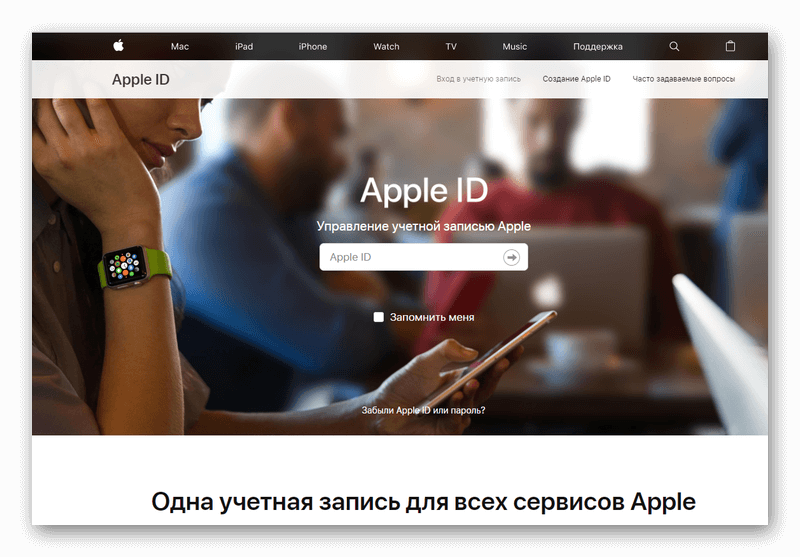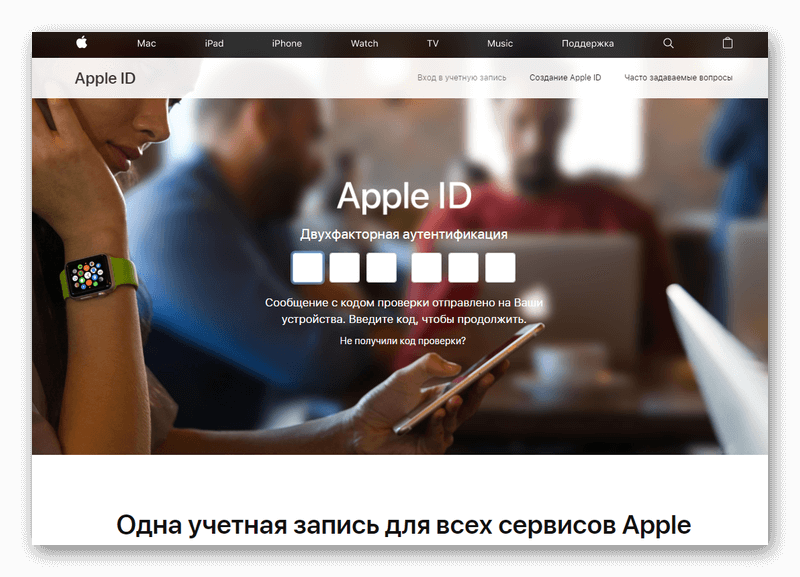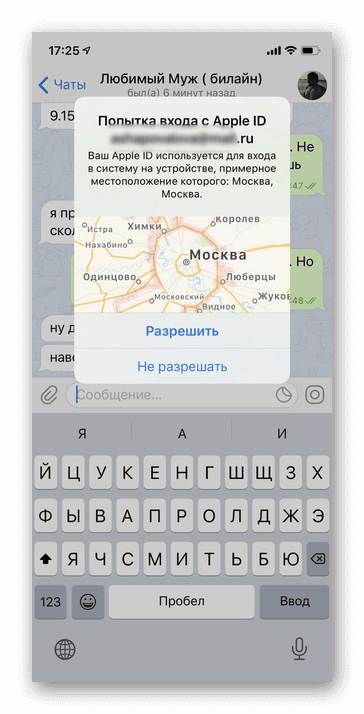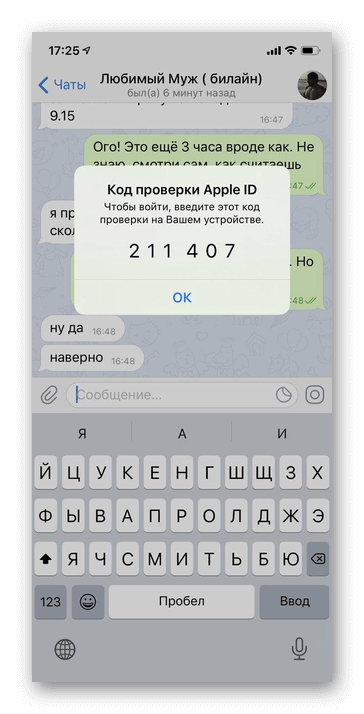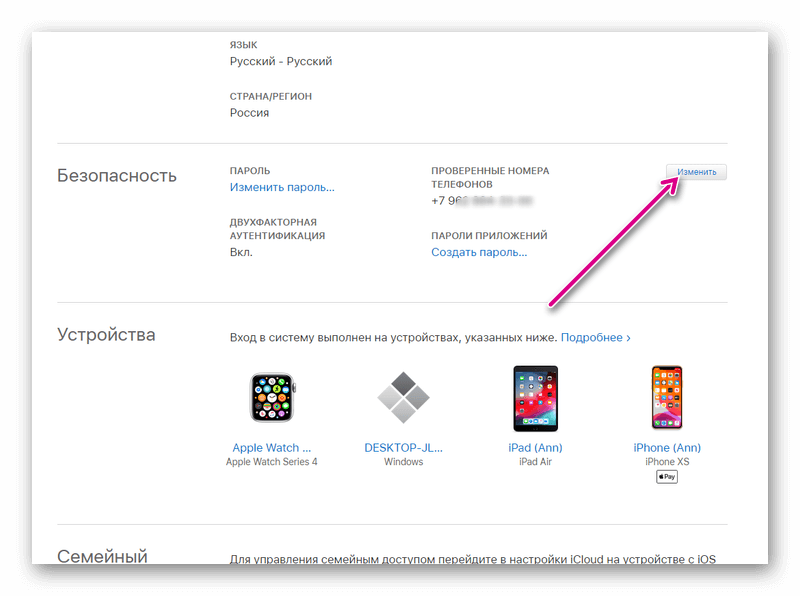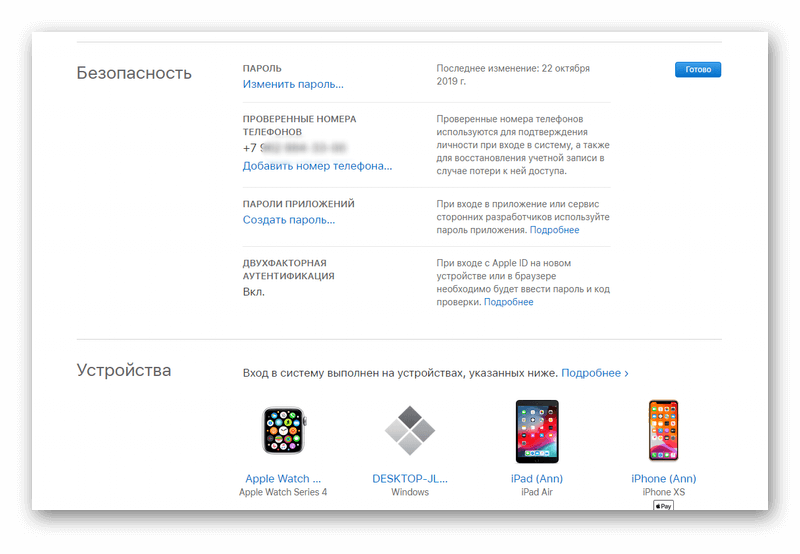- Двухфакторная аутентификация и как её отключить
- Что такое двухфакторная аутентификация на iPhone и как она работает?
- С какими конкретно гаджетами она совместима?
- Плюсы и минусы многоуровневой идентификации
- Что предпринять, если это не помогло?
- Почему не отключается двухфакторная аутентификация Apple
- Отключить двухфакторную аутентификацию Apple
- Двухфакторная аутентификация Apple, если потерял телефон
- Новая учётная запись Apple ID
- Использование двухфакторной аутентификации для повышения безопасности на Mac и устройствах iOS и iPadOS
- Включение двухфакторной аутентификации для Apple ID
- Вход на новом устройстве или в новом браузере с использованием двухфакторной аутентификации
- Получение проверочного кода на Mac при отсутствии подключения
- Добавление доверенного устройства
- Добавление и удаление доверенного номера телефона
- Просмотр и удаление доверенных устройств
Двухфакторная аутентификация и как её отключить
Специалисты компании Apple постоянно улучшают iPhone и все остальные продукты, делая их более безопасными. Относительно недавно они сообщили о разработке новой функции — двухфакторной аутентификации.
Сегодня мы поговорим о том, как отключить двухфакторную аутентификацию на айфоне, так как у некоторых пользователей появляются проблемы с ней.
Что такое двухфакторная аутентификация на iPhone и как она работает?
Под двухфакторной аутентификацией на iPhone подразумевается дополнительная система определения личности владельца айфона. Благодаря ей войти в Apple ID возможно только вам, причем даже в том случае, если пароль стал известным кому-то еще.
Она работает очень просто. Доступ к учетной записи предоставляется с так называемого доверенного устройства. Им может быть Phone, iPad, Apple Watch, Mac и др., а также номер мобильного телефона. Для того чтобы подключить новое доверенное устройство, необходимо указать пароль и код, состоящий из шести символов (эта информация будет показана на айфоне).
Приведем пример. У вас есть iPhone и вы купили Mac. Для использования двухфакторной аутентификации потребуется ввести пароль и код на компьютере со смартфона. После того, как вы вошли в Apple ID, ни пароль, ни код больше не нужны до тех пор, пока вы не выйдете из учетной записи.
Во избежание потери доступа рекомендуется:
- запомнить (а не записать!) пароль;
- постоянно проверять, где находятся доверенные устройства;
- регулярно актуализировать список доверенных номеров мобильных телефонов.
С какими конкретно гаджетами она совместима?
- смартфон iPhone на операционной системе iOS девятой или более новой версии;
- планшет iPad на операционной системе iOS девятой или более поздней модификации;
- часы Apple Watch на операционной системе WatchOS второй или более новой версии;
- компьютер, при условии, что на нем установлена ОС Windows, программа iCloud для ОС Windows 5 и утилита iTunes 12.3.3.
Плюсы и минусы многоуровневой идентификации
Многоуровневая идентификация — не новинка. Она встречается во многих онлайн-сервисах, в том числе в сервисах интернет-банкинга, социальных сетях и аккаунтах электронных почтовых ящиков.
Главное и, по факту, единственное достоинство этой функции — повышенный уровень безопасности. Если преступник захочет взломать чью-то учетную запись и выберет тактику подбора логина и пароля, то у него ничего выйдет.
Основной недостаток такой опции заключается в том, что доверенное устройство или номер мобильного телефона можно потерять. Если он попадет к злоумышленнику, то ему будет достаточно воспользоваться возможностью восстановления пароля через SMS-сообщение.
Кроме того, номер мобильного телефона может попасть в спам-базы, из-за чего вы станете получать надоедливую рассылку о непонятных акциях. Если у вас не получается настроить двухфакторную аутентификацию на iPhone, то как отключить ее?
Сотрудники фирмы «Эпл» сообщили, что если вы уже применяете двухфакторную аутентификацию, то у вас нет возможности отказаться от нее. Правда, есть одно «но»: если с момента активации опции прошло не более двух недель, то выключить ее можно
Для того чтобы отключить двухфакторную аутентификацию на iPhone, необходимо выполнить несколько действий:
- Откройте официальный сайт Apple ID. Для этого перейдите по ссылке: appleid.apple.com.
- Требуется подтвердить двухфакторную аутентификацию для входа в свою учетную запись.
- Найдите пункт «Безопасность» и нажмите на него.
- Если вы вышли в Интернет при помощи браузера с рабочего стола, то отыщите кнопку «Изменить» и клацните по ней.
- Теперь вы увидите словосочетание «Отключить двухфакторную аутентификацию». Нажмите на нее.
Важно! Специалисты компании Apple не советуют отключать двухфакторную аутентификацию. Дело в том, что если она не работает, то для вас могут быть закрыты некоторые возможности операционной системы.
Что предпринять, если это не помогло?
Как отмечалось выше, сотрудники фирмы «Эпл» запретили выключение рассматриваемой нами функции для идентификаторов, которые зарегистрированы в операционных системах iOS 10.3 и macOS 10.12.4, а также более поздних модификациях.
При невозможности настройки двухфакторной аутентификации на iphone попробуйте решить проблему одним из следующих способов:
- Отправьте сообщение специалисту технической поддержки компании Apple с просьбой выключить описываемую опцию именно для вас.
- Если первый способ не дал результата, то сформируйте новый идентификатор iCloud на официальном сайте фирмы «Эпл» и смените его на смартфоне. За старый айклауд не переживайте: его можно сохранить для App Store.
Надеемся, что наша статья была понятной, и вы разобрались с решением проблемы. Если у вас все же остались вопросы, то задавайте их в комментариях.
Источник
Почему не отключается двухфакторная аутентификация Apple
Наверное, все так или иначе сталкивались с двухфакторной аутентификацией. Даже если вы не знаете, что это такое, с самим явлением вам дело иметь точно приходилось. Тот самый код, который Apple присылает на другое ваше устройство, когда вы входите в аккаунт iCloud, и есть код двуфакторной аутентификации. Честно сказать, это немного раздражает. Ведь вместо того, чтобы просто впустить пользователя в учётную запись по биометрии, Apple заставляет его заниматься танцами с бубном. Разбираемся, зачем это нужно и можно ли отключить двухфакторную аутентификацию.
Не можете отключить 2FA? Так и должно быть
Если вам интересно, что такое 2FA, или двухфакторная аутентификация, то это просто дополнительный уровень защиты. Он нужен для того, чтобы убедиться, что авторизацию проходит реальный владелец, а не кто-то посторонний. Ведь если кто-нибудь украдёт у вас одно устройство и выведает пару логин-пароль для входа в iCloud, то без второго устройства войти в учётную запись всё равно не сможет.
Отключить двухфакторную аутентификацию Apple
Включить 2FA совершенно несложно. Это можно сделать либо в настройках профиля iCloud, либо на сайте appleid.apple.com. У Apple этому посвящена отдельная инструкция, поэтому, если интересно, обязательно почитайте. Здесь мы на этом подробно останавливаться не будем. Другое дело, если надо отключить двухфакторную аутентификацию, а она не отключается. Что делать в таких ситуациях?
Проверить, отключается у вас двухфакторная аутентификация или нет, можно по следующему пути:
- Перейдите в «Настройки» и нажмите на своё имя;
- В открывшемся окне выберите «Пароль и безопасность»;
Отключить двухфакторную аутентификацию нельзя. Так решила Apple
- Здесь пролистайте до раздела «Двухфакторная аутентификация»;
- А теперь попробуйте нажать на этот пункт – ничего не произойдёт.
Несмотря на то что сама по себе двухфакторная аутентификация вынесена отдельным пунктом настроек, отключить её нельзя. Это связано с тем, что Apple в какой-то момент заблокировала возможность отключения этого способа защиты. То есть, ли вы однажды включили двухфакторную аутентификацию, отключить её уже не сможете никогда. Вообще. Никак.
Двухфакторная аутентификация Apple, если потерял телефон
Так что хотеть этого, наверное, можно только в ситуации, если вы потеряли доверенное устройство или код верификации почему-то не приходит. Но в этом случае можно обратиться либо к другому устройству (у вас ведь их наверняка несколько, не так ли?), либо воспользоваться обходным способом. Обратите внимание, что под окном ввода кода есть кнопка «Код не получен». Нажмите на него и отправьте на другой номер телефона.
Добавить второй номер телефона можно в настройках Apple ID:
- Перейдите на сайт appleid.apple.com и авторизуйтесь;
- Пролистайте настройки вниз до раздела «Безопасность»;
Вы всегда можете добавить второй номер телефона для 2FA
- Здесь нажмите «Изменить» — «Добавить номер телефона»;
- Введите номер телефона и подтвердите действие.
С этого момента вы сможете использовать второй номер телефона для подтверждения входа при двухфакторной аутентификации. Главное, чтобы этот номер был именно вашим. В противном случае кто-то ещё сможет получить доступ к вашему аккаунту.
Новая учётная запись Apple ID
Новая учётка Apple ID несёт в себе массу проблем, так что не рекомендую её заводить
Единственный способ сделать так, чтобы двухфакторная аутентификация вас не доставала, — это завести себе новую учётную запись Apple ID. При её создании дополнительный способ защиты не включается по умолчанию. Поэтому до тех пор, пока вы его не активируете принудительно, входить в аккаунт можно будет без прохождения второй стадии верификации – просто по паролю или по биометрии.
Однако создание нового аккаунта чревато рядом серьёзных неудобств, которые вам придётся понести:
- Весь купленный софт останется на старом аккаунте;
- Все подписки, которые у вас оформлены, придётся оформлять заново по новым ценам;
- Придётся переносить все свои пароли из iCloud;
- Придётся переносить все данные из облака iCloud;
- Изменятся контакты для связи по iMessage и FaceTime;
- Придётся перепривязать все свои устройства к новому Apple ID.
Как видите, неудобств довольно много. И ради чего всё это? Ради того, чтобы не вводить 6 цифр после ввода основного пароля, которые только для того и нужны, чтобы уберечь вас от взлома? На мой взгляд, сомнительная перспектива. Да, возможно, двухфакторная аутентификация не очень удобна, и её можно было улучшить или по крайней мере как-нибудь упростить. Например, не запрашивать код, если вы входите с доверенного устройства.
Источник
Использование двухфакторной аутентификации для повышения безопасности на Mac и устройствах iOS и iPadOS
Двухфакторная аутентификация является дополнительным уровнем защиты Apple ID, который гарантирует, что посторонний человек не сможет получить доступ к Вашей учетной записи, даже зная пароль.
Включение двухфакторной аутентификации для Apple ID
При входе в свою учетную запись Вы увидите, что двухфакторная аутентификация уже включена, если в прошлом Вы включили ее. Если двухфакторная аутентификация не включена, ее можно включить при настройке нового Mac, а также в любой момент, выполнив описанные ниже действия в настройках «Пароль и безопасность».
На Mac выберите меню Apple
> «Системные настройки», нажмите «Apple ID» 
Нажмите «Настроить двухфакторную аутентификацию», затем нажмите «Продолжить».
Ответьте на контрольные вопросы, нажмите «Проверка».
Введите свой номер телефона, выберите метод проверки и нажмите «Продолжить».
При появлении запроса подтвердите свою личность, введя шестизначный проверочный код, отправленный на Ваше доверенное устройство. Вам больше не нужно будет вводить проверочный код на своем Mac, кроме случаев, когда Вы полностью вышли из своего Apple ID, стираете все данные с Mac или меняете пароль из соображений безопасности.
Вход на новом устройстве или в новом браузере с использованием двухфакторной аутентификации
Проверочный код — это временный код, который отправляется на доверенное устройство или отправляется Вам по номеру телефона, когда Вы выполняете вход на новом устройстве или в браузере, используя Apple ID.
Важно! Получив проверочный код, никому его не сообщайте.
Когда Вас попросят ввести проверочный код, найдите уведомление на доверенном телефоне или на любом другом доверенном устройстве.
Чтобы получить код на доверенный телефонный номер, нажмите «Не получили проверочный код?» в уведомлении и выберите номер телефона.
На доверенном устройстве коснитесь или нажмите «Разрешить», чтобы просмотреть код на этом устройстве.
Введите код на компьютере Mac.
Получение проверочного кода на Mac при отсутствии подключения
Если Вам не удается получить проверочный код на своих доверенных устройствах или если все эти устройства недоступны, Вы можете получить проверочный код в панели настроек «Пароль и безопасность», даже если Mac не подключен к интернету.
Важно! Получив проверочный код, никому его не сообщайте.
На Mac выберите меню Apple
> «Системные настройки», нажмите «Apple ID» 
Нажмите «Получить проверочный код».
Запишите проверочный код или введите его в уведомлении и нажмите «OK».
Добавление доверенного устройства
Чтобы сделать Mac (с macOS 10.11 или новее), устройство iOS (с iOS 9) или устройство iPadOS доверенным устройством, Вам нужно войти в свой Apple ID на этом Mac или устройстве.
Добавление Mac (macOS Catalina или новее). Выберите меню Apple
> «Системные настройки», затем нажмите «Вход» и введите Apple ID. Следуйте инструкциям на экране.
Добавление Mac (macOS 10.14 или более ранней версии). Выберите меню Apple
> «Системные настройки», нажмите «iCloud» 
Добавление устройства iOS или iPadOS. Коснитесь «Настройки» > Ваше имя вверху экрана. (Если у Вас устройство с iOS 10.2 или более ранней версии, коснитесь «Настройки» > «iCloud».) Подтвердите свою личность при помощи шестизначного проверочного кода.
Если Вы уже вошли в систему Mac, устройства iOS или iPadOS с другим Apple ID, выйдите из системы, а затем войдите снова.
Вам больше не нужно будет вводить проверочный код на этом устройстве, кроме случаев, когда Вы вышли из своего Apple ID, стираете все данные с устройства или меняете пароль из соображений безопасности.
Добавление и удаление доверенного номера телефона
При включении двухфакторной аутентификации необходимо подтвердить хотя бы один доверенный номер телефона.
На Mac выберите меню Apple
> «Системные настройки», нажмите «Apple ID» 
Нажмите «Изменить», затем выполните любое из следующих действий.
Чтобы добавить номер телефона, нажмите кнопку добавления 
Чтобы удалить адрес электронной почты или номер телефона, выберите его, нажмите кнопку удаления 
Просмотр и удаление доверенных устройств
На Mac выберите меню Apple
> «Системные настройки», затем нажмите «Apple ID» 
Внизу боковой панели отобразится список Ваших доверенных устройств.
Выполните одно из следующих действий.
Просмотр сведений о доверенном устройстве. Выберите устройство в списке, чтобы просмотреть сведения о нем.
Удаление доверенного устройства. Выберите устройство в списке, нажмите «Удалить из учетной записи», затем нажмите «Удалить».
Если двухфакторная аутентификация уже используется, Вы не сможете ее отключить. Этот дополнительный уровень безопасности необходим для некоторых функций в новейших версиях iOS, iPadOS и macOS. Если Вы недавно включили для своей учетной записи двухфакторную аутентификацию, а затем решили ее не использовать, у Вас есть 2 недели на то, чтобы прекратить использование. Откройте электронное письмо с подтверждением регистрации и нажмите ссылку в нем, чтобы вернуться к предыдущим настройкам безопасности.
Вы также можете управлять своими доверенными устройствами и номерами телефонов, войдя на страницу своей учетной записи Apple ID.
Источник