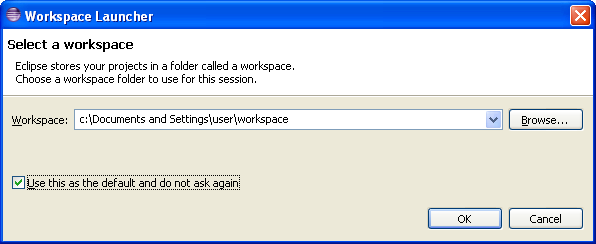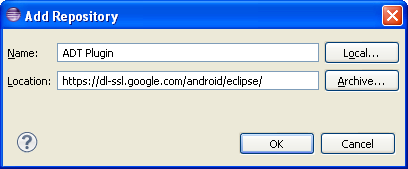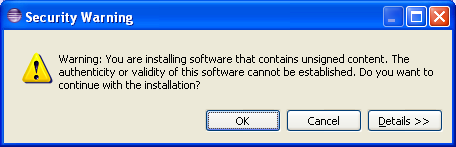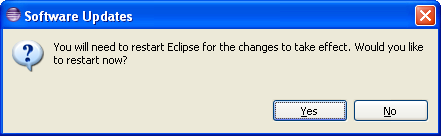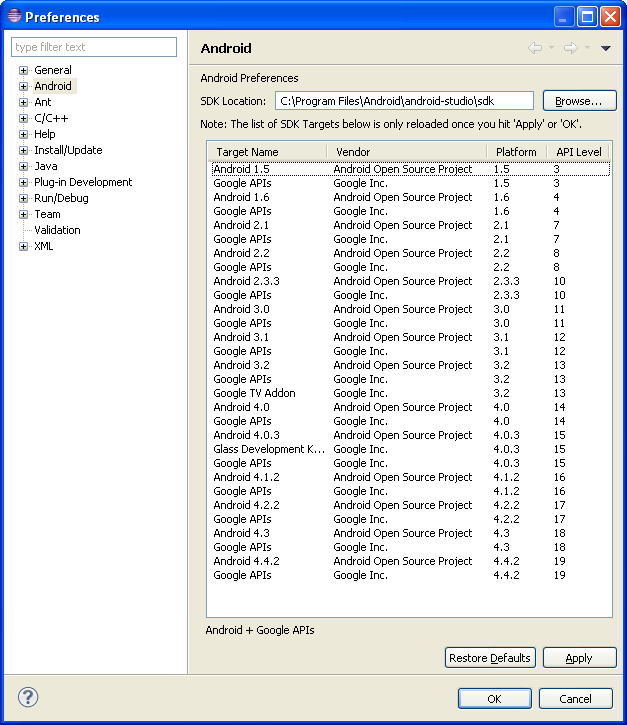- Eclipse не видит плагин Android.
- Eclipse не устанавливает android
- Установка Eclipse и подключение плагина Android Development Tools (ADT) для разработки андроид-приложений
- Инструменты разработки Eclipse и Android Development Tools
- Порядок установки
- Установить JVM
- Установить JDK (Java Development Kit)
- Скачать Eclipse
- Загрузить ADT плагин для Eclipse:
- Скачать пакет SDK
- Настроить Android SDK
Eclipse не видит плагин Android.
Сижу под арчем. Недавно поставил себе android-sdk и прочие прелести для разработки под андроид, в том числе плагин для eclipse (гугл зовёт его Eclipse ADT, в AURе он есть под названием eclipse-android) вместе со всеми зависимостями. Сначала всё работало нормально, успел скомпилить hello world и потестить на эмуляторе, но через некоторое время в eclipse пропало всё, что связано с android. eclipse-android по-прежнему установлен. Если устанавливать плагин через сам эклипс, получаю сообщения о том, что всё, что нужно, уже есть в системе. Даунгрейдил эклипс до предыдущей версии — всё равно.
но через некоторое время в eclipse пропало всё
обновления системы делал ?
Ага. Эклипс обновлялся, поэтому первым делом попробовал даунгрейдить.
кроме эклипса что-нибудь обновлялось ?
хмм. всё остальное не относится к эклипсу. попробуй удалить плагин и всё, что он за собой тянул и поставить это заново .
да пробовал уже
ну и ещё попробуй вычистить из хоума конфиги, относящиеся к эклипсу. больше идей нет (
Опять же пробовал. Остаётся только ждать обновлений, которые всё починят.
Arch такой Arch.
Мне кажется, это как-то связано с переходом на systemd. Может, переменные окружения изменились, или ещё что.
Что будет, если удалить пакет и поставить ADT через Help -> Install new software?
Удаляю eclipse-android вместе с тем, что он вытянул как зависимости, остаются только android-sdk и android-sdk-platform-tools — всё равно пишет, что компоненты, которые я пытаюсь скачать уже есть в системе. Как-то странно это всё.
/.eclipse удалять пробовал?
Я вообще забил на пакеты и распаковал архив с сайта в /opt после того, как вышел Juno, а в генте его даже в оверлеях не появилось.
Да, удалял. Чувствую, буду писать в идее.
Вышло обновление для eclipse-emf, этот пакет есть в зависимостях у eclipse-android. Установил — всё заработало.
«Вышло обновление для eclipse-emf, этот пакет есть в зависимостях у eclipse-android. Установил — всё заработало.»
Источник
Eclipse не устанавливает android
Здесь приведен пошаговый процесс установки и настройки Eclipse. Все непонятные термины и сокращения см. в Словарике [6].
1. Перед установкой Eclipse установите Android SDK [2], Вам нужен так называемый ADT Bundle for Windows. Аббревиатура SDK переводится как Software Development Kit (здесь для Android), пакет программного обеспечения для поддержки разработки ПО (в данном случае имеется в виду операционная система Android). В нем находятся библиотеки для работы с различными версиями Android (в настоящее время на момент написания статьи широко в ходу версии от Android 2.1 до Android 4.4.2). SDK также устанавливается автоматически при установке IDE Android Studio.
Пакет ADT Bundle, если закачивать его отдельно, представляет собой архив размером порядка 500 мегабайт с именем наподобие adt-bundle- .zip. В нем, кроме самого ADT, находится еще и среда разработки Eclipse. Распакуйте ZIP-архив в любое место на диске, желательно чтобы пути были без пробелов (я распаковал папку adt-bundle-windows-x86-20131030 из архива прямо в корень диска C:). Теперь зайдите в папку eclipse/ и запустите eclipse.exe. Создайте ярлыки для SDK Manager.exe и eclipse/eclipse.exe. На этом установку Eclipse можно считать завершенной. Если Вы устанавливаете Eclipse отдельно, то переходите к шагу 2.
2. Установка Eclipse (для того случая, если ADT Вы скачали и установили в составе Android Studio). Преимущество отдельной установки Eclipse также в том, что Вы получите среду разработки, которую можете использовать не только для Android. По ключевым словам Eclipse Android найдите последний дистрибутив Eclipse, скачайте и установите. Я установил Eclipse Standard 4.3.1, 199 MB (файл eclipse-standard-kepler-SR1-win32.zip). Инсталлятора нет, но установка предельно проста — распакуйте из архива папку eclipse в папку c:\Program Files\Android. Создайте ярлык для программы c:\Program Files\Android\eclipse\eclipse.exe. Запустите Eclipse через этот ярлык. При первом запуске Вам предложат выбрать каталог для рабочих проектов.
Можно оставить этот каталог, который предложили по умолчанию, или выбрать другой, например C:\Program Files\Android\workspace. Сама система Eclipse теперь установлена, но понадобится также ADT и CDT плагины.
3. ADT. Теперь нужно установить ADT Plugin от компании Google. ADT расшифровывается как Android Development Tools. Плагин устанавливается просто [1]. Войдите в меню Help -> Install New Software. щелкните на кнопке Add (она находится справа вверху в открывшемся окне Install). Откроется маленькое окно диалога Add Repository, в поле Name введите ADT Plugin и в поле Location введите URL https://dl-ssl.google.com/android/eclipse/ и кликните OK.
Через несколько секунд в таблице доступного для установки программного обеспечения появятся записи Developer Tools и NDK Plugins, поставьте на них галочки и кликните Next. Появится список устанавливаемых инструментов, далее кликните Next. Появится текст лицензионного соглашения, выберите «I accept . » и нажмите Finish. Начнется процесс загрузки и установки, дождитесь окончания. Если при установке появится окно с предупреждением о неподписанном содержимом, и запросом на продолжение установки, здесь просто нажмите OK.
После завершения установки перезапустите Eclipse.
4. Пути до SDK. Проверьте настройки путей до SDK, для этого откройте меню Window -> Preferences, перейдите в раздел Android. В поле ввода SDK Location должен быть правильный путь до каталога SDK (например такой: C:\Program Files\Android\android-studio\sdk). Если это не так, то исправьте. В списке должны присутствовать все уровни API Android (API Level), с которыми Вы планируете работать.
Добавите переменную окружения ANDROID_SDK, значение которой равно пути корневого каталога SDK (например c:\Program Files\Android\android-studio\sdk). Добавьте в конец переменной окружения PATH, через точку с запятой пути %ANDROID_SDK%\tools, %ANDROID_SDK%\platform-tools.
5. CDT. Если Вы планируете программировать в Eclipse не только на Java, но и на C/C++, то нужно также установить расширение CDT [3]. Это набор инструментария, позволяющего интегрировать в IDE Eclipse поддержку языка C/C++. Для этого снова войдите в меню Help -> Install New Software. в выпадающем списке Wirk with: выберите текущую версию Eclipse. Она может называться несколько странно — Helios, Kepler и т. п. Это имена, которые разработчики дают релизам Eclipse (имя релиза можно посмотреть в окошке Help -> About).
В моем случае Eclipse носила имя Kepler, поэтому нужно выбрать Kepler — http://download.eclipse.org/releases/kepler . После выбора список возможных дополнений заполнится. Разверните узел Programming Languages, и поставьте галочки по всем пунктам, где упоминаются C/C++. Я обычно выбираю пункты:
• Autotools support for CDT
• C/C++ Development Tools SDK
• C/C++ Library API Documentation Hover Help
• C/C++ Unit Testing Support
• Code Recommenders Developer Tools
• Eclipse XML Editors and Tools
• Visual C++ Support
• XL C/C++ Compiler Support
Как и в прошлый раз при установке ADT Plugin, тупо жмите Next и все подтверждайте. В конце нажмите Finish, и дождитесь завершения процесса установки выбранных плагинов.
После окончания установки перезагрузите Eclipse. На этом установка завершена.
[Установка утилиты Ant]
Утилита Ant, написанная на Java, позволяет автоматизировать процесс сборки приложения Android в среде разработки Eclipse.
1. Загрузите двоичные исполняемые файлы утилиты по ссылке [4]. Это ZIP-архив, распакуйте его в любой каталог, например в папку c:\Program Files\Android\apache-ant-1.9.3.
2. Добавьте переменную окружения ANT_HOME, значением которой должен быть путь до каталога Ant (путь c:\Program Files\Android\apache-ant-1.9.3). Это делается через Мой компьютер -> Свойства -> Дополнительно -> Переменные среды.
3. Добавьте в конец переменной окружения PATH, через точку с запятой, путь %ANT_HOME%\bin.
4. Запустите команду ant -help, чтобы проверить, что утилита Ant работает.
[Установка Android NDK]
NDK переводится как Native Development Tools, это набор инструментария, позволяющий реализовать части приложений Android на обычных, традиционных (native) языках, таких как C и C++. Это означает, что все равно Ваша программа будет основана на Java, просто Вы получаете возможность вызывать из кода Java подпрограммы из модулей C/C++ и наоборот. Для определенных типов приложений это окажется полезным, поскольку можно использовать уже имеющиеся библиотеки и готовые модули кода, однако для написания большинства приложений не нужен Android NDK.
Перед тем, как загрузить NDK, Вы должны понять, что NDK не принесет пользы для большинства приложений. Как разработчику, Вам нужен баланс между достоинствами и недостатками при выборе инструментария и языка программирования. Имейте в виду, что программирование под Android на языках, отличающихся от Java, обычно не приводит к повышению производительности приложения, однако обычно всегда усложняет приложение. В общем случае Вы должны использовать NDK только тогда, когда это важно для функционала Вашей программы и никогда — если Вы просто предпочитаете программировать на C или C++.
Обычно хорошими кандидатами на реализацию с помощью NDK это приложения, в которых встроено автономное, интенсивное использование ресурсов процессора, которые не выделяют много памяти и не требуют реализации интерфейса пользователя (GUI) — обработка и генерация сигналов, симуляция физики объектов, сложные математические расчеты и тому подобное. Когда Вы принимаете решение — нужно ли Вам использовать при программировании использовать не-Java язык, подумайте о своих требованиях к программе и посмотрите, удовлетворяет ли им в функциональности рекомендуемый для Android фреймворк и API (Android Studio, в котором разработка кода происходит на Java).
1. Перейдите по ссылке [5] и скачайте ZIP-архив, содержащий NDK последней версии для Вашей операционной системы — поддерживаются Windows 32-bit, Windows 64-bit, Mac OS X 32-bit, Mac OS X 64-bit, Linux 32-bit (x86), Linux 64-bit (x86).
2. Распакуйте из архива папку наподобие android-ndk-r9c в любое место на диске. Но следите, чтобы в пути до каталога NDK не было пробелов, например в c:\android-ndk-r9c. Это важное требование, иначе скрипт ndk-build будет выдавать ошибки ndk-build dirname: лишний операнд .. (ndk-build dirname extra operand).
3. Добавьте переменную окружения ANDROID_NDK, значение которой равно пути корневого каталога NDK (например c:\android-ndk-r9c). Добавьте в конец переменной окружения PATH, через точку с запятой путь %ANDROID_NDK%.
Источник
Установка Eclipse и подключение плагина Android Development Tools (ADT) для разработки андроид-приложений
Инструменты разработки Eclipse и Android Development Tools
После выхода официального релиза Android Studio у начинающих разработчиков появились проблемы с загрузкой и установкой все еще популярной среды разработки Eclipse и плагина Android Development Tools (ADT) для разработки андроид-приложений. Ниже приводим перевод инструкции с официального сайта, в которой вы узнаете, как скачать и установить Eclipse, а также как подключить и настроить плагин Android Development Tools (ADT), чтобы начать программировать под андроид.
Внимание! Плагин Eclipse ADT больше не поддерживается, согласно этому объявлению в июне 2015 года .
Плагин Eclipse ADT имеет много известных и потенциальных ошибок безопасности, которые не будут исправлены.
Вы должны немедленно переключиться на использование Android Studio , официальной IDE для Android. Для получения справки по переносу ваших проектов прочитайте Миграция в Android Studio .
Как скачать и установить Android Studio, смотрите здесь
Порядок установки
Вы должны сначала загрузить Eclipse, затем скачать Android SDK и установить плагин ADT (Android Development Tools).
Если Eclipse уже установлен, перед установкой ADT проверьте соответствие следующим требованиям:
Установлен Eclipse 3.7.2 (Indigo) или выше
Примечание: Eclipse 3,6 (Helios) больше не поддерживает последние версии ADT.
Установлен Eclipse JDT плагин (входит в большинство пакетов Eclipse IDE)
Установлена JDK 6 (пакет JRE не является достаточным)
Если все условия выполняются, можно пропустить несколько пунктов и перейти к загрузке и установке ADT плагина для Eclipse.
Если вы начинаете с нуля, то выполните все последующие шаги.
Установить JVM
Независимо от вашей операционной системы, вам нужно будет установить виртуальную машину Java (JVM). Вы собираетесь использовать Eclipse для разработки Java android, поэтому установите JDK (JDK включает в себя — среди других полезных вещей — исходный код для стандартных Java библиотек).
Если вы используете Windows, вы, возможно, уже устанавливали JRE, но этого не достаточно.
Установить JDK (Java Development Kit)
Если у вас не установлен пакет JDK, следуйте инструкции: Установка JDK (Java Development Kit)
Скачать Eclipse
Загрузка будет в виде сжатого (т.е. «.zip», или «.tar.gz») файла. Распакуйте этот файл в директорию по вашему выбору (например, «C:\eclipse» на Windows) и убедитесь, что у вас есть полный доступ на чтение и выполнение. При желании вы можете создать ярлык исполняемого файла («eclipse.exe» на Windows, или «Eclipse» на Linux).
Обратите внимание, что есть известная проблема с распаковкой архива во всех текущих версиях Windows . Мы рекомендуем использовать более надежный архиватор, такие как, например, архиватор с открытым исходным кодом 7zip, при распаковке пакета Eclipse. Некоторые пользователи сообщают об успехах при первоначальной распаковке Eclipse в корневом каталоге (например, C: \), а затем перемещении его на более подходящее место (например, C: \ Program Files \ Eclipse)
Для разработки приложений Android в Eclipse предлагается пользовательский плагин для Eclipse IDE, называемый Android Development Tools (ADT). Этот плагин представляет собой мощную, интегрированную среду разработки приложений для Android. Это расширяет возможности Eclipse, что позволит вам быстро создать новые Android проекты, построить интерфейс приложения, отлаживать свое приложение, а также подписывать и экспортировать пакеты приложения (APK) для распространения.
Загрузить ADT плагин для Eclipse:
Запустите Eclipse, затем выберите в главном меню Help > Install New Software.
Нажмите Add , в верхнем правом углу.

В хранилище диалоге Добавить окне введите «ADT Plugin» в поле Name и следующий адрес в поле Location:
Примечание: для обновления Android Developer Tools требуется безопасное соединение. Убедитесь, что URL обновления, который вы вводите начинается с HTTPS.
Нажмите OK .
В диалоге Software, установите флажок рядом с Developer Tools и нажмите Next .
В следующем окне вы увидите список инструментов для загрузки. Нажмите Next.
Прочитайте и примите условия лицензионного соглашения, а затем нажмите Finish.
Если вы получаете предупреждение системы безопасности, что подлинность и достоверность программного обеспечения не может быть установлена, нажмите ОК .
После завершения установки, перезагрузите Eclipse.
Если вы не смогли использовать Eclipse, чтобы скачать плагин ADT с удаленного сайта обновлений, вы можете скачать ADT архив на свой компьютер и вручную установить его:
Скачать сжатый файл ADT Plugin (не распаковывать его!):
Запустите Eclipse, затем выберите Help > Install New Software .
Нажмите Добавить , в верхнем правом углу.
В диалоговом окне репозитория добавить, нажмите кнопку Архив .
Выберите загруженный ADT-23.0.6.zip файл и нажмите OK .
Введите «ADT Plugin» в качестве имени и нажмите ОК .
В диалоге Software, установите флажок рядом с Developer Tools и нажмите Next .
В следующем окне вы увидите список инструментов для загрузки. Нажмите Next.
Прочитайте и примите условия лицензионного соглашения, а затем нажмите Finish.
Если вы получаете предупреждение системы безопасности, что подлинность и достоверность программного обеспечения не может быть установлена, нажмите ОК .
После завершения установки, перезагрузите Eclipse.
Скачать пакет SDK
Скачайте пакет инструментов Android SDK по этой ссылке.

В открывшейся по ссылке таблице выберите пакет для вашей операционной системы. Для Windows их два: установщик и архив (на выбор). Архив следует распаковать в папку, например, D:\android\sdk. Если выберете установщик, он по умолчанию укажет путь, например, C:\Users\ \AppData\Local\Android\android-sdk, лучше изменить его на более короткий, как в примере выше.
Внимание! В пути к SDK не должно быть кириллицы! Это может быть источником многих проблем в будущем.
Настроить Android SDK
После того, как Eclipse, перезагрузится, необходимо указать расположение каталога Android SDK:
В окне приветствия выберите Использовать существующие пакеты SDK (Use existing SDKs).
Нажмите Обзор (Browse) и выберите расположение каталога SDK (там, куда вы указали путь при загрузке SDK).
Нажмите Next .
Ваше Eclipse IDE теперь настроена для разработки приложений для Android, но вы должны добавить новые средства SDK платформы и андроид платформу для вашей среды. Чтобы получить эти пакеты , запустите менеджер SDK, и выберите для загрузки необходимые платформы и пакеты.
В Eclipse в меню открывайте Window > Android SDK Manager.

Здесь нам показывают SDK-компоненты, которые мы можем скачать, обновить или удалить.
Сначала идет папка Tools — в ней находятся утилиты, необходимые для разработки под Android. Далее идет список версий Android. И в самом низу еще есть папка Extras, в которой обычно находятся дополнительные библиотеки.
Справа от каждого компонента в списке виден его статус: Installed — установлен, Not installed — не установлен, Update available — доступно обновление. Мне сразу автоматически предлагают обновить и установить некоторые компоненты, на них включены чекбоксы. Нажмите снизу ссылку Deselect All, чтобы снять все галки, а затем Updates, чтобы выделить только те пункты, которые требуют обновления. И пока оставим все так, ничего не загружаем.
Нас сейчас интересуют папки с именами версий Android. Для начала установите Android 4.4.2. Когда освоитесь в разработке, вы всегда сможете вернуться сюда и скачать те версии Android, которые вам необходимы. А пока будем работать с проверенной Android 4.4.2 (API 19).
Как минимум для разработки нам необходимы два компонента в папке Android 4.4.2 (API 19):
1) SDK Platform — используется для разработки. Говоря простыми словами, здесь содержатся все программные компоненты системы Android, которые мы будем использовать при создании приложений — т.е. окна, кнопки и т.п.
2) ARM EABI v7a System Image — образ Android системы. Используется для создания эмулятора Android, который нужен будет для тестирования приложений прямо на компе, без подключения реальных устройств.
Т.е. мы сможем создать приложение, использующее компоненты и возможности Android версии 4.4.2 и запустить это приложение на эмуляторе версии 4.4.2. Этого вполне достаточно для начала. Ставьте галки на двух этих пунктах в папке Android 4.4.2 (API 19).
Если вам понадобятся другие версии Android, заходите в SDK Manager и устанавливайте эту пару компонентов для нужной вам версии.
Снизу справа жмем кнопку Install packages, чтобы он установил все компоненты которые мы выделили. Учтите, что плафтормы могут весить несколько сотен мегабайт.
Появится окно со списком установки, отмечаем в нем Accept license и жмем Install. Процесс пошел, снизу замелькали проценты, килобайты и секунды. По завершению процесса снизу будет надпись Done loading package. Все готово для работы. Закрываем и начинаем обучение разработке android приложений.
Источник