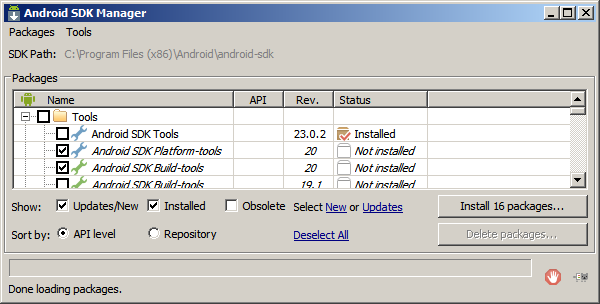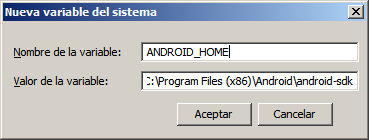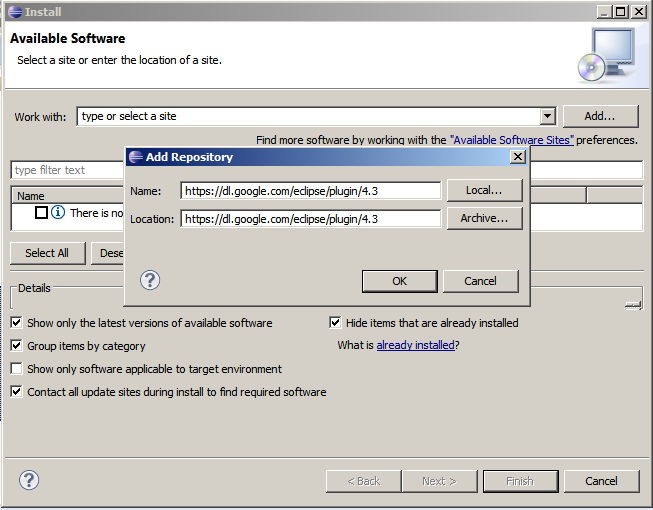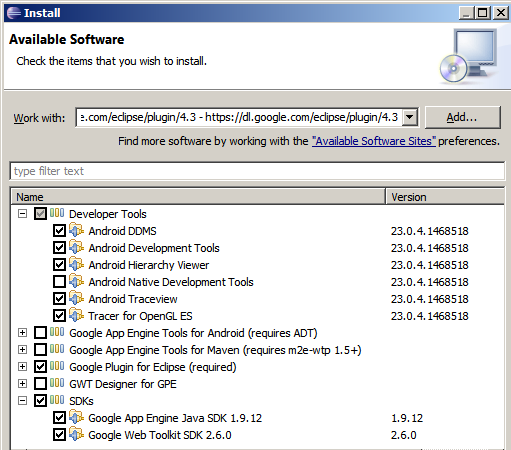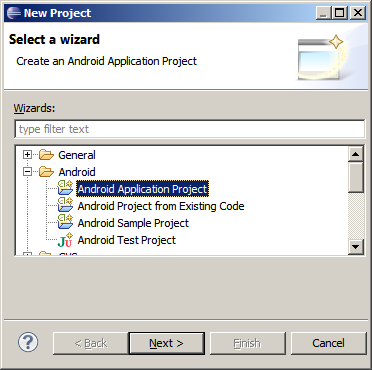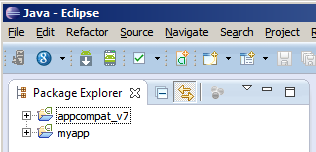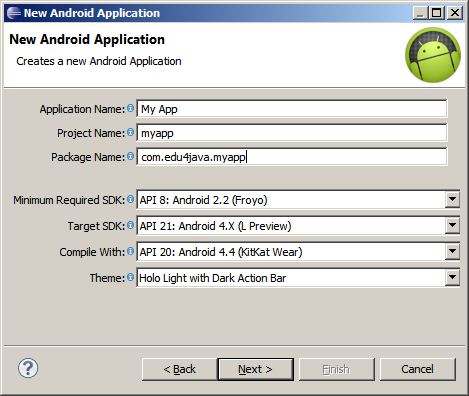- Installing the Android SDK and ADT plugin for Eclipse
- Installing the Android SDK
- ANDROID_HOME Environment variable
- Installing Eclipse and Android ADT plugin
- How to create an Android project in Eclipse and run it
- Test the Android application using the Apk File
- Установка Eclipse и подключение плагина Android Development Tools (ADT) для разработки андроид-приложений
- Инструменты разработки Eclipse и Android Development Tools
- Порядок установки
- Установить JVM
- Установить JDK (Java Development Kit)
- Скачать Eclipse
- Загрузить ADT плагин для Eclipse:
- Скачать пакет SDK
- Настроить Android SDK
- Installing Android SDK and Eclipse ADT plugin
- Environment Used
- Download and Install SDK Starter Package
- Using Windows Installer (.exe file)
- Installing Android platform
- Using .zip or .tgz file
- Install ADT plugin for Eclipse
- Configuring the ADT Plugin in Eclipse
- Adding Platforms and Other Packages
Installing the Android SDK and ADT plugin for Eclipse
In this tutorial we will learn how to prepare a development environment for Android applications using Eclipse IDE.
Installing the Android SDK
On the Android website there are several options for downloading the Android SDK development tools. At the time I am writing this tutorial, options are:
- Eclipse ADT: A package of the Eclipse Juno version with the ADT plugin installed, which comes with an Android SDK. (The advantage is that the installation is faster).
- Android Studio: it is an adapted version of IntelliJ for Android.
- Stand-alone SDK Tools: Consisting only of the Android SDK. (This is the preferred choice of Android developers in general but not for Google which has the option somewhat hidden).
In this tutorial we will install stand-alone SDK, Eclipse Kepler and finally the Eclipse plugin.
We download the SDK and install it in our PC. We run the SDK manager and download the packages selected by default.
ANDROID_HOME Environment variable
It is important for many tools (e.g. Gradle) to define the ANDROID_HOME variable with the directory where you installed the SDK. (any doubt go to Windows and MS-DOS Environment variables)
Installing Eclipse and Android ADT plugin
We look for «eclipse download» in google and navigate to find «Eclipse IDE for Java Developers» but instead of the latest version, look for the one called «Kepler». Chose «Kepler» as there are conflicts between Eclipse later versions and plugins used for developing Android and Java in general like Gradle, Libgdx and others.
We download Eclipse Kepler, unzip it in the folder you want and start eclipse.exe. After indicating in which directory we want to set the workspace, go to the Help menu — Install new Software. Add ADT «https://dl.google.com/eclipse/plugin/4.3» using «Google Plugin for Eclipse».
We select all options in «Development Tools» except «Native Development Tools».
With this, we have all we need for Android development but I suggest downloading «Google Plugin for Eclipse» and the SDKs for App Engine and GWT. In the future I will convince you to use them.
App Engine is a free server for Java which is very convenient for Android or Web applications. GWT is a tool for developing in Java which is compiled into HTML5. If we use Libgdx to develop in Android, we will have an HTML5 version with almost no extra work.
How to create an Android project in Eclipse and run it
Once the plugin is installed, you can create an Android project just going to File — New — Project and select Android Application Project.
It is convenient to choose API 8 so that our program works in more than 95% of existing Androids devices. The project generator includes in the Activity created, the use of the «Actions Bars». The Action Bars are supported by default from the Android API version 15 onwards. To resolve this incompatibility the Activity inherits from android.support.v7.app.ActionBarActivity and a appcompat_v7 project is created.
Test the Android application using the Apk File
This is a quick solution when we have problems connecting our device our when we want the opinion of a friend. Simply run our application in Eclipse on a real or virtual device to create an apk file. We can find this apk file in the bin folder inside our Android project after execution.
If you do not have a real device you can create a virtual one in the emulator. We can send the Apk file generated by mail, Bluetooth, USB, wifi, etc.
To run an Apk which is not coming from Google Play you need:
Источник
Установка Eclipse и подключение плагина Android Development Tools (ADT) для разработки андроид-приложений
Инструменты разработки Eclipse и Android Development Tools
После выхода официального релиза Android Studio у начинающих разработчиков появились проблемы с загрузкой и установкой все еще популярной среды разработки Eclipse и плагина Android Development Tools (ADT) для разработки андроид-приложений. Ниже приводим перевод инструкции с официального сайта, в которой вы узнаете, как скачать и установить Eclipse, а также как подключить и настроить плагин Android Development Tools (ADT), чтобы начать программировать под андроид.
Внимание! Плагин Eclipse ADT больше не поддерживается, согласно этому объявлению в июне 2015 года .
Плагин Eclipse ADT имеет много известных и потенциальных ошибок безопасности, которые не будут исправлены.
Вы должны немедленно переключиться на использование Android Studio , официальной IDE для Android. Для получения справки по переносу ваших проектов прочитайте Миграция в Android Studio .
Как скачать и установить Android Studio, смотрите здесь
Порядок установки
Вы должны сначала загрузить Eclipse, затем скачать Android SDK и установить плагин ADT (Android Development Tools).
Если Eclipse уже установлен, перед установкой ADT проверьте соответствие следующим требованиям:
Установлен Eclipse 3.7.2 (Indigo) или выше
Примечание: Eclipse 3,6 (Helios) больше не поддерживает последние версии ADT.
Установлен Eclipse JDT плагин (входит в большинство пакетов Eclipse IDE)
Установлена JDK 6 (пакет JRE не является достаточным)
Если все условия выполняются, можно пропустить несколько пунктов и перейти к загрузке и установке ADT плагина для Eclipse.
Если вы начинаете с нуля, то выполните все последующие шаги.
Установить JVM
Независимо от вашей операционной системы, вам нужно будет установить виртуальную машину Java (JVM). Вы собираетесь использовать Eclipse для разработки Java android, поэтому установите JDK (JDK включает в себя — среди других полезных вещей — исходный код для стандартных Java библиотек).
Если вы используете Windows, вы, возможно, уже устанавливали JRE, но этого не достаточно.
Установить JDK (Java Development Kit)
Если у вас не установлен пакет JDK, следуйте инструкции: Установка JDK (Java Development Kit)
Скачать Eclipse
Загрузка будет в виде сжатого (т.е. «.zip», или «.tar.gz») файла. Распакуйте этот файл в директорию по вашему выбору (например, «C:\eclipse» на Windows) и убедитесь, что у вас есть полный доступ на чтение и выполнение. При желании вы можете создать ярлык исполняемого файла («eclipse.exe» на Windows, или «Eclipse» на Linux).
Обратите внимание, что есть известная проблема с распаковкой архива во всех текущих версиях Windows . Мы рекомендуем использовать более надежный архиватор, такие как, например, архиватор с открытым исходным кодом 7zip, при распаковке пакета Eclipse. Некоторые пользователи сообщают об успехах при первоначальной распаковке Eclipse в корневом каталоге (например, C: \), а затем перемещении его на более подходящее место (например, C: \ Program Files \ Eclipse)
Для разработки приложений Android в Eclipse предлагается пользовательский плагин для Eclipse IDE, называемый Android Development Tools (ADT). Этот плагин представляет собой мощную, интегрированную среду разработки приложений для Android. Это расширяет возможности Eclipse, что позволит вам быстро создать новые Android проекты, построить интерфейс приложения, отлаживать свое приложение, а также подписывать и экспортировать пакеты приложения (APK) для распространения.
Загрузить ADT плагин для Eclipse:
Запустите Eclipse, затем выберите в главном меню Help > Install New Software.
Нажмите Add , в верхнем правом углу.

В хранилище диалоге Добавить окне введите «ADT Plugin» в поле Name и следующий адрес в поле Location:
Примечание: для обновления Android Developer Tools требуется безопасное соединение. Убедитесь, что URL обновления, который вы вводите начинается с HTTPS.
Нажмите OK .
В диалоге Software, установите флажок рядом с Developer Tools и нажмите Next .
В следующем окне вы увидите список инструментов для загрузки. Нажмите Next.
Прочитайте и примите условия лицензионного соглашения, а затем нажмите Finish.
Если вы получаете предупреждение системы безопасности, что подлинность и достоверность программного обеспечения не может быть установлена, нажмите ОК .
После завершения установки, перезагрузите Eclipse.
Если вы не смогли использовать Eclipse, чтобы скачать плагин ADT с удаленного сайта обновлений, вы можете скачать ADT архив на свой компьютер и вручную установить его:
Скачать сжатый файл ADT Plugin (не распаковывать его!):
Запустите Eclipse, затем выберите Help > Install New Software .
Нажмите Добавить , в верхнем правом углу.
В диалоговом окне репозитория добавить, нажмите кнопку Архив .
Выберите загруженный ADT-23.0.6.zip файл и нажмите OK .
Введите «ADT Plugin» в качестве имени и нажмите ОК .
В диалоге Software, установите флажок рядом с Developer Tools и нажмите Next .
В следующем окне вы увидите список инструментов для загрузки. Нажмите Next.
Прочитайте и примите условия лицензионного соглашения, а затем нажмите Finish.
Если вы получаете предупреждение системы безопасности, что подлинность и достоверность программного обеспечения не может быть установлена, нажмите ОК .
После завершения установки, перезагрузите Eclipse.
Скачать пакет SDK
Скачайте пакет инструментов Android SDK по этой ссылке.

В открывшейся по ссылке таблице выберите пакет для вашей операционной системы. Для Windows их два: установщик и архив (на выбор). Архив следует распаковать в папку, например, D:\android\sdk. Если выберете установщик, он по умолчанию укажет путь, например, C:\Users\ \AppData\Local\Android\android-sdk, лучше изменить его на более короткий, как в примере выше.
Внимание! В пути к SDK не должно быть кириллицы! Это может быть источником многих проблем в будущем.
Настроить Android SDK
После того, как Eclipse, перезагрузится, необходимо указать расположение каталога Android SDK:
В окне приветствия выберите Использовать существующие пакеты SDK (Use existing SDKs).
Нажмите Обзор (Browse) и выберите расположение каталога SDK (там, куда вы указали путь при загрузке SDK).
Нажмите Next .
Ваше Eclipse IDE теперь настроена для разработки приложений для Android, но вы должны добавить новые средства SDK платформы и андроид платформу для вашей среды. Чтобы получить эти пакеты , запустите менеджер SDK, и выберите для загрузки необходимые платформы и пакеты.
В Eclipse в меню открывайте Window > Android SDK Manager.

Здесь нам показывают SDK-компоненты, которые мы можем скачать, обновить или удалить.
Сначала идет папка Tools — в ней находятся утилиты, необходимые для разработки под Android. Далее идет список версий Android. И в самом низу еще есть папка Extras, в которой обычно находятся дополнительные библиотеки.
Справа от каждого компонента в списке виден его статус: Installed — установлен, Not installed — не установлен, Update available — доступно обновление. Мне сразу автоматически предлагают обновить и установить некоторые компоненты, на них включены чекбоксы. Нажмите снизу ссылку Deselect All, чтобы снять все галки, а затем Updates, чтобы выделить только те пункты, которые требуют обновления. И пока оставим все так, ничего не загружаем.
Нас сейчас интересуют папки с именами версий Android. Для начала установите Android 4.4.2. Когда освоитесь в разработке, вы всегда сможете вернуться сюда и скачать те версии Android, которые вам необходимы. А пока будем работать с проверенной Android 4.4.2 (API 19).
Как минимум для разработки нам необходимы два компонента в папке Android 4.4.2 (API 19):
1) SDK Platform — используется для разработки. Говоря простыми словами, здесь содержатся все программные компоненты системы Android, которые мы будем использовать при создании приложений — т.е. окна, кнопки и т.п.
2) ARM EABI v7a System Image — образ Android системы. Используется для создания эмулятора Android, который нужен будет для тестирования приложений прямо на компе, без подключения реальных устройств.
Т.е. мы сможем создать приложение, использующее компоненты и возможности Android версии 4.4.2 и запустить это приложение на эмуляторе версии 4.4.2. Этого вполне достаточно для начала. Ставьте галки на двух этих пунктах в папке Android 4.4.2 (API 19).
Если вам понадобятся другие версии Android, заходите в SDK Manager и устанавливайте эту пару компонентов для нужной вам версии.
Снизу справа жмем кнопку Install packages, чтобы он установил все компоненты которые мы выделили. Учтите, что плафтормы могут весить несколько сотен мегабайт.
Появится окно со списком установки, отмечаем в нем Accept license и жмем Install. Процесс пошел, снизу замелькали проценты, килобайты и секунды. По завершению процесса снизу будет надпись Done loading package. Все готово для работы. Закрываем и начинаем обучение разработке android приложений.
Источник
Installing Android SDK and Eclipse ADT plugin
This tutorial explains how to install Android SDK and add Android Development Tools (ADT) plugin in Eclipse IDE for developing Android projects. If you already have an existing installation of Android SDK and want to update to the latest version refer this link on updating Android SDK and Eclipse ADT plugin.
Environment Used
- Vista (32- or 64-bit), or Windows 7 (32- or 64-bit)
- JDK 6 (Java SE 6). To install JDK, refer these links; in Windows, Ubuntu
- JRE alone is not sufficient
- Eclipse Indigo IDE for Java EE Developers (3.7.2).
- Android SDK 4.0.4 (Ice Cream Sandwich)
- android-sdk_r18
- ADT Plugin for Eclipse
Download and Install SDK Starter Package
Get the latest version of the SDK starter package from the link given below,
http://developer.android.com/sdk/index.html
The SDK starter package is not a full development environment – it includes only the core SDK Tools. You can use Android SDK Manager, part of SDK tools to download the rest of the SDK packages (such as the latest Android platform).
Using Windows Installer (.exe file)
If you downloaded the Windows installer (.exe file), run it to install the SDK Tools into a default location (For simplicity and easy access, I have used C:\Android\android-sdk).
Installing Android platform
When you complete the installation wizard, it will launch the Android SDK Manager with a default set of platforms and other packages selected for you to install. Simply click Install to accept the recommended set of packages and install them.
This might take sometime to install the selected platforms and packages.
Using .zip or .tgz file
If you downloaded a .zip or .tgz (for Linux) package, extract it to a safe location on your machine, for example, C:\Android\android-sdk.
After extracting the files, open SDK Manager to install the recommended platform and other packages as shown in the above step.
Install ADT plugin for Eclipse
ADT plugin for Eclipse IDE lets you quickly set up new Android projects, create an application UI, debug your applications using the Android SDK tools, and even export signed (or unsigned) APKs in order to distribute your application.
- Open Eclipse IDE
- Select Help -> Install New Software…
- Click Add, in the top-right corner.
- In the Add Repository dialog that appears, enter the name as “ADT Plugin” and the Location as
If you have trouble acquiring the plugin, try using “http” in the Location URL, instead of “https”.
- In the Available Software dialog, select the checkbox next to Developer Tools and click Next.
- In the next window, you’ll see a list of the tools to be downloaded. Click Next.
- Read and accept the license agreements, then click Finish.
If you get a security warning saying that the authenticity or validity of the software can’t be established, click OK.
Configuring the ADT Plugin in Eclipse
After installing the ADT plugin, you have to define the location of the Android SDK in Android preferences in Eclipse:
- Select Window -> Preferences… to open the Preferences panel.
- Select Android from the left panel.
- You may see a dialog asking whether you want to send usage statistics to Google. If so, make your choice and click Proceed. You cannot continue with this procedure until you click Proceed.
- For the SDK Location in the main panel, click Browse… and locate your downloaded SDK directory. In my case, it is C:\Android\android-sdk
- Click Apply, then OK.
Adding Platforms and Other Packages
To download and install additional platforms and other essential SDK packages use Android SDK Manager.
You can launch the Android SDK Manager in one of the following ways:
- From within Eclipse, select Window -> Android SDK Manager.
- On Windows, double-click the SDK Manager.exe file available at installed directory.
- On Mac or Linux, open a terminal and navigate to the tools/ directory in the Android SDK, then execute:
To download and install packages, use the graphical UI of the Android SDK Manager to browse the SDK repository and select new or updated packages.
Источник