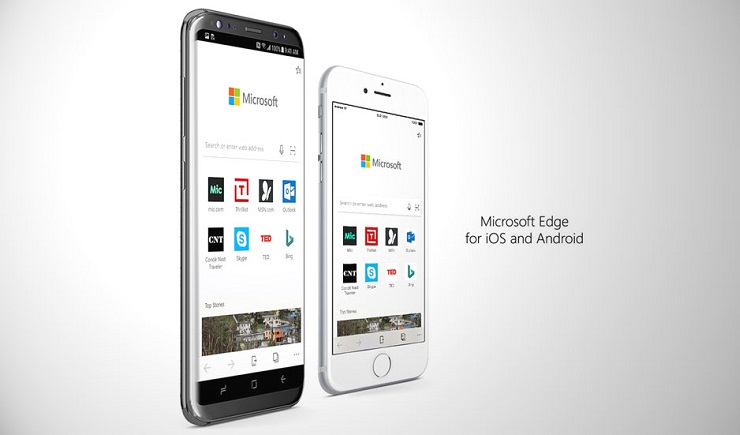- EDGE в айфоне: что это такое
- Для каких целей нужен в использовани сервис на айфонах
- Как происходит работа функции edge
- Обзор Microsoft Edge для iOS: синхронизация — наше все
- 14 причин использовать Microsoft Edge на iPhone »WebNots
- Приложение Edge для iPhone
- 14 причин использовать Microsoft Edge на iPhone
- 1. Темная или светлая тема
- 2. Чтение содержимого веб-страницы
- 3. Создавайте коллекции
- 4. Предварительный просмотр ссылки
- 5. Переводчик Bing
- 6. Блокировщик рекламы
- 7. Рейтинг новостей
- 8. Предотвращение отслеживания
- 9. Настройка элементов меню
- 10. Продолжить на ПК.
- 11. Установить браузер по умолчанию
- 12. Управление вкладками
- 13. Контекстный поиск
- 14. Плавающее видео
- Заключительные слова
EDGE в айфоне: что это такое
16.12.2019 922 Просмотры
Любой потребитель интернет-ресурса должен знать, что представляет собой функция «EDGE» в айфоне. Данный сервис имеет предназначение выполнить ускорение передачи данных в сети GSM, и ее должен поддерживать оператор мобильной связи, которую вы выбрали для пользования.
На качественные характеристики функционирования edge оказывают такие факторы как: загрузка сети, величина уровня сигнала,подаваемого от оператора, величина свободного базового ресурса в сети.
Для каких целей нужен в использовани сервис на айфонах
- появилось данное приложение в 2004 году в северной части США. Главной задачей edge являлось предоставить пользователю высокую скоростью на современном мобильном устройстве;
- в таком приложение нуждались деловые люди, у которых стояла потребность выполнить отправку информации с помощью сети;
- в данной услуге нуждались и обычные люди, для них виртуальный мир является частью их жизнедеятельности и им тяжело без него жить. Есть категория людей у которых не имеется собственного ПК в своей квартире, а выходить во всемирную паутину надо;
- есть свои положительные стороны относительно другой системы обмена данных которая называется GPRS. EDGE имеет более высокую скорость и выходить можно почти из любого места в городе;
- связь работает непостоянно с перебоями. Скорость, с которой происходит обмен не более 56 Кбит в секунду, что в современном мире относиться к медленной скорости.
Как происходит работа функции edge
- при том времени, когда только придумывали эту функцию под названием «EDGE», она должна была представлять расширение GPRS.
- скорость функции EDGE имеет зависимость от параметров настройки и потенциала оператора сотовой связи. Осуществляется с помощью EDGE осуществляется за счет таймслотов;
- через один поток может выполнить передачу до 48 Кбит, а gprs сможет передать не более 9 Кбит. Максимальная скорость для передачи данных может выполниться при соблюдении всех идеальных условий.
Источник
Обзор Microsoft Edge для iOS: синхронизация — наше все
Microsoft Edge — встроенный браузер в Windows 10, который заменил собой устаревший Internet Explorer. Однако за два года существования он так и не стал самым популярным браузером — на первом месте все равно прочно сидит Google Chrome. Причины этого понятны: в Chrome есть расширения и мобильные версии браузеров под iOS и Android с полной синхронизацией. Расширения в Edge были добавлены меньше года назад (хотя их и сейчас маловато), и вот, всего неделю назад, открылось бета-тестирование мобильных версий Edge, фишкой которых является полная синхронизация с «большим братом» на ПК. Как на данный момент работает Edge на iOS мы и посмотрим в этой статье.
Как установить Edge на свой iPhone
Если в случае с Android все просто — достаточно взять и установить нужный APK (к слову, взять его можно здесь), то с iOS все сложнее: для теста бета-версий приложений создана специальная программа TestFlight. Вам нужно скачать ее из App Store, после чего зайти на сайт Microsoft и зарегистрироваться на тест браузера по этой ссылке, указав свой Apple ID:
После этого в течение суток к вам на почту придет письмо с приглашением зайти в TestFlight — переходите по ссылке, откроется это приложение, и вы сможете скачать в нем Edge:
Все, после этого на рабочем столе появится иконка браузера (оранжевый кружок слева от иконки означает, что программа находится в тестировании), и работать с Edge можно как с самым обычным приложением под iOS.
Внешний вид и возможности браузера
При первом запуске вам будет предложено войти в свою учетную запись Microsoft — это нужно для полной синхронизации закладок и активации аналога режима Continuity в экосистеме Apple, где вы можете передавать вкладки на любое ваше устройство (об этом ниже).
После ввода данных своей учетной записи вы попадете на главный экран браузера:
Тут в общем-то почти все стандартно: поисковая строка, стрелки назад и вперед, список часто открываемых сайтов. Однако есть и несколько дополнительных возможностей — например, это голосовой ввод, активирующийся по нажатию на иконку микрофона:
Работает распознавание, во-первых, только на английском языке (и вообще — весь интерфейс браузера только на английском), и, во-вторых, достаточно коряво: ощущения как от Siri в iOS 5 — нужно говорить медленно и четко, иначе браузер начнет искать белиберду.
А вот вторая «фишка» браузера действительно интересна — ведь в похожем виде она есть только в Safari. Речь, разумеется, об открытии вкладок на другом устройстве, привязанном к вашей учетной записи Microsoft. Работает она так: вы открываете нужный сайт на своем смартфоне, нажимаете на значок телефона со стрелочкой, и ждете пока в списке ваших устройств не появится нужное, после чего нажимаете на него:
Через несколько секунд на выбранном ПК откроется Edge с этой вкладкой. Функция уже сейчас работает хорошо, никаких проблем с передачей нет. Также радует возможность просто передать ссылку на ПК (для этого в окне нужно нажать на Continue later) — тогда на ваши устройства придет уведомление с ссылкой, и вы можете открыть ее потом в любой момент из Центра уведомлений:
Остальной функционал слабо отличается от других браузеров: есть просмотр всех открытых вкладок, где также можно переключиться на приватный режим:
Есть удобная кнопка закрытия всех вкладок, а по одной вкладки можно закрывать смахиванием вбок.
При нажатии на значок звезды можно посмотреть историю открытия страниц, закладки, список для чтения и новую функцию от Microsoft, пока еще недоступную — возможность читать книги, купленные в Microsoft Store:
Не совсем понятна идея превратить браузер в читалку, и какие форматы будут поддерживаться, но судить о функции пока еще, разумеется, рано: выйдет — оценим.
При нажатии на 3 точки откроется быстрое меню, где можно открыть новую вкладку, полную версию сайта, оставить отзыв, перейти в настройки и выйти из свой учетной записи Microsoft (при этом почему-то не синхронизируется аватарка, и приходится любоваться розовым фоном — надеюсь, поправят):
Посмотрим, что нам доступно в настройках. И тут нас ждет неприятный сюрприз — настроек маловато:
Все они разместились в трех пунктах. Итого, что можно сделать? Удалить данные браузера, настроить сохранение паролей и данных, настроить показ куки-файлов и всплывающих баннеров, возможность делиться историей браузера, возможность показа новостного фида и выбор поискового движка (Bing, Yahoo, Google). Настроек голосового поиска нет, контроля трафика нет, половины поисковых систем нет, настроек поисковой выдачи тоже нет. В итоге браузер приходится принимать «как есть» — надеюсь, в релизе возможностей по настройке будет больше.
Скорость и стабильность работы
Думаю, ни для кого не секрет, что все браузеры под iOS пишутся на основе WebKit, то есть грубо говоря являются просто «темами» для Safari. Edge не стал исключением — по скорости и стабильности работы от не отстает от Chrome и Safari (даже перемотка такая же). В тесте на HTML5 его результат такой же, как и у Chrome — 440 очков (при этом сайт опознает его как Safari — ожидаемо). Для сравнения, Safari набирает 460 очков:
Также в Egde (да и Chrome) нет поддержки расширений, так что, к примеру, заблокировать рекламу нельзя.
Выводы
Что же в итоге? Для первой публичной бета-версии браузер хорош — работает быстро и стабильно, вылетов нет, все функции работают корректно. Можно ли им уже пользоваться? Вполне, если вас устраивает английский язык и минимум настроек. Серьезных проблем у браузера нет, так что ждем новых версий с новыми фишками.
Источник
14 причин использовать Microsoft Edge на iPhone »WebNots
Apple предлагает браузер Safari на всех своих устройствах, таких как iPhone, iPad и Mac. Если у вас несколько устройств Apple, полезно иметь одно приложение для браузера. Однако вам нужно переключиться на Chrome или другое приложение для браузера, когда вы используете ноутбук с Windows и Apple iPhone. После смерти Internet Explorer Microsoft поздно вошла в браузерные игры, сделав браузер Edge по умолчанию в Windows 10. Помимо использования Edge в Windows 10, вы также можете установить приложение Edge на iPhone из App Store. Это хороший вариант для синхронизации ваших действий в Интернете, независимо от того, используете ли вы устройства Windows или Apple.
Связанные с: Как отключить покупки в приложении на iPhone?
Приложение Edge для iPhone
Вы можете установить приложение Edge из iOS App Store, как и любое другое приложение. Приложение будет привлекательно выглядеть с предложениями топовых сайтов, окном поиска и настройками.
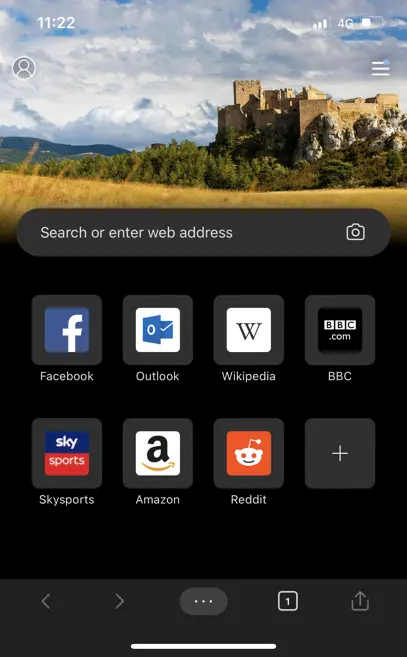
- Вы можете нажать на кнопку с тремя точками внизу и получить доступ к «Настройкам» и другим параметрам настройки.
- Нажмите на значок +, чтобы добавить больше популярных сайтов в список ярлыков.
- Добавляйте статьи в список для чтения и в избранное.
- Синхронизируйте историю просмотров, войдя в свою учетную запись Microsoft.
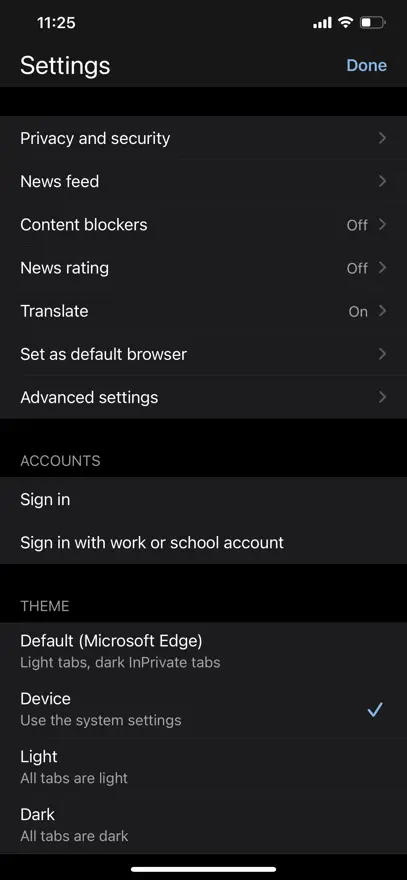
14 причин использовать Microsoft Edge на iPhone
После использования приложения Edge на iPhone мы рекомендуем вам попробовать. Возможно, вы будете удивлены функциями, которые предлагает Edge в приложении. В дополнение к обычным функциям, вот список основных функций, которые делают приложение Edge выдающимся.
1. Темная или светлая тема
Edge позволяет четыре варианта установки темы для вашего приложения.
- По умолчанию — светлые вкладки и темные личные вкладки
- Устройство — используйте настройки iPhone
- Light — все световые вкладки
- Dark — все темные вкладки
Вы можете перейти на страницу «Настройки» и выбрать один из вариантов в разделе «Тема». Кроме того, вы также можете выбрать макет для своей домашней страницы. Когда вы находитесь на домашней странице приложения, нажмите на три горизонтальные линии в правом верхнем углу. Выберите один из макетов для своей домашней страницы — целенаправленный, вдохновляющий или информационный. Вы также можете выбрать опцию «Пользовательский» и включить или отключить наиболее посещаемые сайты. Изображение дня и кормов.
2. Чтение содержимого веб-страницы
Когда вы найдете длинную статью, вы можете заставить Edge читать весь текст на странице. Сделать это можно двумя способами:
- Нажмите и удерживайте слово, пока не появится всплывающее меню. Нажмите стрелку вправо во всплывающем окне и выберите вариант «Читать вслух».
- Либо нажмите кнопку с тремя точками внизу, затем проведите пальцем вверх и выберите вариант «Читать вслух».
Вы можете просмотреть верхнюю панель с дополнительными параметрами для настройки скорости чтения, паузы, перемотки назад и вперед. Нажмите на настройки шестеренки, чтобы изменить скорость чтения и тон голоса.

3. Создавайте коллекции
Edge позволяет создавать коллекции и добавлять в закладки похожие веб-страницы. Разница здесь в том, что вы можете загрузить всю страницу в виде коллекции и читать в автономном режиме без подключения к Интернету. Это очень полезно, когда вы исследуете конкретную тему в сети и группируете соответствующие страницы в одном месте. Вы можете создать коллекцию на странице настроек приложения.

4. Предварительный просмотр ссылки
В Safari вы можете нажать и удерживать гиперссылку, чтобы просмотреть предварительный просмотр и контекстное меню. Edge расширяет возможности и показывает полный предварительный просмотр связанной страницы, чтобы вы могли решить, открывать эту ссылку или нет.
5. Переводчик Bing
Edge поставляется с надстройкой переводчика Bing. Когда вы включите эту опцию в настройках, Edge предложит перевод для страниц с неанглийским содержанием. Удивительно, но вы даже можете использовать функцию перевода в предварительном просмотре ссылок.
6. Блокировщик рекламы
Слишком много рекламы на веб-странице может отвлечь ваше внимание и потреблять больше сотовых данных. Нерелевантная видеореклама — хороший пример надоедливой рекламы. Edge поставляется со встроенным расширением Adblock Plus. Просто перейдите на страницу настроек, нажмите «Блокировщики контента» и включите опцию «Блокировать рекламу», чтобы блокировать всю рекламу и просматривать беспорядочный контент.

7. Рейтинг новостей
Подобно Bing Translator и Ad Blocker, есть также реклама NewsGuard, встроенная в браузер Edge. Он будет отображать рейтинг новостных статей в адресной строке, чтобы вы могли читать статьи с высоконадежных веб-сайтов.

8. Предотвращение отслеживания
Приложение Edge для iPhone предлагает полный контроль над предотвращением отслеживания.
- На странице настроек перейдите к опции «Конфиденциальность и безопасность».
- Прокрутите вниз и нажмите «Предотвращение слежения».
- Включите опцию «Предотвращение отслеживания».
- Выберите базовый, сбалансированный или строгий уровень по своему усмотрению. Microsoft рекомендует выбирать сбалансированный уровень блокировки вредоносных трекеров.
Предотвращение отслеживания
Когда вы просматриваете страницу, нажмите на небольшой значок блокировки в адресной строке, чтобы увидеть статус предотвращения отслеживания.
9. Настройка элементов меню
Вы можете нажать на кнопку с тремя точками, чтобы просмотреть пункт меню быстрого доступа. Затем проведите пальцем вверх, чтобы просмотреть все значки меню. Здесь вы можете нажать «Изменить меню» и решить, какие значки вы хотите сохранить для быстрого доступа. Переставьте значки по своему усмотрению и держите часто используемые значки вверху.
Изменить порядок значков меню в Edge
10. Продолжить на ПК.
Edge также предлагает функцию непрерывности чтения веб-страницы с iPhone на ваш ноутбук или ПК. Нажмите на значок «Продолжить на ПК» в меню и выберите чтение той же веб-страницы на вашем компьютере с Windows.
Кроме того, вы можете запросить настольный или мобильный сайт из меню для чтения содержимого в соответствии с желаемым режимом.
11. Установить браузер по умолчанию
Начиная с iOS 14, Apple позволяет использовать Edge или любые другие браузерные приложения в качестве браузера по умолчанию. Вы можете сделать Edge своим по умолчанию на странице настроек. После этого вы можете открывать все ссылки из Почты и других приложений с помощью Edge. Это очень полезно, поскольку вы можете синхронизировать действия в Интернете и получать доступ к странице на всех своих устройствах.
12. Управление вкладками
Нажмите значок «Вкладки» в нижней части экрана, чтобы просмотреть все открытые вкладки. Вы можете провести по любой вкладке влево или вправо, чтобы мгновенно закрыть ее. Кроме того, нажмите «Закрыть все», чтобы закрыть все открытые вкладки сразу.
Вы также можете открыть приложение со всеми ранее закрытыми вкладками, чтобы продолжить с того места, где вы остановились.
13. Контекстный поиск
С приложением Edge iPhone вам не нужно уходить, чтобы искать в Интернете.
- Нажмите на любое слово, чтобы увидеть поиск Bing в нижней части экрана.
- Получите результаты поиска на странице.
- Проведите по результатам поиска вниз и продолжайте читать содержимое страницы.

Помните, что вы должны использовать Bing в качестве поисковой системы, чтобы контекстный поиск работал. Кроме того, Edge отправит текущую страницу, которую вы просматриваете, в Bing для предоставления результатов поиска.
14. Плавающее видео
Перейдите в «Настройки»> «Расширенные настройки» и включите опцию «Включить плавающее видео». Теперь нажмите на любое видео на странице и выберите плавающий вариант. Это сделает встроенное видео на странице плавающим в виде изображения в режиме изображения, пока вы прокручиваете контент, как в WhatsApp.

Заключительные слова
Многие из нас используют ноутбук с Windows 10 и iPhone. Поскольку приложения Apple работают только на их устройствах, хорошо перейти на Edge. Приложение предлагает лучшие функции, чем Safari или Chrome, и вы можете использовать его с максимальной конфиденциальностью.
Источник