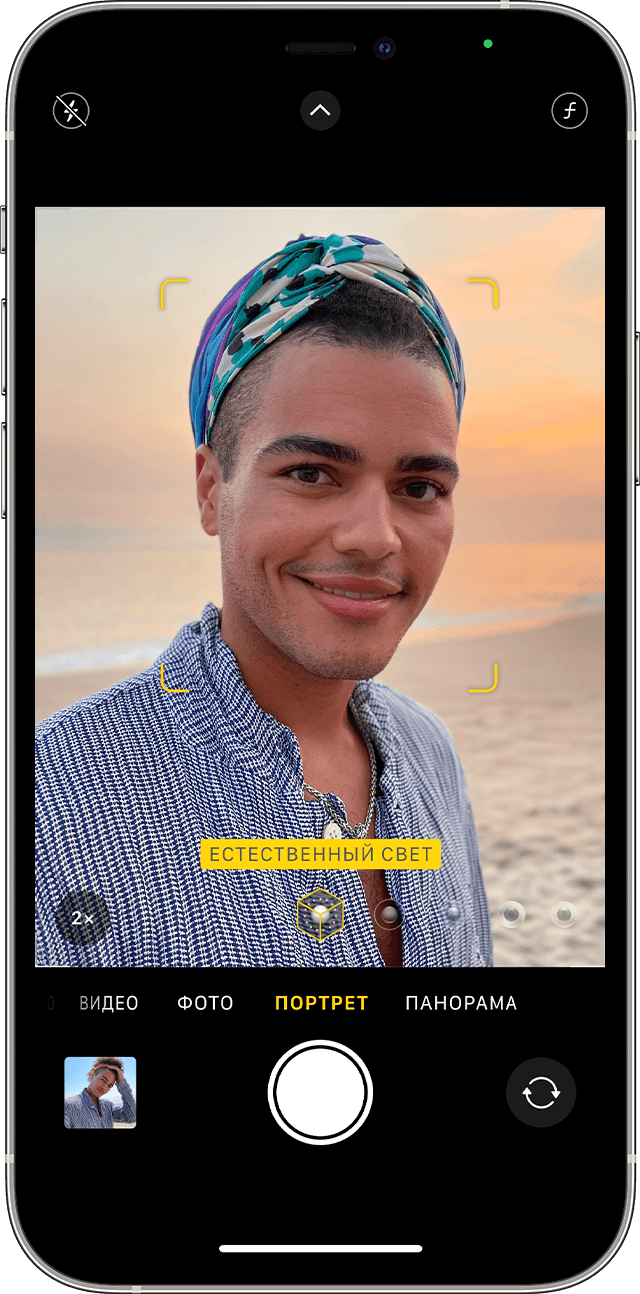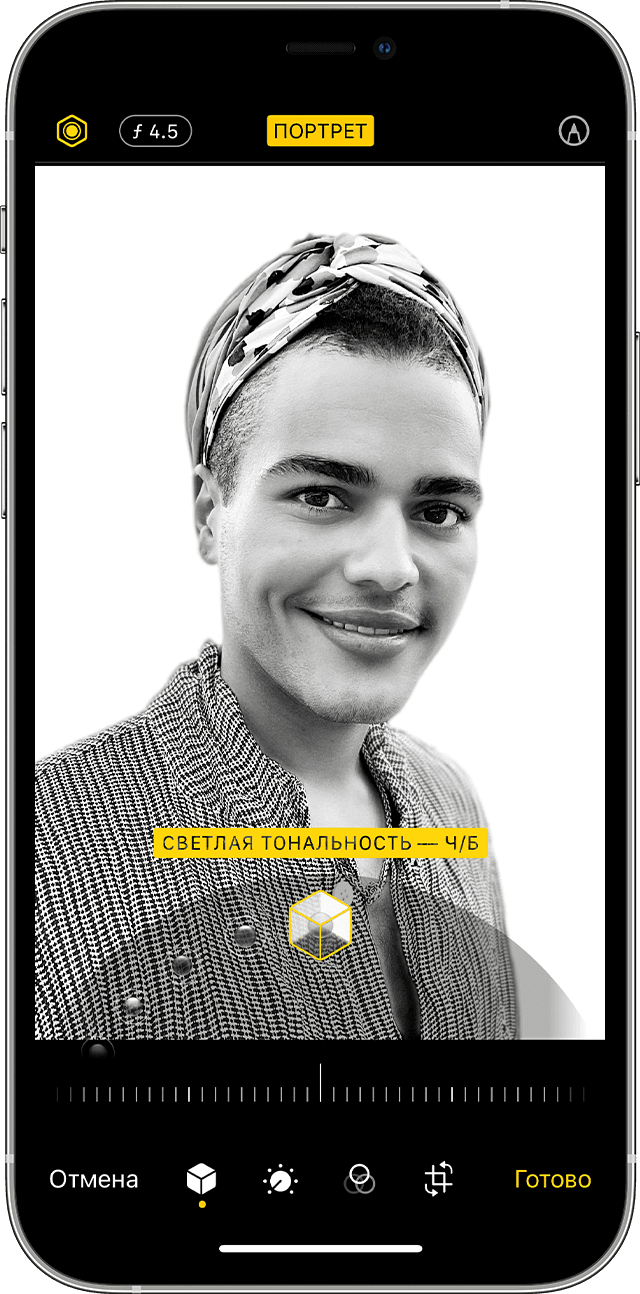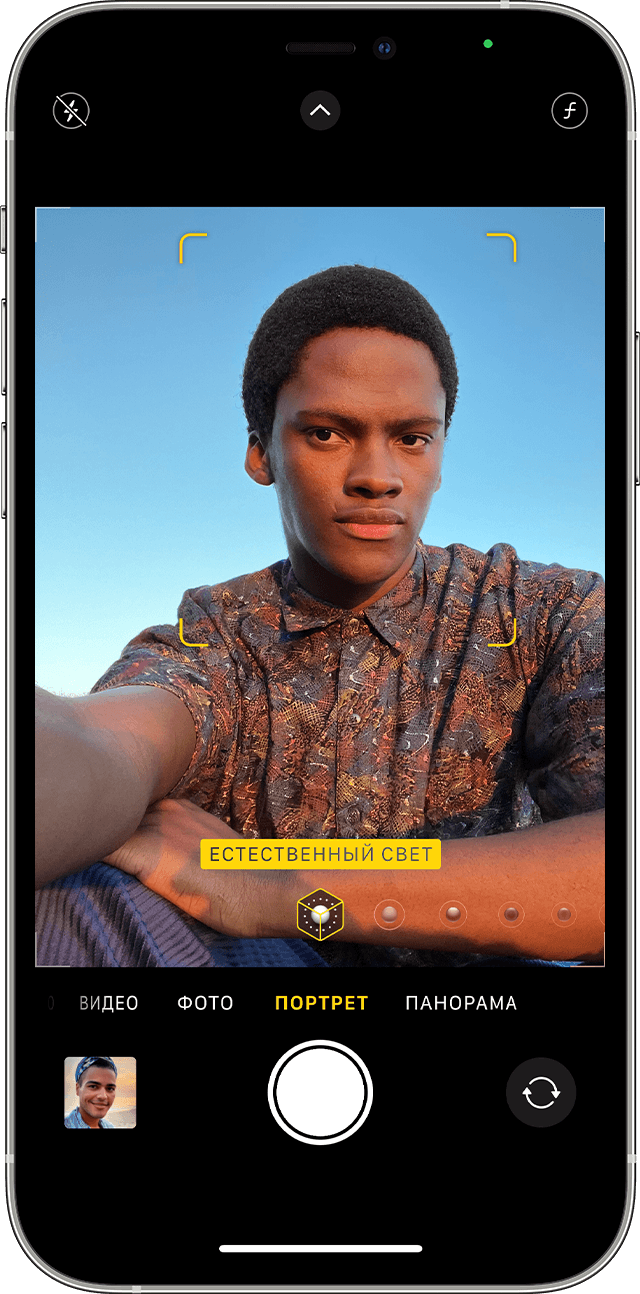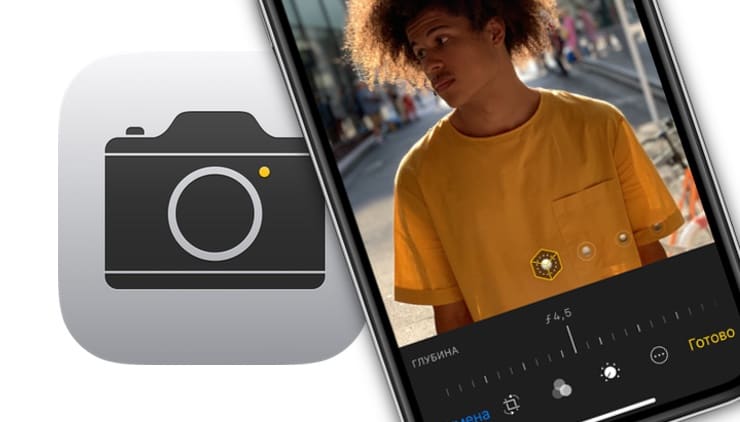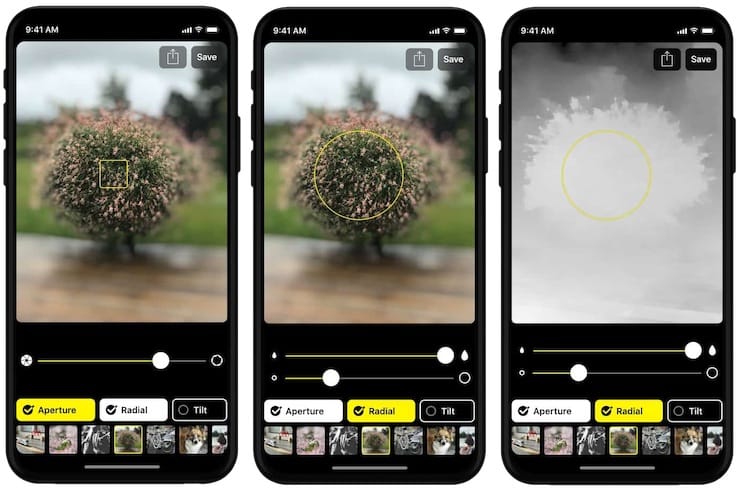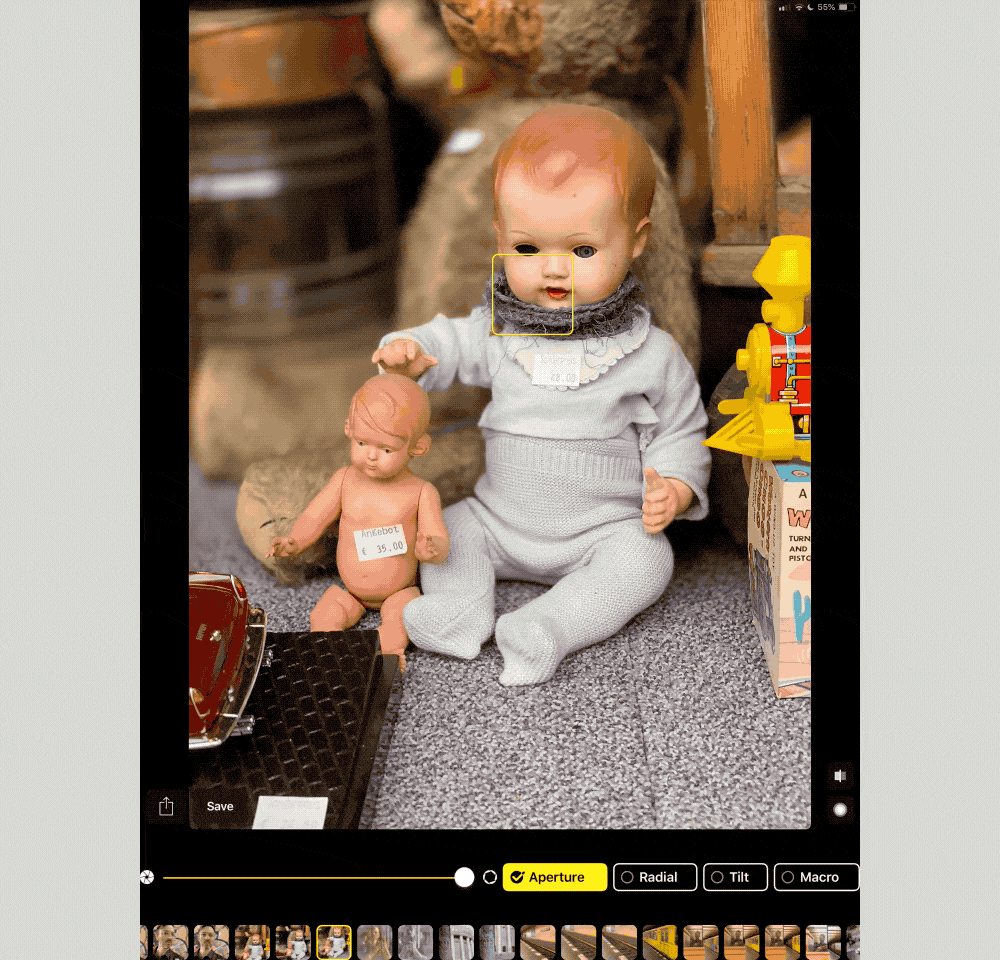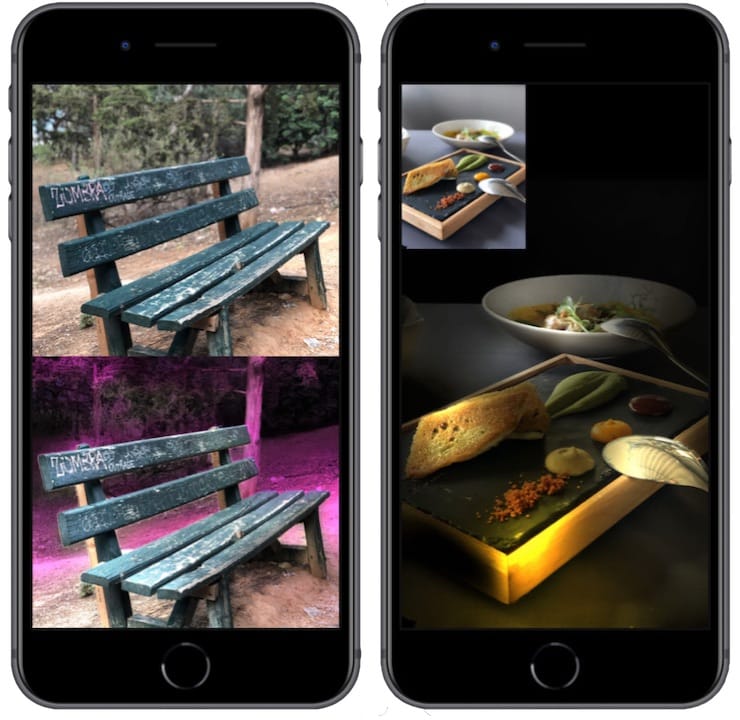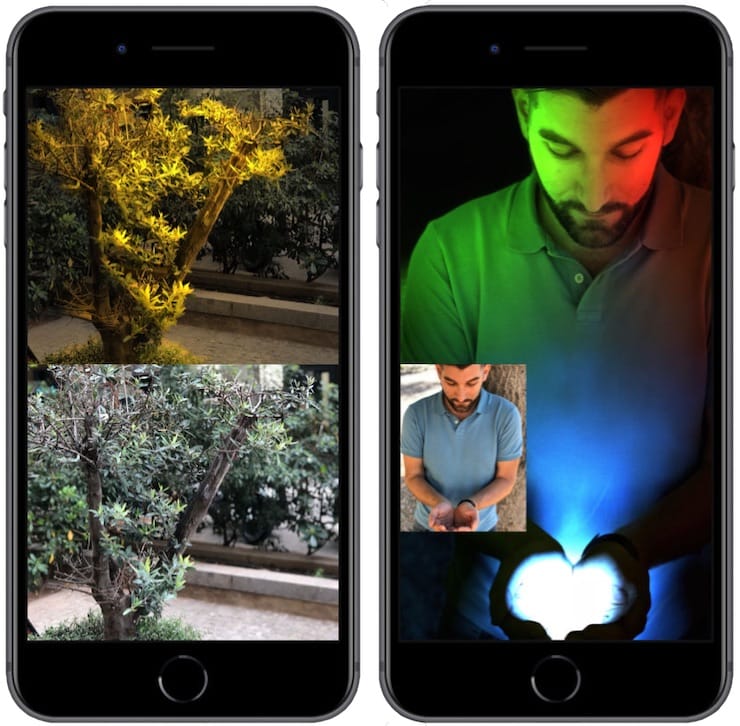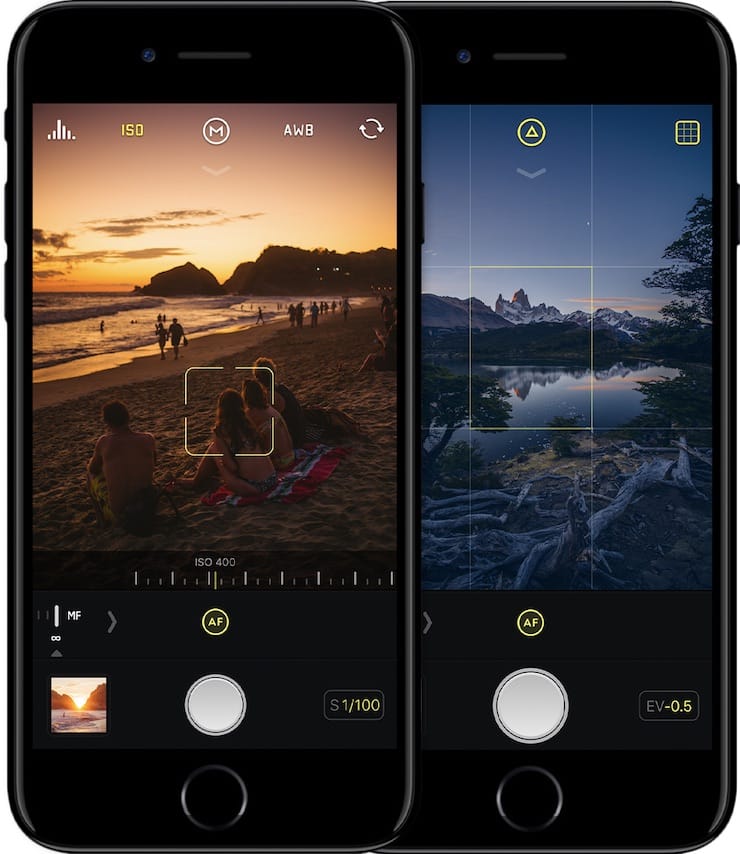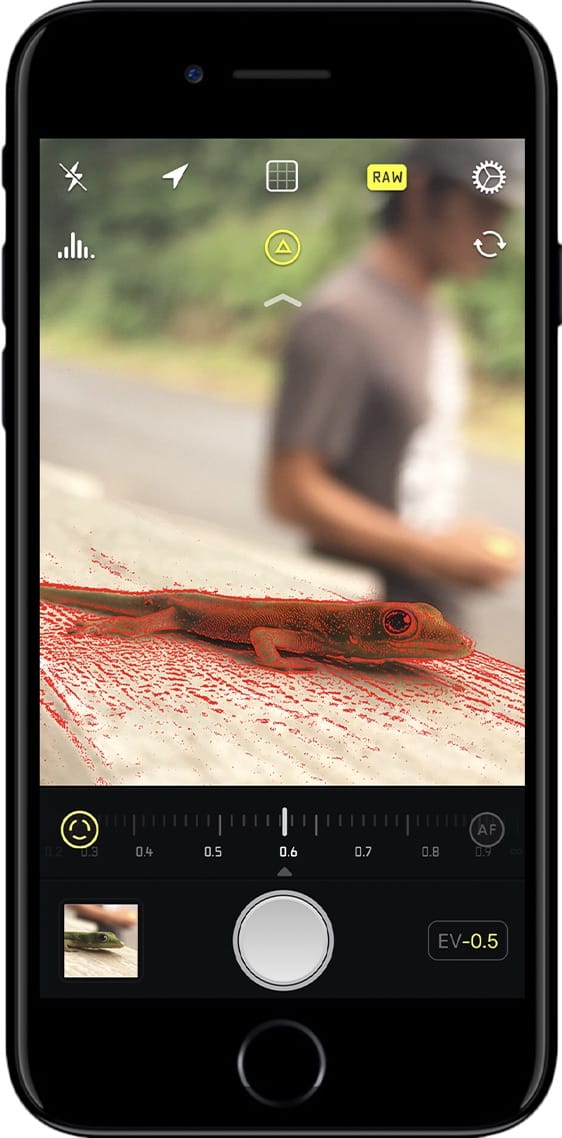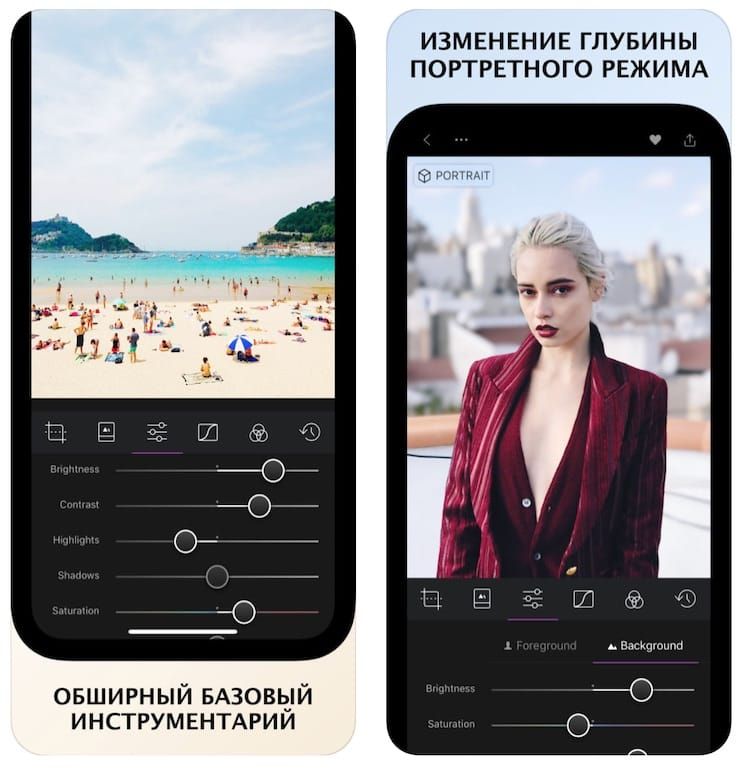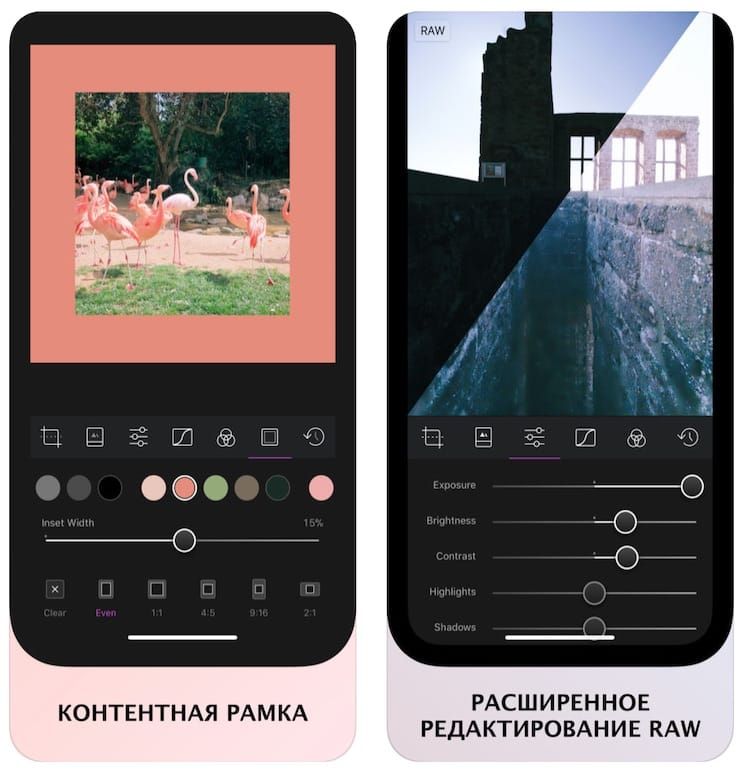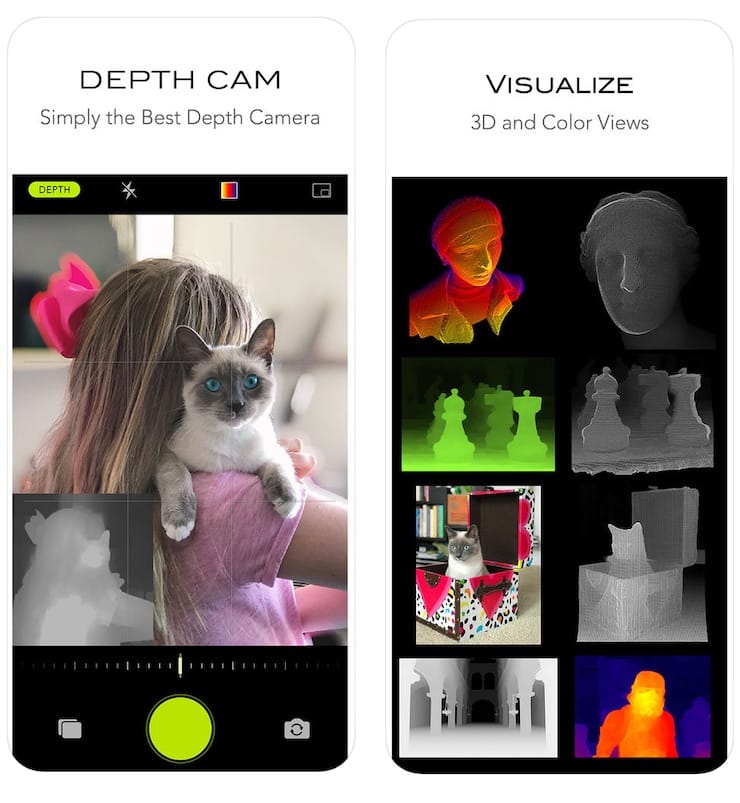- Использование режима «Портрет» на iPhone
- Фотосъемка в режиме «Портрет»
- Добавление портретного освещения
- Селфи в режиме «Портрет»
- Настройка глубины резкости и портретного освещения
- Удаление эффекта режима «Портрет»
- 5 крутых приложений для прокачки Портретного режима (эффекта боке) на iPhone
- Apollo
- Halide и Darkroom
- Depth Cam
- О функциях камеры на iPhone
- Сохраните свой образ с помощью фотографических стилей
- Настройка фотографического стиля
- Изменение фотографического стиля
- Съемка крупным планом макрофото и макровидео
- Снимайте видео с помощью QuickTake
- Удерживайте кнопку затвора для съемки видео
- Проведите вправо, чтобы продолжать съемку
- Проведите влево для перехода в режим серийной съемки
- Используйте средства автоматического усовершенствования фотографий
- Регулируйте фокус и экспозицию
- Делайте зеркальные селфи
- Фотографируйте еще быстрее
- Улучшайте селфи и фотографии с использованием сверхширокоугольного объектива
Использование режима «Портрет» на iPhone
В режиме «Портрет» камера создает эффект глубины резкости, что позволяет делать фотографии с фокусировкой на объекте съемки и размытым фоном.
Прежде чем начать, убедитесь, что у вас установлена последняя версия iOS и что ваше устройство iPhone поддерживает режим «Портрет».
Фотосъемка в режиме «Портрет»
- Откройте приложение «Камера» и выберите режим «Портрет».
- Следуйте подсказкам на экране. Когда режим «Портрет» активирован, название эффекта освещения, например «Естественный свет», подсвечивается желтым.
- Нажмите кнопку затвора .
Приложение «Камера» сообщает, когда вы находитесь слишком близко или далеко либо область излишне затемнена. Можно также использовать вспышку True Tone, установить таймер и применить фильтры. Созданную фотографию можно, например, обрезать и автоматически улучшить, воспользовавшись встроенными функциями редактирования.
В некоторых моделях iPhone есть несколько вариантов режима «Портрет», например 1x или 2x. Нажмите значок 1x или 2x для переключения между этими вариантами. Чтобы сделать фотографию в режиме «Портрет» с помощью iPhone XR и iPhone SE (2-го поколения), камера на задней панели должна обнаружить лицо.
Добавление портретного освещения
Функция «Портретное освещение» на iPhone X и более поздних моделях, а также на iPhone 8 Plus позволяет применять к снятым в режиме «Портрет» фотографиям четыре эффекта освещения студийного качества. Выберите «Студийный свет» для осветления черт лица, «Контурный свет» для более эффектного направленного освещения, «Сценический свет» для выделения объекта съемки в свете прожектора, «Сценический свет — ч/б» для сценического освещения в классической черно-белой гамме или «Светлая тональность — ч/б» для отображения объекта в оттенках серого на белом фоне.
В процессе портретной фотосъемки эффект освещения можно предварительно просмотреть на экране в режиме реального времени. Перейдя в режим «Портрет» в приложении «Камера», выбирайте различные эффекты освещения, которые отображаются в нижней части видоискателя. Эффект освещения будет применен к фотографии, которую вы создаете в режиме «Портрет».
Можно изменить эффект портретного освещения на любой фотографии, снятой в режиме «Портрет» ранее.
- Откройте «Фото» и выберите снятую в режиме «Портрет» фотографию, которую необходимо изменить.
- Нажмите «Править». Эффекты освещения отображаются в нижней части фотографии.
- Смахивая их, выберите необходимый вариант.
- Нажмите «Готово».
Эффект «Светлая тональность — ч/б» можно использовать с фронтальной и камерой на задней панели на iPhone XS и более поздних моделей, а также с фронтальной камерой на iPhone XR. Камера на задней панели iPhone XR поддерживает только эффекты «Естественный свет», «Студийный свет» и «Контурный свет».
Селфи в режиме «Портрет»
На iPhone X и более поздних моделях можно делать селфи в режиме «Портрет». Вот как использовать эту функцию:
- Откройте приложение «Камера».
- Смахните до режима «Портрет» и нажмите кнопку фронтальной камеры .
- Держите iPhone перед лицом.
- Сделайте селфи, нажав любую из кнопок регулировки громкости.
Фотографии, снятые в режиме селфи, можно изменить с помощью эффектов портретного освещения. Сделать селфи в режиме «Портрет» можно только на iPhone X или более поздней модели.
Настройка глубины резкости и портретного освещения
Можно настроить степень размытости фона и насыщенности эффектов портретного освещения на фотографии, снятой в режиме «Портрет». Вот как использовать эту функцию:
- Откройте медиатеку и выберите фотографию, снятую в режиме «Портрет».
- Нажмите «Править», затем кнопку настройки глубины в верхней части экрана, чтобы настроить глубину резкости, или кнопку «Портретное освещение» , чтобы настроить эффект «Портретное освещение». Под фотографией появится бегунок.
- Перетяните бегунок вправо или влево, чтобы настроить эффект. Серая точка над бегунком показывает изначальное значение для фотографии.
- Нажмите «Готово».
Удаление эффекта режима «Портрет»
- Выберите фотографию, которую необходимо изменить.
- Нажмите «Править».
- Нажмите «Портрет» в верхней части экрана.
- Нажмите «Готово».
Если вы передумали и снова хотите добавить эффект режима «Портрет», вернитесь на экран редактирования и нажмите «Портрет» еще раз.
Режим «Портрет» поддерживают следующие модели iPhone: iPhone 13, iPhone 13 mini, iPhone 13 Pro, iPhone 12, iPhone 12 mini, iPhone 12 Pro, iPhone 12 Pro Max, iPhone SE (2-го поколения), iPhone 11, iPhone 11 Pro, iPhone 11 Pro Max, iPhone XR, iPhone XS, iPhone XS Max, iPhone X, iPhone 8 Plus и iPhone 7 Plus.
Источник
5 крутых приложений для прокачки Портретного режима (эффекта боке) на iPhone
Основные камеры последних поколений iPhone – это лучшее из того, что случалось с «яблочной» фотографией за всю её историю! У флагманов есть два объектива и возможность управлять размытием фона одним движением пальца. Но благодаря сторонним приложениям Портретный режим на iPhone способен на большее!
Предлагаем вашему вниманию обзор приложений, которые улучшат возможности Портретного режима на iPhone 7 Plus, iPhone 8 Plus, iPhone X, iPhone XR, iPhone XS и iPhone XS Max для самых разных вещей:
- Добавлять реалистичное освещение на кадр;
- Делать основным любой предмет на фотографии, а не только тот, который был в центре внимания во время съемки;
- Удаление и замена фона (эффект хромакея);
- Многое другое…
Здесь-то на помощь и приходят сторонние приложения. Они предлагают визуальные эффекты, которых нет (или которые представлены очень скромно, на базовом уровне) в системном приложении Камера iOS 12.
Пожалуй, лучшее приложение из списка – очень простое в использовании и предлагает эффекты, которые не кажутся бесполезными. Что делает Slør? Программа позволяет вам нажать на любую часть фотографии и перенести эту точку в центр внимания. Работает как tap-to-focus в системном приложении Камера от iOS 12 – с той лишь разницей, что менять центральное место можно уже после того, как снимок сделан. Это просто магия! Всё, что для этого нужно сделать – переместить маленький желтый бокс в нужное место на экране.
Цена: 299 рублей
Apollo
Здесь польза от приложения уже несколько ниже – но все равно прикольно! Apollo позволяет редактировать освещение на отдельных участках фотографии и тем самым изменять её восприятие. Всё благодаря трехмерной карте от Neural Engine – она «знает», где и как освещение было в тот момент, когда снимок делали.
Есть возможность добавить до 20 световых эффектов, перемещать их по экрану, редактировать глубину и размеры эффекта, и даже менять цвет освещения. Разработчики Apollo говорят, что лучше всего их приложение работает на тех фотографиях, где света не так много (например, селфи в облачный день).
И да – функция Портретное освещение, известная по системным приложениям Фото и Камера, в Apollo реализована намного лучше. Разработки Apple проигрывают им, что называется, «в одну калитку» – результаты портретного освещения от сторонних разработчиков получаются на порядок более естественными.
Halide и Darkroom
Halide – отличное приложение для снимков на «ручных» настройках. Оно позволяет снимать фотографии в формате RAW, а также предлагает улучшенную альтернативу Портретному режиму от Apple. Darkroom – программа для обработки изображения (а точнее, для работы с глубиной).
Мы рассказываем сразу о двух программах вместе потому, что фото из Halide можно редактировать сразу в Darkroom при помощи нажатия на одну-единственную «отправить-в-Darkroom»-кнопку.
Еще в Halide есть классный эффект Depth Peaking:
Другая классная фишка Halide заключается в том, что когда вы переключаетесь на 2Х-телеобъектив… переключение на самом деле происходит! Для сравнения, системное приложение Камера использует телевик только при хорошем освещении, а при плохом симулирует его при помощи широкоугольного объектива и делает 2Х оптический зум (кроп). Часто такой «фейковый» подход выдает хорошие снимки… но зато вы не всегда знаете, где находитесь.
Что до Darkroom, то это – весьма мощный depth-редактор. Встроенный инструмент для работы с блюром дает отличные результаты. Да и возможностей здесь много – вы вправе настроить не только размытие, но и глубину (для этого предназначен слайдер с двумя ручками). Последний, к приметь, дает возможность отредактировать всю 3D-карту так, чтобы на переднем плане тоже появилось больше блюра.
Еще одна возможность Darkroom – наложение эффектов на переднем и заднем плане. К пример, приложение позволяет удалить цвет на фоне и тем самым получить намеренно-безвкусный «лук» а-ля поп-видео из 80-х.
Halide стоит 459 рублей – и его точно есть смысл покупать, если у вас iPhone из X-серии. Darkroom распространяется бесплатно.
Depth Cam
Это приложение – больше про визуализацию, чем про фотографию, но пройти мимо него нам все равно очень трудно. Depth Cam превращает изображение в схематичную картинку – как если бы вы надели очки ночного видения или тепловизор и начали смотреть на предметы и лица людей. Выглядит загадочно и потрясающе!
Кроме того, вы можете создавать великолепные трехмерные изображения, используя только один снимок с вашего iPhone 7 Plus или более нового устройства Apple.
Также есть возможность поворачивать и обрезать изображение – все данные на depth-карте синхронизируются автоматически, плюс всю работу можно сохранить.
Источник
О функциях камеры на iPhone
Узнайте о фотографических стилях, QuickTake, сверхширокоугольной камере и других функциях камеры iPhone.
Сохраните свой образ с помощью фотографических стилей
Фотографические стили на моделях iPhone 13 позволяют настроить внешний вид изображений в программе «Камера». Выберите предустановленный стиль «Насыщенный контраст», «Яркий», «Теплый» или «Холодный» и при необходимости выполните более точную настройку, отрегулировав параметры «Тон» и «Теплота». Задайте стиль один раз, чтобы использовать настройки предпочитаемого стиля при каждой фотосъемке в режиме «Фото».
Настройка фотографического стиля
При первом открытии приложения «Камера» нажмите «Настроить», чтобы выбрать стиль фотографии. Прокрутите список стилей и нажмите «Использовать [название стиля]», выбрав понравившуюся настройку.
Обязательно настройте стиль до начала фотосъемки. Вы не сможете добавить фотографический стиль к фотографии, после того как ее уже сделали.
Изменение фотографического стиля
Хотите изменить заданный фотографический стиль? Просто откройте программу «Камера», нажмите стрелку и нажмите «Фотографические стили» . Стандартный — это реалистичный сбалансированный стиль по умолчанию, который нельзя изменить, но можно смахнуть влево, чтобы просмотреть другие готовые стили, которые можно изменить. Нажмите «Настроить» , чтобы отрегулировать тон и теплоту для выбранного стиля.
Съемка крупным планом макрофото и макровидео
iPhone 13 Pro и iPhone 13 Pro Max могут снимать макрофото с помощью новой сверхширокоугольной камеры, обновленного объектива и системы автофокуса, позволяющей получать потрясающие крупные планы с резким фокусом на расстоянии всего 2 см. Кроме того, iPhone 13 Pro и iPhone 13 Pro Max могут снимать макровидео, даже замедленное и таймлапс.
Макросъемка в режимах «Фото» и «Видео» производится автоматически — просто поднесите iPhone к объекту и камера автоматически переключится на широкоугольную камеру, если та не была выбрана раньше, при этом кадрирование сохранится. Для съемки макровидео в замедленном режиме или в режиме «Таймлапс», выберите сверхширокоугольную камеру (0,5x) и поднесите устройство близко к объекту съемки.
Вы можете наблюдать переключение между приложением «Камера» и сверхширокоугольной камерой по мере перемещения iPhone к объекту съемки или от него. Чтобы отключить автоматическое переключение в режим маросъемки, перейдите в «Настройки» > «Камера» и отключите параметр «Автомакро». Для съемки макрофото и макровидео при отключенном автоматическом переключении в режим «Макро», выберите сверхширокоугольную камеру (0,5x) и поднесите устройство ближе к объекту съемки.
Снимайте видео с помощью QuickTake
Вы можете использовать QuickTake для записи видео не выходя из режима фото. Функция QuickTake доступна на iPhone XS, iPhone XR и более поздних моделях.
Удерживайте кнопку затвора для съемки видео
По умолчанию приложение «Камера» открывается в режиме фотосъемки. Нажмите кнопку затвора , чтобы сделать снимок. Затем нажмите стрелку , чтобы настроить параметры, например вспышку, Live Photos, таймер и т. д.
Если необходимо снять видеоролик QuickTake, просто нажмите и удерживайте кнопку затвора *. Чтобы остановить запись, отпустите кнопку.
В iOS 14 вы можете удерживать одну из кнопок громкости, чтобы записать видео QuickTake. Если у вас включен параметр «Кнопка увелич. громк. для серий», вы можете использовать кнопку уменьшения громкости для съемки видео QuickTake.
Проведите вправо, чтобы продолжать съемку
Чтобы продолжать съемку видео, не удерживая кнопку затвора , сдвиньте ее вправо, затем отпустите. Когда идет съемка видео, кнопка затвора отображается справа. Чтобы сделать фото во время записи видео, нажмите кнопку затвора . Чтобы завершить съемку, нажмите кнопку записи.
Проведите влево для перехода в режим серийной съемки
Сдвиньте кнопку затвора влево и удерживайте ее, чтобы сделать серию снимков, затем отпустите, чтобы прекратить съемку.
В iOS 14 можно снимать фотографии в режиме серийной съемки, нажав кнопку увеличения громкости. Просто зайдите в «Настройки» > «Камера» и включите функцию «Кнопка увелич. громк. для серий».
* Чтобы снимать видеоролики с настраиваемым разрешением, стереозвуком и функцией усиления звука, переключитесь в режим видеосъемки.
Используйте средства автоматического усовершенствования фотографий
Благодаря функции обнаружения сцены, поддерживаемой моделями iPhone 12 и более поздними, камера интеллектуально определяет, что вы фотографируете, и применяет особые настройки, чтобы подчеркнуть нюансы сцены. Чтобы отключить эту функцию, перейдите в раздел «Настройки» > «Камера» и выключите «Обнаружение сцены».
Регулируйте фокус и экспозицию
Перед тем как сделать снимок, камера автоматически устанавливает фокус и экспозицию, а функция распознавания лиц уравновешивает экспозицию для многих лиц. Вы можете использовать управление компенсацией экспозиции, чтобы точно установить и зафиксировать экспозицию для предстоящих снимков.
Просто коснитесь стрелки , затем коснитесь и отрегулируйте уровень экспозиции. Экспозиция фиксируется до следующего открытия приложения «Камера».
Управление компенсацией экспозиции доступно на моделях iPhone 11, iPhone 11 Pro и более поздних с iOS 14 или более поздней.
Делайте зеркальные селфи
В iOS 14 можно делать зеркальное селфи, на котором снимок будет таким, каким вы его видите в кадре. Чтобы включить функцию зеркальной фронтальной камеры, перейдите в «Настройки» > «Камера», затем включите функцию.
Зеркальная фронтальная камера для фотографий и видео доступна на iPhone XS, iPhone XR и более поздних моделях. Если у вас модель от iPhone 6s до iPhone X, функция зеркального отражения фотографий спереди позволяет делать только фотографии.
Фотографируйте еще быстрее
Вы можете использовать функцию «Более быстрое срабатывание затвора», чтобы изменить способ обработки изображений: это позволяет делать больше фотографий, быстро нажимая кнопку спуска затвора . Чтобы отключить эту функцию, перейдите в раздел «Настройки» > «Камера» и отключите параметр «Более быстрое срабатывание затвора».
Функция «Более быстрое срабатывание затвора» доступна на моделях iPhone XS, iPhone XR и более поздних с iOS 14 или более поздней.
Улучшайте селфи и фотографии с использованием сверхширокоугольного объектива
Функция коррекции объектива автоматически делает более естественными селфи, сделанные на фронтальную камеру, или фотографии, снятые со сверхширокоугольным (0,5x) объективом. Чтобы отключить эту функцию, перейдите в раздел «Настройки» > «Камера» и выключите функцию «Коррекция объектива».
Функция коррекции объектива доступна на iPhone 12 и более поздних моделях.
Источник