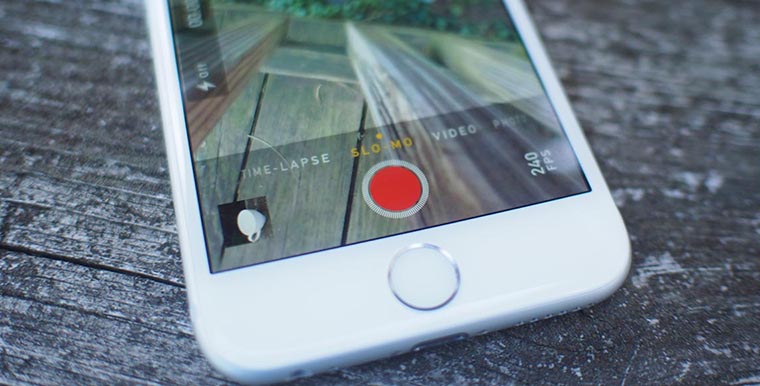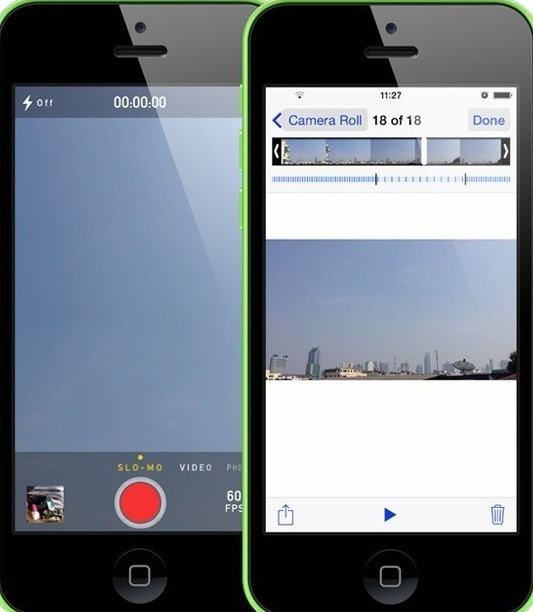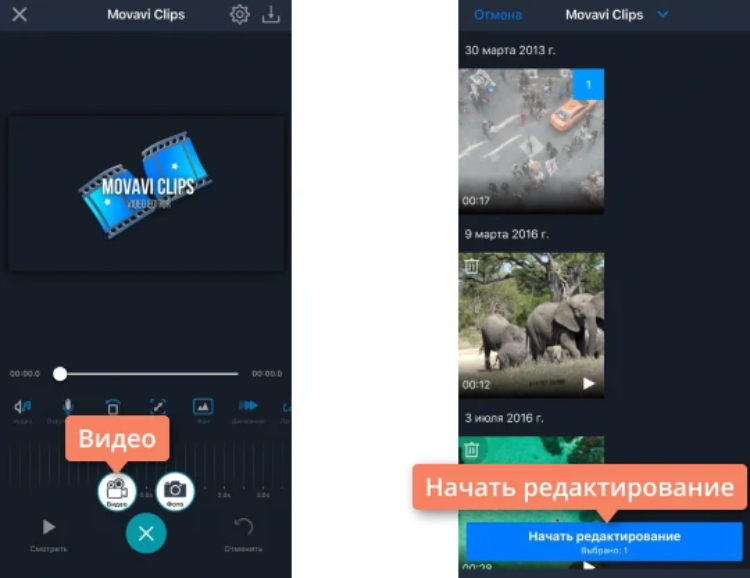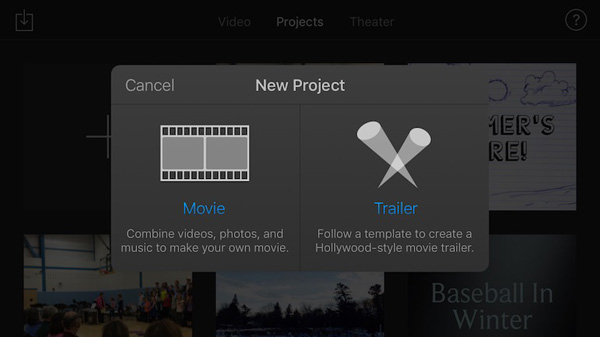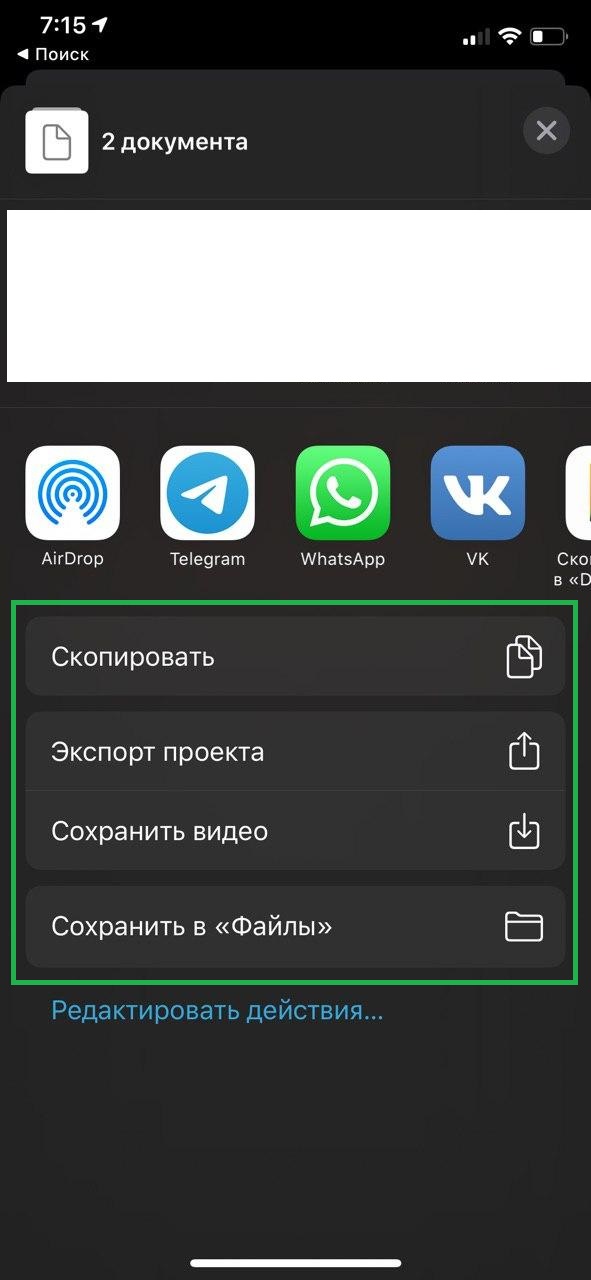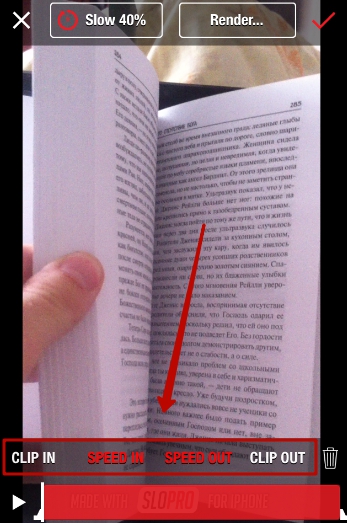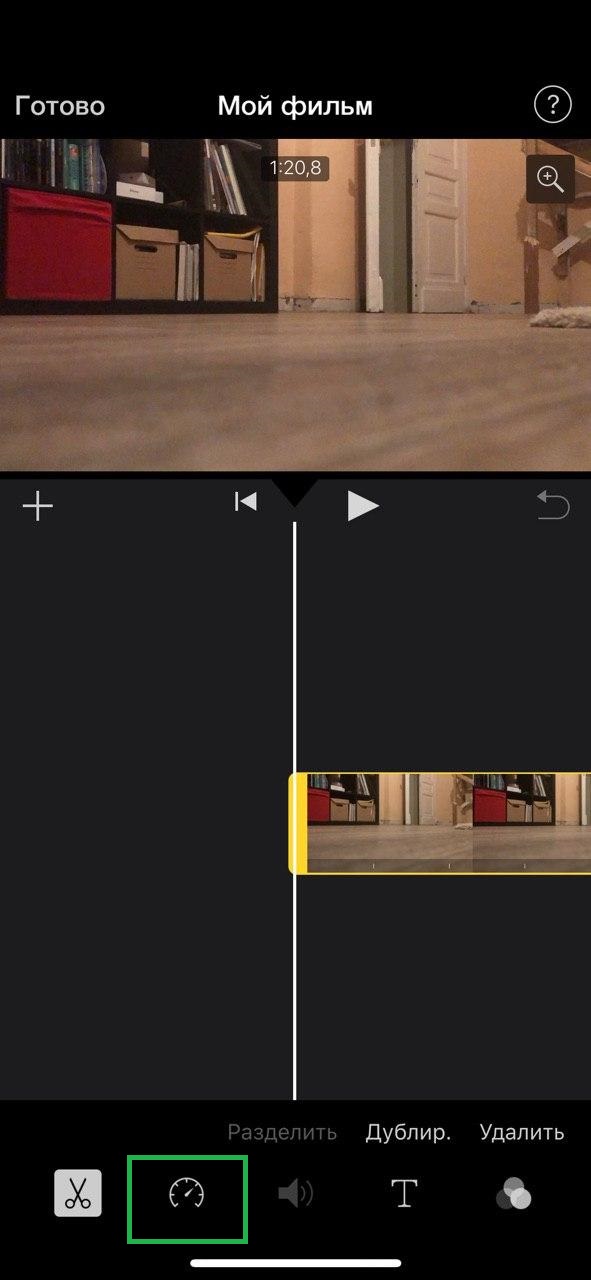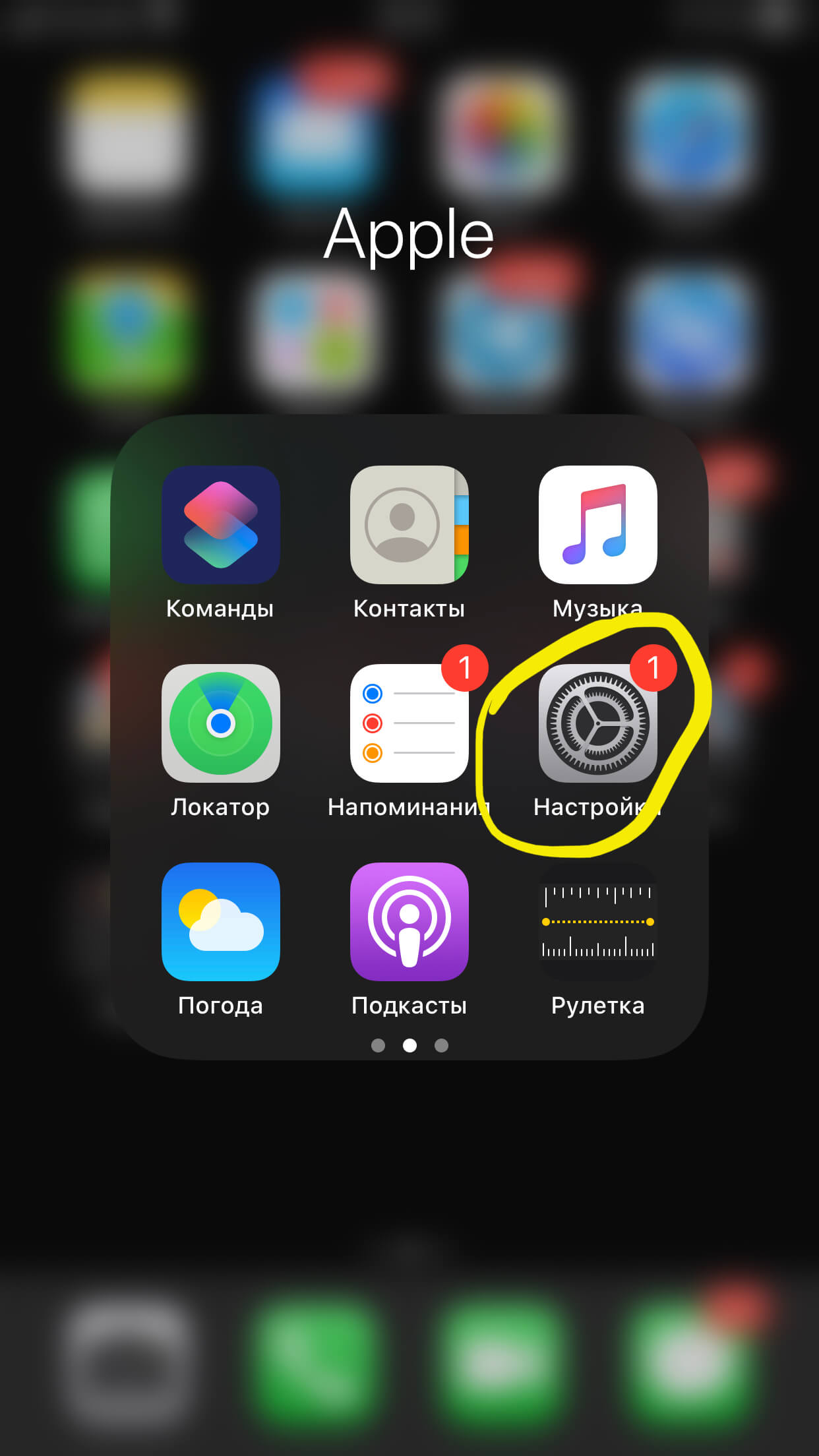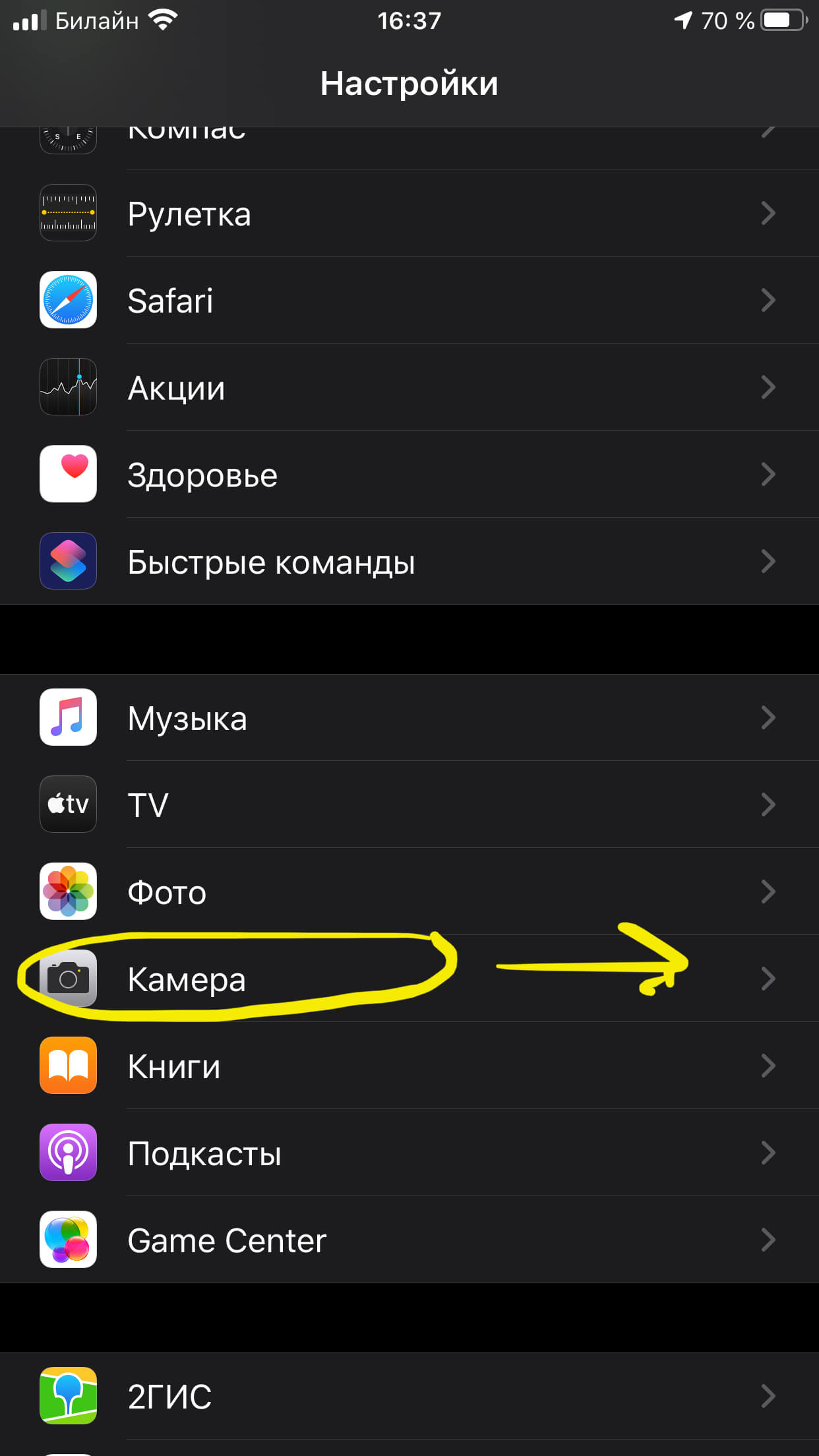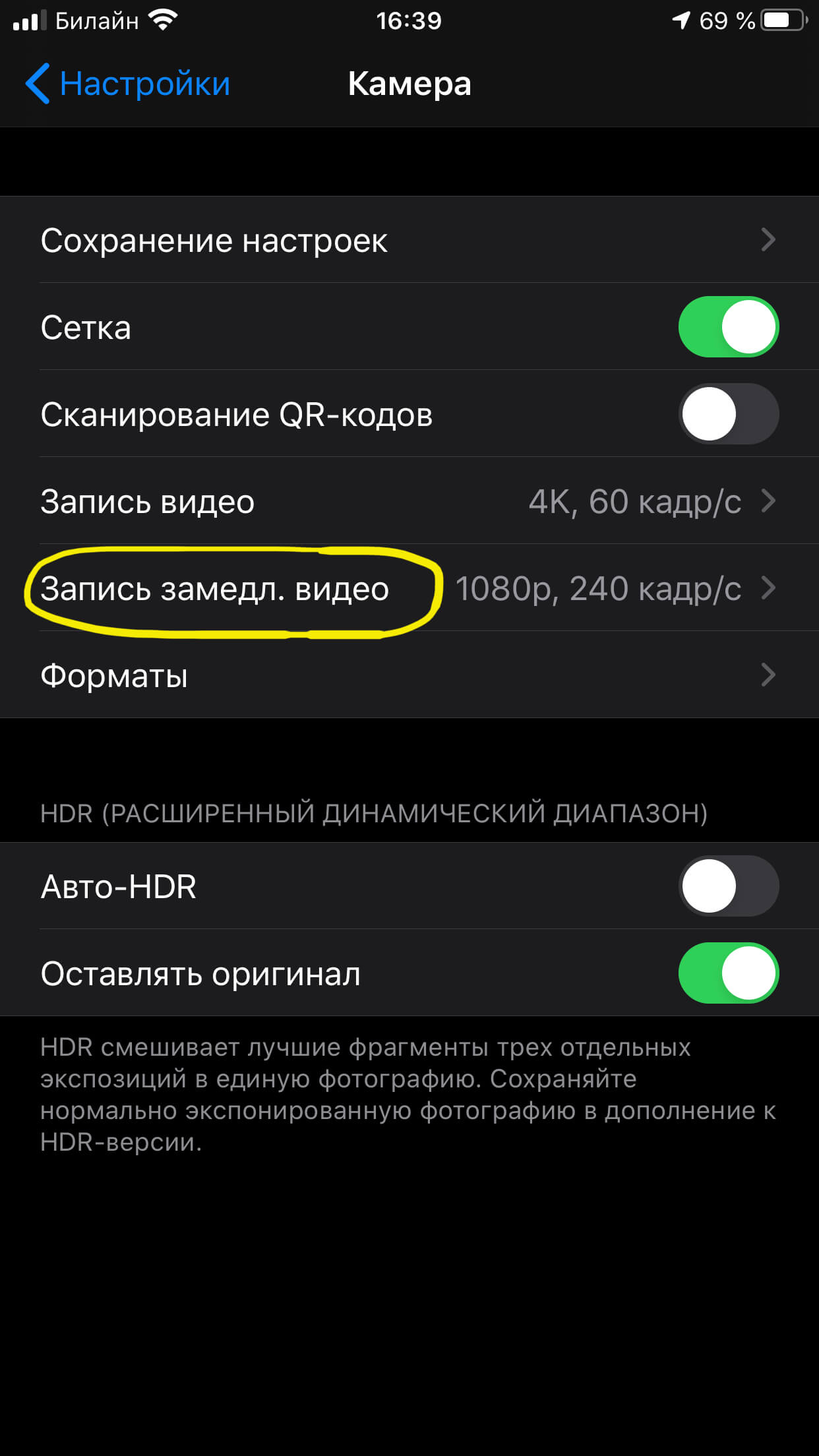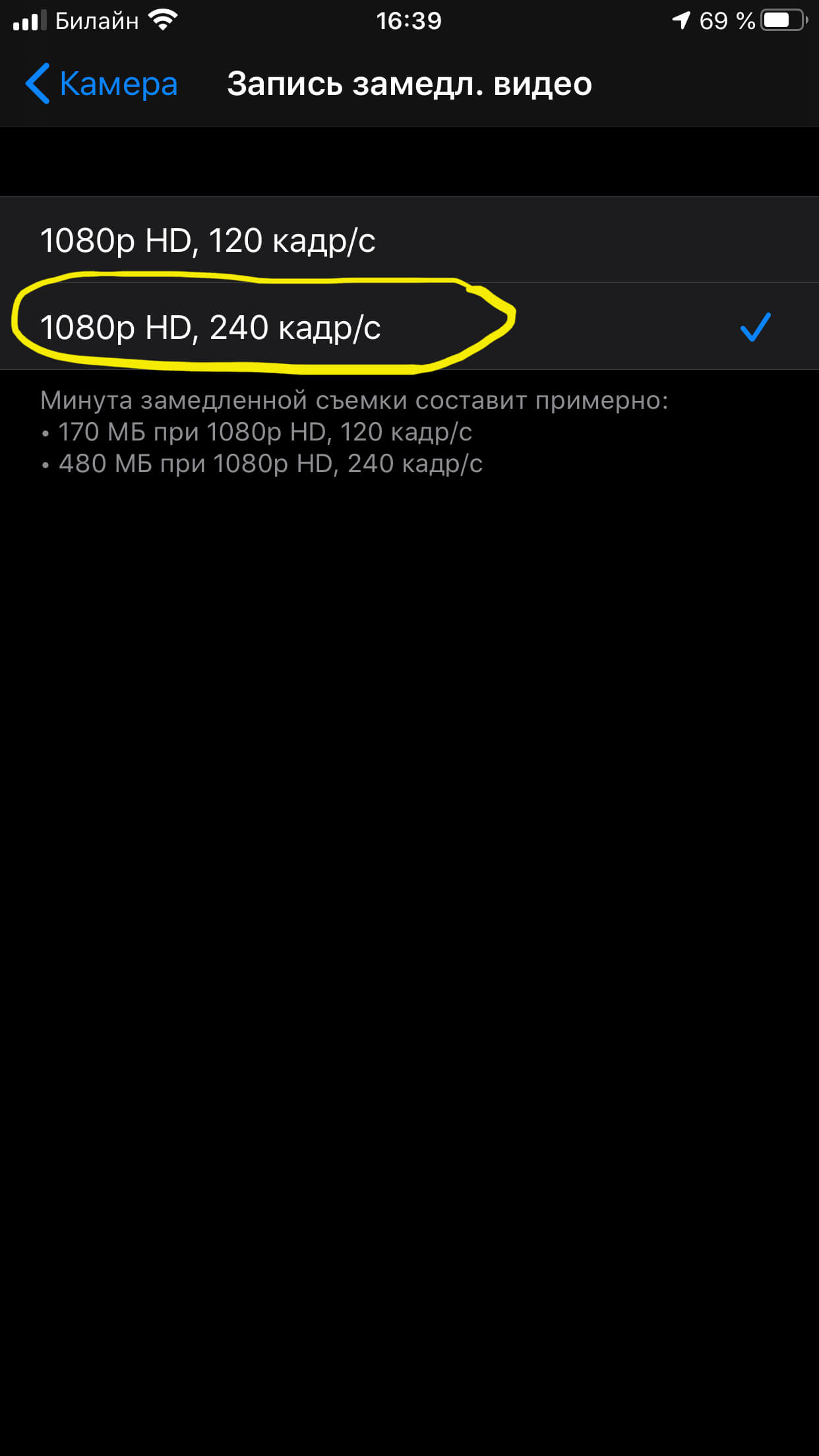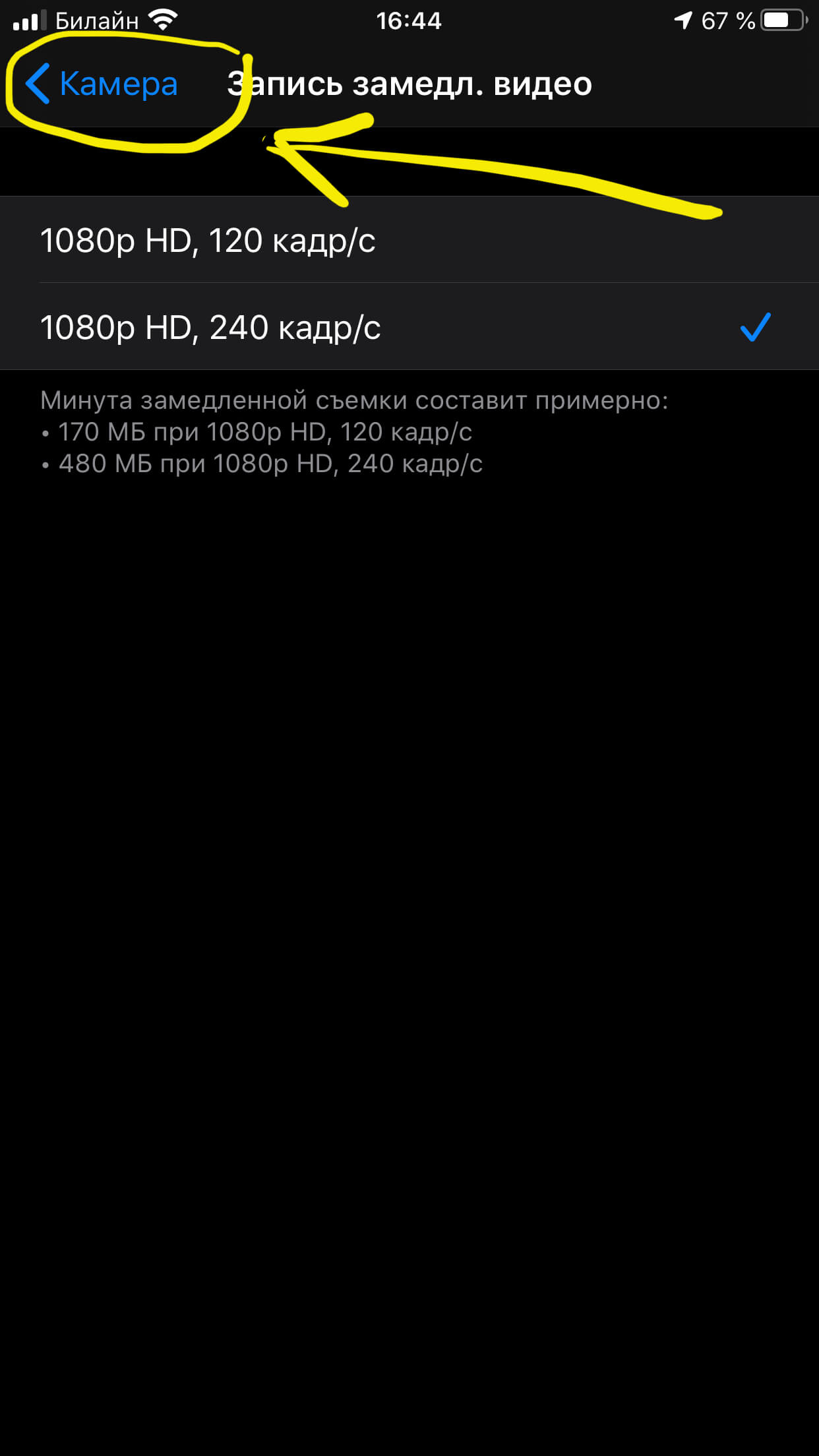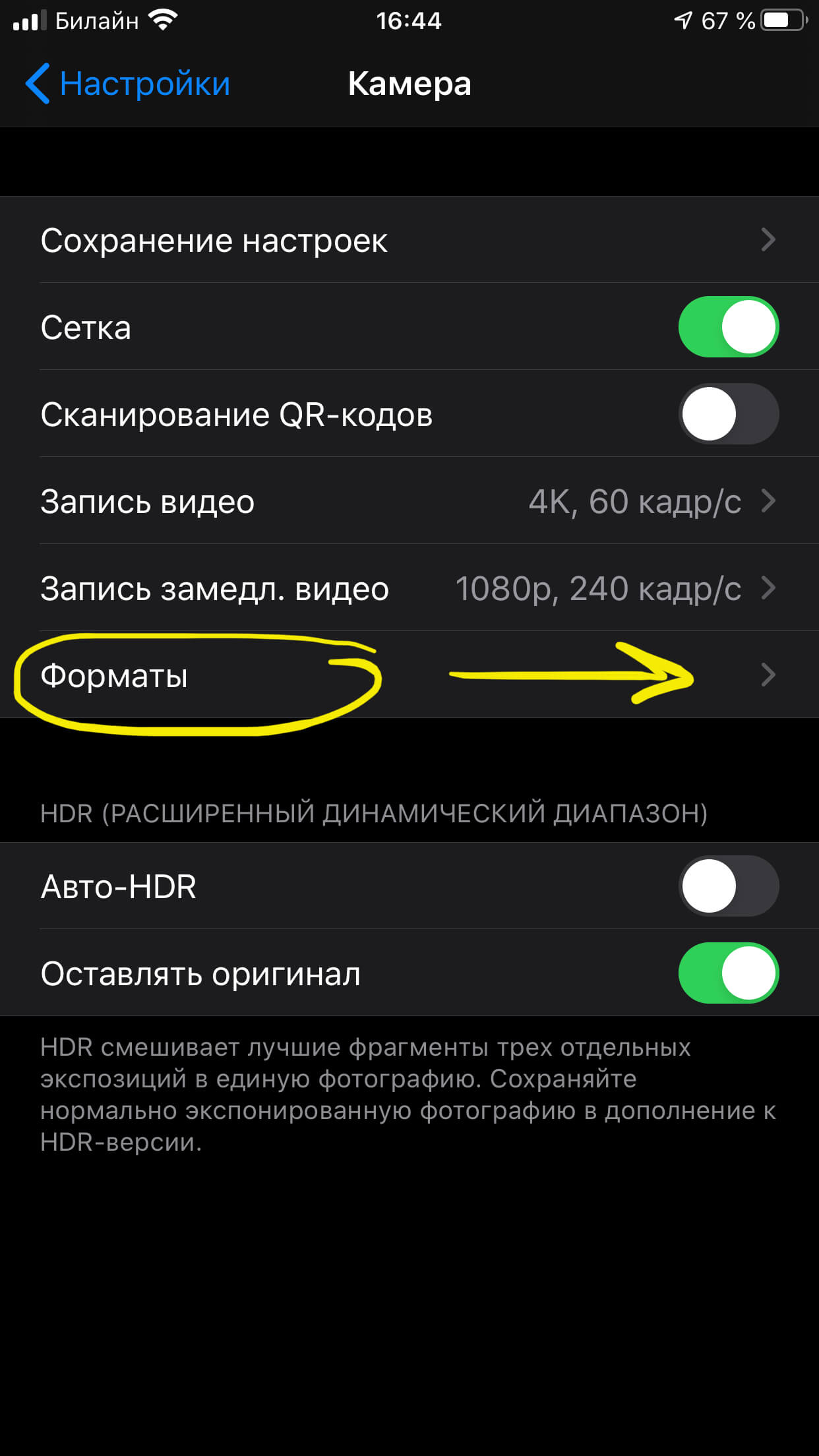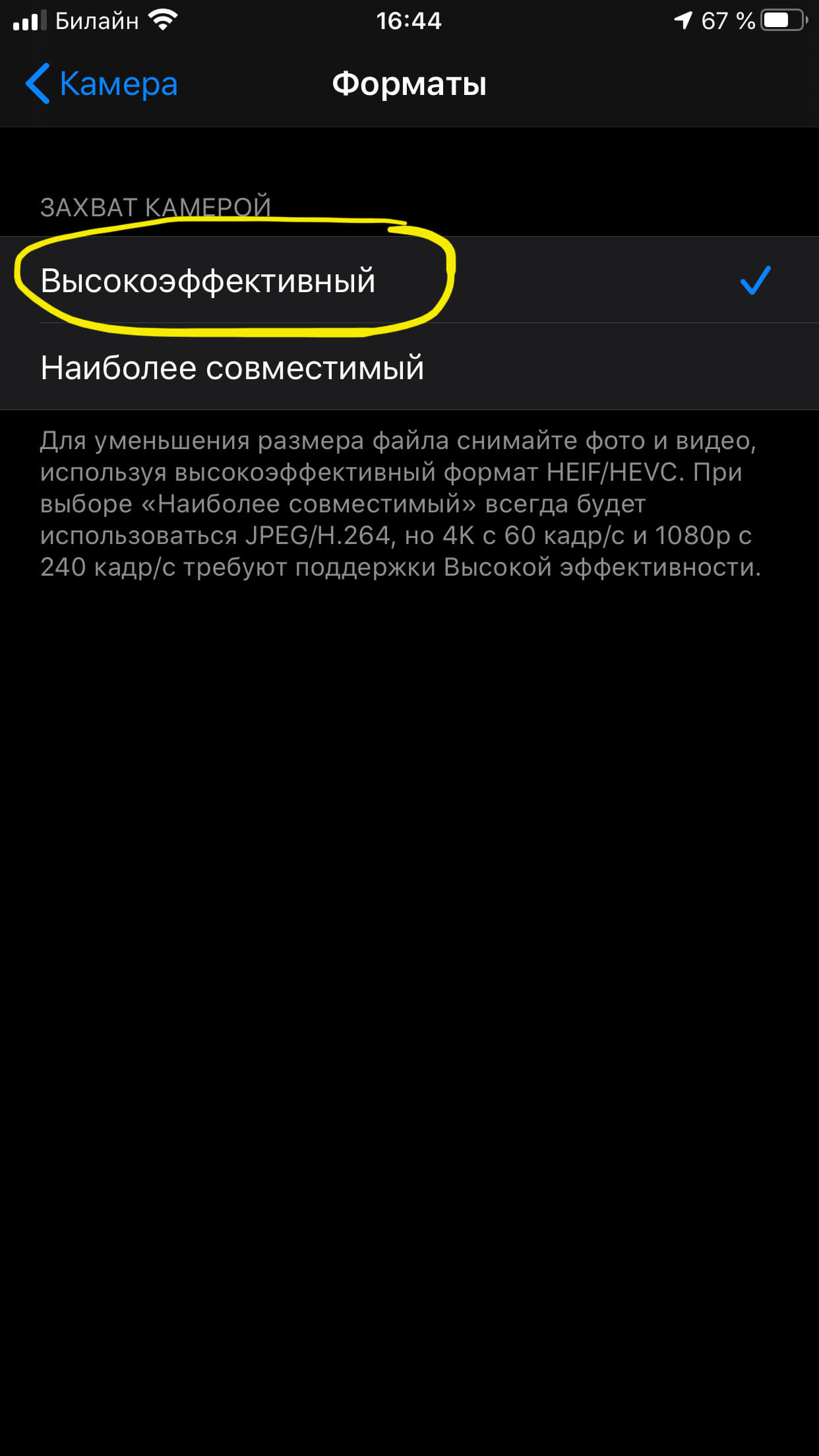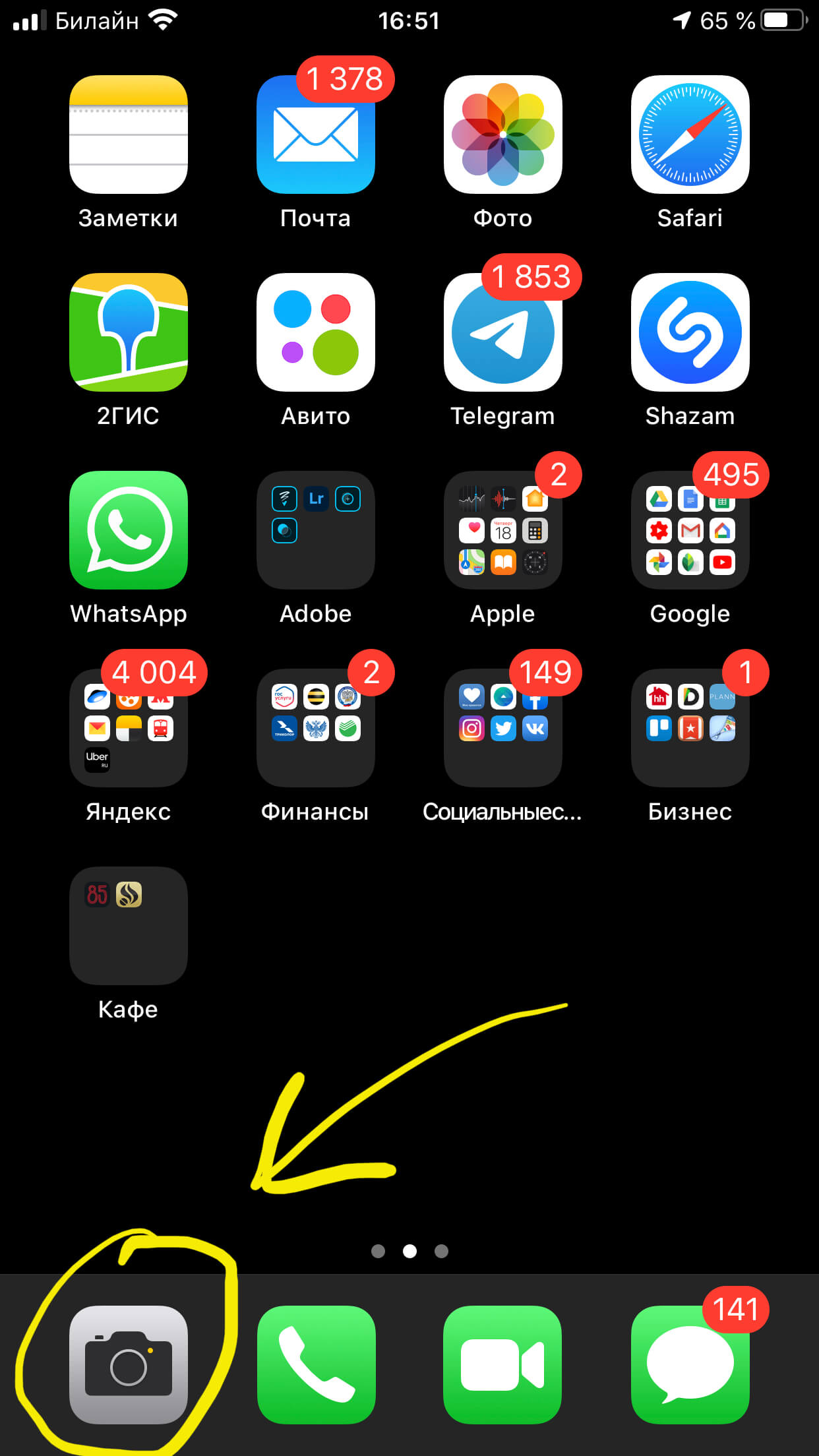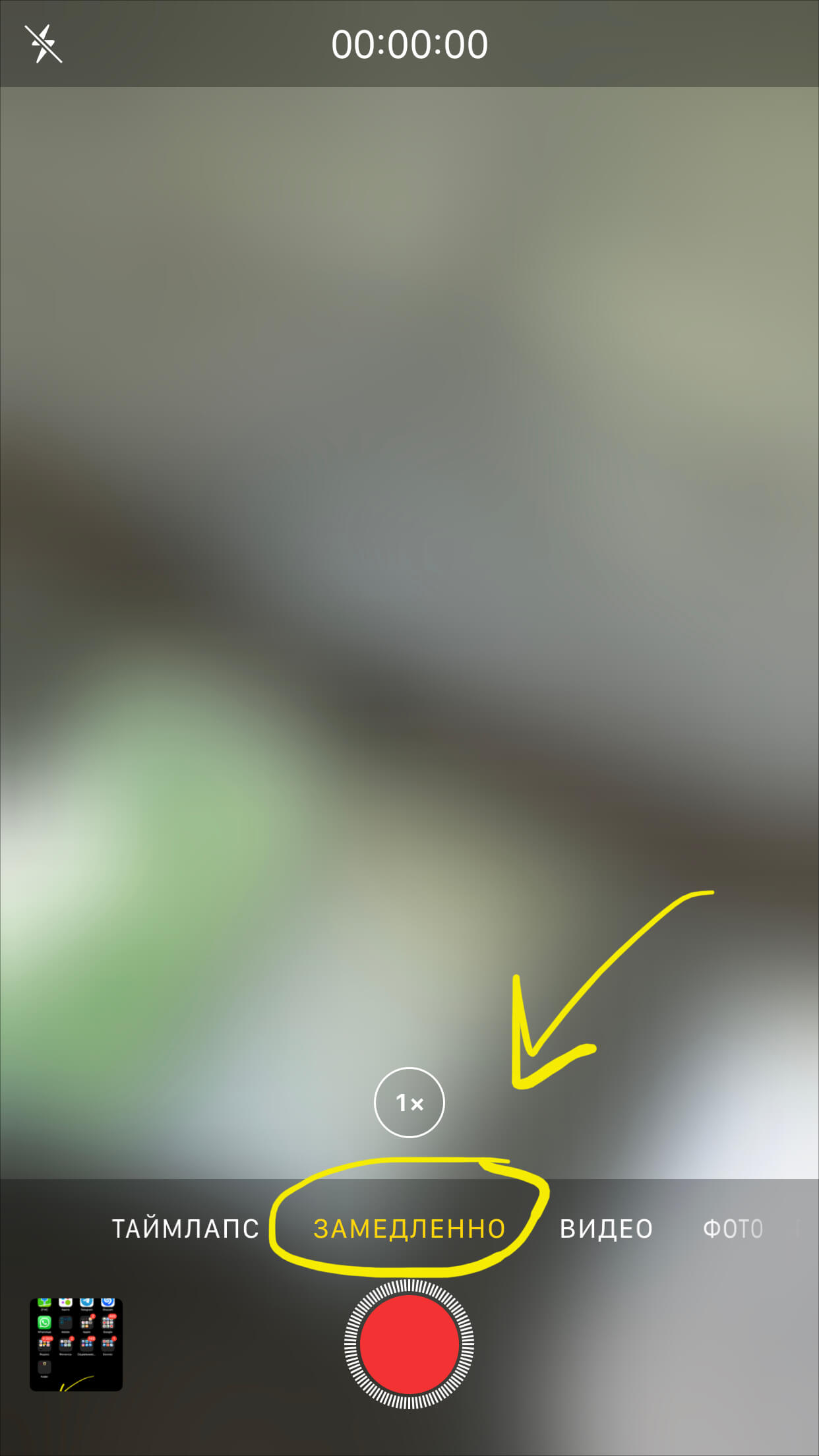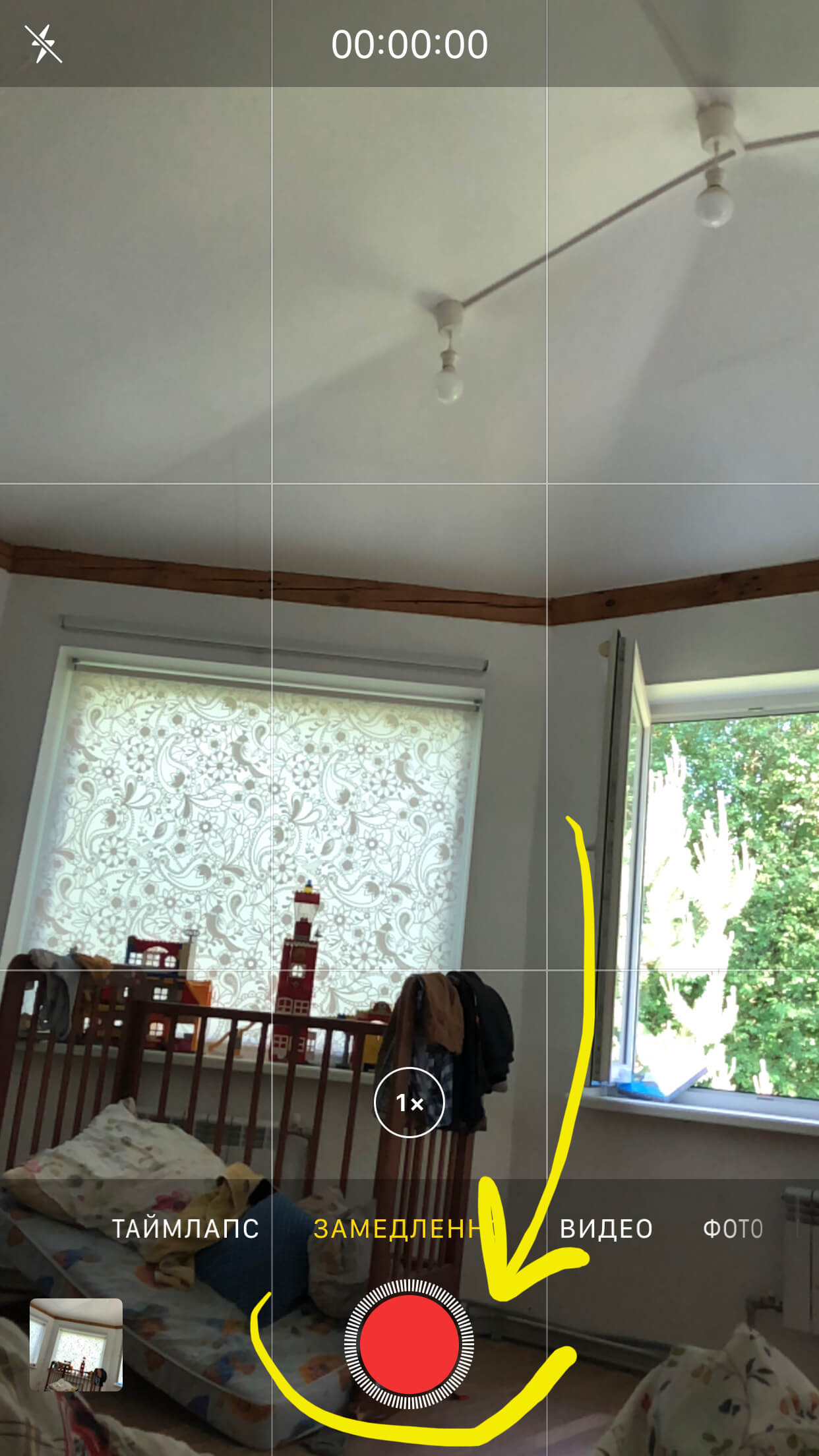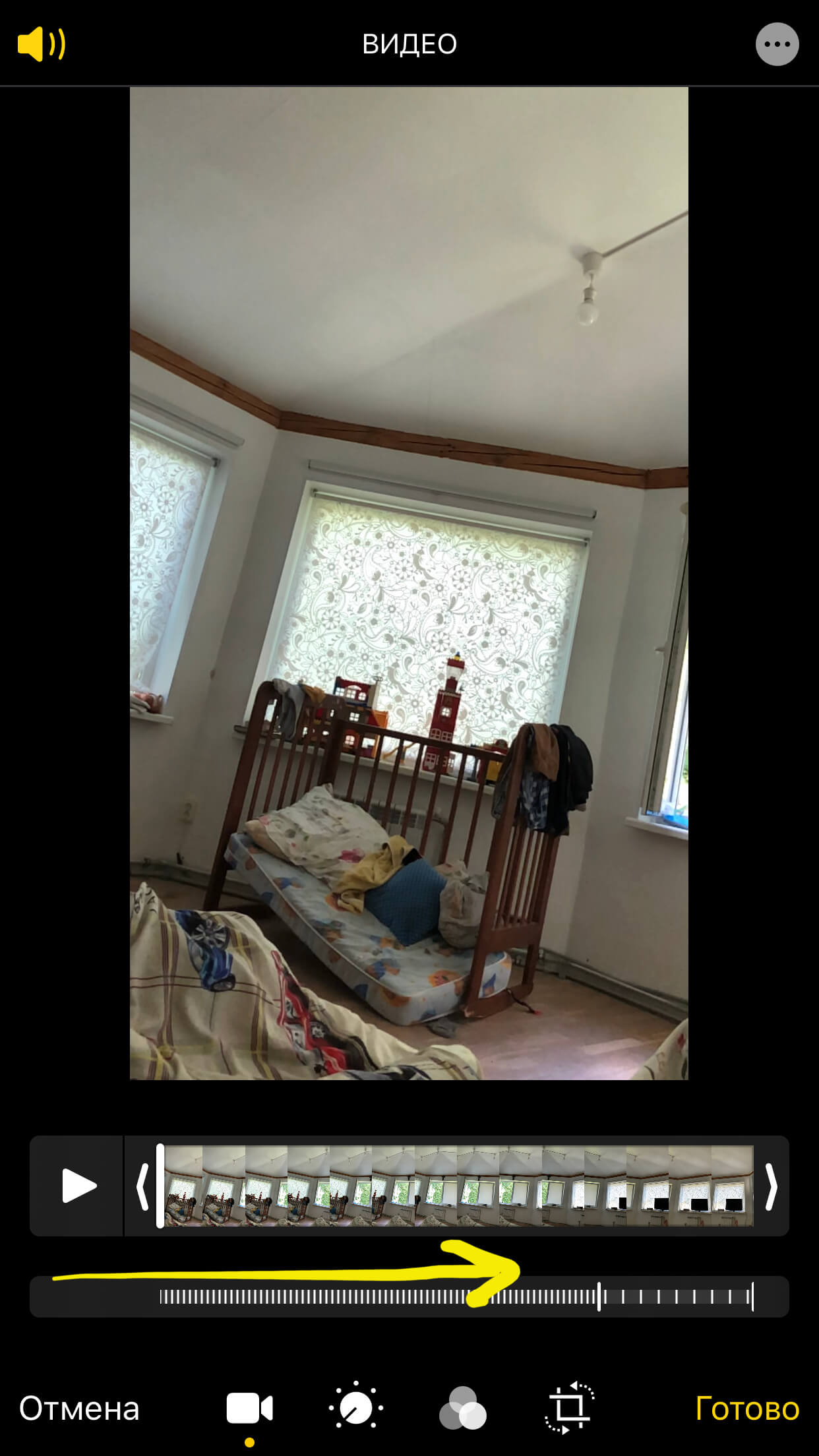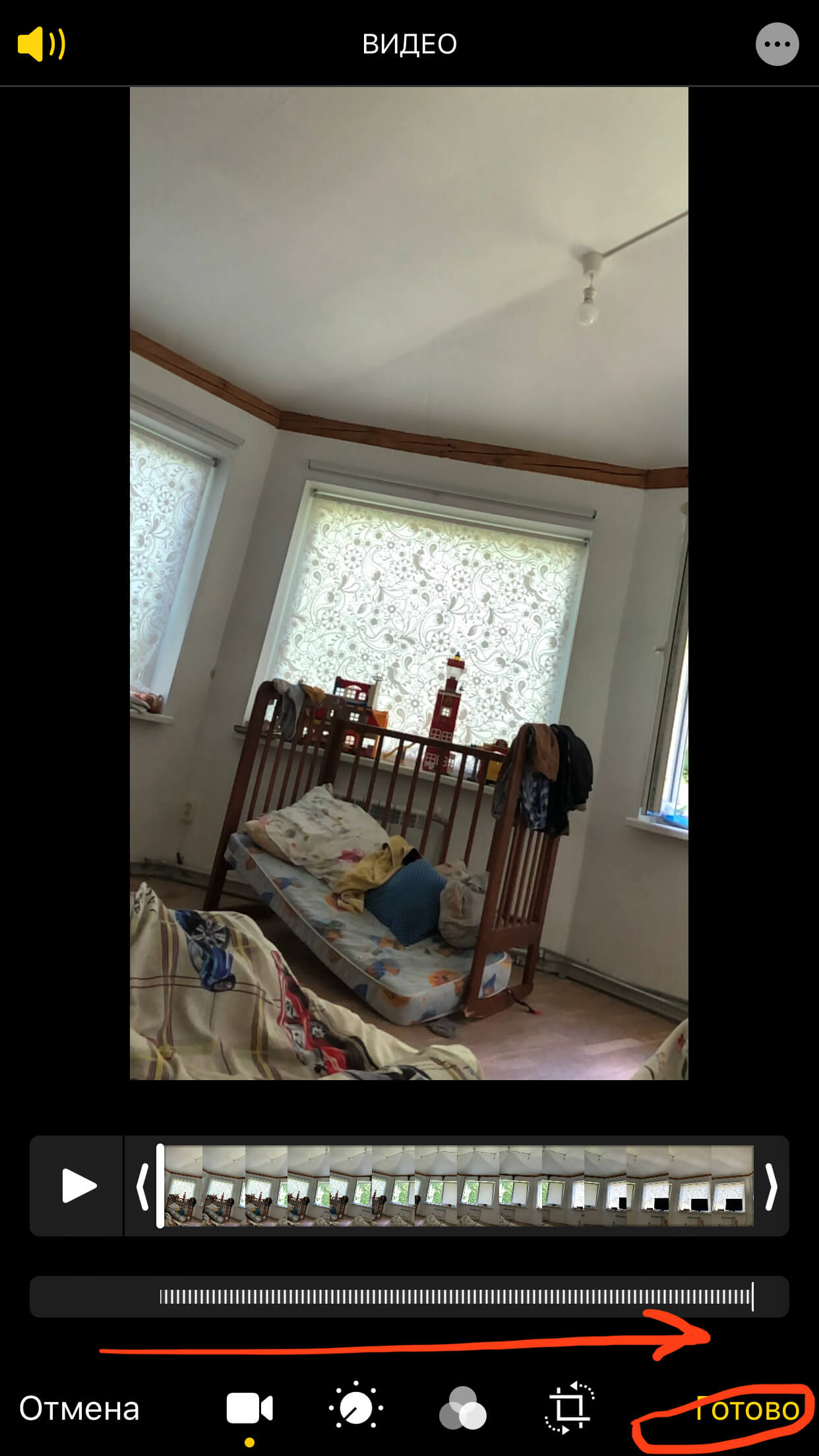- 5 способов бесплатно замедлить видео на Айфоне в 2021 году
- Как на Айфоне снять замедленное видео в режиме Slow-Mo – для моделей 5S и новее
- Съемка в Слоу Мо
- Можно ли ускорить замедленный ролик?
- Как бесплатно замедлить готовое обычное видео с помощью приложений
- Movavi Clips
- Imovie
- SloPro
- Замедление с помощью iMovie ролика, снятого на iPhone в таймлапс
- Как снимать слоу мо (slow — mo) на iPhone? — Инструкция
- Оглавление.
- Что такое слоу мо (slow mo/slow motion). Какая частота кадров в стандартном видео и в слоу мо?
- Как настроить slo-mo?
- Как снять медленное видео на iPhone?
- Как редактировать: можно ли менять нормально видео на slo-mo и наоборот.
- Выводы
5 способов бесплатно замедлить видео на Айфоне в 2021 году
Смартфоны от Apple обладают комплексом самых неожиданных возможностей, о которых известно далеко не каждому пользователю. Так, например, большинство «яблок» могут снимать замедленные видео. Воспользоваться функцией можно без установки стороннего ПО.
Как на Айфоне снять замедленное видео в режиме Slow-Mo – для моделей 5S и новее
Все iPhone, начиная с модели 5S, обладают несколько расширенным функционалом. Среди дополнительных возможностей оказалась и съемка в замедленном темпе, или режим Slow Motion.
Съемка в Слоу Мо
Режим Слоу Мо не требует использования стороннего ПО. Возможность замедления времени в процессе видеосъемки – стандартная функция «яблочных» устройств. Опция активируется непосредственно в меню «Камера».
Для активации режима:
- Зайдите в камеру и выберите «Видео».
- Среди режимов съемки найдите Slo-Mo, листая селектор влево.
- Нажмите на клавишу Rec.
- Завершите запись.
Замедленное видео окажется в медиафайлах устройства. Его можно использоваться по своему усмотрению, но следует быть готовым к тому, что весит оно больше обычного.
Активация режима Slo-Mo ускоряет частоту кадров в секунду, тем самым замедляя само видео. Технически смартфон позволяет произвести ускорение в 16 раз, однако вполне достаточно увеличить показатель вдвое, чтобы получить интересный ролик.
Важно! Менять режим и качество съемки необходимо до записи видео, а не после.
Для настройки качества (функция доступна на моделях 6S и выше):
- Зайдите в раздел «Настройки», и выберите пункт «Фото и камера».
- Кликните на пункт «Запись замедленного видео» (находится в блоке «Камера»).
- Выберите подходящее качество съемки из предложенных.
Стоит помнить: чем выше качество, тем больше будет весить видео.
Активация режима Slo-Mo ускоряет кадровую частоту, тем самым замедляя само видео. Технически смартфон позволяет произвести ускорение в 16 раз, однако для того, чтобы получить эффектное замедление в ролике, вполне достаточно увеличить показатель вдвое
Можно ли ускорить замедленный ролик?
Вернуть видео стандартную скорость возможно:
- Для этого достаточно открыть отснятый ролик.
- Изменить скорость прокрутки. Бегунок находится непосредственно над строкой воспроизведения в разделе «Изменить».
- Сохраняются изменения скорости нажатием кнопки «Готово».
Как бесплатно замедлить готовое обычное видео с помощью приложений
Замедлить уже готовое видео, используя только аппаратные возможности, невозможно. Для этой цели придется прибегнуть к помощи стороннего ПО. Существует довольно обширный список приложений, помогающих отредактировать любой видеоролик с помощью iPhone, но лишь некоторые из них бесплатные. В список лучших можно отнести сразу три утилиты.
Movavi Clips
Одно из самых простых в использовании приложений для редактирования видеороликов. Чтобы воспользоваться возможностями утилиты, скачайте ее с официального магазина Apple. Для этого достаточно зайти в AppStore, ввести название приложения и нажать «Скачать» напротив нужного результата.
Алгоритм изменения скорости воспроизведения готового видео:
- Откройте Movavi Clips, нажав иконку на рабочем столе.
- Воспользуйтесь значком плюса, который появится на экране, и загрузите ролик в программу.
- Укажите желаемое разрешение ролика и кликните на «Начать редактирование».
Если встроенные инструменты не позволяют замедлять видео или ролик уже был снят, стоит воспользоваться вспомогательным ПО, вроде Movavi Clips
С помощью этого редактора на видео также можно накладывать музыку, фильтры, стикеры и текст.
Imovie
Официальное приложение от Apple, доступное в AppStore, абсолютно бесплатно. Утилита удобна в использовании и может похвастаться интуитивно понятным интерфейсом.
Чтобы замедлить видео с помощью iMovie:
- Откройте приложение, предварительно загрузив его на смартфон.
- Приступите к созданию нового проекта, нажав на соответствующую кнопку.
Официальное приложение iMovie от Apple, доступно в магазине встроенных покупок AppStore на бесплатной основе. Утилита удобна в использовании и может похвастаться интуитивно понятным интерфейсом
После обработки видео в приложении iMovie можно сохранять его в память устройства или облачный сервис, а также сразу делиться им в мессенджерах и соцсетях, что очень удобно
Приложение позволяет замедлить ролик в 8 раз.
SloPro
Технически нетребовательное приложение, которое стабильно работает даже на iPhone 4. Главное неудобство утилиты – это необходимость ее запуска до непосредственной съемки.
Алгоритм действий:
- Найдите приложение в AppStore, скачайте и запустите его.
- Кликните на клавишу Rec.
- Зайдите в библиотеку и выберите отснятый ролик.
- Нажмите на раздел «Редактирование» (Edit).
- Выберите отрезок видео, который следует замедлить, воспользовавшись клавишами Speed In и Speed Out.
SloPro также позволяет наложить эффекты или обрезать ролик. Главное преимущество приложения – возможность его использования на ранних моделях iPhone. В остальном оно достаточно посредственно и не обладает широким функционалом.
Замедление с помощью iMovie ролика, снятого на iPhone в таймлапс
Устройства от Apple позволяют снимать видео в таймлапс. По своей сути – это ролик, состоящий из нескольких фотографий, отснятых с интервалом в несколько секунд.
Таймлапс позволяет получить короткое видео, вмещающее в себя длительный отрезок времени, например закат.
Режим активируется непосредственно в меню «Камера», и для его использования не нужно устанавливать дополнительное ПО. Однако в некоторых ситуациях может понадобиться замедление ролика в таймлапс, тогда обойтись без стороннего софта нельзя.
Пошаговый алгоритм замедления таймлапс-видео с помощью приложения iMovie:
- Запустите утилиту и создайте новый проект, нажав на знак плюса в верхней части экрана.
- Кликните на вариант «Фильм».
- Выберите ролик, который необходимо изменить, и нажмите на «Создать фильм».
- Выделите часть видео, которую будете замедлять, переместив желтый ползунок.
Таймлапс позволяет получить короткое видео, вмещающее в себя длительный отрезок времени, например закат. Режим активируется непосредственно в меню «Камера», и для его использования не нужно устанавливать дополнительное ПО
Как и классическое видео, ролик-таймлапс можно замедлить в 8 раз. С помощью утилиты также можно ускорить видео, но всего вдвое. Аналогичные ограничения распространяются и на ролики, снятые с обычной скоростью.
Большинство iPhone могут снимать видео в замедленном темпе без использования стороннего софта. Для этого достаточно пролистать все режимы съемки и найти Slo-Mo. Но иногда замедлить необходимо уже готовый фильм, в таком случае на помощью придут видеоредакторы, большинство из которых доступны бесплатно в AppStore.
Источник
Как снимать слоу мо (slow — mo) на iPhone? — Инструкция
В сегодняшней статье обсудим одну из интересных функций съемки на Apple-устройствах, о которой многие не столь опытные пользователи даже не догадываются — режим замедленной съемки, или слоу мо.
Мы расскажем, на каких устройствах можно найти данную опцию, где ее искать и как активировать, а также как ее грамотно настраивать и использовать для создания эффектных съёмок. Представим наглядные фото- и видео-инструкции, сделанные на примере iPhone 8 Plus.
Оглавление.
Что такое слоу мо (slow mo/slow motion). Какая частота кадров в стандартном видео и в слоу мо?
Опция Слоу Мо (от английского «slow mo» — «slow motion» — замедленное движение) — это режим замедленной видеосъемки.
Начиная с моделей iPhone 8 и на всех последующих есть возможность записывать slow motion в Full HD-качестве (со скоростью 240 кадров в секунду, и с разрешением 1920 на 1080 пикселей).
Автоматически настройки съемки видео на всех Apple-устройствах установлены на съемку видео в формате full HD при скорости 120 кадров в секунду. Эти настройки можно поменять при желании.
Как отличается формат съемки в слоу мо на разных моделях iPhone?
- На iPhone модели 5s поддерживается разрешение видео 720 p, то есть 1280 на 720 пикселей, частота — 120 кадров в секунду.
- На айфонах 6 и 6 plus — разрешение 720 p при частоте 240 кадров в секунду.
- Для моделей 6s, 6s plus, SE, 7, 7 Plus доступно разрешение 1080 p (при частоте 120 кадров в секунду) или 720 p (при частоте 240 кадров в секунду).
- На моделях iPhone 8, 8 Plus, X, XR, XS, XS Max разрешение оптимизировано до 1080 p при частоте 120 или 240 кадров в секунду.
Как настроить slo-mo?
Рисунок 1. Открываем Настройки.
Рисунок 2. Заходим в раздел Камера.
- В нем выбираем пункт Замедленное видео, там выбираем формат — в нашем случае на iPhone 8 Plus для оптимального качества будет выбран 240 кадр/с при разрешении 1080 p HD. В этом же разделе айфон подсказывает нам, сколько места займёт минута замедленного видео при выбранном формате.
Рисунок 3. Нажимаем пункт «Запись замедленного видео».
Рисунок 4. Выбираем разрешение съемки.
- После этого, нажимаем вверху слева кнопку Камера, чтобы вернуться к настройкам Камеры, и выбираем раздел Форматы, который также нужно настроить.
Рисунок 5. Нажимаем Камера, чтобы вернуться назад к настройкам.
Рисунок 6. Жмём на раздел «Форматы».
- Выбираем формат захвата камеры — Высокоэффективный для наилучшего качества изображения в видео.
Рисунок 7. Выбираем «Высокоэффективный» формат для оптимального качества.
Вот и все, мы настроили максимальное качество для замедленной съёмки, переходим теперь к самой главной части — созданию видео.
Как снять медленное видео на iPhone?
- Чтобы начать снимать slow mo, открываем Камеру, выбираем режим Замедленно.
Рисунок 8. Открываем Камеру.
Рисунок 9. Листаем и останавливаемся на опции «Замедленно».
- Наводим камеру на нужные объекты и совершаем съемку, нажав на красную круглую кнопку в центре.
Рисунок 10. Нажимаем на кнопку для начала съемки видео и затем для окончания.
Готово! У нас появилось видео с эффектом slow motion, которое сохранилось в разделе Фото.
Как редактировать: можно ли менять нормально видео на slo-mo и наоборот.
Отдельная удобная функция Apple-устройств — возможность превращать видео в режиме slow motion в обычный формат, если это требуется. Как осуществить такую задачу:
- Открываем видео, которое было снято в slow mo, и нажимаем вверху кнопку «Править».
Рисунок 11. Жмём «Править», чтобы изменить формат видео.
- Помимо стандартной полосы прокрутки видео мы увидим дополнительную, с пунктирами, показывающими, какие части видео замедленные (там расстояние между пунктирами больше).
- Можно подвигать по ней пальцем и полностью убрать замедленные части, так видео станет обычным.
Рисунок 12. Полоса прокрутки, позволяющая убрать слоу мо.
- После того, как мы подвигаем пальцем по полосе слоу мо расстояние между пунктирами станет коротким, нажимаем кнопку Готово — видео сохранится в обычном формате.
Рисунок 13. Расстояние между пунктирными линиями выровнялось, жмём кнопку Готово для сохранения видео в стандартном формате.
Если мы хотим из уже готового, отснятого в стандартном формате видео сделать замедленное, это возможно сделать при помощи специальных приложений для обработки видео. Их представлено достаточно много в бесплатных версиях на AppStore — например, iMovie
Такие приложения позволяют менять скорость воспроизведения отдельно выбранных частей видео или всего ролика полностью.
Выводы
Как мы видим из статьи, на Apple-девайсах представлен технологичный и легко настраиваемый формат, позволяющий делать видео интереснее: замедленная съемка — slow mo. Мы наглядно показали, как ее настраивать и как с ней работать, а также как редактировать видео в формате slo-mo, превращая их в обычный формат. Надеемся, наши инструкции были полезны для читателей, и теперь Вы с легкостью создадите новые неповторимые видео-истории!
Источник