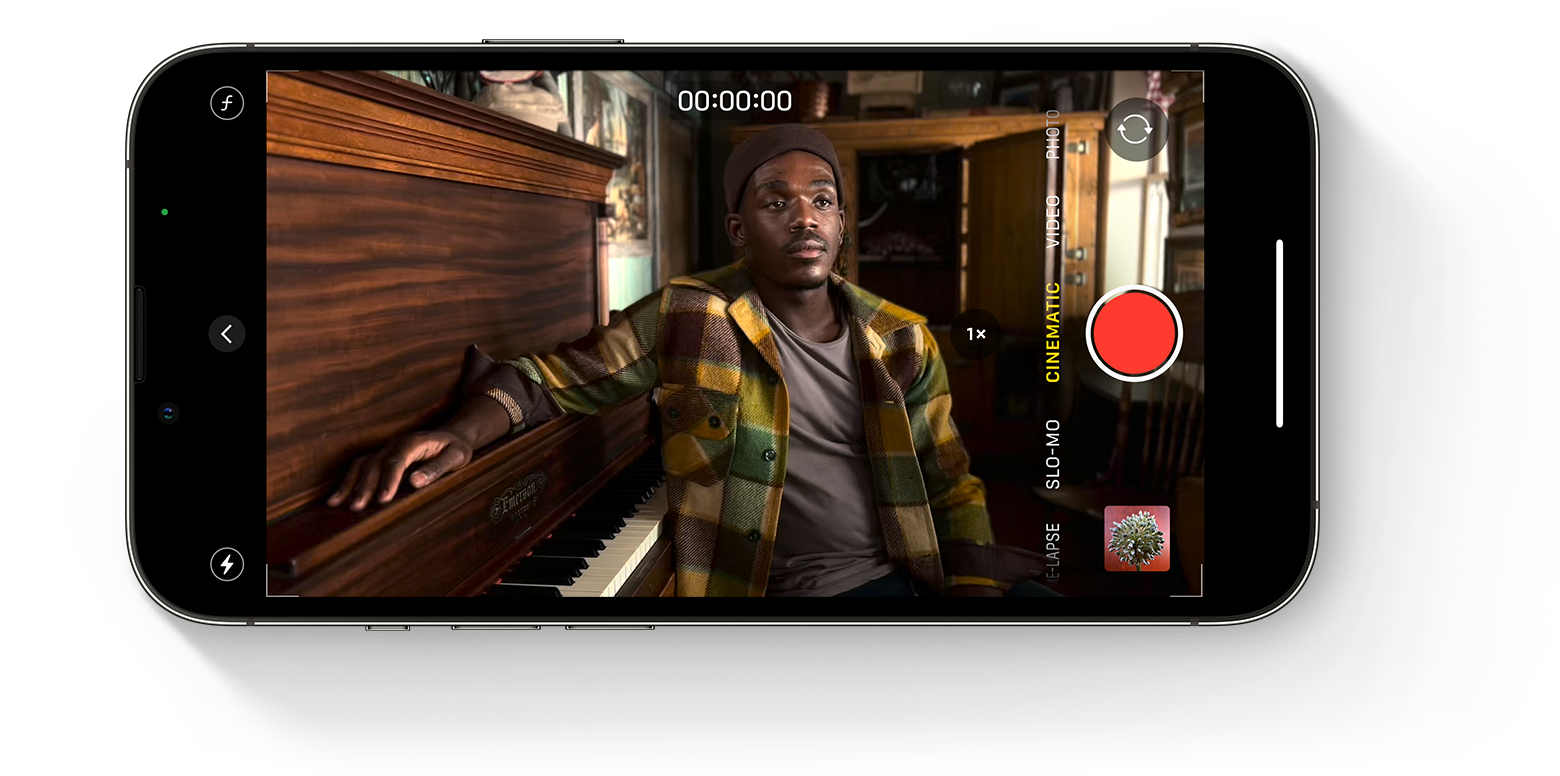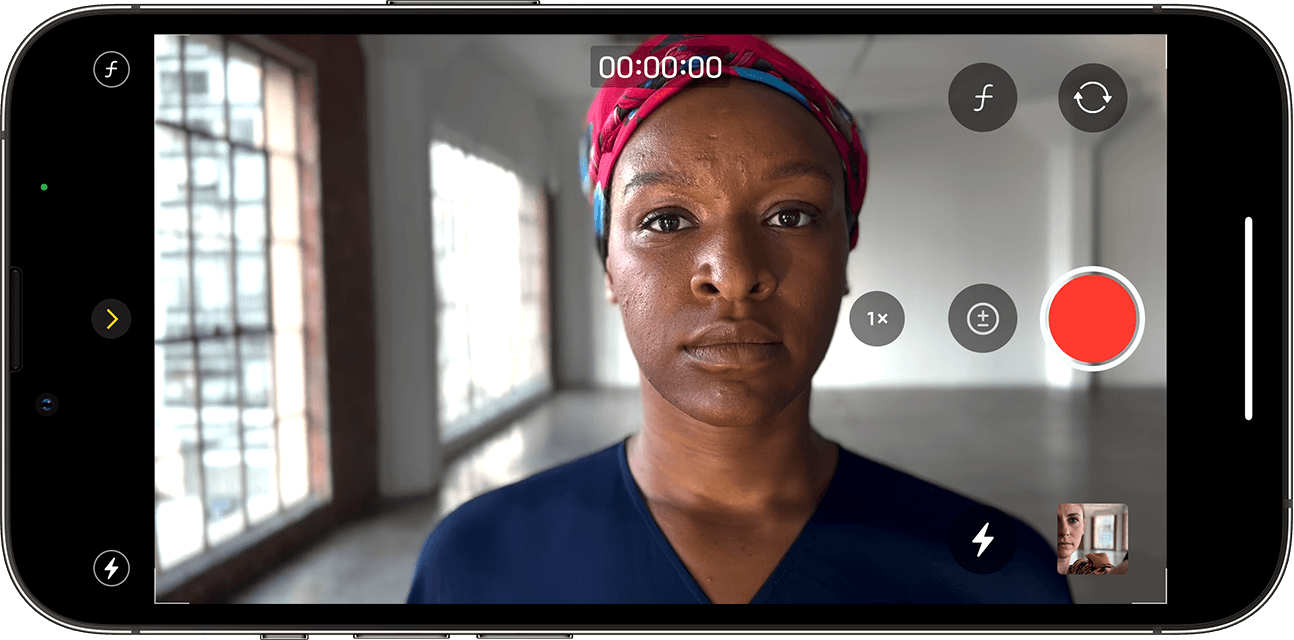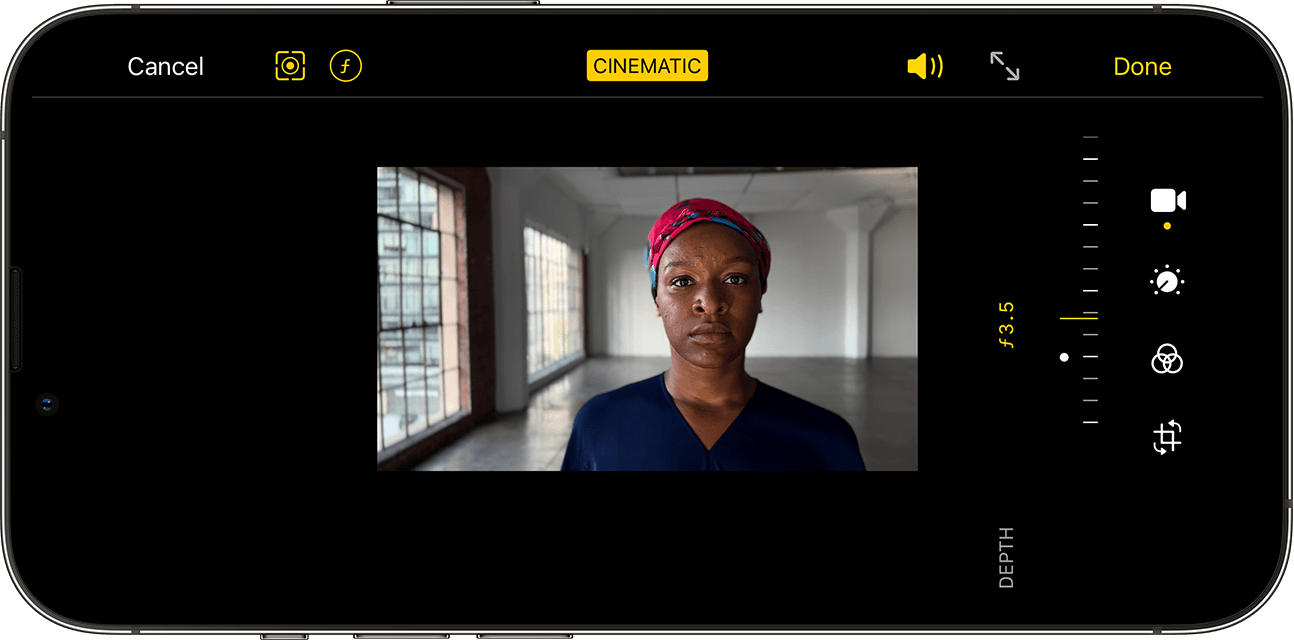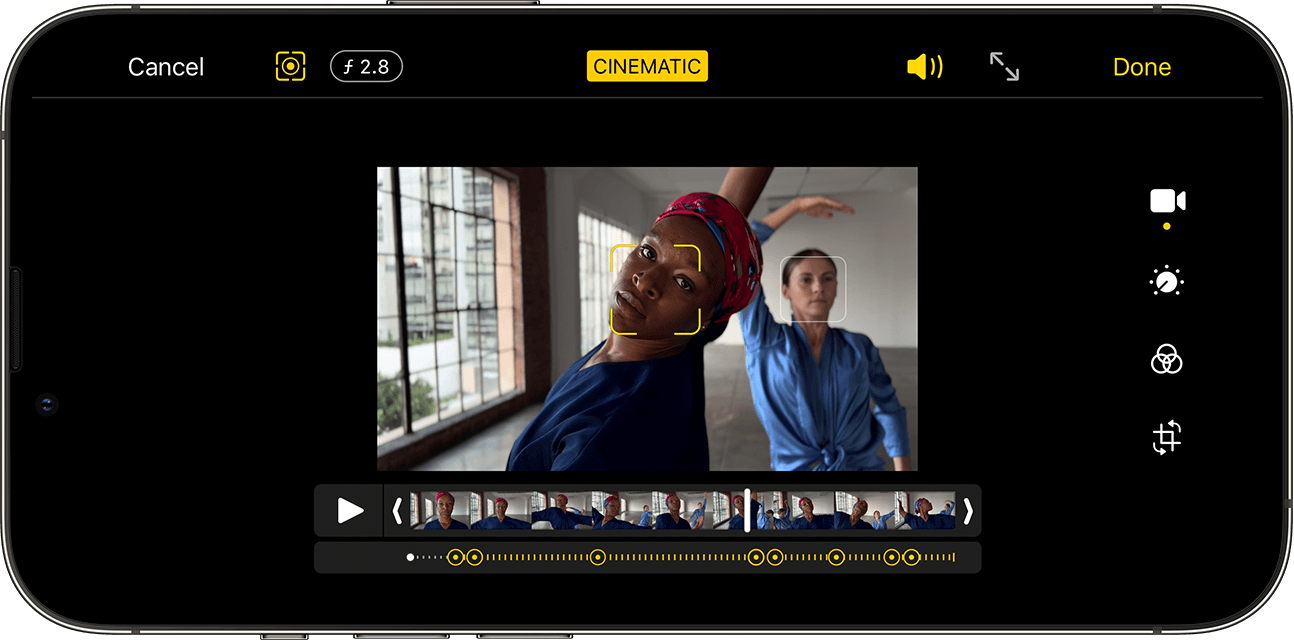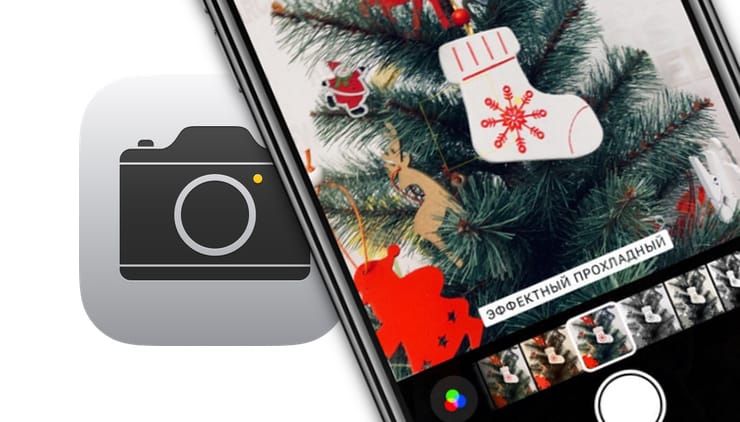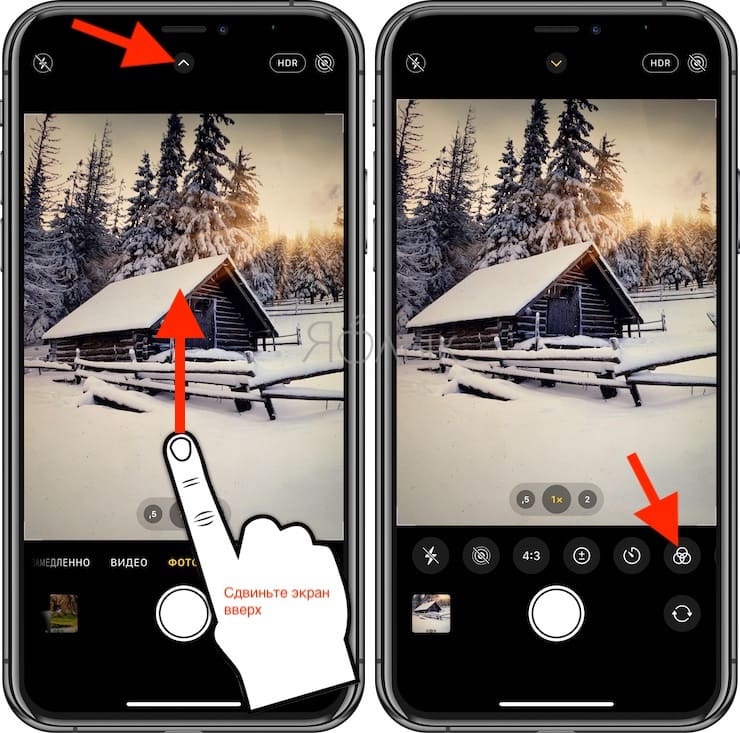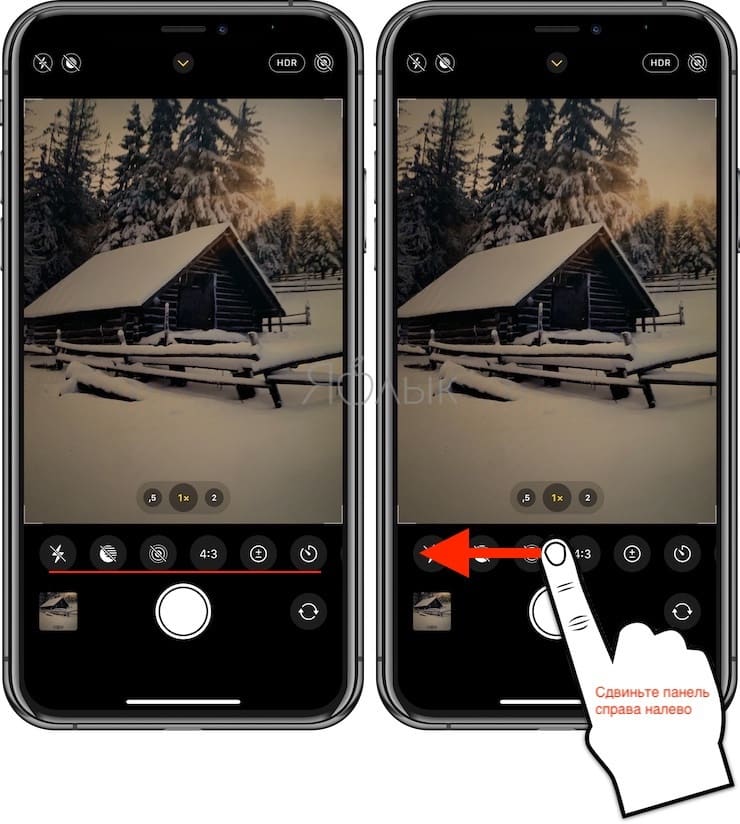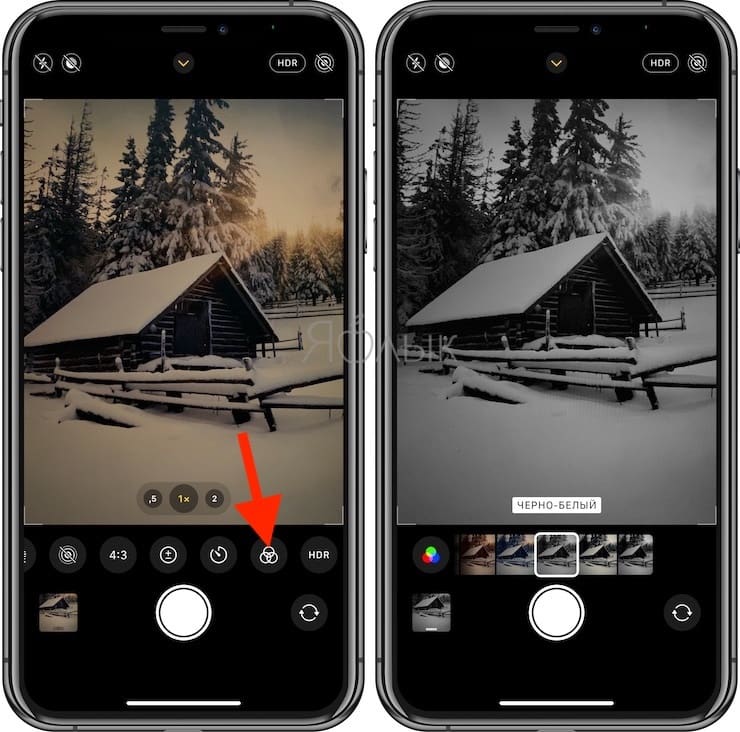- Использование эффектов для сообщений iMessage на устройствах iPhone, iPad и iPod touch
- Отправка сообщения с эффектами
- Добавление эффектов для всплывающих окон сообщений
- Добавление полноэкранных эффектов
- Отправка сообщения с эффектами камеры
- Ответ на сообщение с использованием различных выражений
- Отправка рукописного сообщения
- Использование режима «Киноэффект» на iPhone
- Подготовка
- Запись видео в режиме «Киноэффект»
- Редактирование видео, снятого в режиме «Киноэффект»
- Изменение глубины резкости в видео, снятом в режиме «Киноэффект»
- Редактирование точек фокусировки на видео, снятом в режиме «Киноэффект»
- Изменения кинематографических эффектов на других устройствах
- Стандартные фильтры в камере iPhone: как открыть и пользоваться
- Как открыть фильтры камеры на iPhone
Использование эффектов для сообщений iMessage на устройствах iPhone, iPad и iPod touch
Сделайте свои сообщения еще более выразительными с помощью эффектов наклейки Memoji, эффектов облачка с текстом, полноэкранной анимации, эффектов камеры и т. д.
Для отправки эффектов в сообщениях необходима функция Apple iMessage. Узнайте о различиях между сообщениями iMessage и сообщениями SMS/MMS. В зависимости от условий, предлагаемых оператором связи, отправка сообщений SMS или MMS может быть бесплатной либо платной. При использовании службы iMessage в отсутствие сети Wi-Fi может взиматься плата за передачу данных по сотовой сети.
Отправка сообщения с эффектами
Вы можете использовать эффекты, чтобы изменить внешний вид облачка с текстом, или применить полноэкранные эффекты для «оживления» экрана. Вы даже можете добавить наклейку Memoji с эффектами облачка и полноэкранными эффектами.
Добавление эффектов для всплывающих окон сообщений
- Откройте приложение «Сообщения» и нажмите кнопку «Создать» , чтобы написать сообщение. Или выберите существующий разговор.
- Напишите сообщение или вставьте фотографию, а затем нажмите и удерживайте кнопку «Отправить» .
- Нажмите серую точку для предварительного просмотра эффектов для всплывающих окон сообщений.
- Нажмите кнопку «Отправить» .
Чтобы повторно воспроизвести полученный эффект для сообщения, нажмите кнопку «Повтор» под сообщением. Если вы не можете получать эффекты для всплывающих окон сообщений, проверьте параметр «Уменьшение движения».
Добавление полноэкранных эффектов
- Откройте приложение «Сообщения» и нажмите кнопку «Создать» , чтобы написать сообщение. Или выберите существующий разговор.
- Введите текст сообщения.
- Нажмите и удерживайте кнопку «Отправить» , а затем нажмите «Экран».
- Чтобы просмотреть полноэкранные эффекты, смахните влево.
- Нажмите кнопку «Отправить» .
Чтобы повторно воспроизвести полученный эффект для сообщения, нажмите кнопку «Повтор» под сообщением. Если вы не можете получать полноэкранные эффекты, проверьте параметр «Уменьшение движения».
Отправка сообщения с эффектами камеры
С помощью эффектов камеры вы сможете оживить свои беседы. Быстро создавайте фотографии или видео с помощью Memoji, фильтров, текста, забавных наклеек и многого другого и делитесь ими. Выполните указанные ниже действия.
- Откройте приложение «Сообщения» и нажмите кнопку «Создать» , чтобы написать сообщение. Или выберите существующий разговор.
- Нажмите кнопку «Камера» .
- Нажмите кнопку «Эффекты» и выберите один из эффектов, например Memoji* или приложение iMessage. К фотографии или видеоролику можно добавить несколько эффектов.
- После выбора необходимого эффекта нажмите «Готово».
- Нажмите кнопку «Отправить» или нажмите «Готово», чтобы добавить личное сообщение. Если вы решили не отправлять фотографию, нажмите значок в ее правом верхнем углу.
Для использования Memoji требуется совместимый iPhone или iPad.
Ответ на сообщение с использованием различных выражений
Функция Tapback позволяет быстро отвечать на сообщения, используя различные выражения, например значки руки с поднятым большим пальцем или сердца. Вот как использовать эту функцию:
- Откройте разговор в приложении «Сообщения».
- Дважды нажмите сообщение, на которое нужно ответить, или фотографию, которую хотите прокомментировать.
- Выберите вариант ответа Tapback для отправки.
Вы также можете использовать Tapback в групповых сообщениях. Чтобы узнать, кто отправил ответ Tapback, нажмите его.
Отправка рукописного сообщения
Сообщения можно персонализировать, добавляя свои рукописные заметки. Ваши друзья и родные будут видеть, как сообщение пишется у них на глазах, как если бы вы находились прямо перед ними. Чтобы отправить рукописную заметку, выполните следующие действия.
- Откройте приложение «Сообщения» и нажмите кнопку «Создать» , чтобы написать сообщение. Или выберите существующий разговор.
- Если у вас iPhone, поверните его и нажмите на клавиатуре значок . iPad не нужно поворачивать, просто нажмите на клавиатуре значок .
- Напишите свое сообщение или выберите один из вариантов в нижней части экрана.
- Чтобы начать заново, нажмите «Отменить» или «Очистить». По завершении нажмите «Готово». Нажмите кнопку «Отправить» .
Источник
Использование режима «Киноэффект» на iPhone
Режим «Киноэффект» в камере iPhone 13 позволяет записывать видео в кинематографическом формате с малой глубиной резкости и добавлять функцию плавного перемещения фокуса.
Подготовка
Убедитесь, что на устройстве iPhone установлена последняя версия iOS, и оно поддерживает запись в режиме «Киноэффект». Ниже приведен список моделей с поддержкой этого режима.
- iPhone 13 Pro Max
- iPhone 13 Pro
- iPhone 13
- iPhone 13 mini
Запись видео в режиме «Киноэффект»
- Откройте приложение «Камера» и смахните, чтобы перейти в режим «Киноэффект».
- Коснитесь стрелки в альбомной ориентации, чтобы отобразить следующие параметры настроек.
- Коснитесь кнопки «Глубина» , а затем перетащите ползунок, чтобы настроить глубину резкости.
- Коснитесь кнопки 1x на iPhone 13 Pro и iPhone 13 Pro Max, чтобы переключиться на камеру «Телефото». Коснитесь кнопки еще раз, чтобы снова переключиться на широкоугольную камеру.
- Коснитесь кнопки экспозиции , затем перетащите ползунок, чтобы сделать видео ярче или темнее.
- Коснитесь кнопки вспышки , затем выберите один из вариантов: «Авто», «Вкл.» или «Выкл.».
- Коснитесь кнопки записи , чтобы начать запись.
- Коснитесь объекта в видоискателе, чтобы перевести фокус во время записи. Коснитесь дважды, чтобы настроить автоматическое отслеживание фокуса на объекте. Также можно нажать и удерживать экран, чтобы заблокировать фокус на определенном расстоянии от камеры.
- Коснитесь кнопки записи еще раз, чтобы остановить запись.
Режим «Киноэффект» поддерживает Dolby Vision HDR и имеет разрешение 1080p с частотой 30 кадров в секунду.
Редактирование видео, снятого в режиме «Киноэффект»
После съемки видео в режиме «Киноэффект» его можно редактировать в приложении «Фото» на iPhone 13 или на другом поддерживаемом устройстве.
Помимо стандартных правок, доступных для всех видео, можно настроить глубину резкости и точки фокусировки видео, снятого в режиме «Киноэффект».
Изменение глубины резкости в видео, снятом в режиме «Киноэффект»
- Откройте приложение «Фото» и коснитесь видео, которое требуется изменить.
- Нажмите «Изменить».
- Коснитесь кнопки «Глубина» , а затем перетащите ползунок, чтобы настроить глубину резкости. Изменения глубины резкости применяются ко всему видео.
- Коснитесь «Готово».
Редактирование точек фокусировки на видео, снятом в режиме «Киноэффект»
- Откройте приложение «Фото» и коснитесь видео, которое требуется изменить.
- Нажмите «Изменить». Временная шкала появится под видео. А под временной шкалой желтыми точками обозначены моменты на видео, когда точка фокусировки меняется от одного объекта к другому.
- Перетащите кнопку индикатора временной шкалы, чтобы прокрутить видео. По мере перемещения текущая точка фокусировки видео обозначается желтым квадратом. Другие распознанные люди или объекты отмечены белым квадратом.
- Коснитесь белого квадрата, чтобы изменить точку фокусировки на этого человека или объект. Можно также попробовать коснуться других объектов в кадре, чтобы изменить точку фокусировки на них. Дважды коснитесь объекта, чтобы включить автоматическое отслеживание фокуса. Нажмите и удерживайте экран, чтобы заблокировать фокус на определенном расстоянии от камеры.
- Коснитесь кнопки фокусировки для переключения между автоматическим отслеживанием фокусировки в приложении «Камера» и выбором точек фокусировки вручную.
- Повторите эти действия для всех других сегментов видео, в которых требуется изменить точку фокусировки, затем нажмите «Готово».
Чтобы удалить переход точки фокусировки, нажмите и удерживайте желтую точку, пока не появится кнопка удаления , затем коснитесь ее.
Изменения кинематографических эффектов на других устройствах
Видеоэффекты режима «Киноэффект» можно редактировать в приложении «Фото» на любом из следующих устройств с iOS 15 или iPadOS 15.
- iPhone XS, iPhone XR и более поздние модели
- iPad Pro 12,9 дюйма (3-го поколения и более поздних моделей)
- iPad Pro 11 дюймов (1-го поколения и более поздних моделей)
- iPad Air (3‑го поколения и более поздних моделей)
- iPad mini (5-го поколения и более поздних моделей)
macOS будет поддерживать редактирование в режиме «Киноэффект» в следующем обновлении.
Чтобы убедиться, что видео, снятое в режиме «Киноэффект», можно редактировать на другом поддерживаемом устройстве, используйте функцию «Фото iCloud» или AirDrop. При использовании AirDrop включите параметр «Все данные снимка» перед отправкой, выполнив следующие действия.
- Откройте приложение «Фото» и коснитесь видео, которое требуется отправить.
- Коснитесь кнопки «Поделиться» , а затем — «Параметры» в верхней части экрана.
- Включите параметр «Все данные снимка» и нажмите «Готово».
- Коснитесь кнопки AirDrop, затем выберите устройство, на которое требуется отправить файл.
Источник
Стандартные фильтры в камере iPhone: как открыть и пользоваться
С помощью фильтров камеры Айфонов могут быстро улучшить внешний вид фотографии, а новейшие модели смартфонов Apple – iPhone 12, iPhone 12 Pro и iPhone 12 Pro Max, возможно, обладают лучшими камерами среди всех смартфонов на данный момент.
Реализованные технологическим гигантом из Купертино мощные возможности записи видео и расширенные функции, такие, как программное улучшение фотографии Deep Fusion, трудно превзойти. Тем не менее, независимо от того, какие фотографии мы создаем, иногда хочется использовать дополнительные фильтры, причем, в режиме реального времени.
Если вы один из тех пользователей, которые обновились до новых iPhone, например, с iPhone 8, то можете заметить, что опция фильтров в приложении «Камера» теперь отсутствует на прежнем месте. Ранее они располагались в верхнем правом углу приложения камеры, но Apple изменила интерфейс, чтобы задействовать больше функций, таких, как Ночной режим, видео QuickTake и другие. Не беспокойтесь, Apple не отказалась от использования фильтров, как это произошло с 3D Touch. Вместо этого компания просто переместила их в другое место в приложении «Камера».
В этой статье мы расскажем, где именно вы можете найти раздел «Фильтры» в приложении «Камера» на последних моделях iPhone, и как их использовать в случае необходимости.
Как открыть фильтры камеры на iPhone
Все iPhone, оснащенные сенсером Face ID имеют одно и то же переработанное приложение «Камера», поэтому независимо от того, какая у вас модель смартфона, следующие шаги остаются неизменными.
1. Откройте приложение «Камера», сдвиньте экран вверх или коснитесь значка со стрелкой-шевроном «вверх», расположенного в верхней части экрана. Это действие приведет к появлению дополнительных параметров внизу, прямо над значком затвора.
2. Вы увидите целый ряд различных функций камеры, включая значок фильтра в крайнем правом углу, рядом с опцией режима таймера. Просто нажмите на значок с тремя кругами, чтобы продолжить.
В случае, если значок с тремя кружками отсутствует (например, в Ночном режиме появится дополнительный значок), сдвиньте панель инструментов справа налево.
3. Теперь у вас будет доступ к тому же набору фильтров, что и на старых iPhone. Просто выберите тот, который вам нужен, и сделайте требуемый вам снимок.
На самом деле это все, что нужно сделать. Фильтры, которые вы всегда знали и любили, находятся в этом месте. Просто теперь требуется несколько дополнительных шагов, чтобы получить к ним доступ.
Добавление фильтров к вашим фотографиям – это быстрый и простой способ улучшить их, но есть несколько других приемов, которые вы можете использовать для прокачки своих навыков фотографии на iPhone.
Изменение доступа к фильтрам может сбить с толку или даже немного раздражать, особенно, если вы раньше использовали какой-либо из старых iPhone или iPad. Однако это не единственная функция, которая была перемещена в другой раздел в приложении «Камера». Множество функций, таких как «Живое фото», режим «Таймер», возможность переключения пропорций и т.д. также были перемещены. Теперь все они скрыты за этим небольшим значком стрелки на экране приложения «Камера».
В зависимости от постоянно используемых вами функций в приложении камеры для iPhone измененный интерфейс может понравиться, а может начать раздражать. Но нельзя не отметить, что Apple проделала довольно хорошую работу по внедрению множества новых «фишек» камеры в приложение, не загромождая при этом пользовательский интерфейс. В нем теперь куда больше возможностей, чем когда-либо. При этом приложение «Камера» кажется простым и понятным.
Учитывая тот факт, что Apple все же довольно регулярно вносит изменения в интерфейс своего приложения «Камера», никого не удивит, если в будущем появится нечто новое и какие-то параметры переместятся в другое место или вообще вернутся на прежнее. Возможно, будут учитываться пожелания конкретного пользователя к интерфейсу приложения через его кастомизацию.
Расскажите нам в комментариях, считаете ли вы такое изменение интерфейса оправданным и какой ваш любимый фильтр.
Источник