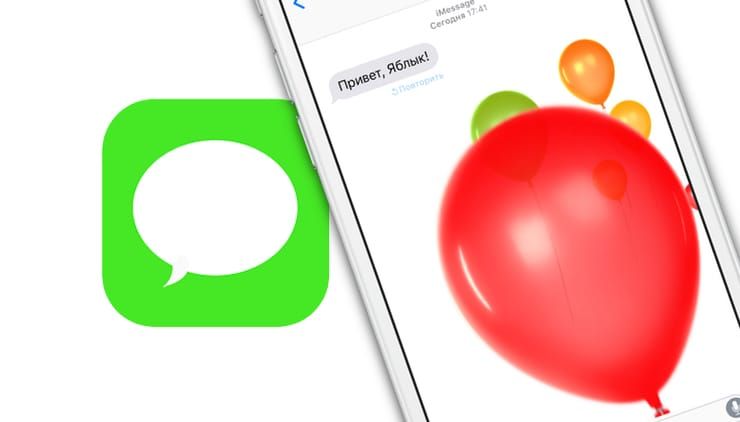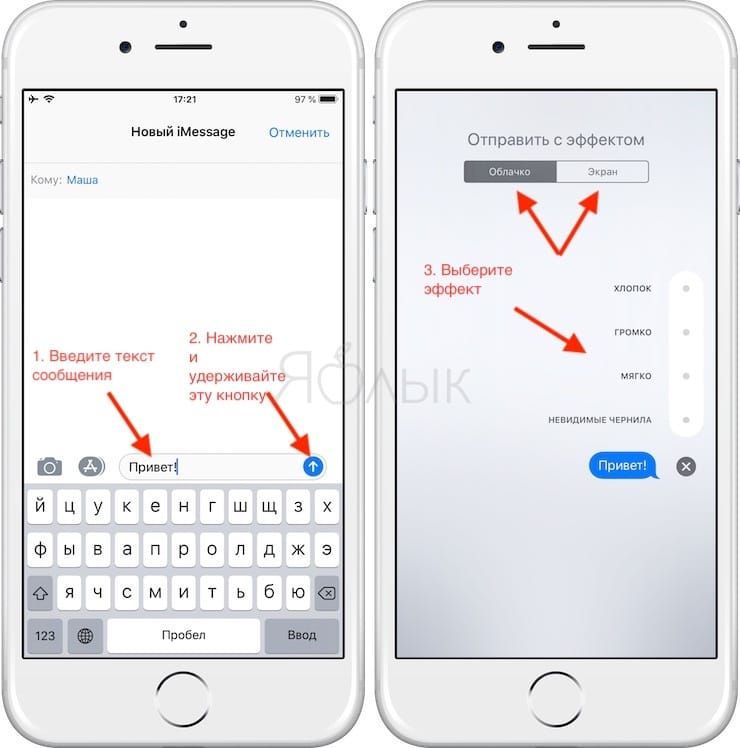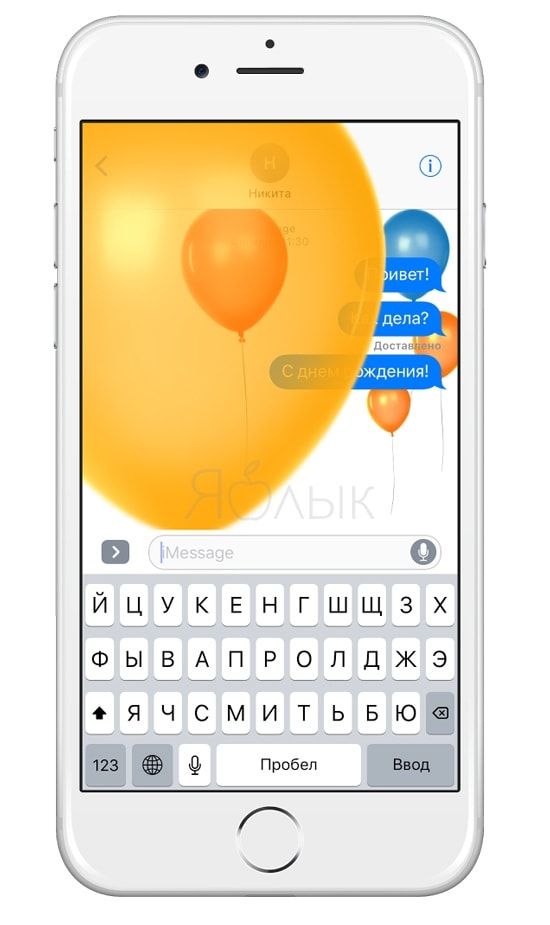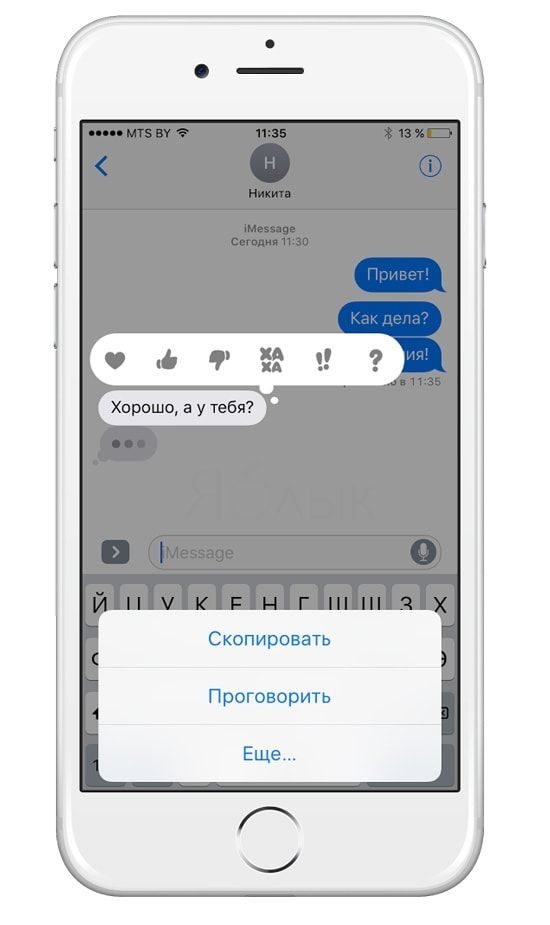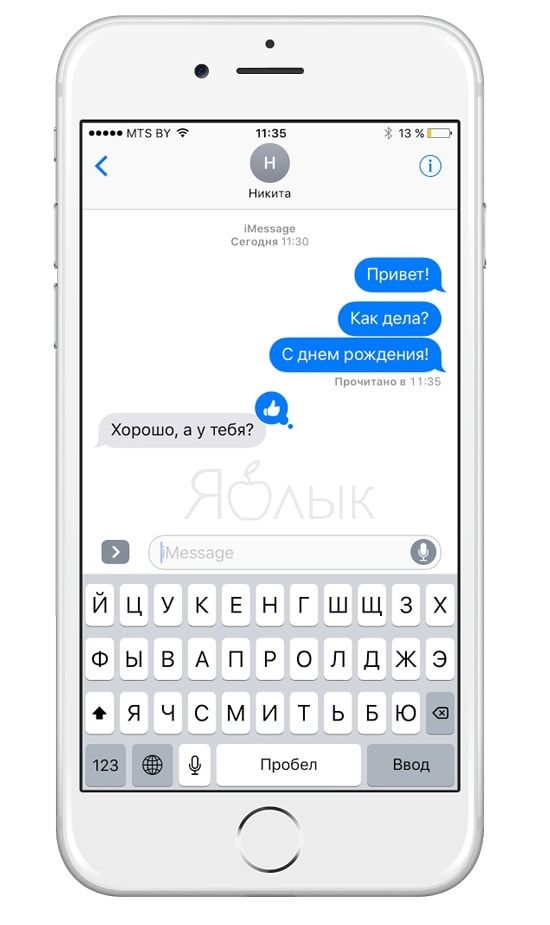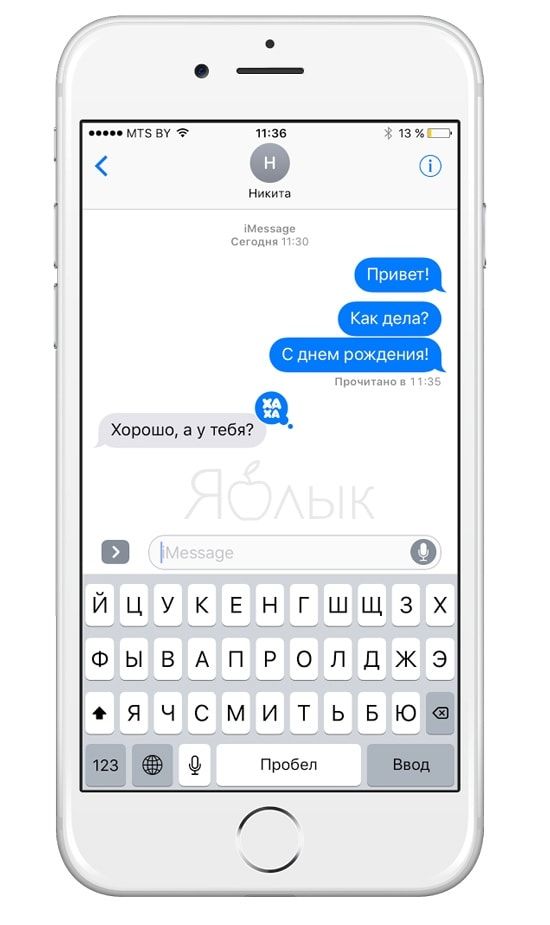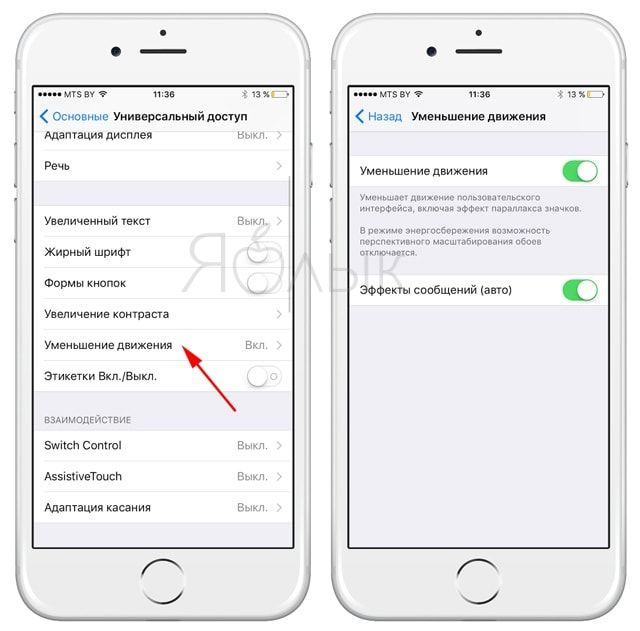- Эффекты с анимацией в iMessage: какие бывают и как пользоваться
- Как добавлять анимационные эффекты в iMessage на iPhone и iPad
- Какие эффекты предлагает Apple для iMessage?
- Как отменить эффект с облачком в iMessage
- Будут ли эффекты из iMessage отображаться на Mac?
- Как просмотреть анимацию с облачком в iMessage еще раз
- Какие экранные эффекты есть в iMessage?
- Какие слова и выражения автоматически сопровождаются анимацией?
- Быстрые ответы
- Как быстро ответить на сообщение с помощью иконки:
- Использование эффектов для сообщений iMessage на устройствах iPhone, iPad и iPod touch
- Отправка сообщения с эффектами
- Добавление эффектов для всплывающих окон сообщений
- Добавление полноэкранных эффектов
- Отправка сообщения с эффектами камеры
- Ответ на сообщение с использованием различных выражений
- Отправка рукописного сообщения
- 11 полезных функций iMessage, про которые вы могли не знать
- В новой рубрике «Афиша Daily» рассказывает о скрытых и неочевидных функциях сервисов, программ и операционных систем, которые сделают пользование ими удобнее и приятнее. В этом выпуске мы рассмотрим мессенджер Apple.
- Рукописный текст
- Сообщения с эффектами
- Tapback
- Музыка из Apple Music
- Замена слов на эмодзи
- Опросы
- Камень-ножницы-бумага
- Самостоятельное создание стикеров
- Гифки
- Назначение места и времени встречи
- Игры: покер, бильярд и морской бой
Эффекты с анимацией в iMessage: какие бывают и как пользоваться
Еще в iOS 10 Apple сделала очередной шаг к тому, чтобы сделать переписку через фирменное приложение Сообщения ещё более интересной. С тех пор в приложении появилась возможность заполнить весь экран пузырьками, воздушными шариками, конфетти, лазерами, фейерверками, падающими звездами и т.п. эффектами.
Как добавлять анимационные эффекты в iMessage на iPhone и iPad
1. Наберите текст сообщения.
2. Нажмите на кнопку Отправить (направленная вверх белая стрелка в синем кружке) с помощью 3D Touch-жеста (слегка). Если 3D Touch не поддерживается на вашем устройстве, просто нажмите и удерживайте ту же кнопку.
3. Выберите вверху меню Облачко.
4. Нажмите на один из эффектов, который вы хотели бы применить — Хлопок, Громко, Мягко, Невидимые чернила.
5. Коснитесь кнопки Отправить.
Какие эффекты предлагает Apple для iMessage?
Хлопок — текст вашего сообщения сначала показывается на экране огромными буквами, а затем словно «бьет» по нему, и во все стороны расходится ударная волна.
Громко — получатель увидит огромное облачко. Поначалу оно слегка вибрирует, а затем уменьшается до нормальных размеров.
Мягко — сообщение отображается очень маленьким шрифтом, а затем плавно разрастается до обычных пропорций.
Невидимые чернила — скрывают облачко с сообщением в анимированном «шуме» и блюре до тех пор, пока получатель не свайпнет по нему, чтобы прочитать «зашифрованное» сообщение.
Как отменить эффект с облачком в iMessage
Если результат, полученный в предыдущем параграфе, вас по каким-либо причинам не устроил, его легко отменить. Для этого достаточно нажать на кнопку-крестик внизу от выбранного эффекта.
Будут ли эффекты из iMessage отображаться на Mac?
На компьютере Apple можно увидеть Невидимые чернила — при условии, что на нем установлена операционная система macOS Sierra или High Sierra (либо более новая версия программного обеспечения).
Как просмотреть анимацию с облачком в iMessage еще раз
При желании вы всегда можете «посмотреть повтор» того, что вам прислали. Для этого:
1. Откройте переписку и найдите нужное сообщение.
2. Нажмите кнопку Повторить для того, чтобы воспроизвести отправленную вам анимацию еще раз.
Какие экранные эффекты есть в iMessage?
Список всех известных эффектов с описанием представлен ниже:
Эхо — дублирует ваш текст и «затопляет» им экран собеседника.
Прожектор — направляет луч прожектора на ваши входящие сообщения.
Шарики — отправляет вашему собеседнику разноцветные воздушные шарики. Они «взлетают» из правой нижней части экрана.
Конфетти — «засыпает» весь экран разноцветными конфетти.
Любовь — гигантское сердечко.
Лазеры — на экране появляются вспышки лазеров и соответствующие звуки.
Фейерверк — от центра экрана «распускаются» красочные фейерверки.
Падающая звезда — запускает от левого угла экрана звезду, она доплывает до правого угла и взрывается.
Праздник — на экране iPhone появляются фейерверки и прочие атрибуты праздника.
На Mac эти эффекты (по крайней мере, в обозримом будущем) отображаться не будут.
Какие слова и выражения автоматически сопровождаются анимацией?
При отправлении, например, таких сообщений, как: «С новым годом», «С днем рождения» или «Поздравляю», вместе с текстовым сообщением адресату будет отправлена и соответствующая анимация.
С новым годом — на экране появится фейерверк;
С днем рождения — полетят воздушные шары;
Поздравляю — взорвется хлопушка и полетят конфетти.
Попробуйте прямо сейчас!
Быстрые ответы
На каждое сообщение можно быстро ответить с помощью смайлика, отображающего ту или иную реакцию. Картинка появится в «словесном пузыре и будет видна как получателю, так и отправителю. Отреагировать на полученный текст или изображение можно с помощью смайликов в виде сердечка, поднятого вверх или опущенного вниз большого пальца, иконки «ха-ха», а также вопросительного и восклицательных знаков.
Как быстро ответить на сообщение с помощью иконки:
1. Откройте беседу;
2. Выберите сообщение, на которое вы хотите ответить;
3. Нажмите и удерживайте сообщение до тех пор, пока не появится меню иконок;
4. Выберите подходящую иконку, и она будет отправлена собеседнику;
5. Для того чтобы отменить выбранный ответ, нужно снова вызвать меню иконок и нажать на него (или выбрать другой ответ).
Если у вас возникли проблемы с добавлением эффектов или анимации, то, возможно, у вас включена функция уменьшения движения и ее надо отключить. Это можно сделать, зайдя в Настройки → Основные → Универсальный доступ → Уменьшение движения.
Если на устройстве активирована данная функция, эффекты и анимация работать не смогут, поскольку они основываются на движении.
Источник
Использование эффектов для сообщений iMessage на устройствах iPhone, iPad и iPod touch
Сделайте свои сообщения еще более выразительными с помощью эффектов наклейки Memoji, эффектов облачка с текстом, полноэкранной анимации, эффектов камеры и т. д.
Для отправки эффектов в сообщениях необходима функция Apple iMessage. Узнайте о различиях между сообщениями iMessage и сообщениями SMS/MMS. В зависимости от условий, предлагаемых оператором связи, отправка сообщений SMS или MMS может быть бесплатной либо платной. При использовании службы iMessage в отсутствие сети Wi-Fi может взиматься плата за передачу данных по сотовой сети.
Отправка сообщения с эффектами
Вы можете использовать эффекты, чтобы изменить внешний вид облачка с текстом, или применить полноэкранные эффекты для «оживления» экрана. Вы даже можете добавить наклейку Memoji с эффектами облачка и полноэкранными эффектами.
Добавление эффектов для всплывающих окон сообщений
- Откройте приложение «Сообщения» и нажмите кнопку «Создать» , чтобы написать сообщение. Или выберите существующий разговор.
- Напишите сообщение или вставьте фотографию, а затем нажмите и удерживайте кнопку «Отправить» .
- Нажмите серую точку для предварительного просмотра эффектов для всплывающих окон сообщений.
- Нажмите кнопку «Отправить» .
Чтобы повторно воспроизвести полученный эффект для сообщения, нажмите кнопку «Повтор» под сообщением. Если вы не можете получать эффекты для всплывающих окон сообщений, проверьте параметр «Уменьшение движения».
Добавление полноэкранных эффектов
- Откройте приложение «Сообщения» и нажмите кнопку «Создать» , чтобы написать сообщение. Или выберите существующий разговор.
- Введите текст сообщения.
- Нажмите и удерживайте кнопку «Отправить» , а затем нажмите «Экран».
- Чтобы просмотреть полноэкранные эффекты, смахните влево.
- Нажмите кнопку «Отправить» .
Чтобы повторно воспроизвести полученный эффект для сообщения, нажмите кнопку «Повтор» под сообщением. Если вы не можете получать полноэкранные эффекты, проверьте параметр «Уменьшение движения».
Отправка сообщения с эффектами камеры
С помощью эффектов камеры вы сможете оживить свои беседы. Быстро создавайте фотографии или видео с помощью Memoji, фильтров, текста, забавных наклеек и многого другого и делитесь ими. Выполните указанные ниже действия.
- Откройте приложение «Сообщения» и нажмите кнопку «Создать» , чтобы написать сообщение. Или выберите существующий разговор.
- Нажмите кнопку «Камера» .
- Нажмите кнопку «Эффекты» и выберите один из эффектов, например Memoji* или приложение iMessage. К фотографии или видеоролику можно добавить несколько эффектов.
- После выбора необходимого эффекта нажмите «Готово».
- Нажмите кнопку «Отправить» или нажмите «Готово», чтобы добавить личное сообщение. Если вы решили не отправлять фотографию, нажмите значок в ее правом верхнем углу.
Для использования Memoji требуется совместимый iPhone или iPad.
Ответ на сообщение с использованием различных выражений
Функция Tapback позволяет быстро отвечать на сообщения, используя различные выражения, например значки руки с поднятым большим пальцем или сердца. Вот как использовать эту функцию:
- Откройте разговор в приложении «Сообщения».
- Дважды нажмите сообщение, на которое нужно ответить, или фотографию, которую хотите прокомментировать.
- Выберите вариант ответа Tapback для отправки.
Вы также можете использовать Tapback в групповых сообщениях. Чтобы узнать, кто отправил ответ Tapback, нажмите его.
Отправка рукописного сообщения
Сообщения можно персонализировать, добавляя свои рукописные заметки. Ваши друзья и родные будут видеть, как сообщение пишется у них на глазах, как если бы вы находились прямо перед ними. Чтобы отправить рукописную заметку, выполните следующие действия.
- Откройте приложение «Сообщения» и нажмите кнопку «Создать» , чтобы написать сообщение. Или выберите существующий разговор.
- Если у вас iPhone, поверните его и нажмите на клавиатуре значок . iPad не нужно поворачивать, просто нажмите на клавиатуре значок .
- Напишите свое сообщение или выберите один из вариантов в нижней части экрана.
- Чтобы начать заново, нажмите «Отменить» или «Очистить». По завершении нажмите «Готово». Нажмите кнопку «Отправить» .
Источник
11 полезных функций iMessage, про которые вы могли не знать
В новой рубрике «Афиша Daily» рассказывает о скрытых и неочевидных функциях сервисов, программ и операционных систем, которые сделают пользование ими удобнее и приятнее. В этом выпуске мы рассмотрим мессенджер Apple.
С анонсом iOS 10 на WWDC 2016 Apple представила обновление iMessagе. На первый взгляд, ничего интересного не случилось: были добавлены стикеры, эмодзи и анимированные фейерверки. На самом же деле Apple представила целую новую платформу, открытую для сторонних разработчиков. Спустя время пользователям стали доступны встроенные приложения разной степени полезности. Мы собрали лучшие скрытые функции мессенджера, а также стикеры, приложения и игры.
Рукописный текст
Начнем с простого: переведите айфон в горизонтальное положение и нажмите левую нижнюю клавишу. Клавиатура превратится в графический планшет, на котором вы сможете написать что-нибудь от руки, а в случае с айпэдом и стилусом — сделать набросок для рабочего дизайн-проекта.
Сообщения с эффектами
Эффекты для сообщений бывают нескольких видов. Вы можете отправить любое сообщение, используя стандартные Slam, Loud, Gentle и Invisible ink. Последний дает возможность отправлять скрытые сообщения, текст которых становится доступным после касания самого сообщения. Меню эффектов вызывается длинным тапом на кнопку отправки сообщений. Сообщение можно также сопроводить взлетающими воздушными шарами, конфетти или фейерверком на весь экран. Подобные эффекты находятся в том же меню в разделе Screen. Эффекты можно использовать не только в качестве развлечения, но и для привлечения внимания к определенным важным сообщениям.
Tapback
Отличный вариант для моментов, когда времени на написание и отправку сообщения совсем нет, но собеседнику необходим ваш ответ. Долгий тап на входящее сообщение вызывает меню с шестью стандартными реакциями на сообщение.
Музыка из Apple Music
Отправить понравившуюся песню собеседнику можно всего в два касания: достаточно нажать кнопку Apps слева от поля ввода текста и выбрать Music. Перед вами откроется ваша медиатека, композициями из которой вы сможете поделиться с друзьями, а те в свою очередь смогут слушать их, не выходя из мессенджера.
Замена слов на эмодзи
Наберите текст, переведите клавиатуру в эмодзи-режим и вы увидите, как отдельные слова в сообщении могут автоматически превратиться в картинки.
Опросы
Добавив в iMessage приложение Polls with Friends, вы сможете легко решить, на какой фильм или в какой бар пойти с друзьями, какую еду заказать с коллегами в офис или что подарить начальнику.
Камень-ножницы-бумага
Еще одно предложение, которое позволяет решить проблему выбора. Rock-paper-scissors — приложение с игрой камень-ножницы-бумага — позволяет решить любой спор прямо в приложении, нужно лишь запустить приложение в меню Apps или принять предложение сыграть от собеседника.
Самостоятельное создание стикеров
Создать собственный набор стикеров из фотографий друзей или любимых моментов из фильмов теперь можно максимально легко и быстро, даже не выходя из мессенджера. Приложение imoji для iMessage позволяет моментально обрезать необходимую фотографию под стикер и сохранить себе в коллекцию.
Гифки
Незаменимая вещь в любом мессенджере — возможность отправлять гифки. Стандартно в iMessage нет GIF-браузера, но все решается добавлением приложения GIF Keyboard в меню Apps прямо в мессенджере. Приложение дает возможность искать гифки по ключевым словам и отправлять их с корректным отображением.
Назначение места и времени встречи
Если вы всегда опаздываете или, наоборот, пунктуальны и не любите ждать других, вам поможет приложение ETA. С его помощью можно отправить другу расстояние от места, где вы находитесь, до предполагаемого места встречи. Приложение определяет время, которое вы потратите на дорогу, идя пешком, передвигаясь на автомобиле или общественном транспорте. Правда, стоит оно 229 рублей.
Игры: покер, бильярд и морской бой
Сыграть с другом в одну из этих игр можно прямо в мессенджере. GamePigeon — это десять встроенных игр, в которые вы сможете сразиться с друзьями. Достаточно добавить приложение в коллекцию в iMessage и отправить предложение сыграть. Собеседник получит приглашение в форме обычного сообщения.
Источник