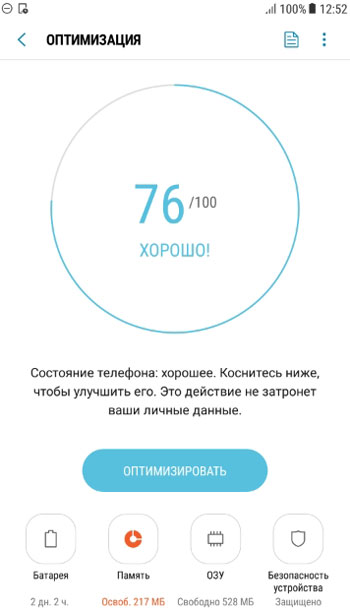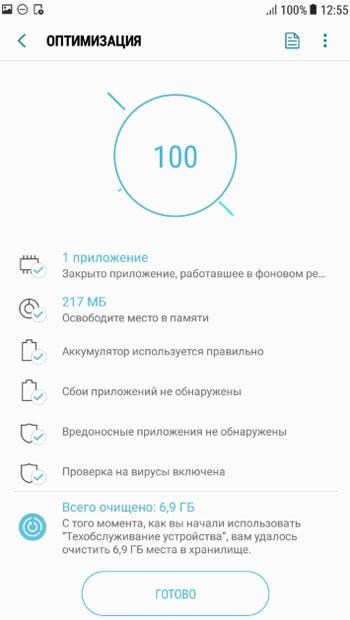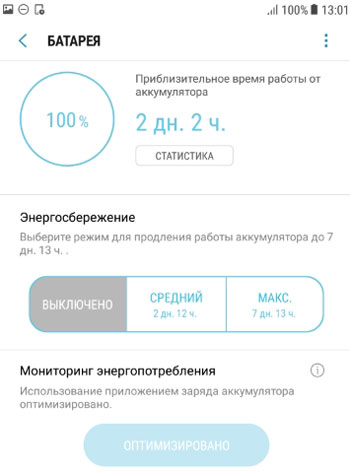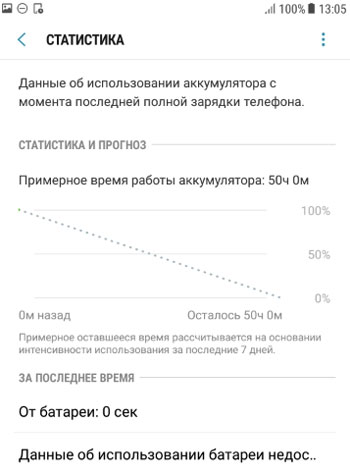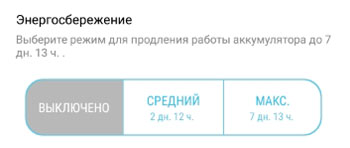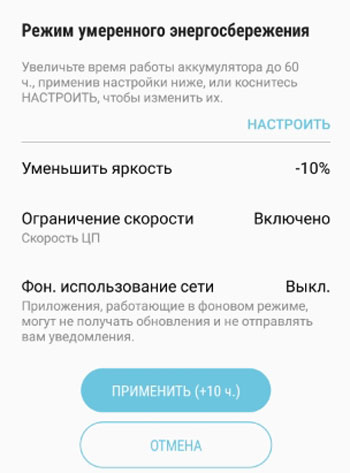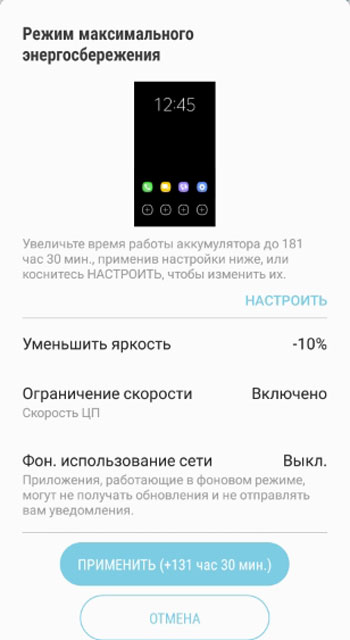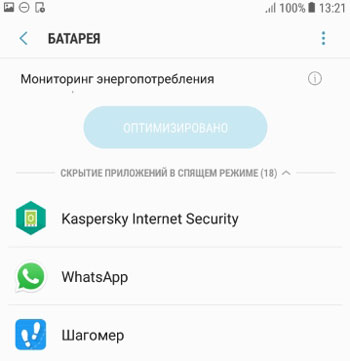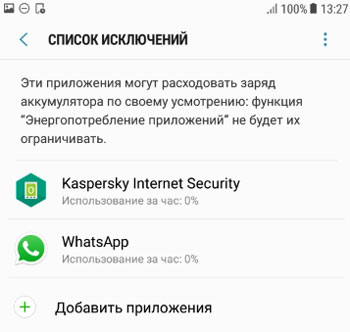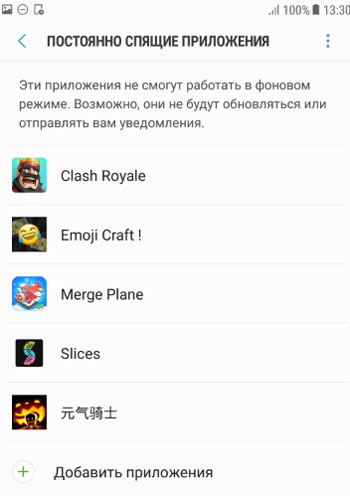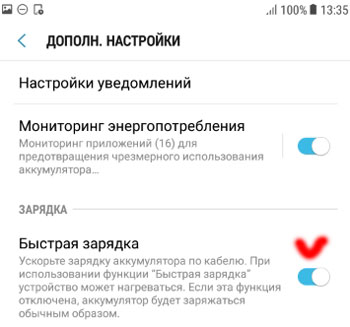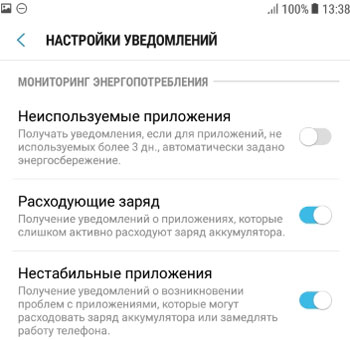- Оптимизация и увеличение времени работы от батареи
- Автоматическая оптимизация
- Оптимизация батареи
- Статистика
- Энергосбережение
- Мониторинг энергопотребления
- Список исключений
- Постоянно спящие приложения
- Быстрая зарядка
- Настройки уведомлений
- 9 лучших способов исправить разрядку батареи Samsung One UI
- 1. Отключить Always On Display (AOD)
- 2. Включите темный режим.
- 3. Включите адаптивную яркость.
- 4. Используйте расширенный режим.
- 5. Переключитесь на адаптивное энергосбережение.
- 6. Используйте функцию адаптивного заряда батареи.
- 7. Отключите быструю зарядку.
- 8. Сканировать телефон
- 9. Загрузите последнее обновление программного обеспечения.
- Устранение неполадок, связанных с разрядом батареи на устройствах Galaxy
Оптимизация и увеличение времени работы от батареи
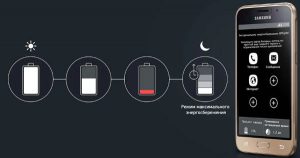
Автоматическая оптимизация
Для оптимизации работы смартфона Самсунг переходим в Настройки – Оптимизация. Автоматически запускается процесс сканирования, который определяет общее состояние вашего гаджета и предлагает решения для ускорения работы.
Как видим, состояние телефона хорошее, но не 100%, оптимизируем его. Это действие не затронет ваши личные данные!
После оптимизации быстродействие телефона улучшилось, память освободилась, проверка на вирусы не выявила угрозы, фоновые приложения закрыты (для освобождения оперативной памяти и скорости работы). Теперь наше устройство готово к работе на все 100%.
Оптимизация батареи
Нажмите на иконку батареи в нижнем левом углу на экране оптимизации (Настройки – Оптимизация – Батарея).
Как видим при заряде 100% телефон проработает 2 дня и 2 часа (при средней нагрузке).
Статистика
Статистика работы от батареи показывает данные об использовании аккумулятора с момента последней полной зарядки телефона. И выставляет прогноз – примерно оставшееся время работы от 1 заряда на основе анализа интенсивности использования телефона за последние 7 дней.
У меня это 50 часов при среднем режиме работы.
Энергосбережение
На телефонах Самсунг предусмотрено 3 варианта работы:
- Без энергосбережения – на полную мощность, заряд батареи вообще не экономится.
- Средний (умеренный) режим энергосбережения. Позволяет увеличить время работы от аккумулятора до 60 часов. Можно уменьшить яркость, ограничить скорость работы ЦП (центрального процессора) и отключить фоновое использование сети (т.е. программы в фоновом режиме не будут получать уведомления и обновления). В моем случае это может прибавить еще 10 часов работы.
- Максимальный уровень энергосбережения. Позволяет экстремально увеличить время работы от батареи – до 181 часов. В этом случае максимально ограничена скорость ЦП, яркость экрана на минимуме, Wi-Fi и Bluetooth отключены, а программы не используют мобильную передачу данных и не получают уведомления. Отключена анимация и фон.
- В моем случае прирост времени работы на Samsung A5 составил 131 час 30 минут.
Мониторинг энергопотребления
Эта функция обнаруживает приложения, потребляющие заряд батареи в фоновом режиме. Срок работы аккумулятора можно увеличить, если вручную или автоматически перевести эти приложения в спящий режим.
В этом случае они могут не получать обновления и не отправлять вам уведомления, но будут пробуждены, когда вы воспользуетесь ими снова.
Запустить мониторинг можно, перейдя в Настройки – Оптимизация – Батарея – Мониторинг энергопотребления.
В моем случае в спящем режиме находятся 18 приложений, что существенно экономит мне заряд батареи.
Список исключений
Можно задать приложения, которые не будут рекомендованы для перевода в спящий режим. Они смогут неограниченно использовать заряд аккумулятора, а функция контроля энергосбережения не будет их ограничивать.
Новичкам не советую здесь что-то менять. Для себя же я выбрал Касперский (повышает безопасность) и мессенджер WhatsApp (быть всегда на связи). Дополнительно можно выбрать Карты Гугл или Maps.Me, если вы часто путешествуете.
Постоянно спящие приложения
Здесь можно выбрать те программы и игры, которые не смогут работать в фоновом режиме. Возможно, они не будут обновляться и отправлять вам уведомления, но обновить всегда можно вручную в Плей Маркет.
В моем случае это игры. Они и так “съедают” большую часть заряда, так что на них нужно экономить по-максимуму.
Быстрая зарядка
Быстрая зарядка позволяет ускорить зарядку аккумулятора по кабелю. При использовании этой функции телефон может нагреваться – следите за этим. Если эту функцию отключить, смартфон будет заряжаться обычным образом.
Внимание! Для ускоренной зарядки должен быть соответствующий кабель – сила тока минимум 2А. См. информацию на самом кабеле или на адаптере, который вставляете в розетку.
Активировать быструю зарядку можно так: Настройки – Оптимизация – Батарея – Дополнит. настройки (правый верхний угол) – Быстрая зарядка.
Настройки уведомлений
Здесь можем настроить получение уведомлений от определенных приложений. Переходим в Настройки – Оптимизация – Батарея – Дополнит. настройки (правый верхний угол) – Настройки уведомлений.
Доступно 3 опции:
- Неиспользуемые приложения. Получать или нет уведомления от программ, которые не использовали более 3 дней.
- Расходующие заряд. Получать или нет уведомления о программах, которые сильно расходуют заряд АКБ.
- Нестабильные приложения. Получать уведомления о возникновении проблем с приложениями, которые могут излишне расходовать заряд и замедлять работу телефона.
Источник
9 лучших способов исправить разрядку батареи Samsung One UI
Samsung проделала звездную работу с обновленным интерфейсом One UI для устройств Galaxy. Вы можете рассчитывать на отличный режим для работы одной рукой, обновленные приложения по умолчанию с большим баннером вверху и плавную анимацию в One UI. На этом улучшения не заканчиваются. Samsung также умело интегрировала измерения экономии заряда батареи. Если вы страдаете от разряда аккумулятора вашего устройства Galaxy ниже среднего, вам необходимо настроить некоторые параметры и настройки в One UI.
Честно говоря, компания Samsung предлагает свои устройства с гигантскими аккумуляторными батареями. Особенно галактика Серия M завоевывает любовь с аккумулятором на 6000 мАч / 7000 мАч.
Даже с большим зарядом батареи вы можете завершить день практически без заряда батареи. Если вы хотите исправить разрядку аккумулятора и увеличить время автономной работы, вам необходимо внести некоторые изменения в One UI.
В этом посте мы поговорим о девяти основных способах решения проблем с разрядкой батареи Samsung One UI. Используя приведенные ниже приемы, вы можете увеличить время автономной работы вашего телефона Samsung и даже продлить циклы работоспособности аккумулятора. Давайте начнем.
1. Отключить Always On Display (AOD)
Always On Display — одно из лучших дополнений One UI. AOD позволяет настроить экран для отображения времени, даты, состояния батареи, уведомлений, заставок и т. Д. Always On Display расходует заряд батареи. В среднем он потребляет около 1% заряда батареи в час.
Вдобавок ко всему, если вы изображены как AOD, тогда батарея разряжается быстрее. Вам следует отключить режим AOD на вашем устройстве. Раскройте панель уведомлений и отключите переключатель AOD.
Кроме того, вы можете открыть меню «Настройки» и перейти к разделу «Экран блокировки»> «Всегда включен дисплей» и отключить эту функцию.
2. Включите темный режим.
Большинство телефонов Samsung, включая серии Galaxy M, A, S и Note, теперь оснащены дисплеями AMOLED. Панели AMOLED экономичны, когда вы используете их в темном режиме. К счастью, Samsung интегрировала подходящую черную тему для темного режима.
В темном режиме не требуется, чтобы каждый пиксель освещал дисплей. Вы должны включить темный режим с помощью переключателя уведомлений, чтобы сэкономить заряд батареи. Пользователи также могут использовать функцию автоматического включения / выключения темного режима в меню «Настройки»> «Дисплей»> «Темный режим».
3. Включите адаптивную яркость.
Яркость дисплея играет важную роль в продолжительности автономной работы любого устройства. Samsung предлагает функцию адаптивной яркости, чтобы отслеживать настройки яркости и автоматически применять их в аналогичных условиях освещения.
По умолчанию опция отключена. Вам нужно включить функцию в Настройки> Дисплей> Адаптивная яркость.
4. Используйте расширенный режим.
Samsung предлагает аккуратное меню режима энергопотребления, позволяющее настроить энергосбережение в соответствии с вашими потребностями. По умолчанию для режима энергопотребления установлено значение «Оптимизированный», но если время работы от аккумулятора ниже идеального, переключитесь в режим «Среднее энергосбережение» или «Максимальное энергосбережение».
Выполните следующие действия, чтобы использовать режим питания на устройствах Galaxy.
Шаг 1: Откройте приложение «Настройки» на своем устройстве Galaxy.
Шаг 2: Перейдите в Батарея> Режим питания.
Шаг 3: По умолчанию он настроен на Оптимизацию. Переключитесь на средний или максимальный режим энергосбережения.
5. Переключитесь на адаптивное энергосбережение.
Я настоятельно рекомендую использовать режим адаптивного энергосбережения на вашем телефоне Samsung. Это лучшее из обоих миров. Вы можете продолжать использовать устройство в обычном режиме, и при необходимости One UI автоматически перейдет в режим среднего или максимального энергосбережения.
Система изучает ваш режим использования и автоматически переключает режим питания для экономии заряда батареи.
Перейдите в «Настройки»> «Батарея»> «Режим питания» и включите режим адаптивного энергосбережения.
6. Используйте функцию адаптивного заряда батареи.
Samsung предлагает удобный адаптивный режим работы от батареи, чтобы ограничить ее использование. Эта опция ограничивает расход заряда батареи приложениями, которые вы не часто используете. Вы найдете опцию в Настройки> Батарея> Управление питанием приложения и включите ее.
7. Отключите быструю зарядку.
Этот вариант может быть полезен, если вы планируете оставить устройство на более длительный срок. Состояние аккумулятора вашего устройства зависит от фиксированного цикла зарядки, и его емкость со временем снижается. Опция быстрой зарядки ускоряет процесс деградации аккумулятора.
Вы можете отключить быструю зарядку в меню настроек устройства. Это может быть удобно, если вы планируете заряжать устройство на ночь.
8. Сканировать телефон
На телефоне Android не требуется стороннее антивирусное программное обеспечение. Но если вы устанавливаете приложения вне Play Store или используете телефон Samsung с несколькими компьютерами для передачи файлов, вам следует периодически сканировать телефон.
Отрывочный файл или вредоносное ПО могут повлиять на время автономной работы телефона Galaxy. Samsung заключила партнерское соглашение с Macfee, чтобы предоставить решение. Вы можете открыть приложение Device Care и перейти к параметру «Безопасность», чтобы просканировать телефон и удалить ненужные файлы.
9. Загрузите последнее обновление программного обеспечения.
Внезапный разряд батареи вашего устройства Galaxy может быть вызван недавней сборкой с ошибками. В конце концов, Samsung не занимает лидирующих позиций в плане предоставления качественных обновлений. Вы должны проверить, доступна ли новая сборка программного обеспечения для установки на устройство.
Устранение неполадок, связанных с разрядом батареи на устройствах Galaxy
Samsung предлагает несколько способов исправить разрядку аккумулятора и увеличить время автономной работы вашего устройства. Пользователи могут вносить изменения в приложение One UI Settings. Выполните описанные выше приемы и начните использовать устройства Galaxy дольше.
Следующий:
Вы должны отключить старомодную панель навигации в One UI и использовать жесты. Прочтите сообщение ниже, чтобы узнать, как скрыть панель навигации в Samsung One UI.
Источник