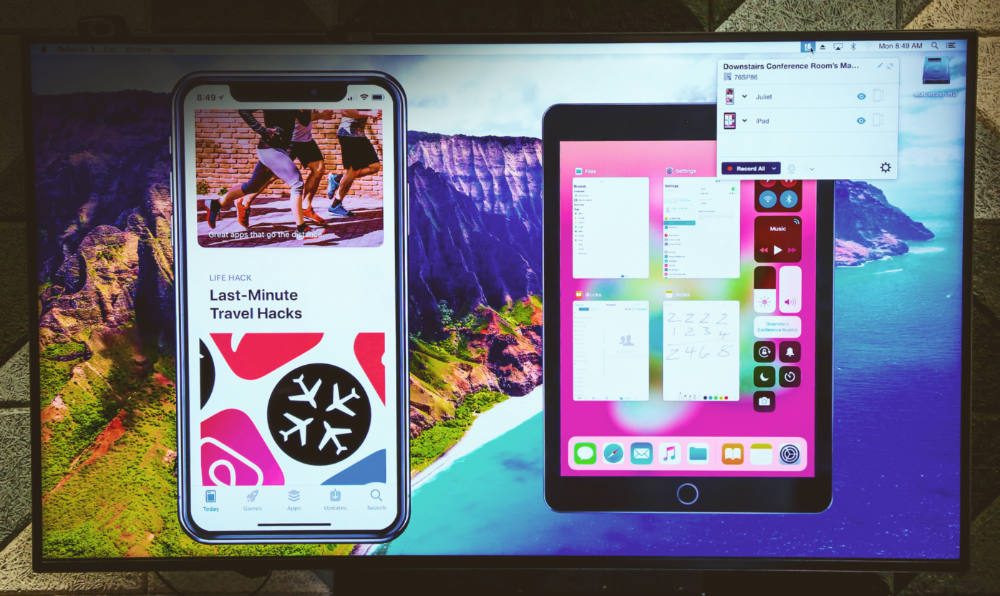- Как подключить iPhone или iPad к телевизору или монитору компьютера
- Способ №1. С помощью официального адаптера Apple Lightning to HDMI
- Способ №2: с помощью Apple TV и AirPlay
- Способ №3: Использовать Reflector или другое приложение
- Заключение
- Как подключить iPhone к телевизору. С проводом и без
- На компьютер через кабель
- Что интересно:
- На компьютер без проводов
- Что интересно:
- На телевизор через кабель
- Что интересно:
- На телевизор без проводов
- Что интересно:
- Какой вариант в итоге выбрать
- Инструкция по подключению всех моделей iPhone к любому телевизору
- Основные способы
- Apple TV
- Wi-Fi соединение
- Кабеля USB
- Google Chromecast
- Аналоговый переходник VGA
- Альтернативные варианты
- Вывод
Как подключить iPhone или iPad к телевизору или монитору компьютера
Бывают ситуации, когда экран iPhone или iPad слишком мал. Например, когда хотите показать фотографии друзьям, посмотреть фильм или показать презентацию своим коллегам. В тоже время часто рядом есть большой экран, например, телевизор или монитор компьютера. Что делать? Разумеется, подключить iPhone или iPad к телевизору или монитору.
Сейчас последние важные новости в области технологии. Apple сообщила, что будет сотрудничать с такими известными производителями телевизоров, как Sony и Samsung, чтобы внедрить протокол AirPlay в телевизоры этих марок. Это позволит легко транслировать контент с iPhone или iPad на телевизор.. если это модель 2018 или 2019 года.
Что если вы хотите подключиться к более старой модели телевизора или монитору компьютера. Вот, известные мне способы:
Способ №1. С помощью официального адаптера Apple Lightning to HDMI
Начну с хорошей новости: у iPhone и iPad может выводить видео и есть поддержка зеркального отображения. Но, есть и плохая: чтобы использовать возможность вывода видео нужно купить специальный адаптер Lightning to HDMI от Apple. Он стоит 4 566 pyб, что достаточно дорого, особенно если учесть, что HDMI кабеля в комплекте нет. Его придется купить отдельно или взять с другого устройства. Обратите внимание, что если у вас новый iPad Pro, то вам нужен USB Type-C на HDMI. Он, еще дороже и стат 6000 рублей.
Использование адаптера Lightning to HDMI для вывода мультимедийного содержимого на экран телевизора или монитора имеет ряд недостатков. Прежде всего, это провода! Кроме того, есть жалобы на несоответствие разрешения и ухудшения качества изображения при подключении iPhone к телевизору по кабелю.
Но если все равно решите использовать этот способ, просто подключите адаптер к iPhone. Подключите HDMI кабель для подключения iPhone или iPad к телевизору. Убедитесь, что вы переключили источник сигнал на HDMI вход, к которому подключен iPhone. Через несколько секунд ваше устройство автоматически начнет отправлять видео и аудио на телевизор.
Обратите внимание, что изображение, проецируемое на экран телевизора, идет слегка с задержкой. Эта задержка вызвана преобразованием сигнала адаптера и не является неисправностью.
С помощью адаптера Lightning to HDMI также можно подключать iPhone к монитору компьютера с входом HDMI. Если по какой-либо причине использовать HDMI невозможно, Apple продаст вам переходник Lightning to VGA за 4566 рублей. Он совместим с большинством телевизоров и мониторов, но не может передавать звук.
Способ №2: с помощью Apple TV и AirPlay
Вы знаете что такое Apple TV, правда? Эта приставка от Apple, стоимостью 12 000 рублей, с ее помощью можно смотреть фильмы на телевизоре. Кроме того у нее есть классная функция, называется AirPlay. С ее помощью можно зеркально отразить экран iPhone или iPad прямо на экран телевизора — по беспроводной сети, через Wi-Fi.
Включить зеркалирования AirPlay через Apple TV — очень просто. Вам просто надо убедиться, чт iPhone и Apple TV находятся в одной Wi-Fi сети. После этого в «Центре управления» появиться значок AirPlay. Нажмите на него, выберите Apple TV и начнется трансляция. Экран iPhone теперь будет отображаться на телевизоре.
Как я уже упоминал, AirPlay 2 находиться в разработке и будет совместим с новыми смарт-телевизорами Sony, Samsung, LG и других крупных производителей. Но это только на моделях 2018 года и новее.
Как и в случае с адаптером HDMI, может быть небольшая задержка между картинкой на телефоне и телевизором, но она не должна быть заметной.
Способ №3: Использовать Reflector или другое приложение
Итак, предположим, что вы хотите подключить iPhone к монитору, но не один из вышеупомянутых методов не подходит. Есть Тертий вариант — скачать приложение, которое помогает соединить iPhone и компьютер.
Оказывается, Reflector 3 отлично подходит для этого. Он превращает компьютер Windows или Mac в приемник AirPlay. Приложения работают без проводов, по Wi-Fi или USB, если у компьютера нет Wi-FI. В целом это довольно универсальное решение, стоит всего 15 долларов и есть бесплатный пробным период 7 дней.
Я не рекомендую воспроизводить с его помощью большие видеофайлы из-за большой задержки и пропуска кадров. Но это отличный способ делиться фотографиями с отпуска на большом экране.
Чтобы использовать Reflector по Wi-Fi, просто скачайте приложение с веб-сайта и запустите на компьютере. Обратите внимание, что окно может не появляться, но обязательно должен присутствовать значок, указывающий, что Reflector запущен и работает. Если кнопки AirPlay нет, убедитесь, что компьютер и телефон подключены к одной сети Wi-Fi.
Скачать приложение Reflector 3 на Windows или Mac, можно с сайта разработчика.
Заключение
Дорогие друзья! Я надеюсь вы разобрались с вопросом, как подключить iPhone к телевизору. Если, что-то не понятно пишите в комментариях!
Буду весьма признателен, если поделитесь этой статьей в социальных сетях.
Источник
Как подключить iPhone к телевизору. С проводом и без
Вы можете вывести изображение с iPhone на большой экран, чтобы показать друзьям фотки с последней поездки, объяснить сотрудникам, как пользоваться мобильным софтом по работе, или рассказать студентам про офисные приложения для iOS.
iPhone получится подключить к компьютеру, телевизору, монитору и даже проектору. Это можно сделать как с помощью кабеля, так и без проводов. Давайте подробней:
На компьютер через кабель

Изображение с экрана iPhone на экране Mac, которое вывели через QuickTime Player
Что понадобится: стандартный QuickTime Player, кабель Lightning, а также, если нужно, переходник для Mac
Что интересно:
▪️ Изображение передается на большой экран Mac почти без задержки, поэтому вы даже можете играть на нем в нединамичные игры
▪️ Вы также можете записать происходящее на экране iPhone через QuickTime Player
▪️ Во время создания видео есть возможность записать звук с микрофона, и это поможет вам объяснить происходящее на экране
Для начала просто подключите iPhone к своему Mac обычным кабелем Lightning. Если у вас MacBook только с USB-C, для этого вам потребуется официальный или любой другой адаптер c USB-A.
После этого смело запускайте встроенный QuickTime Player, выбирайте пункт «Новая видеозапись» в меню «Файл», а потом свой iPhone в качестве источника через выезжающее меню возле кнопки записи.
Плеер тут же откроет изображение с дисплея iPhone в отдельном окне, и вы сможете показать что угодно на большом экране компьютера (многие даже умудряются играть в игры таким образом).
Вы также можете тут же записать происходящее на экране и даже оставить свои комментарии через микрофон iPhone. Это удобно, чтобы объяснить что-то и передать это на видео через интернет.
На компьютер без проводов

Изображение с экрана iPhone на экране Mac, которое вывели через Reflector
Что понадобится: приложение Reflector, стабильная сеть Wi-Fi
Что интересно:
▪️ Через это приложение вы также сможете записать происходящее на экране своего iPhone
▪️ Приложение работает не только с AirPlay, но и с Google Cast, поэтому вы легко можете использовать не только iPhone
▪️ Для плавной работы программы нужен хороший Wi-Fi: если его нет, лучше понизить качество изображения в настройках
Чтобы вывести изображение с iPhone на Mac без проводов, нужно приложение Reflector, которым можно пользоваться бесплатно целую неделю.
Программа имитирует работу AirPlay. Вам достаточно открыть «Пункт управления» на iPhone и выбрать свой Mac в пункте «Повтор экрана». На дисплее компьютера тут же появится окно в виде устройства с изображением с его экрана.
Если наведете курсор на него, в заголовке увидите пару кнопок, чтобы сделать скриншот экрана и записать видео с него. Они помогут вам зафиксировать важную информацию с iPhone.
Если ваш Wi-Fi не справляется, чтобы показать плавное изображение, открывайте настройки и переходите в раздел Connection. Здесь есть пункт AirPlay Resolution, через который можно понизить разрешение изображения.
На телевизор через кабель

Так выглядит официальный цифровой AV-адаптер Lightning от Apple
Что понадобится: цифровой AV-адаптер Lightning, кабель HDMI
Что интересно:
▪️ Переходник также даст возможность вывести изображение с iPhone на монитор или проектор
▪️ Изображение через провод передается почти без задержки
▪️ Вы можете одновременно заряжать iPhone и выводить изображение
Немногие знают, но к iPhone можно подключить самый настоящий HDMI, который поможет вывести изображение с его экрана на любое поддерживаемое устройство: телевизор, монитор, проектор.
Нужно просто подключить один конец переходника к iPhone, всунуть во второй HDMI и присоединить его к необходимому устройству. Кроме адаптера понадобится только цифровой мультимедийный кабель.
Вы также можете подключить к переходнику кабель Lightning для зарядки iPhone, если он неожиданно разрядился, и использовать всю эту связку вместе.
Представьте, в какой мультимедийный центр можно превратить свой относительно старый iPhone. Я даже подумываю, чтобы провести несколько таких интересных экспериментов со своей резервной 7-ой.
На телевизор без проводов

Знакомьтесь, это Apple TV 4K
Что понадобится: Apple TV любой модели
Что интересно:
▪️ Подойдет даже Apple TV 3-го поколения, которую можно недорого найти на вторичке
▪️ Очень скоро на телевизоры можно будет выводить изображение с iPhone без Apple TV
▪️ У новых Apple TV слишком много других дополнительных функций
Сегодня единственный нормальный способ выводить изображение с iPhone на большой экран без проводов — Apple TV. Она подключается к телевизору, монитору или проектору через HDMI и может принимать изображение с iOS-устройства через AirPlay.
Когда подключите Apple TV, переходите в «Пункт управления» на своем iPhone и выбирайте телеприставку в качестве источника в пункте «Повтор экрана». Картинка появится на дисплее спустя секунду-две.
Чтобы повторять экран, в данном случае я использую древнюю Apple TV 3-го поколения. Даже ее для этого вполне достаточно, но никаких дополнительных фишек у нее фактически нет — именно поэтому в моих планах именно Apple TV 4K.
Современная Apple TV — нечто. Аналог iOS на большом экране телевизора с приложениями и играми, а также полноценным доступом к Apple Music. Здесь без вариантов, нужно брать.
Какой вариант в итоге выбрать
Если раскошеливаться на Reflector не хочется, используйте проводное подключение к Mac — его более чем достаточно для большинства задач, и удобство в этом случае не так страдает.
А вот в случае с телевизором, проектором или даже простым монитором рекомендую все-таки смотреть на Apple TV. Вместе с ней вам не придется сидеть под экраном, чтобы показать друзьям те же фотки.
Лучше выбрать одну из последних моделей приставки: 4-е поколение или 4K. Кроме передачи изображения они дадут вам доступ к настоящему App Store для ТВ.
Источник
Инструкция по подключению всех моделей iPhone к любому телевизору
К 2020 году уровень коммуникаций между разными гаджетами очень сильно вырос. Например, можно управлять микроволновой печью удаленно, через смартфон, или запускать стирку в доме, сидя у себя в офисе. Однако для iPhone дела обстоят несколько иначе. У Apple собственная программная среда (экосистема) iOs, к ней не так просто присоединиться. Но способы как подключить Айфон к телевизору есть.
Мануал актуален для всех моделей: 4, 4s, 5, 5c, 5s,6, 6 Plus, 6s, 6s Plus, SE, 7, 7 Plus, 8, 8 Plus, X, XS, XS Max, XR, 11, 11 Pro, 11 Pro Max.
Основные способы
Подключение любого смартфона к телевизору должно учитывать три параметра:
- Наличие нужных разъемов на корпусе ТВ.
- Наличие необходимого программного обеспечения.
- Наличие Wi-Fi модуля.
Хотя бы один из этих пунктов должен присутствовать, чтобы можно было говорить о каком-либо виде подключения. Также стоит понимать, что к современному LCD, LED или IPS экрану подсоединиться проще, чем к старому ламповому или трубчатому аппарату. Последние будут коммутироваться только через специальные переходники (адаптеры).
Самый простой и надежный способ вывести экран iPhone на любой телевизор – это подключение по кабелю к разъему HDMI. При таком «коннекте», вводится «проекция» iOs интерфейса девайса, становится доступо:
- Играть в игры с мобильника,
- Транслировать фильмы на большой экран,
- Просматривать ютуб ролики,
- Слушать музыку из Яндекс.Музыка, ВК, и других стриминговых приложений.
- Смотреть фотки из внутренней памяти.
HDMI вход можно найти на многих современных мониторах. Однако подсоединить кабель напрямую не получится. Во-первых, не существует шнура типа: «Lightning — HDMI». Во-вторых, нужно конвертировать сигнал с айфона в AV-сигнал, после чего запустить по кабелю HDMI.
Собственно, для подключения потребуется:
- Для iPhone версии 5 и выше: фирменный адаптер «Lightning Digital AV Adapter». Его продают в официальном магазине Apple. Стоимость – чуть больше 4500 рублей.
- Для iPhone версии 4 и ниже: переходник «Apple 30-pin Digital AV Adapter». Сегодня его уже трудно найти. Последняя стоимость у реселлеров была в пределах 1500 рублей.
- Любой кабель типа «HDMI/VGA». Главное, чтобы его длинны хватило с запасом для удобного просмотра. Рекомендуем взять шнур от 3 м.
Схема коммутации достаточно проста: подсоединяете адаптер или переходник к телефону. В него подключаете кабель HDMI/VGA. Оставшийся «хвост» HDMI включаете в разъем на корпусе ТВ. Находите нужный вам источник сигнала через кнопку «AV», и наслаждаетесь просмотром.
Здесь можно говорить, в основном, только о преимуществах:
- относительно недорогой способ;
- один из самых надежных.
Как минус – соединение через два провода. Это не самое удачное и удобное решение.
Apple TV
Этот способ подразумевает покупку более дорогостоящего аксессуара. А именно – приставку AppleTV. Она стоит от 13 000 до 15 000 рублей, в зависимости от объема памяти устройства. Продается в официальном магазине Apple.
Для полноценной работы, необходимо сделать сопряжения приставки и смартфона в одной Wi-Fi сети. Обязательное условие: у вас должна стоять свежая версия IOS, иначе могут появиться конфликты между оборудованием. Также данный способ не подойдет для владельцев iPhone ниже 4 модели. Преимуществ у данного варианта масса:
- работа двух устройств в одной экосистеме Apple дает больше возможностей;
- управлять действием на экране телевизора через Apple TV намного удобней;
- просмотр контента в высоком разрешении до 4К;
- можно дублировать дисплей телефона на большом экране;
- сопряженные устройства поддерживают высокий уровень сигнала по Wi-Fi.
В качестве недостатка можно назвать стоимость покупки данного девайса. Однако не стоит забывать, что вы получаете не только «переходник» для ТВ, но и целую приставку для просмотра уникального контента.
Wi-Fi соединение
Беспроводной способ подойдет только тем пользователям, у которых стоит современный телевизор со встроенной смарт-платформой и чипом Wi-Fi. Принцип работы на iPhone реализован через функцию AirPlay. Ее можно включить в верхней шторке iOS.
Установить соединение с TV через вай-фай можно двумя вариантами:
- Коммутировать телефон через домашний роутер. В этом случае Smart TV должен быть также подключен к этой сети.
- При отсутствии домашней сети, можно воспользоваться функцией Wi-Fi Direct. Однако не все модели TV поддерживают эту опцию. Для некоторых придется повозиться с настройками.
Рассмотрим плюсы данного метода подключения:
- оно бесплатно;
- не нужно каких-либо проводов.
Самый большой минус – это длительная настройка функции Wi-Fi Direct, если таковая потребуется. Но это нужно сделать один раз. Также сам метод передачи сигнала «по воздуху» не очень надежен.
Кабеля USB
Самый простой и надёжный способ связать ТВ и iOs – кабель USB-Lightning. Схема коммутации заключается в подключении 30-ти пинового разъема или Lightning штекера с одной стороны, и USB-хвоста – со стороны телевизора. Выбрать источник сигнала, и увидеть изображение с телефона.
Вывести изображение рабочего стола с Айфона на большой экран не получиться. Через USB шнурок, cмартфон подключается как флешка, можно вопроизводить видео файлы и фотографии из памяти телефона.
К сожалению, данный вариант имеет массу ограничений:
- вы не сможете играть на большом экране через USB провод;
- просмотр фильмов возможен только в том случае, если вы сохранили их заранее;
- вы не сможете сделать повтор экрана и запустить приложение на большом экране.
Радует стоимость подобного способа. Оригинальный кабель типа USB-Lightning обойдется в 1800 рублей (не оригинал от 100р.), если брать оригинальный аксессуар в официальном магазине Apple.
Google Chromecast
ТВ-приставка от компании Google может выступить посредником между вашим айфоном и экраном телевизора. Стоимость гаджета порядка 3500 рублей. Его можно купить в свободной продаже практически в любом магазине цифровой техники.
Для работы с девайсом через iPhone, потребуется установить приложение «Google Фото». Коммутация двух устройств проходит через сеть Wi-Fi. Несмотря на положительные отзывы в сети о самой приставке, данный метод является неполноценным, если говорить именно об управлении смартфоном под IOS. Через приставку можно посмотреть только фото и видео.
Аналоговый переходник VGA
В некоторых моделях телевизоров или компьютерных мониторах стоит аналоговый разъем VGA. Для подключение таким способом потребуется специальный адаптер типа: «Lightning/VGA». Стоимость оригинального переходника порядка 4500 рублей. Адаптер продают в фирменном магазине Apple. Для переноса видеоконтента потребуется собственно адаптер, и шнур VGA. Последний часто идет в комплекте с самим монитором.
Рассмотрим плюсы данного метода:
- качественный видео сигнал формата HD (1080р);
- полный перенос с дисплея смартфона на экран телевизора.
Основной недостаток – отсутствие аудиосигнала. Кабель VGA поддерживает только видео.
Альтернативные варианты
Способов передачи контента с вашего смартфона на телевизор довольно много. Кроме прямой передачи происходящего на дисплее iPhone по кабелю, есть масса программ и сервисов, которые так или иначе взаимодействуют с айфоном:
Выводит трансляцию с дисплея смартфона на экран ТВ. Для ее работы потребуется наличие хорошего сигнала Wi-Fi. Приложение работает бесплатно в течение недели. Лицензионная версия на одно устройство обойдется пользователю в $13.
На этом список не заканчивается. Просмотр содержимого айфона можно реализовать через различные ТВ-приставки и игровые консоли:
- Roku. Данный бренд появился благодаря сервису Netflix, который, в свое время, и запустил производство ТВ-приставок. Сегодня Roku – это не только приставки, но и умные телевизоры, к которым можно подключить IOS смартфон через вай-фай. Продуктовая линейка очень широкая. Можно найти простые стики-пульты за $25 или полноценные ТВ-приставки за $80.
- Xbox One, Xbox 360. Игровые консоли от Sony имеют огромную популярность во всем мире. Современные модели позволяют не только играть, но и подключать смартфон на операционной системе IOS посредством Wi-Fi. Стоимость игровой приставки на российском рынке порядка 19 000 рублей.
- Amazon Fire TV. Небольшой пульт-стик, с HDMI адаптером, который превращает любой ТВ в смарт-устройство. Однако для показа дисплея вашего айфона потребуется установка дополнительно платного приложения «Air Mirror for Amazon Fire TV». Стоимость комплекта приставки и ПО обойдется порядка $45-50.
Кроме приложений и дополнительных ТВ-приставок, пользователь может синхронизировать iPhone практически с любым умному SmartTV. Разные платформы для интеграции смартфона с телевизором можно найти у таких брендов как: Samsung, LG, Hitachi, Xiaomi, Philips, Dexp, Haier и прочие.
Вывод
Получается, можно говорить о нескольких основных способах подключение айфона к телевизору:
- Через USB кабель – как флешку, можно просматривать только уже сохраненные в памяти фото и видео,
- Посредством Wi-Fi сигнала,
- Через переходник HDMI — Lightning,
- Первый способ коммутации (проводом) более надежный, но часто ограничен по тем или иным причинам. Для второго варианта потребуется умный TV с функцией Wi-Fi, что весьма дорого. К тому же, вряд ли кто-то станет менять старый ТВ на новый из-за подключения одного смартфона. Но есть хорошая альтернатива – это приставка AppleTV.
- Приложения и дополнительное ПО стоит рассматривать как крайнюю альтернативу, так как они, зачастую, сильно урезаны в функционале, либо могут подвисать или «глючить».
В отличие от других вай-фай девайсов и ТВ-приставок, Apple TV показывает лучшие результаты по работе с айфоном. Что неудивительно, ведь оба устройства находятся в одной экосистеме Apple. К тому же пользователь получает доступ к уникальному контенту через саму приставку, а также высокое разрешение картинки (до 4K) на телевизоре.
Источник