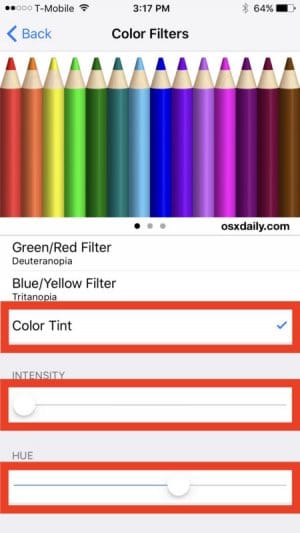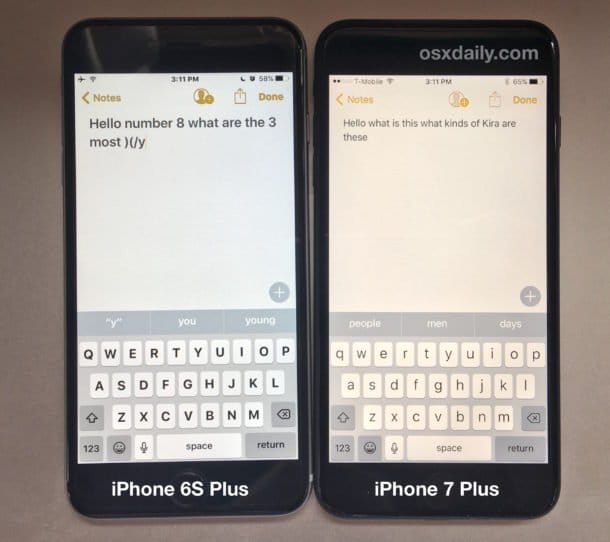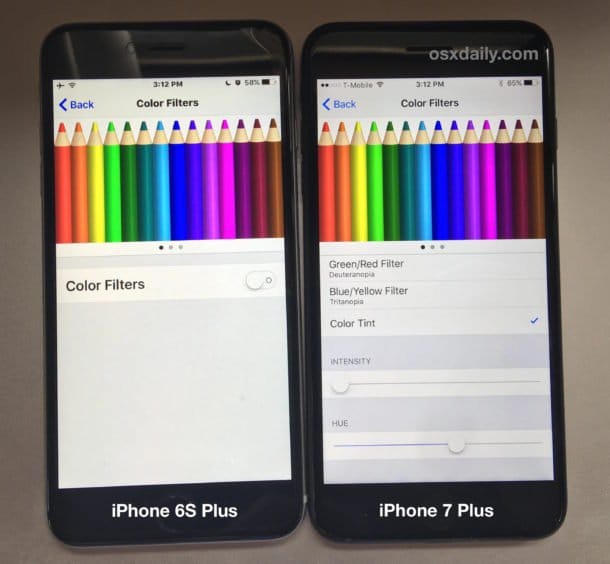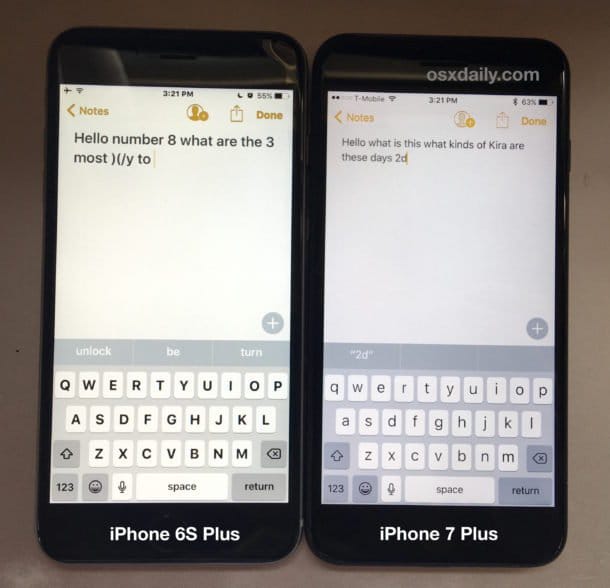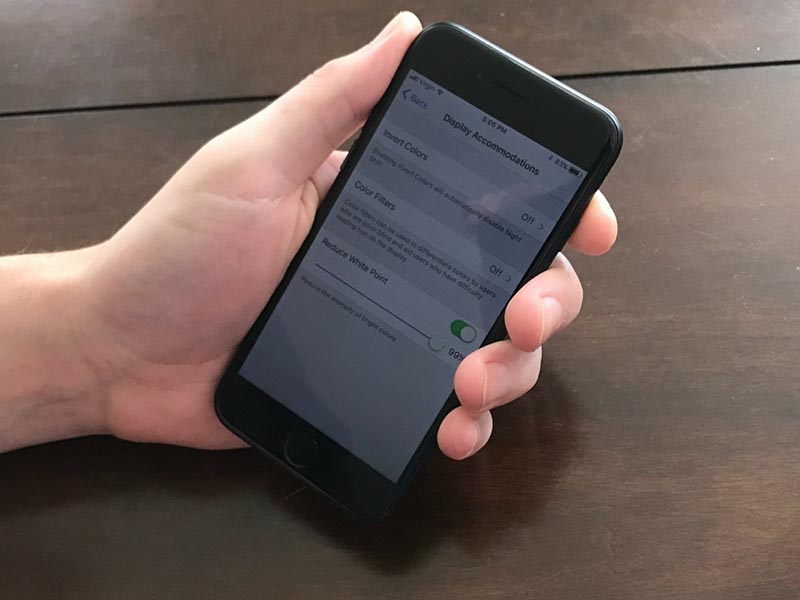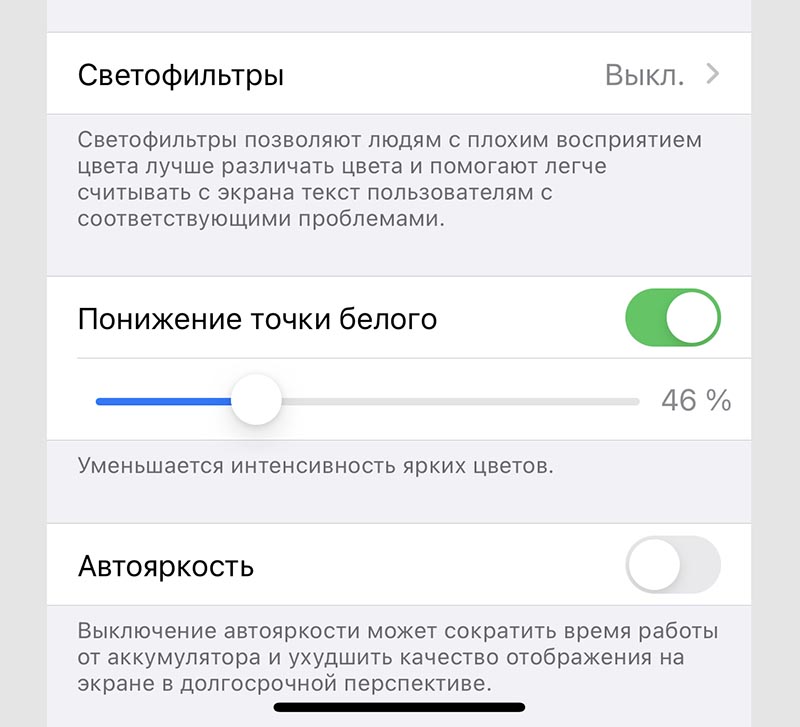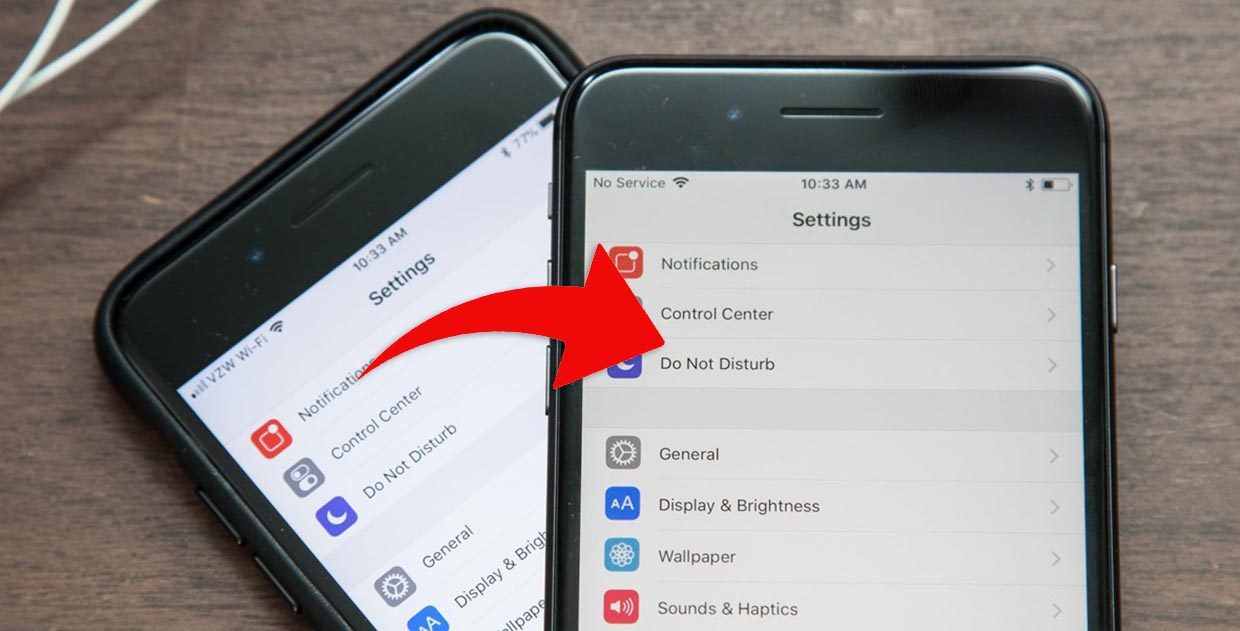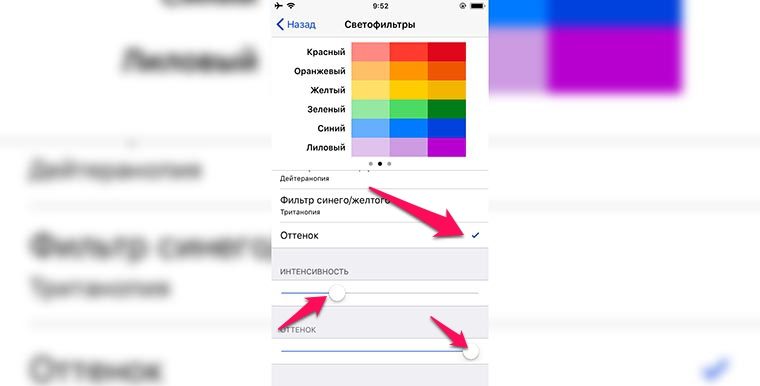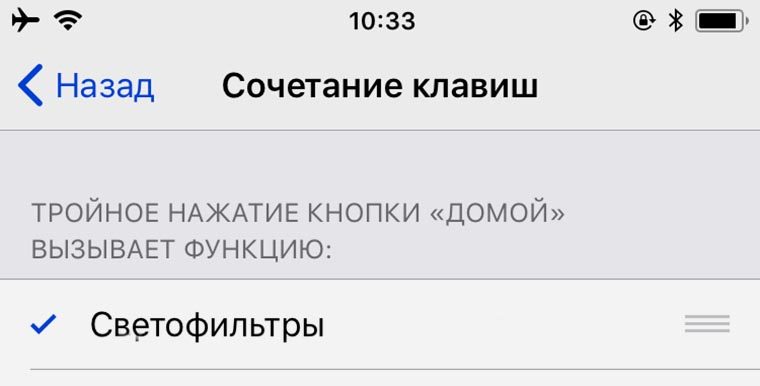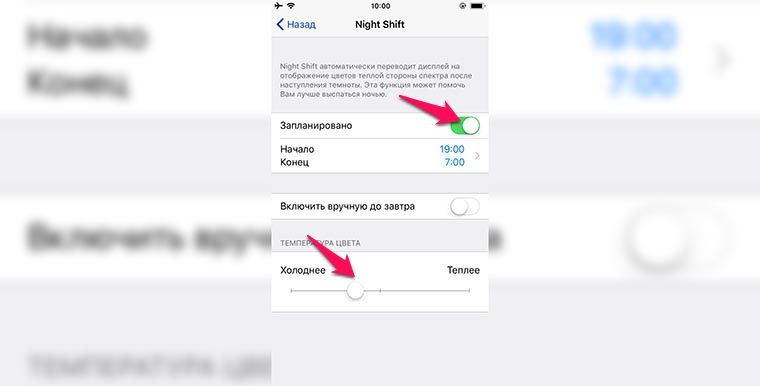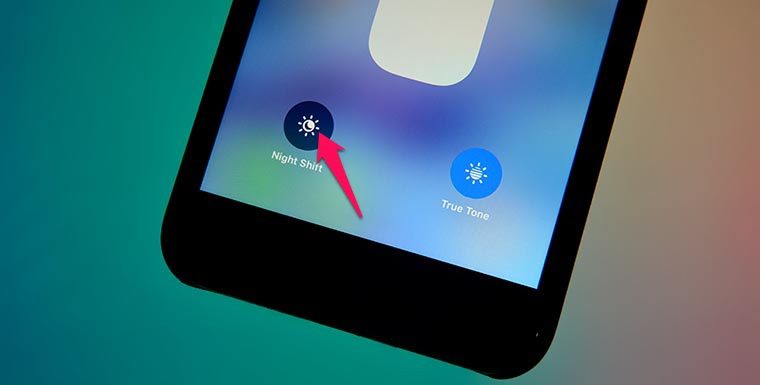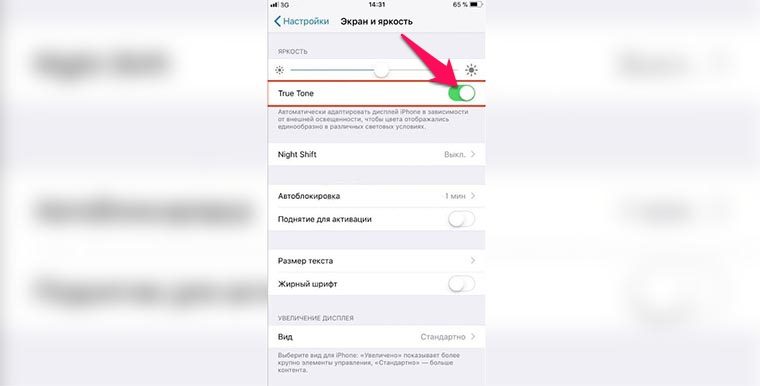- Как исправить желтый экран на iPhone 7 и iPhone 7 Plus
- Содержание:
- ↑ Как исправить желтый экран на iPhone 7 и iPhone 7 Plus
- ↑ ДО: Желтый экран iPhone 7 Plus и iPhone 6S Plus бок о бок
- ↑ ПОСЛЕ: iPhone 7 Plus и iPhone 6 Plus бок о бок
- Регулировка яркости и цветовой температуры на iPhone, iPad или iPod touch
- Регулировка яркости в Пункте управления
- Регулировка яркости и цветовой температуры в меню «Настройки»
- Уровни яркости
- Дополнительная информация
- Почему экран iPhone показывает очень бледные цвета?
- ✏️ Нам пишут:
- Как улучшить цвета на экране любого iPhone
- 1. Постоянно «теплый» дисплей
- 2. «Теплый» экран в темное время суток
- 3. «Теплая» картинка в зависимости от освещения
- So beheben Sie das Problem mit der gelben Bildschirmanzeige des iPhone 12
Как исправить желтый экран на iPhone 7 и iPhone 7 Plus
Содержание:
На некоторые iPhone 7 и iPhone 7 Plus экраны кажутся очень желтыми, или по крайней мере отображают гораздо более теплую цветовую гамму, чем люди привыкли на предыдущих iPhone. Если дисплей вашего нового смартфона кажется желтым, сейчас мы покажем вам как вы можете без труда настроить отображение цветов на нем.
Действительно стоит отметить, что в некоторых случаях экран iPhone или iPad имеет желтый оттенок, который со временем исчезает сам по себе.Случается это по той причине, что на фронтальной панели есть клей, который не высох до конца. Если вы столкнулись именно с этой ситуацией, тогда вам нужно подождать несколько дней пока клей не высохнет. Случается это крайне редко, поэтому попробуйте сами настроить отображение цветов на смартфоне.
В создании инструкции мы использовали новый iPhone 7 Plus, у которого, несомненно, дисплей имел более желтый оттенок, чем у iPhone 6S Plus. Но с помощью простой регулировки цветов вы можете сделать так, чтобы он отображал более холодные цвета.
↑ Как исправить желтый экран на iPhone 7 и iPhone 7 Plus
1. Откройте “Настройки”, перейдите в раздел “Основные”, а затем в “Универсальный доступ”
2. Теперь перейдите в настройки дисплея, а затем в “Цветовые фильтры”
3. Включите их, и для этого необходимо перевести выключатель во включенное состояние.
4. Выберите в списке “Цветовой оттенок”
5. Теперь передвигайте слайдер “Оттенок” влево или вправо, чтобы получить желаемый оттенок
6. Также попробуйте изменить параметры фильтра “Глубина”
↑ ДО: Желтый экран iPhone 7 Plus и iPhone 6S Plus бок о бок
На фотографиях ниже вы можете видеть несколько разных примеров желтого экрана до того, как мы приступили к его исправлению. Слева у нас iPhone 6S Plus, а справа свежеиспеченный iPhone 7 Plus. Снимки сделаны на камеру двухлетнего iPhone 6 Plus, так что они не выделяются превосходным качеством, однако они отлично продемонстрировали заметную разницу в оттенках экранов:
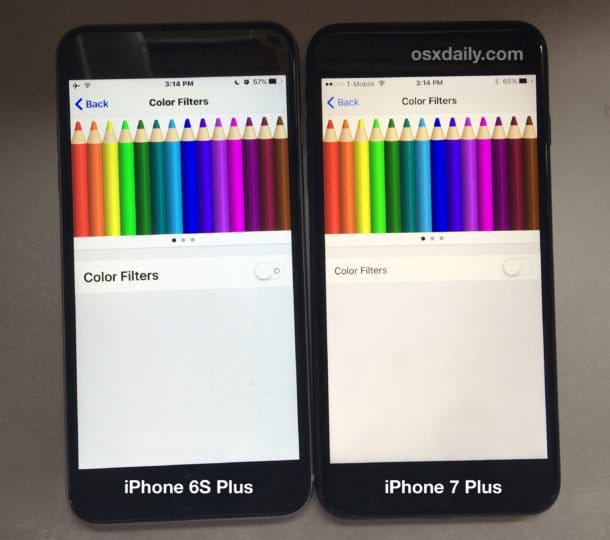
↑ ПОСЛЕ: iPhone 7 Plus и iPhone 6 Plus бок о бок
Вот как может выглядеть экран iPhone 7 после быстрой цветовой настройки или изменения параметров имеющихся фильтров. Как вы теперь сами можете видеть, экраны обоих устройств выглядят практически идентично:
На снимке ниже можно заметить, что на дисплее iPhone 7 Plus теперь преобладают холодные цвета, и экран iPhone 6S Plus кажется желтым.
Если вам не нравится то, как выглядит картинка на экране вашего смартфона, настройте ее прямо сейчас с помощью встроенных инструментов. Возможность изменения цветовой гаммы на iPhone (или iPad) является новой функцией iOS 10.
Если ранее упомянутая ситуация с невысохшим клеем имеет место быть, тогда через несколько дней вы увидите, что оттенок вашего дисплея станет станет еще холоднее. Следовательно, вам придется перенастраивать цветовой оттенок, однако эта процедура совсем несложная.
Источник
Регулировка яркости и цветовой температуры на iPhone, iPad или iPod touch
Узнайте, как регулировать яркость дисплея и цветовую температуру на iPhone, iPad или iPod touch.
Регулировка яркости в Пункте управления
Яркость можно быстро настроить в Пункте управления iPhone или iPad:
- На iPhone X или более поздней модели либо на iPad с iOS 12 или iPadOS смахните вниз от правого верхнего угла дисплея. На iPhone 8 или более ранней модели либо на iPod touch смахните вверх от нижнего края дисплея.
- Чтобы отрегулировать яркость, перетащите ползунок вверх или вниз.
Регулировка яркости и цветовой температуры в меню «Настройки»
- Перейдите в меню «Настройки» > «Экран и яркость».
- Чтобы отрегулировать уровень яркости, перетащите ползунок вправо или влево.
Здесь вы можете включить темный режим, в котором уменьшается нагрузка на глаза. Темный режим использует темную цветовую схему во всей системе, включая приложения, которые поставляются с устройством, и многие приложения сторонних разработчиков.
Функция True Tone*, включенная по умолчанию, использует современные датчики для регулировки цветов и яркости дисплея в соответствии с окружающим освещением. Благодаря этому изображение получается более естественным.
Если функция True Tone отключена, цвета и яркость дисплея остаются неизменными независимо от изменений внешнего освещения.
Также можно включить функцию Night Shift, которая делает цвета на экране более теплыми, уменьшая таким образом нагрузку на глаза. Чтобы повысить или понизить цветовую температуру, перейдите в меню «Настройки» > «Экран и яркость» > «Night Shift» и воспользуйтесь ползунком «Температура цвета».
При активации некоторых параметров универсального доступа для дисплея, например «Инверсия цвета», «Оттенки серого» и «Увеличение контраста», функция True Tone может выключаться.
Уровни яркости
Устройства iOS оснащены датчиком внешней освещенности для регулировки уровня яркости в зависимости от освещения. Датчик снижает яркость в темных местах и увеличивает ее на свету. Функция «Автояркость» по умолчанию включена.
Когда функция «Автояркость» включена, ползунок яркости будет перемещаться при изменении освещения.
Функцию «Автояркость» можно включить или отключить в меню «Настройки» > «Универсальный доступ» > «Дисплей и размер текста». Чтобы сбросить настройки функции «Автояркость», отключите ее, а затем снова включите.
Устройство iPod touch не поддерживает автоматическую регулировку яркости.
Дополнительная информация
- Уровень яркости может влиять на время работы от аккумулятора. Чтобы максимально увеличить время работы от аккумулятора, используйте функцию «Автояркость» или уменьшите яркость.
- Для регулировки цветов дисплея можно использовать функцию Night Shift.
- Если дисплей не включается или возникли другие проблемы с экраном, см. инструкции в этой статье.
* Функцию True Tone поддерживают следующие устройства: iPhone 8 и более поздних моделей, iPad Pro 12,9 дюйма (3-го поколения), iPad Pro 11 дюймов, iPad Pro 12,9 дюйма (2-го поколения), iPad Pro 10,5 дюйма, iPad Pro 9,7 дюйма, iPad Air (3-го поколения) и iPad mini (5-го поколения).
Источник
Почему экран iPhone показывает очень бледные цвета?
✏️ Нам пишут:
Мой айфон неожиданно начал показывать слишком бледную картинку. Светофильтры в настройках отключены. Что делать?
Если качество отображаемой картинки на смартфоне или планшете Apple резко ухудшилось, сделайте следующее:
1. Проверьте, отключены ли светофильтры по пути Настройки – Универсальный доступ – Дисплей и размер текста. Этот раздел параметров может влить на отображаемые цвета на экране iPhone.
2. Перезагрузите iPhone. Возможно, это временный сбой и перезагрузка решит проблему.
3. Восстановите прошивку на iPhone. Поможет при повреждении системы, результатом которого стало аномальное поведение гаджета.
В последнем случае не забудьте сделать актуальную резервную копию.
Иногда причина подобного поведения может быть не программная, а аппаратная. Матрица iPhone из-за производственного брака, долгого срока службы либо повреждения может выводить бледную или тусклую картинку.
К сожалению, с большой долей вероятности, поможет только замена экрана смартфона. Однако, есть временное решение, которое позволит немного повременить с дорогостоящим ремонтом.
Если матрица iPhone в результате повреждения выдает бледную картинку, ей может банально не хватать питания для полноценной работы. В таком случае помогает снижение яркости смартфона или понижение точки белого.
■ Для снижения яркости перейдите в Настройки – Универсальный доступ – Дисплей и размер текста и отключите переключатель Автояркость. После этого снизьте яркость подсветки для восстановления качества картинки на экране.
■ Для понижения точки белого перейдите в Настройки – Универсальный доступ – Дисплей и размер текста активируйте переключатель Понижение точки белого и сдвигайте ползунок настроек для восстановления картинки.
Еще раз повторимся, что это временная мера. Если это и поможет вернуть нужную контрастность или цвет картинке на экране, то через определенное время нести смартфон в ремонт все-равно придется.
Источник
Как улучшить цвета на экране любого iPhone
Каждый пользователь iPhone или iPad уже давно может подстроить картинку на экране своего устройства и сделать её более комфортной для восприятия. Для этого в системе есть ряд опций, которые работают по-разному и пригодятся в разных случаях.
1. Постоянно «теплый» дисплей
Подойдет такой способ для тех, кому картинка на экране кажется слишком синей или «холодной» и хочется более теплого цвета вне зависимости от освещения и времени суток.
Сделать это можно на любом iPhone или iPad, достаточно перейти по пути Настройки – Основные – Универсальный доступ – Адаптация дисплея – Светофильтры. Здесь нужно включить фильтры главным переключателем, выбрать режим Оттенок и отрегулировать интенсивность и оттенок ползунками ниже.
Дополнительно можно перейти в раздел Настройки – Основные – Универсальный доступ – Сочетание клавиш и отметить здесь пункт Светофильтры. Так тройное нажатие на кнопку Домой быдет быстро включать и отключать применение светофильтра.
2. «Теплый» экран в темное время суток
Чтобы включать теплую картинку только в вечернее время, можно воспользоваться функцией Night Shift.
Все актуальные гаджеты Apple начиная с iPhone 5s, iPad Air, iPad mini 2 и iPod touch (6-го поколения) поддерживают фишку Night Shift. Эта опция позволяет сделать цветовую температуру дисплея более теплой в темное время суток.
Достаточной перейти в Настройки – Экран и яркость – Night Shift, включить полезную фишку и указать временной период для срабатывания опции. Ниже можно отрегулировать комфортный оттенок.
Night Shift можно быстро включать и отключать из Пункта управления, нужно лишь задержать палец на ползунке регулировки яркости и нажать одноименную кнопку для включения и отключения режима.
3. «Теплая» картинка в зависимости от освещения
Самой продвинутой фишкой Apple для адаптации цветовой температуры дисплея является опция True Tone (Настройки – Экран и яркость – True Tone). Она доступна лишь на iPhone X, iPhone 8/8 Plus, iPad Pro (кроме модели 12.9″ 1-го поколения).
Благодаря наличию специального сенсора, устройство самостоятельно оценивает освещенность вокруг и подстраивает цветовую температуру экрана под окружающее освещение. Зашел в комнату с желтыми лампами – экран тоже пожелтел, вышел на солнечный свет – экран стал белым.
Это позволяет пользователю всегда видеть максимально комфортную для восприятия картинку.
True Tone можно включать и отключать аналогично Night Shift: открываем Панель управления, удерживаем ползунок яркости и нажимаем на соответствующую кнопку.
⭐ Спасибо re:Store за полезную информацию.
Источник
So beheben Sie das Problem mit der gelben Bildschirmanzeige des iPhone 12
Geschrieben von 2021-12-08
Bist du es leid, dass dein iPhone 12 das Problem mit der gelben Bildschirmanzeige hat?
Wenn du ein iPhone 12 oder iPhone 12 Pro besitzt, ist dir das aufgefallen Ihr Bildschirm wird gelblich oder grünlich. Manchmal kann es auch eine papierweiße Farbe sein. Wenn dieses Problem mit dem OLED-Bildschirm auftritt, sind Sie damit nicht allein, da Hunderte von Benutzern dieses Problem an Apple gemeldet haben.
Obwohl Apple dies bestätigt hat, gibt es immer noch keine Lösung für das Problem, was viele Benutzer verärgert und frustriert, da diese neuesten iPhone-Geräte überhaupt nicht billig waren.
Apple hat die Benutzer nur gebeten, auf das nächste iOS-Update zu warten, da dies ein Softwareproblem zu sein scheint, aber mit der steigenden Anzahl von Berichten hielt dies einige Benutzer nicht davon ab, nach einer Problemumgehung zu suchen /p>
Wenn Sie also einer der betroffenen Benutzer sind, haben Sie Glück, denn wir haben eine Liste mit Korrekturen erstellt, mit denen Sie versuchen können, diese Situation zu lindern.
Wenn du bereit bist, dann lass uns gleich eintauchen!
1. Deaktivieren Sie True Tone.2. Nachtschicht ausschalten.3. Passen Sie den Farbton an.4. Schalten Sie andere Anzeigeeinstellungen ein.5. Aktualisieren Sie auf die neueste iOS-Version.6. Verwenden Sie Dr. Fone.7. Gehen Sie zum nächstgelegenen Apple Store.
1. True Tone deaktivieren.
Da es sich um ein Problem mit der gelben Bildschirmanzeige des iPhone 12 handelt, müssen natürlich einige Bildschirmeinstellungen angepasst werden, um es zu beheben. Laut einigen Benutzern ist eine dieser Einstellungen der „True Tone“.
Wenn „True Tone“ aktiviert ist, erscheint das Display wärmer als normal, wodurch der Bildschirm gelblich oder grünlich aussieht. Sobald «True Tone» jedoch deaktiviert wurde, wird die warme Anzeigefarbe verringert.
So können Sie «True Tone» deaktivieren:
Öffnen Sie zunächst die Einstellungen Ihres iPhones .Gehen Sie danach zu Anzeige & Helligkeit.Wenn True Tone aktiviert ist, schalten Sie ihn durch Umschalten der Einstellung aus.
Versuchen Sie nun zu prüfen, ob das Problem weiterhin auftritt. Glücklicherweise hat dies das Problem für Sie wie für einige Benutzer behoben. Wenn dies jedoch nicht der Fall ist, können Sie mit unserem nächsten Vorschlag fortfahren.
2. Deaktivieren Sie die Nachtschicht.
Eine weitere einfache Lösung für dieses Problem besteht darin, die Einstellung «Nachtschicht» zu deaktivieren. Dies ist wahrscheinlich auch die Ursache des Problems, da „Night Shift“ die Displayfarben automatisch an wärmere Farben anpasst. Offensichtlich erleichtern wärmere Farben den Augen die Anzeige, insbesondere in der Nacht.
Wie einige Benutzer über «True Tone» sagten, soll dies nach der Deaktivierung von «Nachtschicht» die wärmere Displayfarbe.
So können Sie die Nachtschicht deaktivieren:
Öffnen Sie zunächst die Einstellungen Ihres iPhones. Gehen Sie danach zu Display &Ampere; Helligkeit.Wenn Nachtschicht aktiviert ist, schalte sie aus.
Wenn das erledigt ist, sollte das Problem mit der gelben Bildschirmanzeige Ihres iPhone 12 bereits behoben sein. Nachdem Sie diesen Vorschlag umgesetzt haben, sollte das Problem hoffentlich nicht wieder auftreten.
3. Passen Sie den Farbton an.
Wenn das Ausschalten von «True Tone» und «Night Shift» bei Ihnen immer noch nicht funktioniert hat, können Sie versuchen, den «Color Tint» anzupassen. Dies ist eine weitere Einstellung, mit der Sie die Farbe der Bildschirmanzeige ganz einfach nach Ihren Wünschen anpassen können.
Bevor Sie den «Farbton» anpassen, stellen Sie sicher, dass «True Tone» und «Night Shift» beide deaktiviert sind still . Darüber hinaus wäre es auch besser, wenn Sie ein älteres iPhone haben, um die standardmäßige weiße Bildschirmfarbe zu vergleichen.
So können Sie den «Farbton» anpassen:
Beginnen Sie mit dem Öffnen die Einstellungen Ihres iPhones. Gehen Sie danach zu Bedienungshilfen. Gehen Sie als Nächstes zu Anzeige & Textgröße.Wenn Farbfilter deaktiviert ist, schalten Sie sie durch Umschalten der Einstellung ein. Wählen Sie danach Farbton.Passen Sie schließlich Farbton und Intensität an, um die wärmere Farbe zu entfernen.
Jetzt können Sie überprüfen wenn das Problem mit der gelben Bildschirmanzeige in Ihrem iPhone 12 behoben wurde. Wir hoffen auf dieses Problem!
4. Andere Anzeigeeinstellungen aktivieren.
Leider, wenn das Deaktivieren der Einstellungen bei Ihnen nicht geholfen hat, können Sie versuchen, alles einzuschalten. Wahrscheinlich ziehen Sie gerade Ihre Augenbrauen zusammen, aber Sie haben richtig gelesen.
Dieser Vorschlag mag lächerlich klingen, aber bei einigen Nutzern hat er funktioniert. Obwohl dies mühsamer ist als die vorherigen Methoden, ist es dennoch einen Versuch wert.
So können Sie andere Anzeigeeinstellungen aktivieren:
Öffnen Sie zunächst die Einstellungen Ihres iPhones. b>.Gehen Sie danach zu Anzeige & Helligkeit.Wenn True Tone deaktiviert ist, schalten Sie es ein, indem Sie die Einstellung umschalten. Gehen Sie als Nächstes zu den Einstellungen Ihres iPhones zurück. Gehen Sie danach zu Zugänglichkeit.Gehen Sie als Nächstes zu Display & Textgröße.Wenn Weißpunkt reduzieren deaktiviert ist, schalten Sie es aus, indem Sie die Einstellung umschalten. Bewegen Sie danach den Schieberegler und stellen Sie ihn auf 25 % ein. .Suchen Sie als Nächstes nach Farbfilter. Wenn es ausgeschaltet ist, schalten Sie es durch Umschalten der Einstellung ein. Wählen Sie dann Farbton. Stellen Sie abschließend den Farbton auf etwa 60 % ein und stellen Sie die Intensität auf das Minimum.
Wenn Sie mit all dem fertig sind, kommt der Moment der Wahrheit! Lassen Sie uns wissen, ob dies für Sie funktioniert hat. Wir freuen uns über Ihr Feedback!
5. Aktualisieren Sie auf die neueste iOS-Version.
Wie bereits erwähnt, betrachtet Apple dieses Problem zwar als einen Softwarefehler, der in der nächsten iOS-Version behoben wird. Obwohl dies für die meisten betroffenen Benutzer nicht gut klingt, gibt es keine andere Wahl, als auf die neueste Version zu aktualisieren, da wir nie wissen, welche Version der Fix enthalten ist
Denken Sie immer daran, dass Ihr Gerät vor der Durchführung eines Updates mit einem WLAN verbunden sein und eine Akkulaufzeit von mindestens 50 % haben sollte. Wenn Sie dies beachten, wird Ihr Update reibungsloser.
So können Sie auf die neueste iOS-Version aktualisieren:
Öffnen Sie zunächst die App Einstellungen Ihres iPhones.Weiter , wählen Sie Software-Update. Prüfen Sie dann, ob ein Update angezeigt wird.
Wenn ein Update erscheint, wählen Sie Jetzt installierenb . Dadurch wird das Update gestartet, das je nach Netzwerk einige Minuten oder eine Stunde dauern kann. Schließlich wird Ihr iPhone automatisch neu gestartet, sobald das Update abgeschlossen ist.
Wir hoffen, dass das erledigt ist dass ein Update ausreicht, um dieses Problem mit der gelben Bildschirmanzeige des iPhone 12 zu beheben. Wir drücken die Daumen, dass die neueste Version den Fix enthält.
6. Verwenden Sie Dr. Fone.
Haben Sie Dr. Fone von Wondershare ausprobiert?
Es ist bei vielen Benutzern sehr beliebt geworden, da es sicherstellt, dass Ihre Privatsphäre mit seiner Datenverschlüsselung und fortschrittlichen Betrugsschutzfunktionen gründlich geschützt ist. Es dient auch als All-in-One-Tool für iOS- und Android-Geräte, insbesondere für die Datenwiederherstellung und -übertragung, Systemreparatur und vieles mehr.
Darüber hinaus Probleme wie Datenverlust oder Leistung Probleme wie das Problem mit der gelben Bildschirmanzeige des iPhone 12 können mit diesem Tool behoben werden. Sie müssen sich also nicht um die Verwendung verschiedener Software für jedes problematische Problem kümmern.
Dr. fone ist sehr benutzerfreundlich, sodass Sie nicht technisch versiert sein müssen, um es zu verwenden. Es hat auch viele positive Rückmeldungen von PC World, Forbes, CNET und dergleichen erhalten. Warum also nicht ausprobieren und es selbst sehen?
Probieren Sie Dr. fone jetzt!
7. Gehe zum nächsten Apple Store.
Wenn Sie diesen Teil des Artikels erreicht haben, sind Sie wahrscheinlich schon erschöpft davon, unsere Vorschläge auszuprobieren. Wenn Sie leider alles versucht haben, aber keines für Sie funktioniert hat, können Sie sich jederzeit an den nächsten Apple Store wenden.
Wenn Sie sich für diesen Weg entschieden haben, stellen Sie sicher, dass Sie eine Sicherungskopie aller Ihrer Daten auf Ihrem iPhone haben, da ein Apple-Support wahrscheinlich einige Fehlerbehebungen auf Ihrem iPhone durchführen kann und Dinge schief gehen können.
Wenn Sie jedoch die Fehlerbehebung überspringen möchten, können Sie jederzeit eine Rückerstattung oder einen Umtausch beantragen es für ein brandneues iPhone 12, in der Hoffnung, dass das Problem beim Ersatz nicht auftritt.
Jetzt sind wir am Ende unseres Artikels angelangt, aber wir hoffen, dass wir es geschafft haben Ihnen zu helfen. Wenn Sie Fragen oder Feedback haben, können Sie es unten kommentieren.
Источник