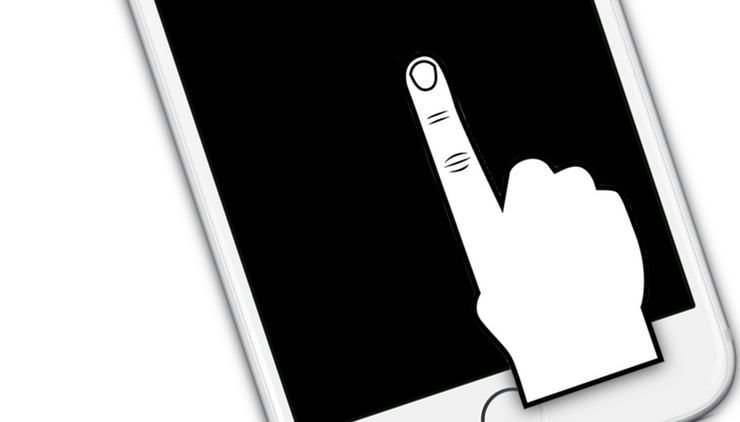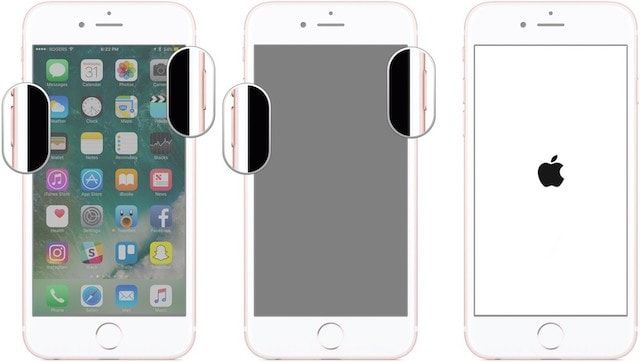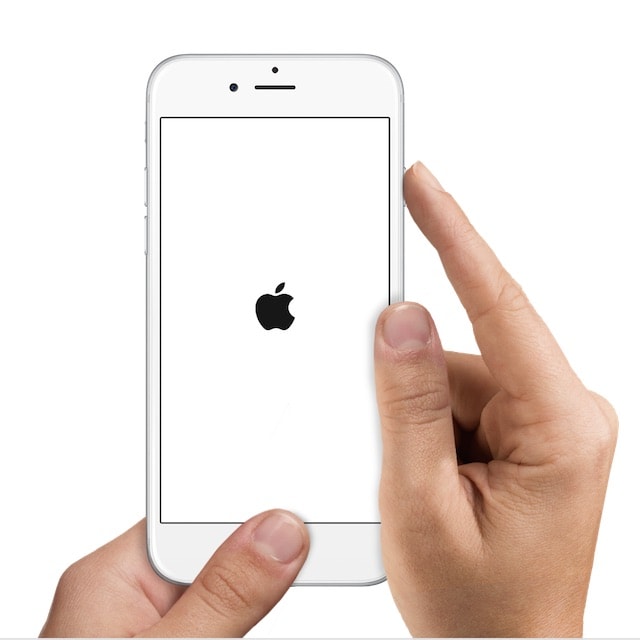- iPhone не смахивает влево или вправо? Попробуйте эти исправления
- Содержание:
- Почему нельзя смахивать влево или вправо
- Перезагрузите ваш iPhone
- Принудительный перезапуск
- Восстановите свой iPhone
- Что делать, если экран iPhone X не реагирует на прикосновения?
- Что делать, если экран iPhone X не отвечает
- Обновите iOS на iPhone X
- Почему экран iPhone X перестаёт отвечать?
- Не работает экран (дисплей) на iPhone: возможные решения проблемы
- Не работает сенсорный экран на iPhone или iPad: протрите дисплей и руки
- Не работает дисплей на iPhone: перезагрузите устройство при помощи «жесткой перезагрузки»
- Зависает экран на iPhone или iPad: удалите или обновите проблемное приложение
- Зависает экран на айфоне или айпаде: освободите память устройства
- Сенсорный экран до сих пор не работает?
- Зависает или не работает экран на iPhone или iPad: проверьте, цел ли дисплей и вспомните, не падало ли устройство
- Сенсорный экран ВСЕ ЕЩЕ не работает? Обратитесь в сервисный центр
- Fix: iPhone 11-Bildschirm reagiert nicht auf Berührung
iPhone не смахивает влево или вправо? Попробуйте эти исправления
Apple всегда была известна тем, что создавала красивые модели iPhone или iPad с элегантными функциями для каждого обновления. Вместо того, чтобы использовать кнопки для навигации по iPhone, чтобы пере
Содержание:
Apple всегда была известна тем, что создавала красивые модели iPhone или iPad с элегантными функциями для каждого обновления. Вместо того, чтобы использовать кнопки для навигации по iPhone, чтобы перемещаться вперед и назад, вы можете проводить пальцем влево или вправо по экрану. Это позволяет вам очень быстро перемещаться по приложениям, таким как Safari, потому что вы можете вернуться одним движением, а не нажимать кнопку возврата, как это делает большинство Android.
Хотя эта функция большую часть времени работает без проблем, иногда, когда вы пытаетесь провести пальцем, она не позволяет вам. Это может расстраивать, потому что на вашем iPhone или iPad нет другого способа вернуться или перемотать вперед. К счастью, вы все еще можете возвращаться назад и вперед, используя различные кнопки, такие как кнопка «Домой» и небольшая кнопка в левом верхнем углу, которая позволяет вернуться в приложение предварительного просмотра.
Почему нельзя смахивать влево или вправо
Основная причина, по которой ваш iPhone не смахивает влево или вправо, заключается в том, что в вашем программном обеспечении есть ошибка или сбой. Ошибка — это сбой в системе, который приводит к неожиданным результатам, например, к той, с которой вы столкнулись сейчас. Чтобы исправить это, вы можете устранить проблему, используя приведенную ниже информацию.
Перезагрузите ваш iPhone
Первое, что вы можете сделать, это перезагрузить iPhone. Перезагрузка iPhone обновит программное обеспечение, на котором он работает. Если есть ошибка или сбой, которые вызывают эту проблему, перезагрузка iPhone может избавить вас от нее, что может решить проблему, с которой вы столкнулись. После перезагрузки телефона вы можете зайти в свой домашний экран и начать смахивать влево и вправо, чтобы увидеть, реагирует ли экран. Или вы можете зайти в такое приложение, как Safari, и посмотреть, можете ли вы вернуться назад или вперед, проведя пальцем влево или вправо.
Принудительный перезапуск
Если вы по-прежнему не можете провести пальцем по iPhone, у вас есть возможность принудительно перезагрузить iPhone. Когда вы принудительно перезагружаете iPhone, вместо того, чтобы отключать программное обеспечение (как это происходит при перезапуске iPhone), оборудование отключается. Все, что он делает, это вылечивает питание вашего устройства и перезагружает его снова. Это поможет избавиться от ошибок и сбоев, которые могут вызывать проблемы с отзывчивостью вашего экрана.
Для iPhone 8 или новее:
Быстро нажмите и отпустите кнопку увеличения громкости, затем быстро нажмите и отпустите кнопку уменьшения громкости. После этого нажмите и удерживайте кнопку сна / пробуждения, пока на экране не появится логотип Apple.
Для iPhone 7 и 7 Plus:
Нажмите и удерживайте кнопку сна / пробуждения одновременно с кнопкой уменьшения громкости не менее 7-10 секунд. Не отпускайте их, пока на экране не появится логотип Apple.
Для iPhone 6 Plus и предыдущих моделей:
Нажмите и удерживайте кнопку «Домой» и боковую / верхнюю кнопку (в зависимости от модели) в течение 10 секунд. Не отпускайте их, пока на экране не появится логотип Apple.
Восстановите свой iPhone
Если все остальное не помогло, у вас все еще есть возможность восстановить свой iPhone. Прежде чем сделать это, обязательно сделайте резервную копию своего устройства, потому что оно будет стерто и восстановлено до прежнего состояния.
Источник
Что делать, если экран iPhone X не реагирует на прикосновения?
В редких случаях экран iPhone X может ни с того ни с сего перестать реагировать на прикосновения. Свайпы и касания либо вообще не считываются, либо считываются с задержкой.
Иногда экран iPhone X полностью зависает и не реагирует ни на какое взаимодействие с устройством.
Это случается редко, но всё же довольно неприятно. К счастью, этой проблеме есть простое решение, так что не стоит сильно переживать.
Для начала убедитесь, что дисплей вашего iPhone X чистый, и дело не в защитном стекле, которое установлено неправильно. Теперь можете переходить к решениям, описанным ниже.
Какой самый лучший способ решить проблему с зависшим экраном iPhone X? Старая добрая принудительная перезагрузка! Принудительная перезагрузка действительно должна помочь и вернуть экрану всю функциональность.
Что делать, если экран iPhone X не отвечает
Чтобы сделать принудительную перезагрузку iPhone X, следуйте шагам ниже:
- Нажмите и отпустите кнопку увеличения громкости.
- Нажмите и отпустите кнопку уменьшения громкости.
- Зажмите боковую кнопку, пока не увидите логотип Apple на экране, это произойдёт примерно через 10 секунд.
- Когда логотип появится, отпустите боковую кнопку, и устройство загрузится как обычно.
Когда iPhone X включится, экран должен работать как надо. Все прикосновения должны моментально считываться.
Принудительная перезагрузка – не самое продвинутое решение, но оно работает и выполняется очень быстро. Возможно, это даже самый лучший способ.
Обновите iOS на iPhone X
После принудительной перезагрузки нужно обновить iOS до последней доступной версии, если вы ещё этого не сделали.
- Сохраните резервную копию iPhone X с помощью iCloud илиiTunes.
- Откройте Настройки > Основные > Обновление ПО.
- При наличии обновления iOS скачайте и установите его как обычно.
Обновиться до последней версии iOS очень важно, поскольку к зависанию экрана могут приводить различные баги, которые регулярно исправляются в обновлениях.
Почему экран iPhone X перестаёт отвечать?
Нельзя точно сказать, почему такое происходит без видимых на то причин. Однако, скорее всего, это системная проблема.
Некоторое время назад Apple выпустила обновление iOS 11.1.2, в приписке к которому было сказано следующее: «Исправлена ошибка, из-за которой экран iPhone X временно не реагирует на прикосновения при низких температурах».
Пользователи также часто пишут, что экран iPhone X зависает именно в холод. В таких случаях проблему может решить установка обновления iOS.
Однако низкие температуры – не единственная причина, иногда экран iPhone X перестаёт реагировать и в тёплых помещениях. Бывали случаи, когда такое происходило даже на устройствах с iOS 11.2.6.
Скорее всего, это ещё одна системная проблема iOS или баг какого-либо приложения. Возможно, устройство перестаёт исправно работать, если нагрузка слишком высокая. Именно поэтому всё налаживается после принудительной перезагрузки.
Также стоит отметить, что iPhone X – всё ещё новая модель, так что, если решения выше не помогают вам справиться с проблемой, нужно обратиться в поддержку Apple. Проблема с экраном возникала и с моделью iPhone 6s, и с iPhone 7. Чаще всего помогает обычная принудительная перезагрузка, обновление системы или даже восстановление.
Источник
Не работает экран (дисплей) на iPhone: возможные решения проблемы
В очень редких случаях сенсорный экран iPhone перестает работать и реагировать на прикосновения. Вы прикасаетесь к дисплею, но ничего не происходит – ни «тапы», ни «свайпы» не приводят к ожидаемому результату. Зависание сенсорного экрана может быть вызвано несколькими причинами – сбоем в работе программного обеспечения, поломкой дисплея или самого iPhone и т.д. Предлагаем вашему вниманию несколько советов, которые помогут вернуть к жизни застывший экран.
Не работает сенсорный экран на iPhone или iPad: протрите дисплей и руки
Если сенсорный экран вдруг перестал отвечать на прикосновения, прежде всего, хорошенько протрите его и вытрите руки. Поднесите iPhone к свету и рассмотрите под разными углами. Возможно, корректной работе дисплея мешает накопившийся слой жира или грязи, пятна от еды, крема для рук или лосьонов. Возьмите кусочек хлопчатобумажной мягкой ткани и бережно протрите им дисплей, удаляя загрязнения. Для более качественно очистки слегка смочите ткань водой (вода не должна капать!).
Убедитесь, что ваши пальцы чистые и сухие. Хорошенько вымойте руки, ведь причиной застывшего сенсорного экрана могут быть как раз липкие пальцы. Чересчур сухая кожа рук или мозоли не могут быть причиной сбоя в работе, а вот мокрые или липкие пальцы – другое дело.
Не работает дисплей на iPhone: перезагрузите устройство при помощи «жесткой перезагрузки»
Если сенсорный экран вашего iPhone вдруг перестал отвечать на касания, выполните «жесткую перезагрузку».
Выполнить такой вариант перезагрузки очень просто, однако для разных моделей iPhone процесс отличается. Для того чтобы перезагрузить iPhone 7, нужно одновременно нажать и удерживать кнопку уменьшения громкости и кнопку питания до тех пор, пока не появится логотип Apple.
Для того чтобы перезагрузить iPhone 6s и более ранние модели, одновременно нажмите и удерживайте кнопку Домой и кнопку питания до тех пор, пока не появится логотип Apple. Если после перезагрузки устройства сенсорный экран снова заработал, значит, проблема была вызвана сбоем в работе программного обеспечения.
Видеоинструкция:
Зависает экран на iPhone или iPad: удалите или обновите проблемное приложение
Иногда зависание сенсорного экрана вызывается запуском определенного приложения. В таком случае, проблема связана не с дисплеем iPhone, а с этой программой, которая зависает и перестает отвечать на «тапы» и «свайпы». Как правило, проблему решает нажатие кнопки Домой – приложение закрывается, и вы возвращаетесь на домашний экран.
В этом случае, попробуйте для начала обновить это приложение. Откройте App Store, проверьте, доступны ли обновления для проблемной программы, и установите их. Если после установки обновлений приложение по-прежнему зависает, удалите его с устройства и установите заново. Если и это не помогло, значит, проблема заключается в самой программе, и вы ничего не сможете сделать.
Зависает экран на айфоне или айпаде: освободите память устройства
Зависание сенсорного экрана наряду со сбоями в работе приложений может быть вызвано нехваткой памяти на накопителе. Проверьте, достаточно ли свободной памяти на вашем iPhone или iPad. Для этого зайдите в Настройки -> Основные -> Об этом устройстве -> Доступно. В случае, если осталось менее 200 мегабайт, производительность iOS заметно снижается.
О том, как очистить память на iPhone или iPad мы подробно рассказали в этом материале, предложив 40 способов.
Сенсорный экран до сих пор не работает?
Если сенсорный экран iPhone или iPad не работает, и ни один из вышеперечисленных способов не помог, рекомендуем сделать резервные копии хранящихся на устройстве данных и восстановить iOS через iTunes. Сделать резервные копии не помешает и в случае, если вы решили обратиться в ремонтную мастерскую, ведь специалисты сервиса наверняка также начнут реанимацию устройства с процесса восстановления ПО.
Если экран завис, а на нем отображается логотип Apple – это уже другая проблема (подробно, описанная в этом материале), и она не связана с дисплеем. Решить эту проблему также поможет восстановление устройства при помощи программы iTunes на компьютере.
Зависает или не работает экран на iPhone или iPad: проверьте, цел ли дисплей и вспомните, не падало ли устройство
Если дисплей вашего iPhone или iPad треснул, то вполне вероятно, что именно это и стало причиной его зависания.
Если устройство было повреждено в результате падения (внешние повреждения могут отсутствовать и вовсе), оно может перестать работать совсем, или проблема коснется только сенсорного экрана. Падение iPhone или iPad могло привести к повреждению внутренних компонентов, отвечающих за сенсорный экран. В таком случае, лучше всего отнести устройство в сервисный центр.
Сенсорный экран ВСЕ ЕЩЕ не работает? Обратитесь в сервисный центр
К сожалению, если восстановление прошивки не помогло вернуть работоспособность сенсорного экрана, обратитесь к специалистам по ремонту. Возможно, проблема вызвана поломкой самого дисплейного модуля или какой-либо другого компонента.
Источник
Fix: iPhone 11-Bildschirm reagiert nicht auf Berührung
Geschrieben von 2021-12-10
Haben Sie bemerkt, dass Ihr iPhone 11-Bildschirm nicht auf Berührungen reagiert?
Wie oft verwenden Sie Ihr iPhone am Tag? Wenn Ihre Antwort „die ganze Zeit“ lautet, haben Sie dann bemerkt, dass Ihr iPhone sich verhält? Haben Sie jemals gesehen, dass der Bildschirm Ihres iPhone 11 nicht auf Berührungen reagiert?
Es wurde möglicherweise festgestellt, dass einige iPhone 11-Geräte ein Problem mit ihrem Anzeigemodul haben, wodurch der Bildschirm nicht mehr reagiert, wenn Sie berührt. Es gab auch Spekulationen, dass das letzte von Apple veröffentlichte Update dieses Problem verursacht hat.
Was auch immer der Täter ist, es ist wichtiger zu wissen, wie dieses Problem behoben werden kann. In diesem Leitfaden haben wir eine Liste mit zuverlässigen Methoden zusammengestellt, die Ihnen helfen, dieses „nicht reagierende“ Problem zu beheben.
Wenn Sie also einer der betroffenen Benutzer sind, springen wir direkt ein!
1. Entfernen Sie das Telefon Case.2. Versuchen Sie einen Neustart oder erzwingen Sie Neustart.3. Alle Einstellungen zurücksetzen.4. Aktualisieren Sie auf die neueste Version.5. Versetzen Sie Ihr iPhone in den Wiederherstellungsmodus.6. Versuchen Sie es mit Dr.Fone.7. Gehen Sie zum nächstgelegenen Apple Store.
1. Entfernen Sie die Telefonhülle.
Einer der einfachsten Gründe, warum Ihr iPhone 11-Bildschirm nicht auf Berührungen reagiert, ist Ihre Telefonhülle. Ja, sie bieten unseren Geräten Schutz, insbesondere vor physischen Schäden. Es kann jedoch einige Nachteile haben.
Aufgrund der zusätzlichen Kunststoff- oder Glasschicht kann dies dazu führen, dass der Bildschirm nicht mehr reagiert. Wenn Sie außerdem Handyhüllen verwenden, die den Bildschirm Ihres iPhones bedecken, ist dies auch der Täter.
Um herauszufinden, ob dies das Problem ist, entfernen Sie die Handyhülle und prüfen Sie dann, ob der Bildschirm Ihres iPhones reagiert. Hoffentlich behebt dies Ihr Problem, aber wenn nicht, gehen wir zu unserem nächsten Vorschlag über.
Wenn Sie auch Kameraprobleme auf Ihrem iPhone 11 Pro Max haben, kann dieser Schritt auch funktionieren. Das bedeutet eine Lösung für zwei verschiedene Probleme!
2. Versuchen Sie einen Neustart oder erzwingen Sie einen Neustart.
Wenn Sie Ihre Handyhülle entfernt haben und es keinen Unterschied gemacht hat, möchten Sie Ihr Handy danach möglicherweise neu starten, um zu überprüfen, ob dies nur das Problem war. Ein Neustart ist eine übliche Fehlerbehebung, um zu isolieren, ob das Problem an der Software oder Hardware Ihres iPhones liegt.
Falls die Software die Ursache ist, reichen einige Neustarts aus. Dies hilft, Cache-bezogene Probleme oder vorübergehende Fehlfunktionen des Telefons zu beseitigen.
So können Sie Ihr iPhone neu starten:
Starten Sie, indem Sie die Power-Taste ( befindet sich auf der rechten Seite Ihres iPhones) für einige Sekunden. Als nächstes wird eine Aufforderung mit einem roten Schieberegler angezeigt, der «zum Ausschalten schieben» anzeigt. Ziehen Sie diesen Schieberegler nach rechts, um Ihr iPhone auszuschalten.
Drücken Sie dann erneut die Ein-/Aus-Taste, bis Sie das Apple-Logo sehen. Dadurch wird dein iPhone wieder eingeschaltet.
Wenn ein regulärer Neustart jedoch nicht funktioniert, können Sie einen erzwungenen Neustart durchführen. Dies hat den gleichen Effekt bei einem regulären Neustart, aber wenn Ihr iPhone hängt oder einfriert, ist ein erzwungener Neustart die einzige Möglichkeit, es zum Laufen zu bringen.
Im Gegensatz zum regulären Neustart ist ein Neustart erzwungen ist ein Zurücksetzen auf Hardwareebene. Dadurch wird der Akku Ihres Telefons physisch daran gehindert, sich mit Ihrem Telefon zu verbinden, um es auszuschalten. Der Vorgang unterscheidet sich also für jedes iPhone-Modell.
So können Sie einen erzwungenen Neustart durchführen: Beginnen Sie durch Drücken und schnelles Loslassen Lautstärketaste Ihres iPhones. Wiederholen Sie dann diesen Schritt für die Leisertaste.
Drücken und halten Sie dann Halten Sie die Power-Taste gedrückt, bis sich Ihr iPhone ausschaltet. Warten Sie danach einige Minuten, bis das Apple-Logo erscheint, bevor Sie die Power-Taste loslassen.
Jetzt können Sie überprüfen, ob Ihr Bildschirm immer noch nicht auf Berührungen reagiert. Es ist nützlich zu wissen, ob Ihr Problem dadurch bereits behoben wurde. Teilen Sie uns dies im Kommentarbereich mit!
Wenn Ihr iPhone 11 nach dem Aufladen auch heiß wird, können Sie dieselbe Lösung verwenden. Ihr Gerät wird sich auf jeden Fall über einen gelegentlichen Neustart freuen.
3. Alle Einstellungen zurücksetzen.
Wenn Sie versucht haben, einen regulären und einen erzwungenen Neustart durchzuführen, können Sie versuchen, alle Ihre Einstellungen zurückzusetzen. Viele Benutzer möchten diesen Schritt nicht einmal ausführen, aber Sie können dies immer noch versuchen.
Auch wenn Ihre Einstellungen auf die Standardeinstellungen zurückgesetzt werden, z Daten und Medien. Aber sicherheitshalber sollten Sie Ihr iPhone sichern, bevor Sie dies ausprobieren.
So können Sie «Alle Einstellungen zurücksetzen»:
Öffnen Sie zunächst die App Einstellungen Ihres iPhones und gehen Sie zu Allgemein. Wenn Sie dort sind, suchen Sie nach Zurücksetzen. Wählen Sie als Nächstes Zurücksetzen Alle Einstellungen.
Geben Sie dann, wenn Sie dazu aufgefordert werden, Ihren Passcode oder Ihr Apple-ID-Passwort ein. Bestätigen Sie danach, dass Sie alle Einstellungen auf Ihrem iPhone.Schließlich wird Ihr iPhone automatisch neu gestartet und lädt die Standardwerte und -einstellungen.
Wenn Sie fertig sind, müssen Sie möglicherweise einige Funktionen erneut aktivieren, aber danach sollten Sie alle Einstellungen vornehmen. Ihr Bildschirm sollte so reaktionsschnell sein wie zuvor, sodass Sie wieder ein glücklicher iPhone-Benutzer sind.
4. Aktualisieren Sie auf die neueste Version.
iOS 14 gefällt Ihnen aufgrund der enttäuschenden Probleme möglicherweise nicht, aber dies sollte Sie nie daran hindern, auf die neueste iOS-Version zu aktualisieren. Sie können durch das letzte Update traumatisiert sein, aber Sie werden nie wissen, ob die neueste Version den Fix hat, wenn Sie es nicht ausprobiert haben, oder?
Stellen Sie vor dem Start sicher, dass Sie immer mit einem WLAN verbunden sind. Sie sollten außerdem eine Akkulaufzeit von mindestens 50 % haben, um Unterbrechungen Ihres Updates zu vermeiden.
So können Sie auf die neueste Version aktualisieren:
Öffnen Sie zunächst die Einstellungen app. Gehen Sie danach zu Software-Update und prüfen Sie, ob ein Update verfügbar ist.
Wenn ein Update angezeigt wird, tippen Sie auf Jetzt installieren, um Beginnen Sie mit der Aktualisierung Ihres iOS, was je nach Netzwerk einige Minuten bis zu einer Stunde dauern kann. Schließlich wird Ihr iPhone automatisch neu gestartet, sobald die Aktualisierung abgeschlossen ist.
Wenn das erledigt ist, können Sie überprüfen, ob Ihr iPhone 11-Bildschirm reagiert immer noch nicht auf Berührungen. Hoffentlich enthält das neueste Update den Fix, aber verlieren Sie nicht die Hoffnung, denn wir haben noch einige weitere Methoden, die Sie ausprobieren können.
5 . Versetzen Sie Ihr iPhone in den Wiederherstellungsmodus.
Wenn das Update Ihres iPhones auf die neueste Version immer noch nicht für Ihr iPhone 11 funktioniert hat, können Sie Ihr iPhone in den «Wiederherstellungsmodus» versetzen und es dann mit Ihrem Mac wiederherstellen. Dies kann schwerwiegende Systemfehler wie das Nichtreagieren des Bildschirms Ihres iPhone 11 reparieren, sodass iTunes alle beschädigten Systemkomponenten reparieren kann, die das Problem möglicherweise verursacht haben.
Bevor Sie diesen Vorgang ausführen, müssen Sie jedoch um sicherzustellen, dass Ihre Mac- oder iTunes-Anwendung auf dem neuesten Stand ist. So sparen Sie Zeit, wenn Sie Ihren Mac oder iTunes immer auf die neueste Version aktualisieren.
So können Sie Ihr iPhone in den «Wiederherstellungsmodus» versetzen:
Verbinden Sie Ihr iPhone zunächst mit Ihrem Mac .Öffnen Sie als Nächstes den Finder (auf Catalina) oder iTunes (auf Mojave oder niedrigeren Versionen). Drücken Sie danach die Lautstärke erhöhen-Taste Ihres iPhones und lassen Sie sie schnell wieder los. Wiederholen Sie dann diesen Schritt für die Lautstärke verringern -Taste.Wenn das erledigt ist, halten Sie die Seitentaste gedrückt, bis Sie den «Wiederherstellungsmodus» erreichen.
Auf Ihrem Bildschirm sollte sich ein Fenster öffnen, in dem Sie aufgefordert werden, zwischen Aktualisieren oder Wiederherstellen zu wählen. Wählen Sie Aktualisieren. Warten Sie abschließend einige Minuten, bis die Aktualisierung abgeschlossen ist.
Überprüfen Sie nun, ob Ihr Bildschirm wie zuvor reagiert. Wenn ja, herzlichen Glückwunsch! Glücklicherweise hat dies das Problem für Sie behoben, sodass es nie wieder auftritt.
6. Probieren Sie Dr. Fone aus.
Haben Sie Dr. Fone schon einmal verwendet?
Immer mehr Benutzer testen Dr. Fone, da es mit seiner Datenverschlüsselung und fortschrittlichen Betrugsschutzfunktionen sicherstellt, dass Ihre Privatsphäre umfassend geschützt ist. Abgesehen davon ist es auch ein All-in-One-Tool für iOS- und Android-Geräte, das Sie für Datenwiederherstellung und -löschung, Telefonübertragung und -sicherung und vieles mehr verwenden können.
Sie müssen sich nie um Datenverlust oder Leistungsprobleme kümmern, z. B. wenn der Bildschirm des iPhone 11 nicht auf Berührungen reagiert, da dies alles ist, was Sie brauchen. Darüber hinaus müssen Sie nicht für verschiedene Probleme verschiedene Software verwenden, was Ihre Zeit und Energie spart.
Außerdem ist es wirklich einfach zu bedienen, was es sehr bequem und effizient macht. Es kann auch mit iTunes verglichen werden, aber viel besser als es.
Schauen Sie es sich an und überzeugen Sie sich selbst!
Probieren Sie Dr. Fone jetzt aus!
7. Gehen Sie zum nächstgelegenen Apple Store.
Wie bei anderen iPhone- und iOS-Problemen ist es immer ein Muss, zum nächsten Apple Store zu gehen, wenn Sie bereits alle Methoden in unserer Liste ausgeschöpft haben. Wenn nichts zu funktionieren scheint, sollte dies immer der letzte Schritt auf Ihrer Liste sein.
Beachten Sie nur, dass Sie vor der Abreise eine Sicherungskopie aller Ihrer Daten haben, da der Apple-Support möglicherweise mit der Wiederherstellung Ihres iPhone 11 auf die Werkseinstellungen fortfahren kann. Und wenn alles andere fehlschlägt, können Sie eine Rückerstattung oder einen Umtausch beantragen.
Damit endet unser Artikel wie Sie beheben können, dass der iPhone 11-Bildschirm nicht auf Berührungen reagiert, aber wenn Sie Fragen haben oder wahrscheinlich ein Update für uns zu diesem Problem haben, können Sie diese unten kommentieren. Wir freuen uns auf Ihr Feedback!
Источник